Намерете и инсталирайте драйвери за вашия принтер Brother HL-2130R
Основната задача на принтера е да преобразува електронната информация в печатна форма. Но съвременните технологии са направили стъпка напред, че някои устройства дори могат да създадат пълноценни 3D модели. Независимо от това, всички принтери имат една подобна функция - те се нуждаят от инсталирани драйвери за правилно взаимодействие с компютъра и потребителя. За това искаме да говорим в този урок. Днес ще ви разкажем за няколко метода за намиране и инсталиране на драйвера за принтера Brother HL-2130R.
съдържание
Опции за инсталиране на софтуера на принтера
Днес, когато почти всеки човек има достъп до интернет, намирането и инсталирането на правилния софтуер няма да бъде абсолютно никакъв проблем. Някои потребители обаче не са наясно с съществуването на редица методи, които могат да помогнат да се справят с тази задача без много трудности. Представяме на Вашето внимание описание на тези методи. Използвайки един от методите, описани по-долу, можете лесно да инсталирате софтуера за принтер Brother HL-2130R. Така че, нека да започнем.
Метод 1: Официалният уебсайт на Brother
За да използвате този метод, трябва да изпълните следните действия:
- Преминаваме официалния сайт на компанията Brother ,
- В горната част на сайта трябва да намерите реда "Изтегляне на софтуер" и кликнете върху връзката в заглавието му.
- На следващата страница ще трябва да изберете региона, в който се намирате, и да посочите обща група от устройства. За да направите това, кликнете върху линията с надпис "Принтери / факс апарати / DCP / многофункционални устройства" в категорията "Европа" .
- В резултат на това ще видите страница, чието съдържание ще бъде преведено на вашия обичаен език. На тази страница трябва да кликнете върху бутона "Файлове" , който се намира в секцията "Търсене по категория" .
- Следващата стъпка е да въведете модела на принтера в съответния низ за търсене, който ще видите на следващата страница, която се отваря. Въведете модела, показан на екранната снимка по-долу, модел
HL-2130Rи натиснете "Enter" или бутона "Търсене" вдясно от линията. - След това ще видите страницата за изтегляне на файла за устройството, посочено по-горе. Преди да започнете директно да изтеглите софтуера, първо трябва да посочите семейството и версията на инсталираната от вас операционна система. Също така не забравяйте за неговия капацитет. Просто поставете отметка пред линията, от която се нуждаете. След това натиснете синия бутон "Търсене" малко под списъка с операционни системи.
- Сега се отваря страница, в която ще видите списък на целия наличен софтуер за вашето устройство. Всеки софтуер е придружен от описание, размера на изтегления файл и датата на пускането му. Изберете необходимия софтуер и кликнете върху връзката под формата на заглавка. В този пример ще изберем "Пълен пакет драйвери и софтуер" .
- За да започнете да изтегляте инсталационните файлове, трябва да прочетете информацията на следващата страница, след което щракнете върху синия бутон по-долу. По този начин се съгласявате с условията на лицензионното споразумение, което се намира на същата страница.
- Драйверите и помощните компоненти ще започнат да се зареждат. Чакаме изтеглянето да приключи и да започне изтегляния файл.
- Когато се появи предупреждение за сигурност, кликнете върху бутона "Пусни" . Това е стандартна процедура, която не позволява зловреден софтуер да остане незабелязано.
- След това ще трябва да изчакате инсталатора да извлече всички необходими файлове.
- Следващата стъпка е да изберете езика, на който ще се показват останалите прозорци на "Помощника за настройка" . Посочете необходимия език и кликнете върху бутона "OK", за да продължите.
- След това започва подготовката за инсталационния процес. Подготовката ще продължи буквално минута.
- Скоро пак ще видите прозорец с лицензионно споразумение. Ние четем по всяко време съдържанието и кликнете върху бутона "Да" в долната част на прозореца, за да продължите процеса на инсталиране.
- След това трябва да изберете типа инсталация на софтуера: "Стандартен" или "Потребителски" . Препоръчваме да изберете първата опция, тъй като в този случай всички драйвери и компоненти ще бъдат инсталирани автоматично. Маркираме необходимия елемент и кликваме върху бутона "Напред" .
- Сега остава да изчакаме, докато процесът на инсталиране на софтуера бъде завършен.
- Накрая ще видите прозорец, в който ще бъдат описани вашите последващи действия. Трябва да свържете принтера с компютър или лаптоп и да го включите. След това трябва да изчакате малко, докато бутонът "Next" стане активен в прозореца, който се отваря. Когато това се случи, натиснете този бутон.
- Ако бутонът "Напред" не стане активен и не можете да свържете устройството правилно, използвайте съветите, описани в следващата екранна снимка.
- Ако всичко върви добре, просто трябва да изчакате, докато системата правилно определи устройството и приложи всички необходими настройки. След това ще видите съобщение за успешната инсталация на софтуера. Сега можете да започнете да използвате устройството напълно. Това завършва този метод.

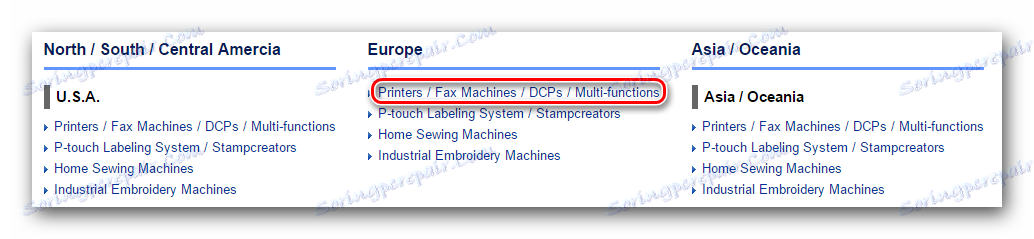
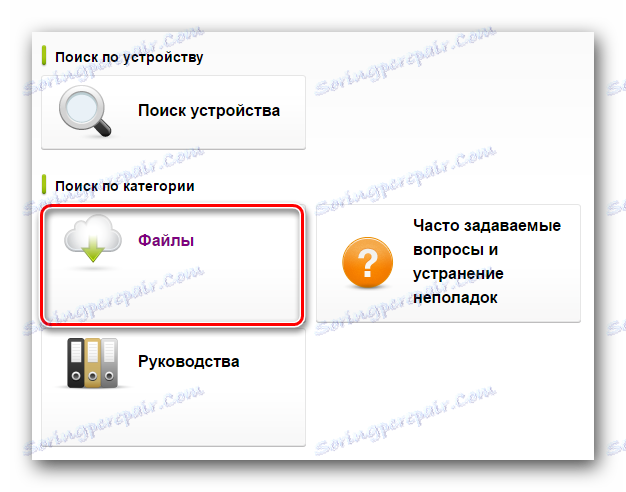
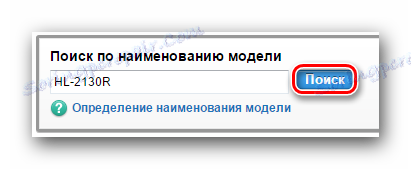
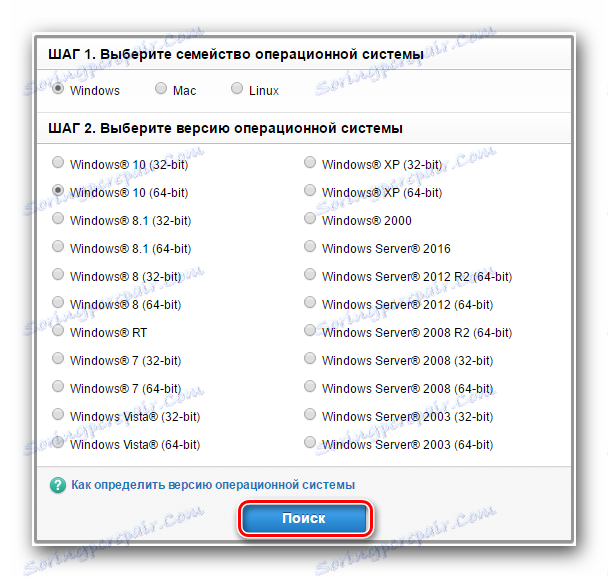
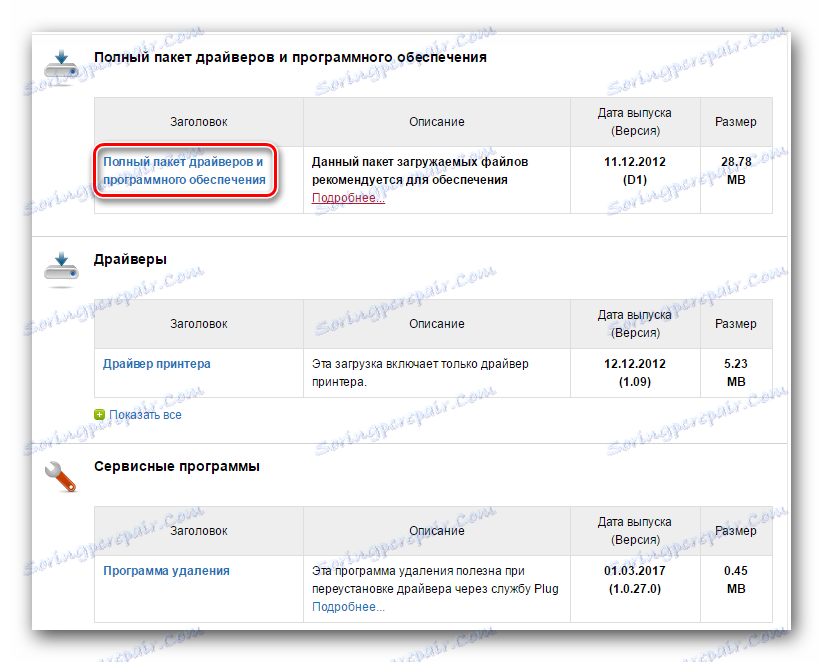
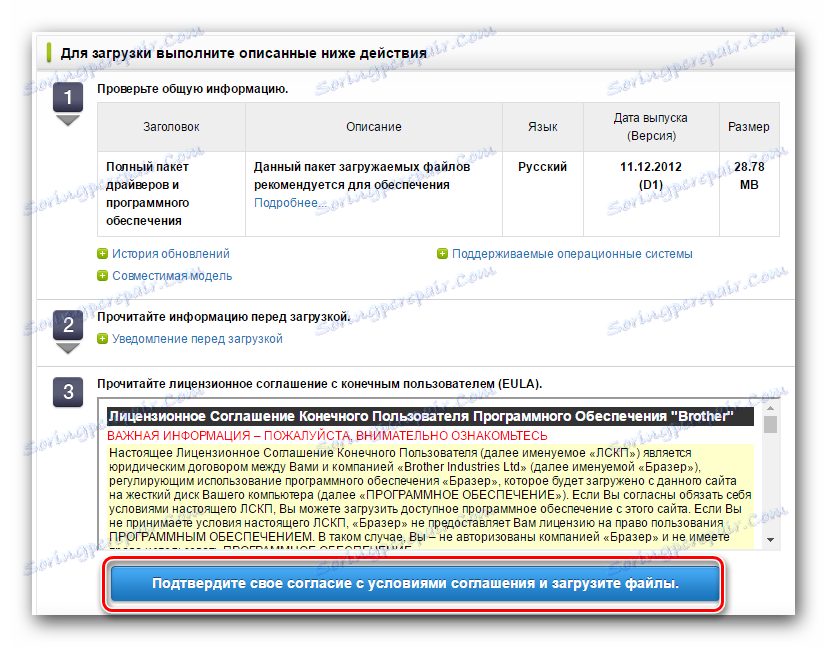
Моля, имайте предвид, че преди да инсталирате драйверите, трябва да изключите принтера от компютъра. Също така трябва да премахнете старите драйвери за устройството, ако те са на вашия компютър или лаптоп.
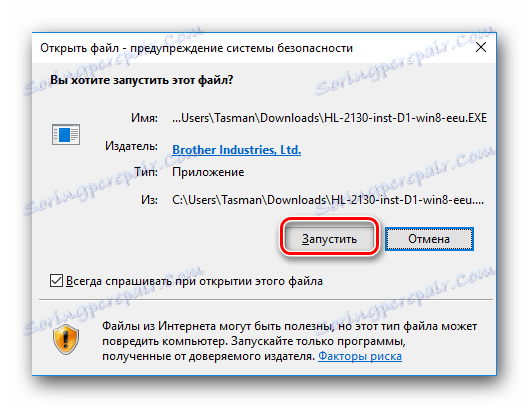
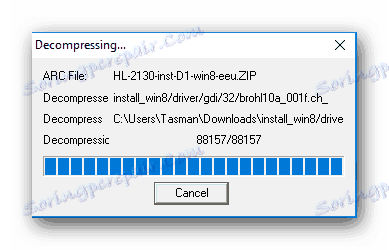
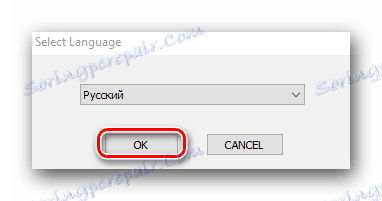
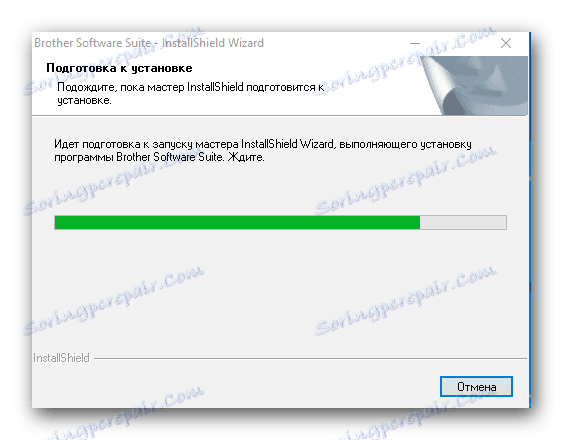
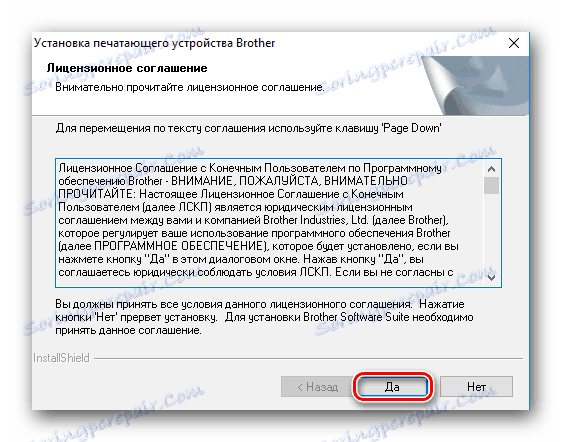
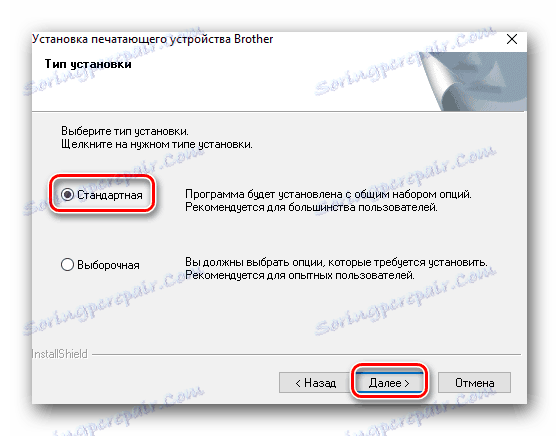

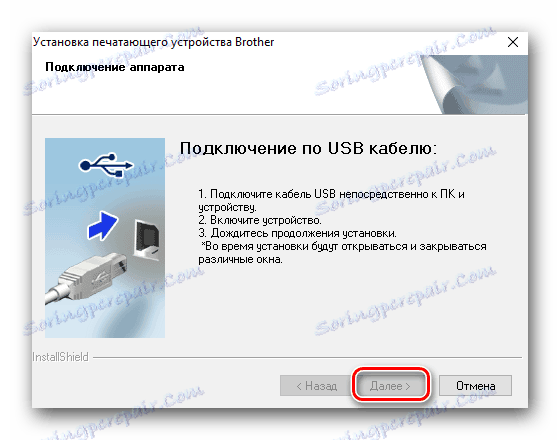
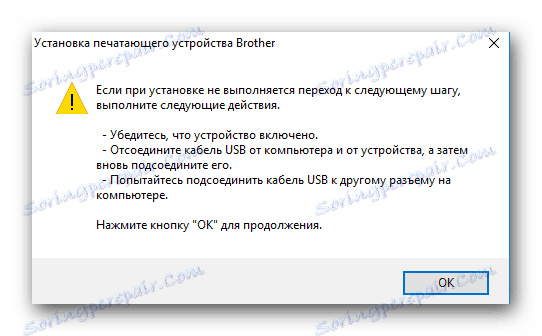
Ако всичко е направено в съответствие с ръководството, можете да видите вашия принтер в списъка на оборудването в раздел "Устройства и принтери" . Този раздел се намира в контролния панел .
Прочетете повече: 6 начина да стартирате "Контролен панел"
Когато отидете на "Контролен панел" , препоръчваме превключването на режима на показване на елементите в "Малки икони" . 
Метод 2: Специални помощни програми за инсталиране на софтуер
Можете също да инсталирате драйвери за принтера Brother HL-2130R с помощта на специални помощни програми. Към днешна дата има много такива програми в интернет. За да определите избора си, препоръчваме да прочетете специалната статия, където направихме преглед на най-добрите комунални услуги от този вид.
Прочетете повече: Софтуер за инсталиране на драйвери
Ние, от своя страна, препоръчваме да използвате DriverPack Solution , Често получава актуализации от разработчиците и постоянно попълва списъка с поддържани устройства и софтуер. Това приложно поле е насочено към този пример. Това е, което трябва да направите за това.
- Свържете устройството с компютър или лаптоп. Изчакаме системата да се опита да я определи. В повечето случаи го прави успешно, но в този пример ще започнем от най-лошото. Възможно е принтерът да бъде посочен като "Неидентифицирано устройство" .
- Ние отиваме на сайта на Utility DriverPack Solution Online. Трябва да изтеглите изпълнимия файл, като кликнете върху съответния голям бутон в средата на страницата.
- Процесът на изтегляне ще отнеме няколко секунди. След това стартирайте изтегления файл.
- В главния прозорец ще видите бутона за автоматично конфигуриране на компютъра. Като кликнете върху него, вие давате възможност на програмата да сканира цялата ви система и да инсталира всички липсващи софтуер в автоматичен режим. Включително драйверът за принтера ще бъде инсталиран. Ако искате самостоятелно да проследявате процеса на инсталиране и да изберете необходимите драйвери за изтеглянето, щракнете върху малкия бутон "Експертния режим" в долната част на главния прозорец на програмата.
- В следващия прозорец ще трябва да маркирате драйверите, които искате да изтеглите и инсталирате. Изберете елементите, свързани с драйвера на принтера, и щракнете върху бутона "Install All" в горната част на прозореца.
- Сега просто трябва да изчакате DriverPack Solution да изтегли всички необходими файлове и да инсталира предварително избраните драйвери. Когато процесът на инсталиране завърши, ще видите съответното съобщение.
- Това завършва този метод и можете да използвате принтера.
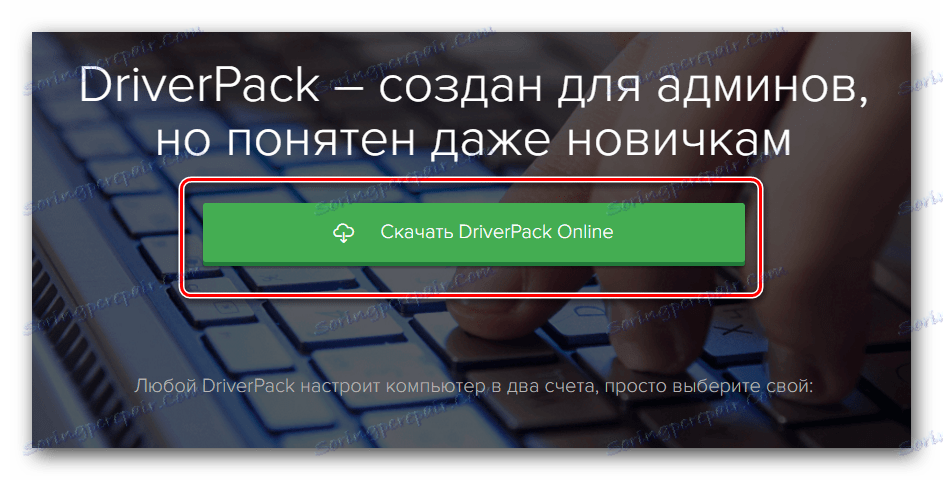
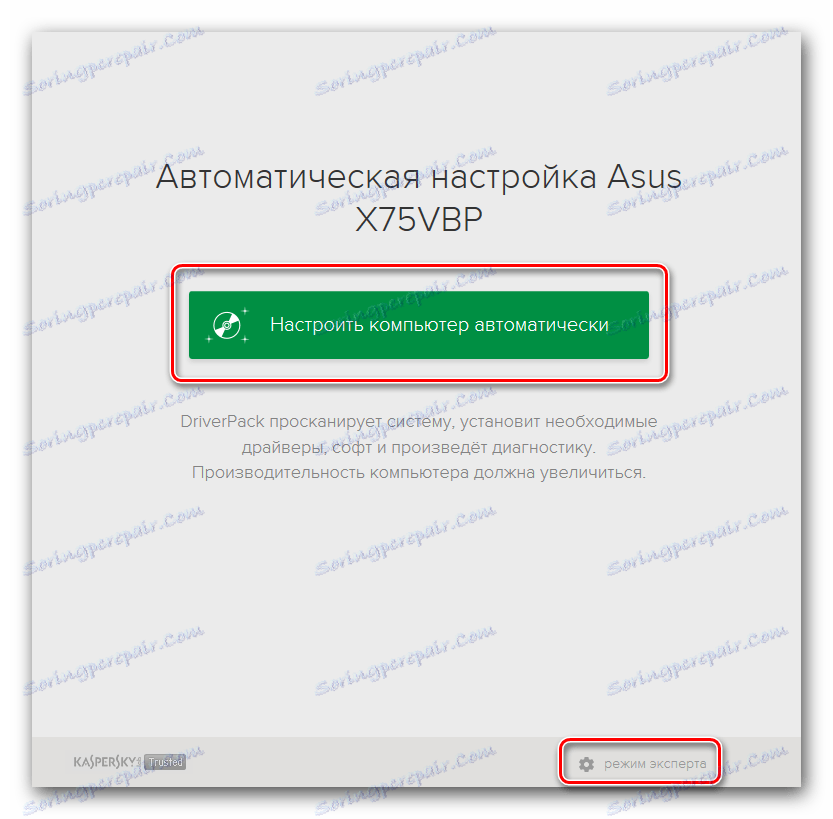
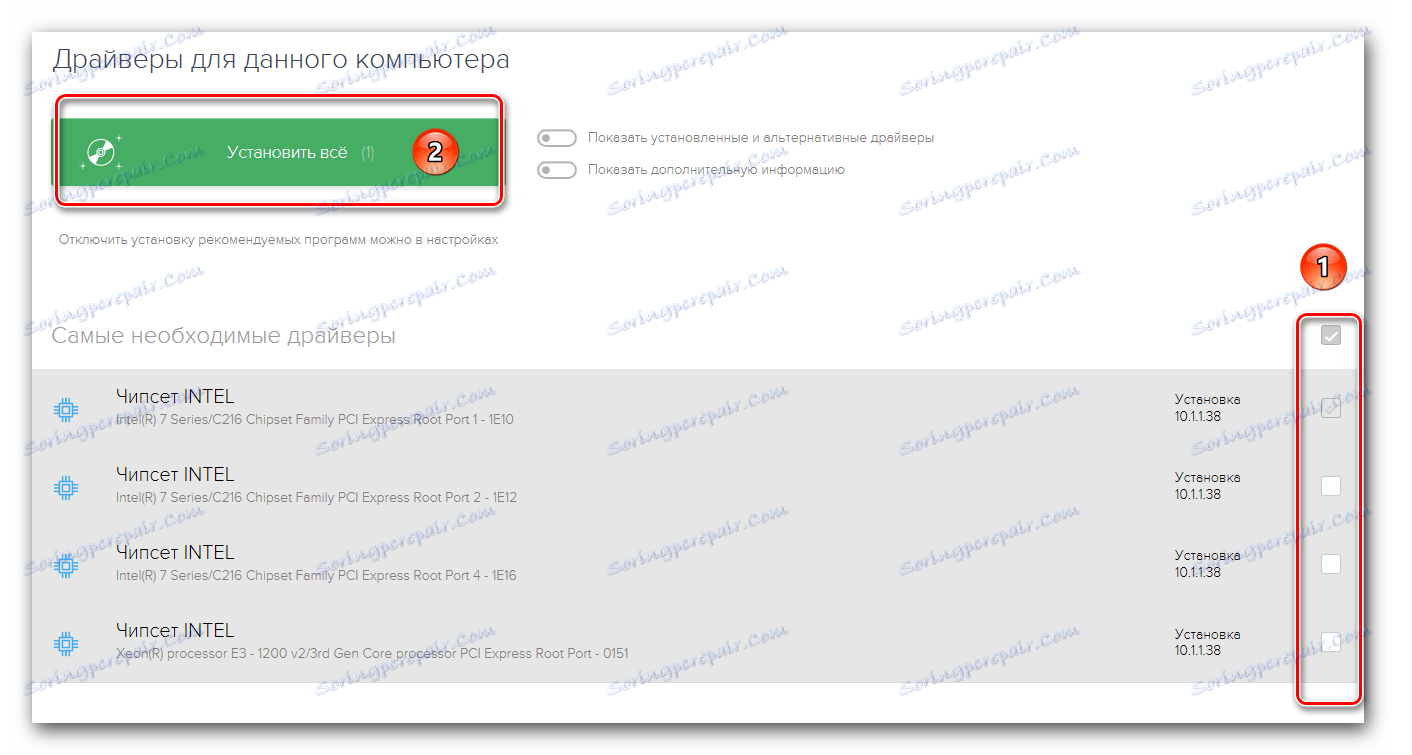
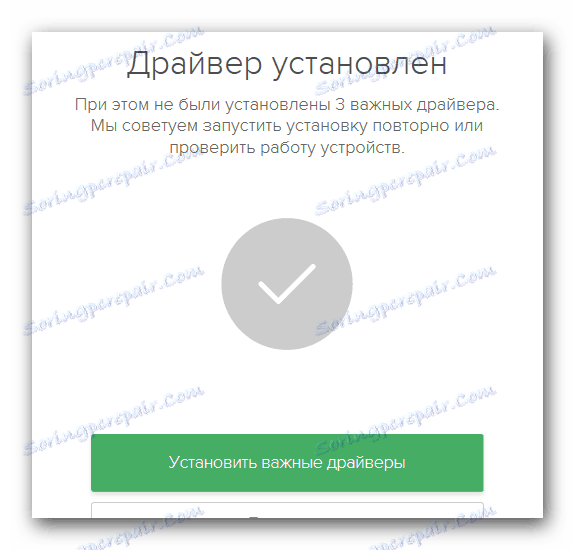
Метод 3: Търсене по ID
Ако системата не може да разпознае устройството правилно, когато свързвате оборудването с компютъра, можете да използвате този метод. Състои се от факта, че ще търсим и изтеглим софтуера за принтера чрез идентификатора на самия уред. Следователно, първо трябва да знаете ID за този принтер, той има следните стойности:
USBPRINTBROTHERHL-2130_SERIED611
BROTHERHL-2130_SERIED611
Сега трябва да копирате някоя от стойностите и да я използвате на специален ресурс, който ще намери драйвери за този идентификационен номер. Трябва само да ги изтеглите и да ги инсталирате на компютъра си. Както можете да видите, ние не взимаме подробности за този метод, тъй като той се обсъжда подробно в един от нашите уроци. В него ще намерите цялата информация относно този метод. Съществува и списък със специални онлайн услуги за намиране на софтуер чрез ID.
Урокът: Търсене в драйвери по ID на хардуера
Метод 4: Контролен панел
Този метод ще ви позволи да добавите хардуер към списъка си с устройства насилствено. Ако системата не може автоматично да открие устройството, трябва да направите следното.
- Отворете "Контролен панел" . Методите на неговото откриване, можете да видите в специална статия, линк, който сме дадени по-горе.
- Включете "контролния панел" в режим на показване на елементите "малки икони" .
- В списъка търсим раздела "Устройства и принтери" . Влизаме в него.
- В горната част на прозореца ще видите бутона Добави принтер . Натискайте го.
- Сега трябва да изчакате да се създаде списък на всички свързани устройства с компютъра или лаптопа. Трябва да изберете принтера от общия списък и да кликнете върху бутона "Напред", за да инсталирате необходимите файлове.
- Ако по някаква причина не намерите принтера си в списъка - кликнете върху долния ред, който се показва в екранната снимка.
- В предложения списък изберете реда "Добавяне на локален принтер" и кликнете върху бутона "Напред" .
- Следващата стъпка е да определите порта, към който е свързано устройството. Изберете желания елемент от падащия списък и кликнете върху бутона "Напред" .
- Сега трябва да изберете производителя на принтера в лявата част на прозореца. Тук отговорът е очевиден - "Брат" . В дясната част кликнете върху линията, маркирана на изображението по-долу. След това кликнете върху бутона "Напред" .
- След това ще трябва да излезете с име за оборудването. Въведете новото име в съответния ред.
- Сега ще започне инсталирането на устройството и свързания софтуер. В резултат на това ще видите съобщение в нов прозорец. Ще се каже, че принтерът и софтуерът са инсталирани успешно. Можете да проверите функционалността му, като кликнете върху бутона "Печат на тестова страница" . Друга възможност е просто да кликнете върху бутона "Завършване" и да завършите инсталацията. След това вашето устройство ще бъде готово за употреба.

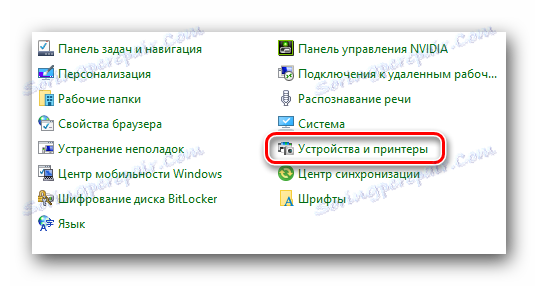
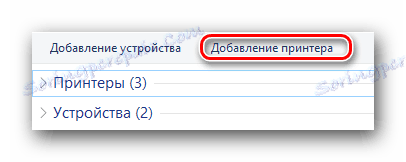
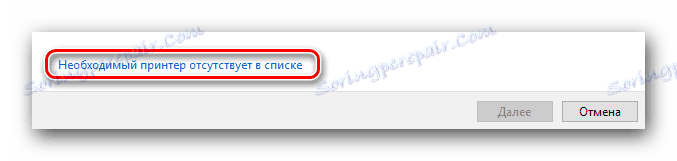
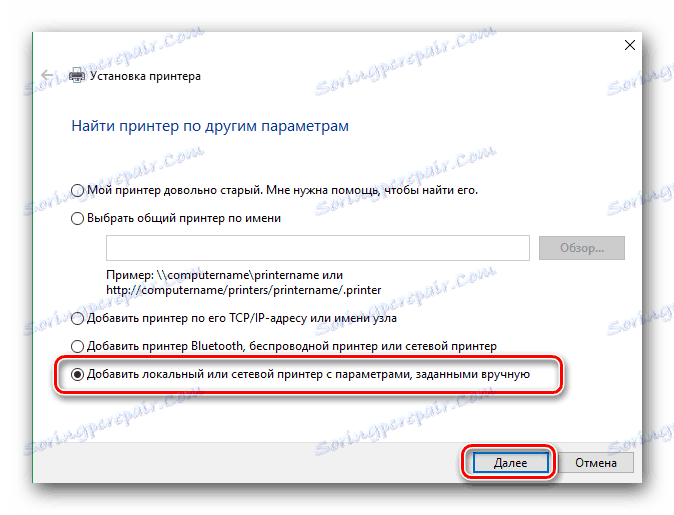
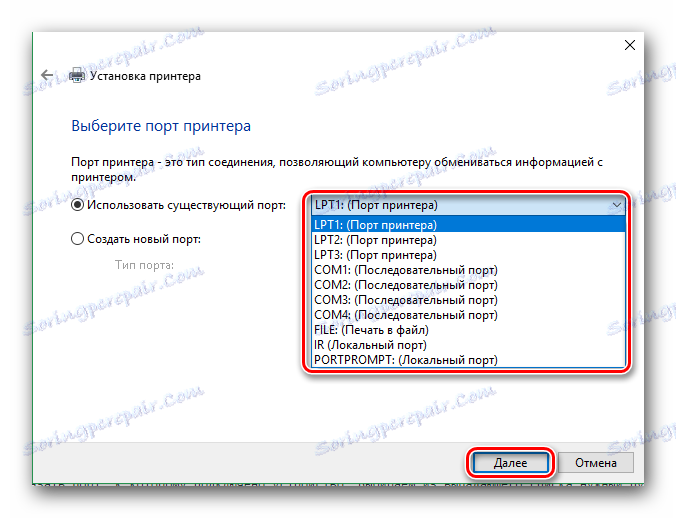
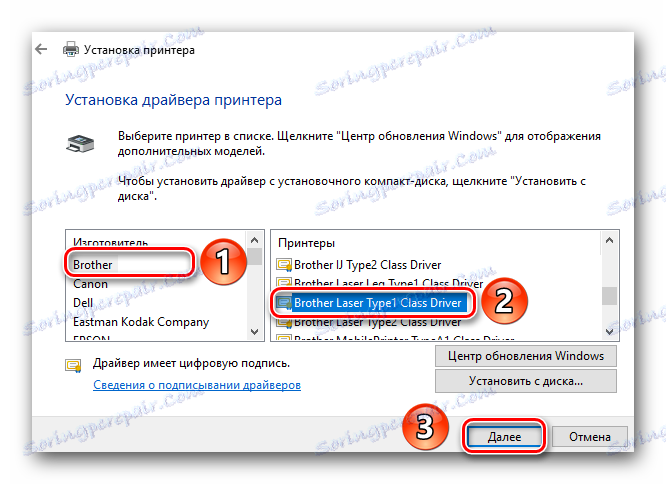
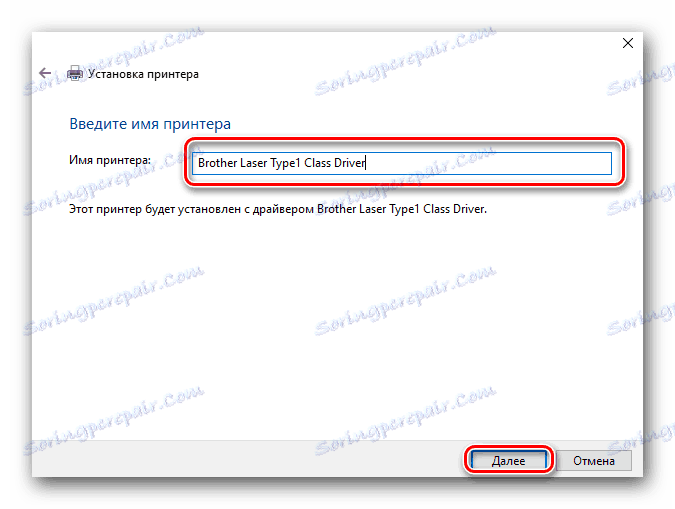
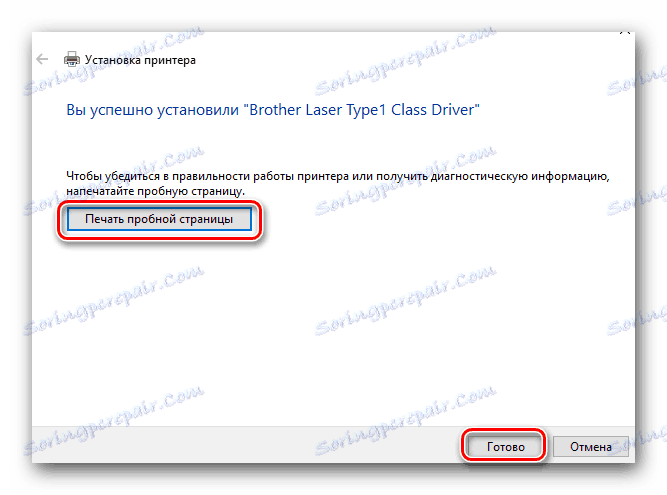
Надяваме се, че няма да имате никакви специални трудности при инсталирането на драйвери за Brother HL-2130R. Ако все още срещате трудности или грешки в процеса на инсталиране - пишете за това в коментарите. Ние ще търсим заедно заедно.