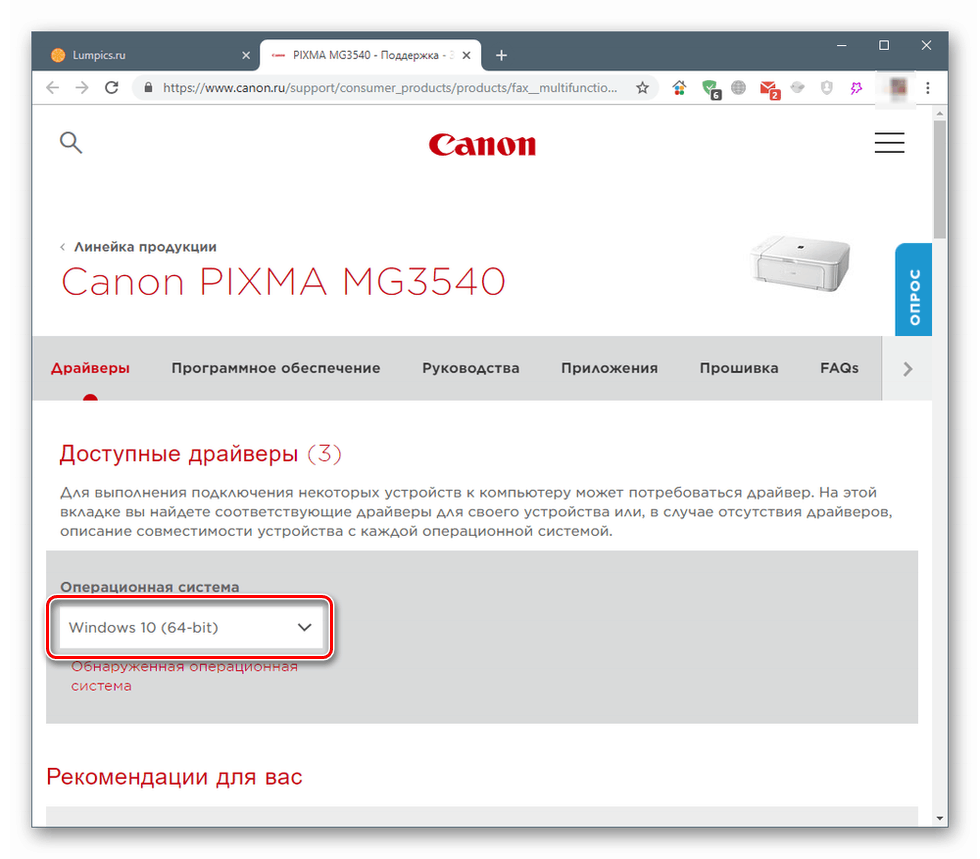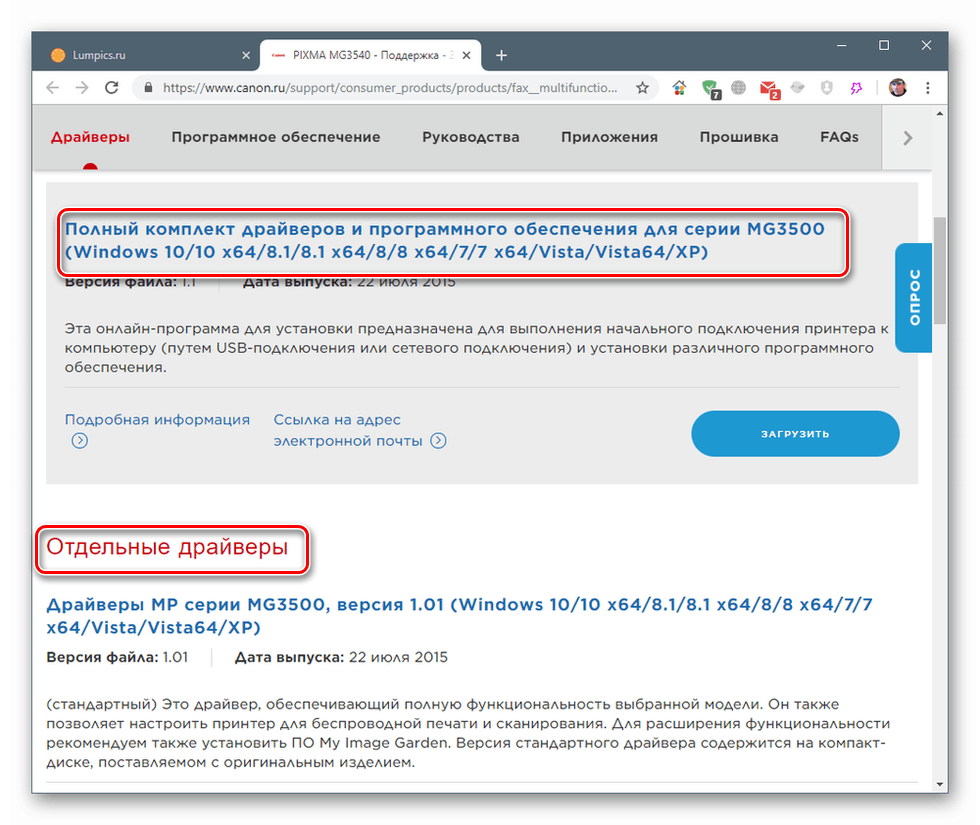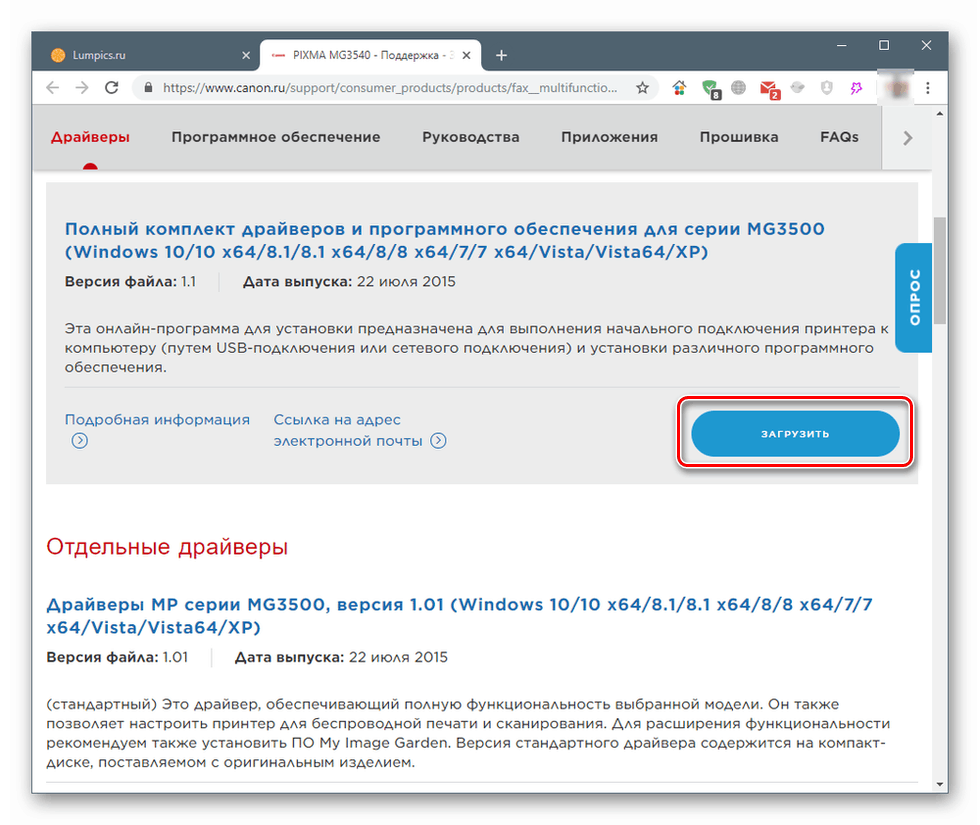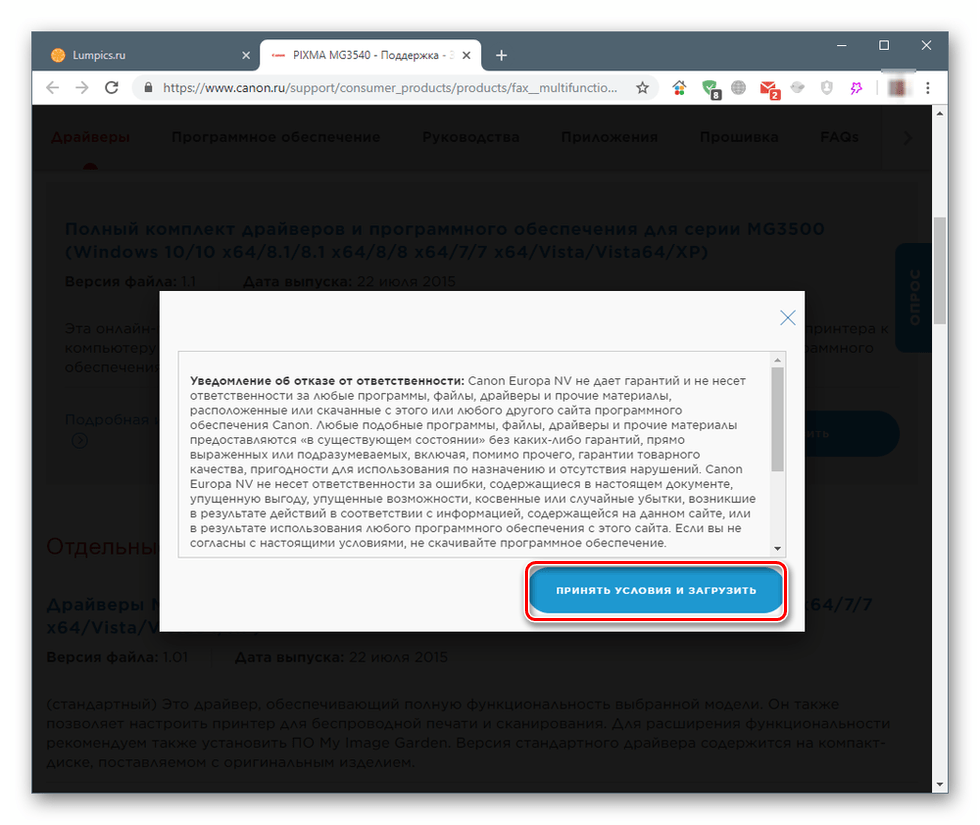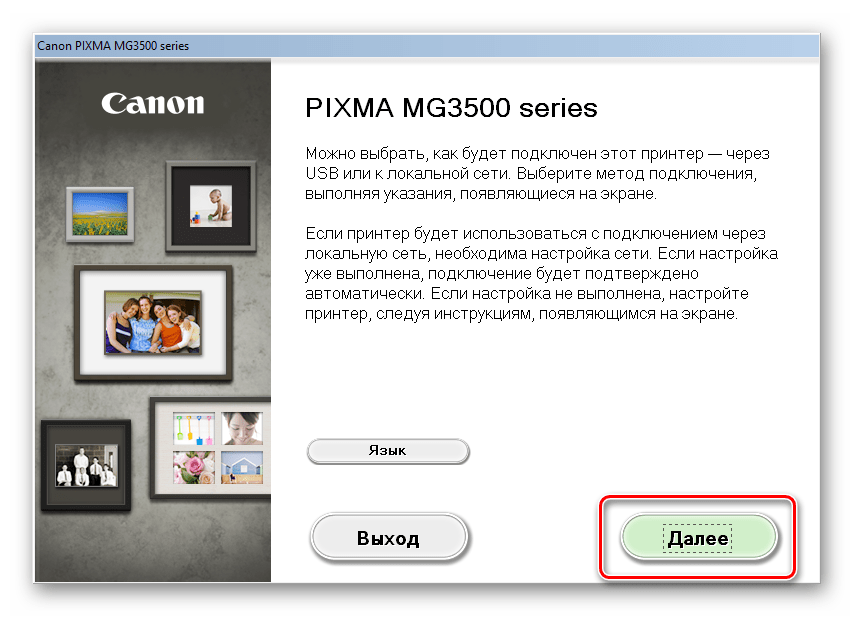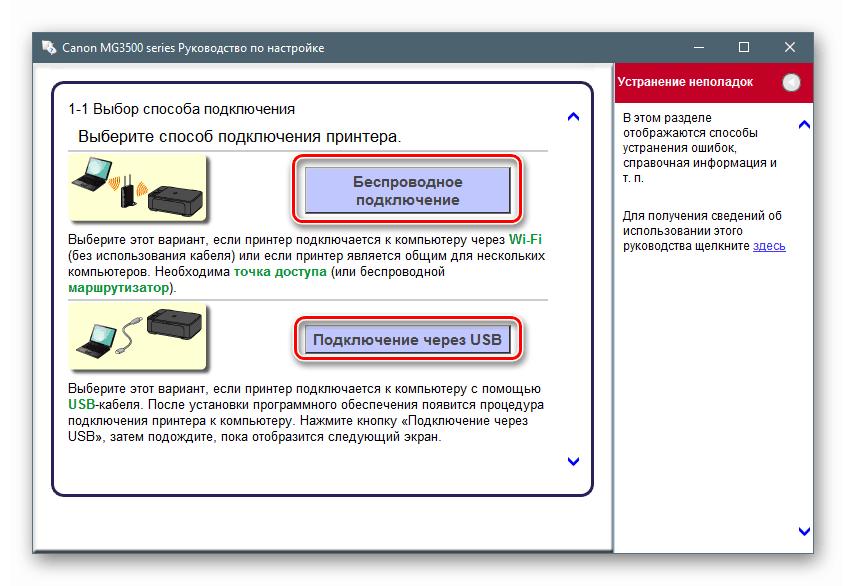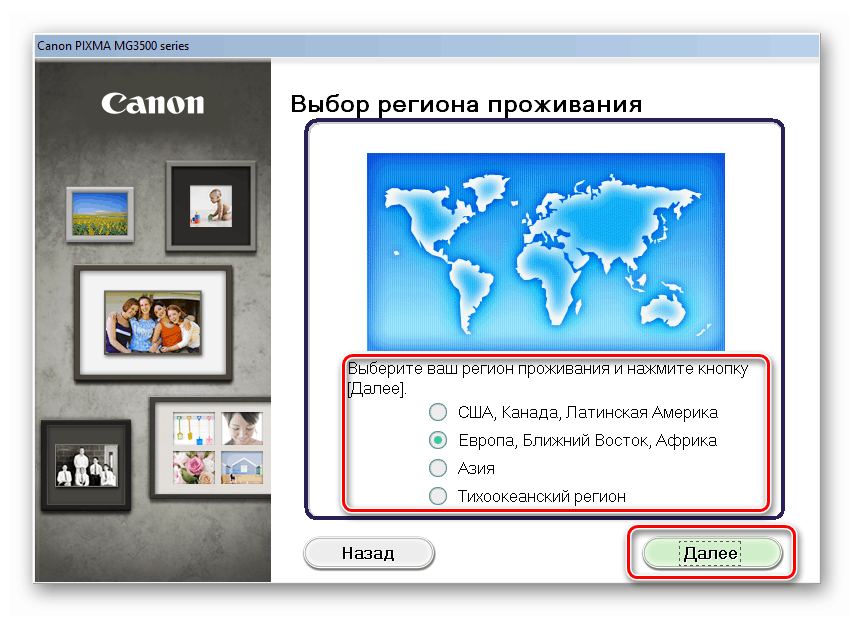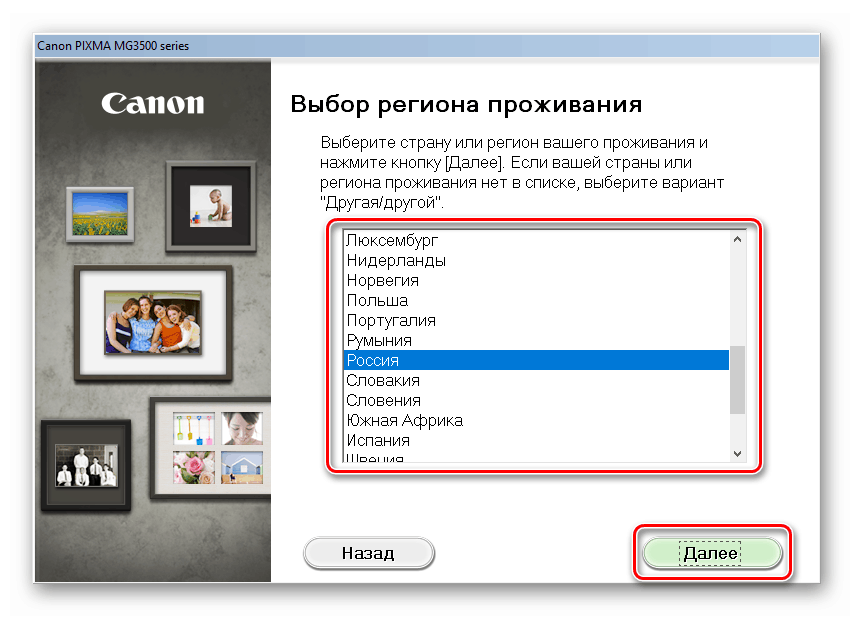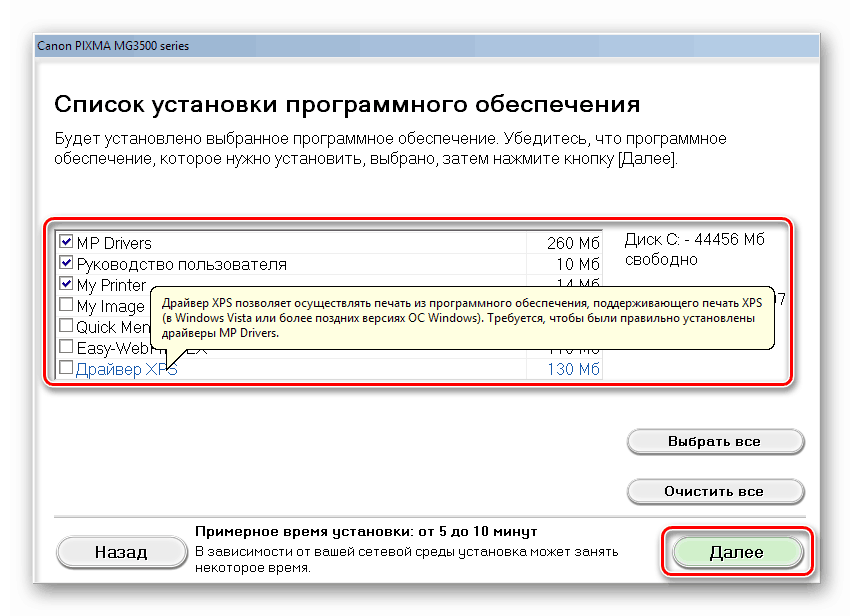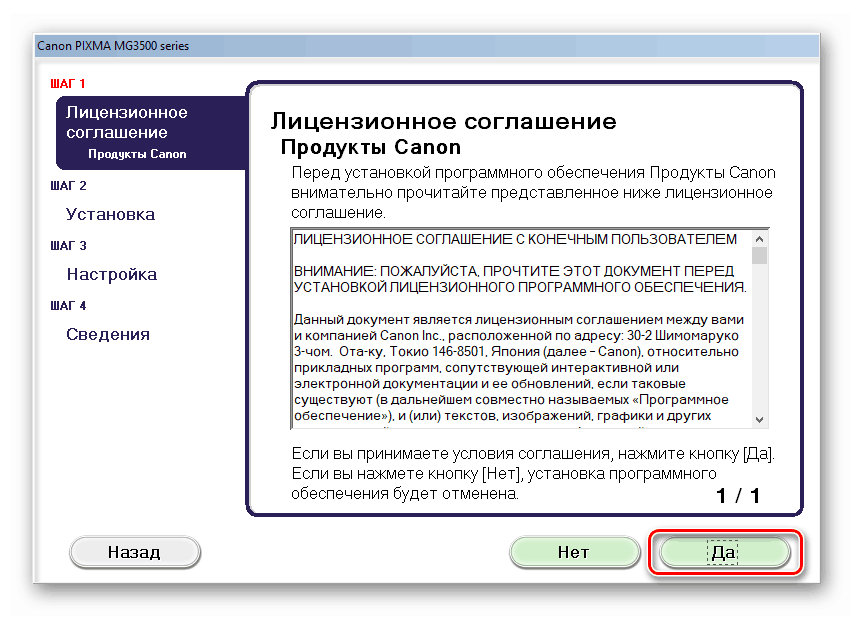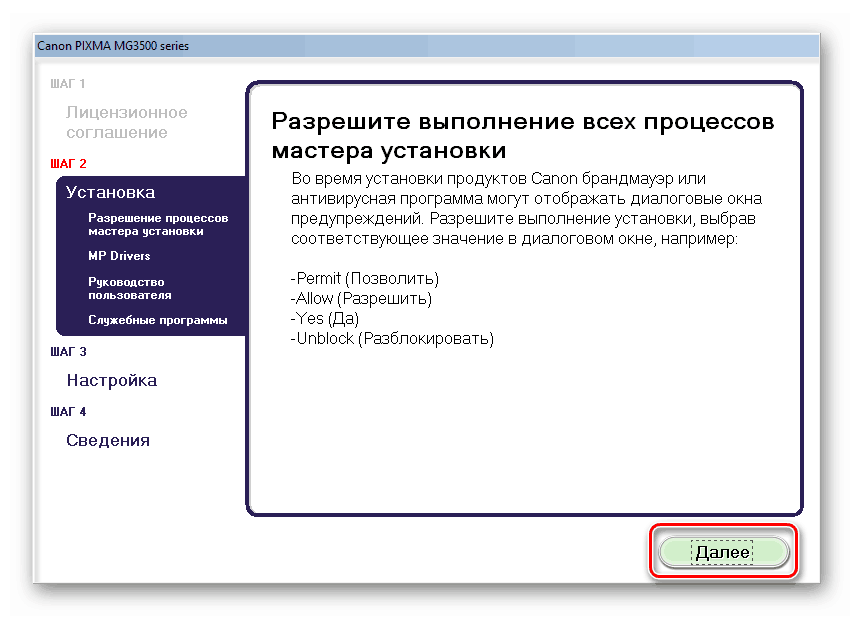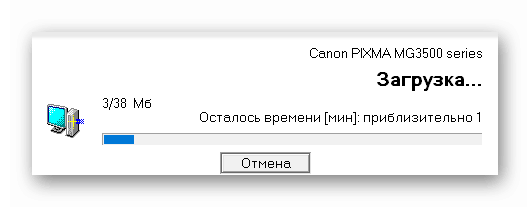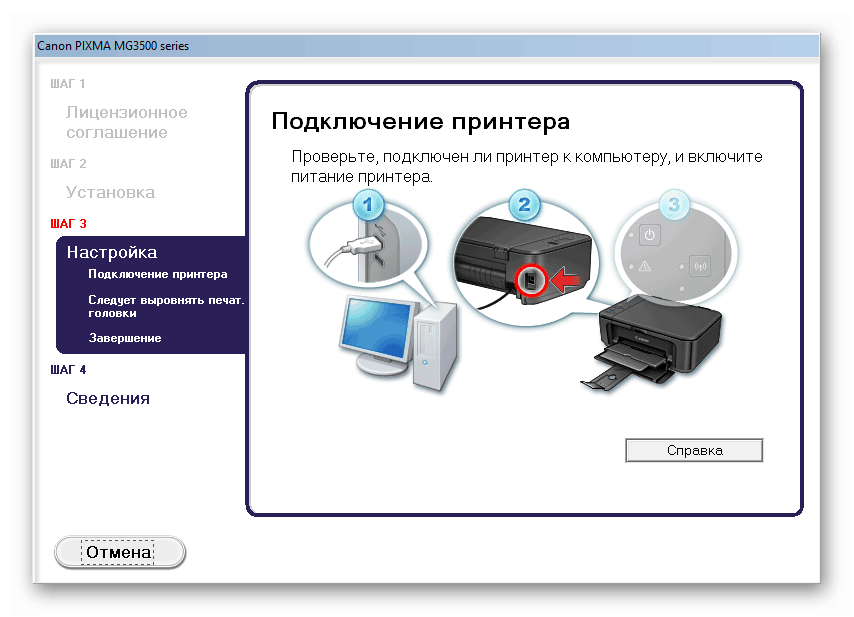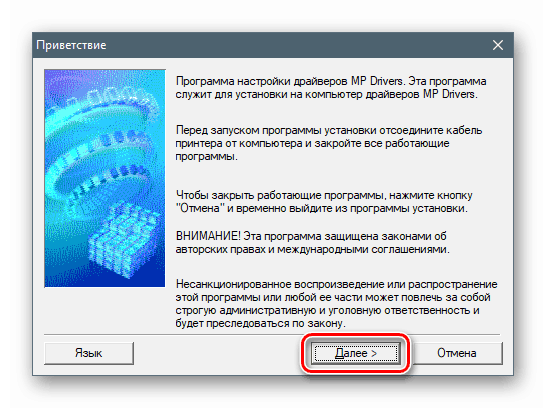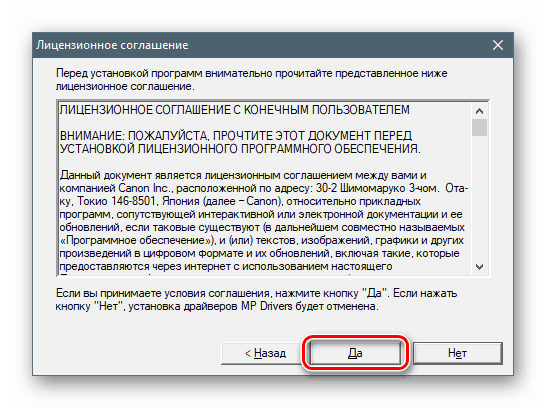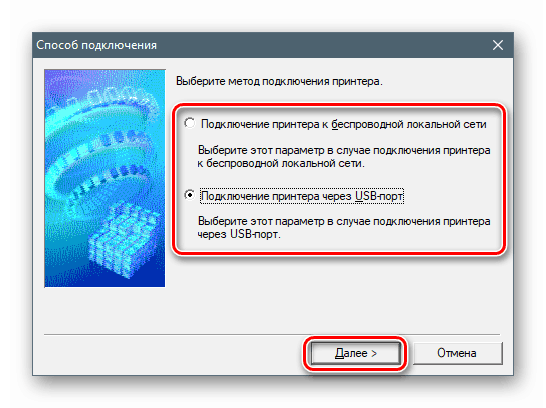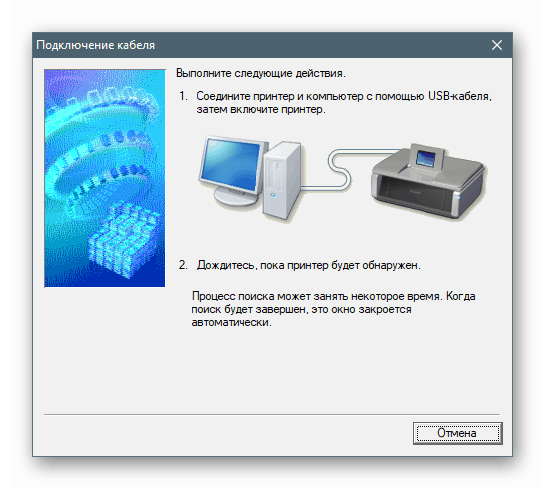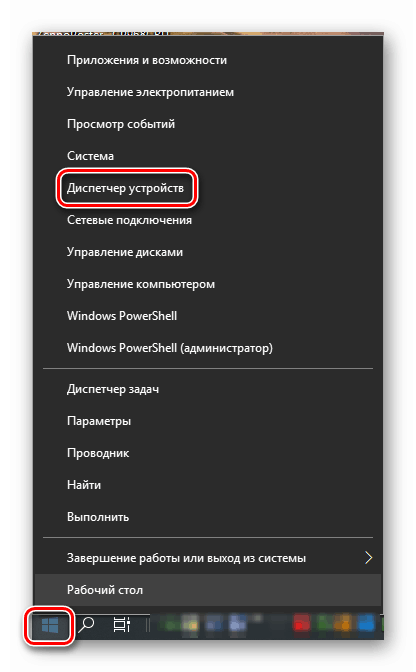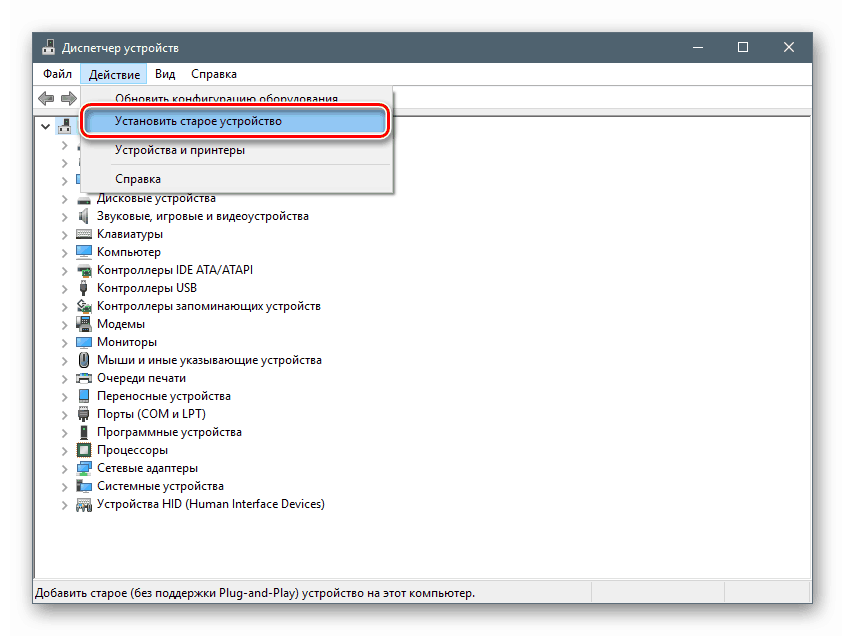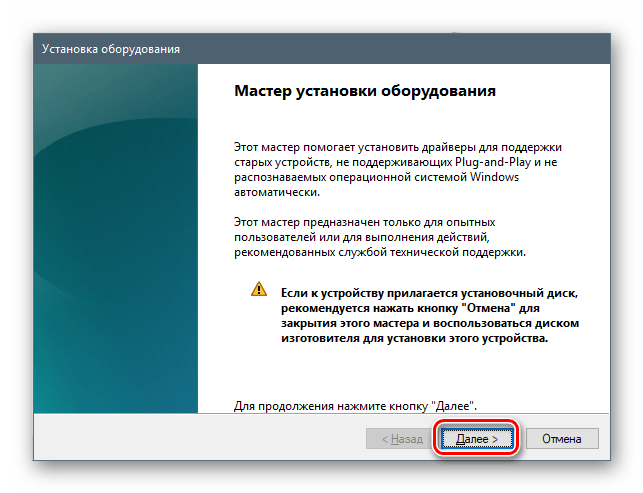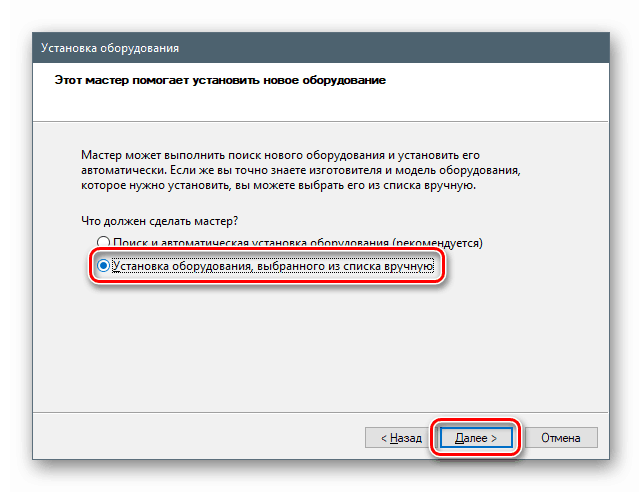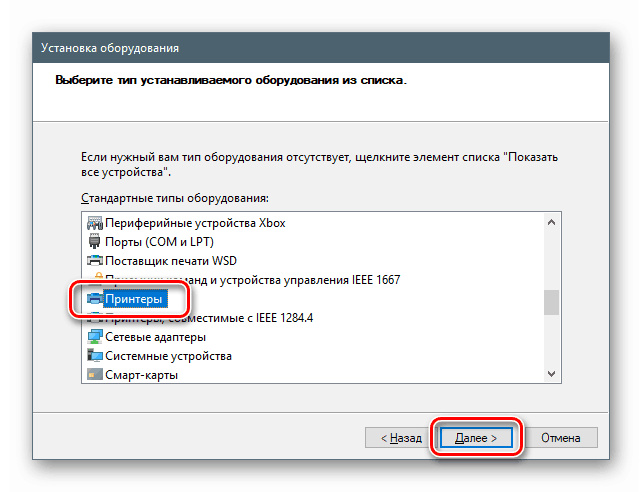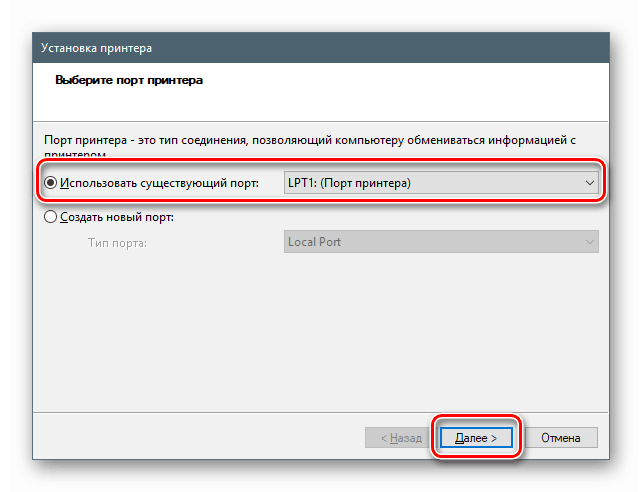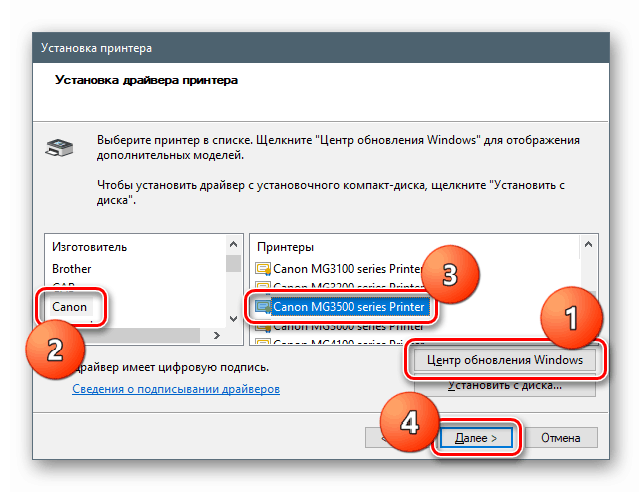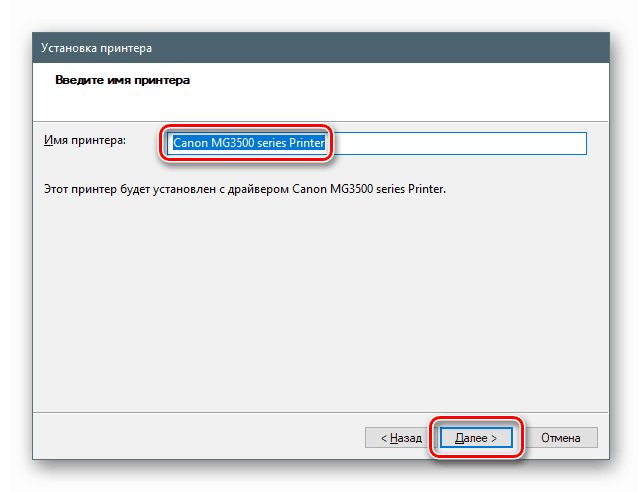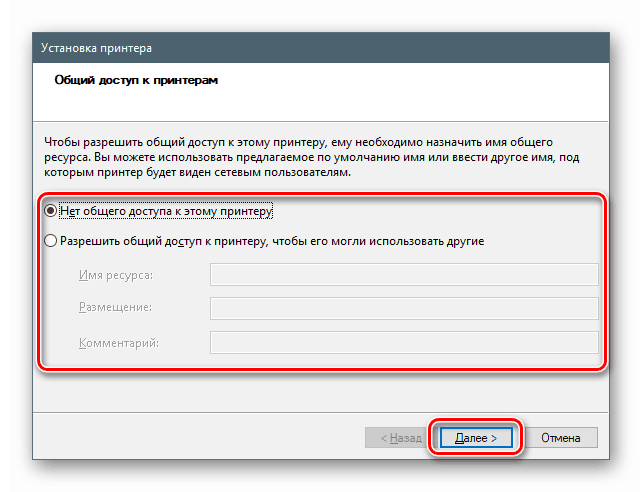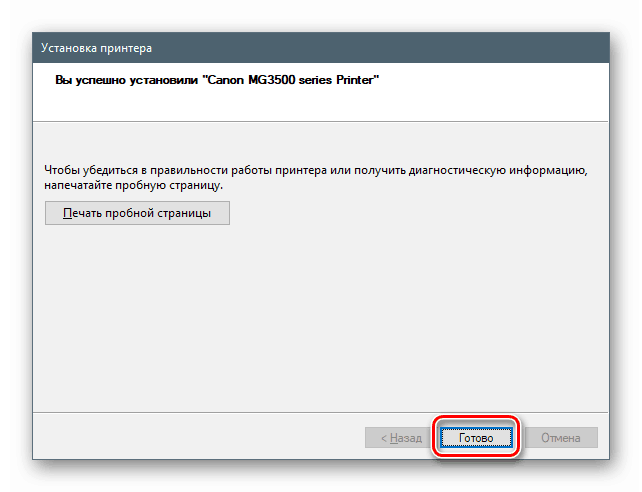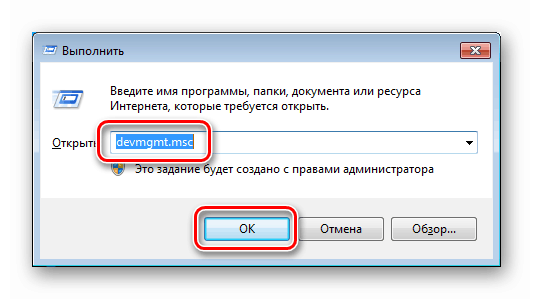Изтеглете и инсталирайте драйвер за Canon PIXMA MG3540 MFP
Драйверът е софтуер, необходим за взаимодействието на операционната система с устройства, свързани към компютъра. В тази статия ще предоставим инструкции за намиране и инсталиране на драйвер за MFP на Canon PIXMA MG3540.
съдържание
Изтеглете и инсталирайте софтуер за Canon MG3540
Има няколко начина да намерите необходимите файлове и да ги инсталирате на компютър. Първо, можете да отидете на официалния уебсайт на Canon. Второ, прибягвайте до помощта на специален софтуер. И трето, да работите с ръцете си, използвайки системата.
Метод 1: Официален уебсайт на Canon
Това е най-лесният и безопасен начин за решаване на проблема. Първо трябва да отидете на съответната страница на сайта за поддръжка.
- На първо място, трябва да се уверите, че версията на системата, инсталирана на нашия компютър, е правилно определена. Ако това не е така, тогава можете да изберете опция от посочения падащ списък.
![Избор на версия на операционна система на официалния сайт за поддръжка на Canon PIXMA MG3540]()
- Списъкът по-долу показва два типа софтуер. Това е пълен софтуерен пакет и отделен драйвер за устройството.
![Избор на пакет за драйвери за Canon PIXMA MG3540 MFP на официалния сайт за поддръжка]()
Кликнете върху бутона "Изтегляне" до избрания пакет.
![Изтеглете Canon PIXMA MG3540 MFP пакет с драйвери на официалния сайт за поддръжка]()
- Ние сме съгласни с предупреждението, като щракнете върху „Приемете условията и изтеглете“.
![Потвърждение за изтеглянето на пакета с драйвери за Canon PIXMA MG3540 MFP на официалния сайт за поддръжка]()
Пълен набор от драйвери и софтуер
- Щракнете двукратно върху изтегления файл, стартирайте инсталатора. В първоначалния прозорец щракнете върху "Напред".
![Стартиране на инсталационната програма за пълния софтуерен пакет за MFP на Canon PIXMA MG3540]()
- Определяме метода за свързване на устройството - безжичен или USB.
![Избор на метод на свързване при инсталиране на пълния софтуерен пакет за MFP на Canon PIXMA MG3540]()
- Поставяме превключвателя пред нашия регион на пребиваване и натискаме „Напред“.
![Избор на регион на пребиваване при инсталиране на пълния пакет програми за Canon PIXMA MG3540 MFP]()
- Посочваме страната.
![Избор на вашата страна на пребиваване при инсталиране на пълния пакет програми за Canon PIXMA MG3540 MFP]()
- В следващия прозорец трябва да изберете кои програми да инсталирате. Съветите за инструменти, които се появяват, когато задържите курсора на мишката върху елементите от списъка, ще ви помогнат да вземете решение. Самият водач е на първо място.
![Избор на софтуер при инсталиране на пълния софтуерен пакет за MFP на Canon PIXMA MG3540]()
- Ние четем текста на лиценза и натискаме „Да“.
![Приемане на лицензионното споразумение при инсталиране на пълния софтуерен пакет за Canon PIXMA MG3540 MFP]()
- Следващият прозорец съдържа съобщение, че антивирусът може да показва предупредително съобщение по време на инсталацията. Четем отново и продължаваме по-нататък.
![Антивирусно предупреждение при инсталиране на пълния софтуерен пакет за MFP на Canon PIXMA MG3540]()
- Програмата ще започне процеса на изтегляне и инсталиране на избрани пакети, по време на които ще се появят диалогови прозорци, които не изискват нашите действия.
![Процесът на изтегляне и инсталиране на пълния софтуерен пакет за Canon PIXMA MG3540 MFP]()
- На последния етап трябва да свържете устройството по начина, посочен в параграф 2, за да завършите операцията.
![Свържете устройството и завършете инсталирането на пълния софтуерен пакет за Canon PIXMA MG3540 MFP]()
Отделни шофьори
- Стартираме инсталатора с обичайния двукратно щракване и щракнете върху „Напред“ в прозореца за приветствие.
![Приветстващ прозорец за инсталиране на отделен драйвер за Canon PIXMA MG3540 MFP]()
- Запознаваме се с условията на лиценза и ги приемаме с бутона „Да“ .
![Приемане на лицензионното споразумение при инсталиране на отделен драйвер за Canon PIXMA MG3540 MFP]()
- Превключвателят избира метода за свързване на устройството.
![Избор как да свържете устройството, когато инсталирате отделен драйвер за Canon PIXMA MG3540 MFP]()
- Както при пълния пакет, ние свързваме MFP към компютъра, така че инсталационната програма да може да завърши процеса.
![Свържете устройството и завършете инсталирането на отделен драйвер за Canon PIXMA MG3540 MFP]()
Метод 2: Софтуер за актуализиране на драйвери
Този метод включва използването на специални софтуерни инструменти, които са предназначени за търсене, изтегляне, инсталиране и актуализиране на драйвери. Как да работите с един от тях, DriverPack решение , описано в статията на връзката по-долу.
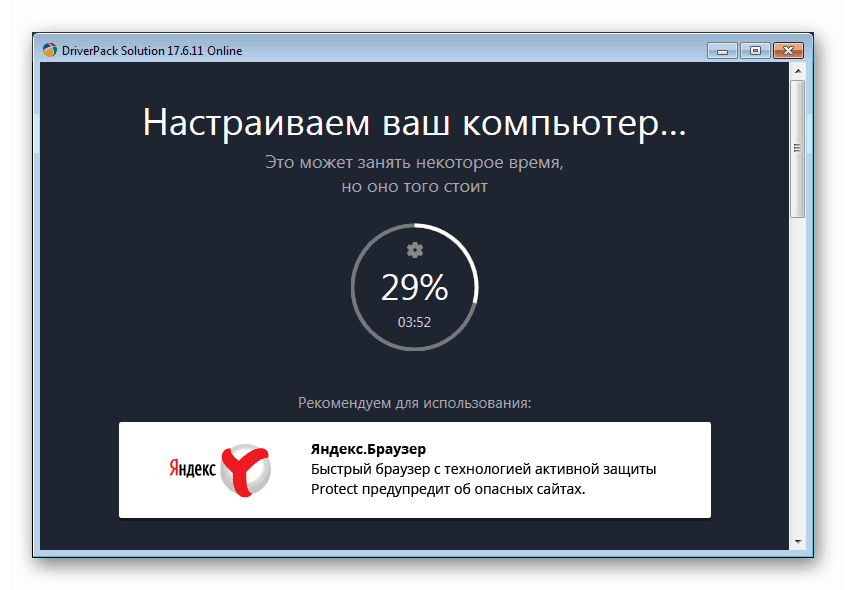
Повече подробности: Как да актуализирате драйвери на компютър с помощта на DriverPack Solution
Метод 3: Уникален код на устройството
Когато е свързан към системата, всяко устройство получава свой уникален код - идентификатор или идентификатор. Знаейки това, можете да намерите подходящите драйвери в мрежата. Canon PIXMA MG3540 има този идентификационен номер:
USBVID_04A9&PID_176E&MI_00
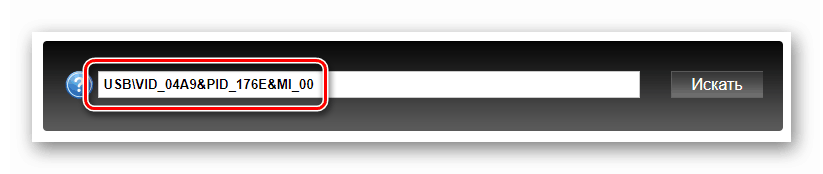
По-долу е линк към статия с инструкции стъпка по стъпка.
Повече подробности: Търсете драйвери по идентификационен номер на хардуера
Метод 4: Вградени системни инструменти
Windows включва компонент като хранилище на драйвери. Той съдържа файлове за голям списък с устройства. По-долу даваме инструкции за различни версии на ОС.
Windows 10
- Първото нещо, което трябва да стигнете до "Диспечер на устройства" . Можете да направите това по различни начини, но най-лесният начин е да щракнете с десния бутон върху бутона "Старт" и да изберете подходящия елемент в контекстното меню.
![Преминаване към Диспечер на устройства от системното меню в Windows 10]()
- Щракнете с левия бутон върху всеки клон в списъка с устройства, след това отидете в менюто „Действие“ и изберете „Инсталиране на старо устройство“ .
![Стартиране на съветника за инсталиране на хардуер от Диспечер на устройства в Windows 10]()
- В стартовия прозорец на "Помощника за инсталиране на устройство" щракнете върху "Напред" .
![Преходът към инсталирането на драйвера за Canon PIXMA MG3540 MFP с помощта на стандартни инструменти за Windows 10]()
- Изберете ръчна инсталация.
![Избор на ръчна инсталация на драйвери за Canon PIXMA MG3540 MFP с помощта на стандартни инструменти за Windows 10]()
- Избираме елемента „Принтери“ в представения списък и продължаваме по-нататък.
![Избор на принтери при инсталиране на драйвера за Canon PIXMA MG3540 MFP с помощта на стандартни инструменти за Windows 10]()
- Параметрите на порта се оставят, както е предложено от „Wizard“ .
![Избор на порт при инсталиране на драйвера за Canon PIXMA MG3540 MFP с помощта на стандартни инструменти за Windows 10]()
- В магазина „десетки“ по подразбиране няма драйвери за Canon, но те могат да бъдат „изтеглени“ от сайта за актуализиране на Microsoft. За да направите това, щракнете върху бутона "Актуализация на Windows" , след кратко изчакване изберете производителя и модела на устройството и натиснете "Напред" .
![Изборът на производител и модел при инсталиране на драйвера за Canon PIXMA MG3540 MFP с помощта на стандартни инструменти за Windows 10]()
- Дайте име на ново устройство или оставете това, което е.
![Именуване на устройство при инсталиране на драйвер за Canon PIXMA MG3540 MFP с помощта на стандартни инструменти за Windows 10]()
- Променете настройките за споделяне, ако е необходимо.
![Конфигуриране на споделяне при инсталиране на драйвера за Canon PIXMA MG3540 MFP с помощта на стандартни инструменти за Windows 10]()
- Затворете прозореца „Wizards“, като кликнете върху бутона „Finish“ .
![Завършване на инсталирането на драйвера за Canon PIXMA MG3540 MFP с помощта на стандартни инструменти за Windows 10]()
Windows 8 и 7
В тези версии достъпът до хранилището се осъществява и от „Диспечер на устройства“ .
- Отворете реда "Run" с клавишите Windows + R и въведете командата
devmgmt.msc![Отиване до Диспечер на устройства от менюто Изпълнение в Windows 7]()
- Повтаряме всички стъпки, описани в инструкциите за „десетките“.
Windows XP
Win XP няма необходимите драйвери, така че ще трябва да използвате един от описаните по-горе методи.
заключение
Разгледахме четири начина за изтегляне и инсталиране на драйвера за Canon PIXMA MG3540 MFP. Кой от тях да извърши тази операция, преценете сами. От своя страна, ние ще посъветваме първия вариант поради неговата простота и надеждност. Вярно, трябва да имате устройство на склад. Ако не е там, тоест просто трябва да инсталирате драйвера, това ще помогне на системния инструмент.