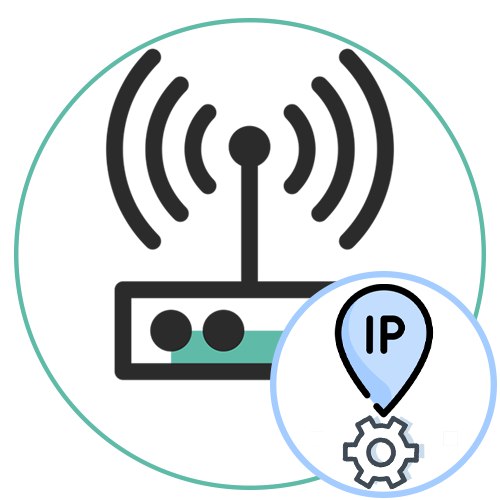
Настройване на динамичен IP адрес
Конфигурирането на динамичен IP адрес в уеб интерфейса на рутера е най-простата история от всички, тъй като този протокол за получаване на интернет не трябва ръчно да задава огромен брой параметри. Преди обаче да започнете прехода към основната процедура, ще трябва да се уверите, че рутерът е свързан правилно с компютъра, както и да разрешите в Keenetic, за повече подробности вижте статията на връзката по-долу.
Повече информация:
Влезте в уеб интерфейса на рутери
Свързване на компютър към рутер
След това можете директно да конфигурирате автоматичното придобиване на IP адрес. Предлагаме ви да разберете този процес на примера на трите най-популярни уеб интерфейса от различни производители на мрежово оборудване.
Вариант 1: TP-Link
Когато се свързвате с интернет за първи път, най-вероятно потребителят ще получи предложение за закупуване на рутер от доставчика. Най-често моделите от TP-Link се разпространяват по този начин, така че първо ще разгледаме този интернет център, като вземем предвид текущата версия на фърмуера.
- След успешно упълномощаване отворете менюто "Бърза настройка" и натиснете "По-нататък".
- Маркирайте елемента с маркер „Стандартен Wi-Fi рутер“ и продължи напред.
- Проверете в списъка с предоставени протоколи „Динамичен IP адрес“ и се насочете към следващата стъпка.
- Остава само да зададете основните параметри на безжичната мрежа, ако е необходимо, и тогава конфигурацията ще бъде завършена успешно.
- Освен това, или вместо бърза конфигурация, можете да преминете към раздела "Мрежа".
- Там отворете първата категория "WAN", задайте този тип връзка.
- Ако е необходимо, остава само да зададете предпочитания DNS, ако те трябва да се различават от стандартните, и също така да промените името на хоста, но само ако се изисква от доставчика на интернет услуги.
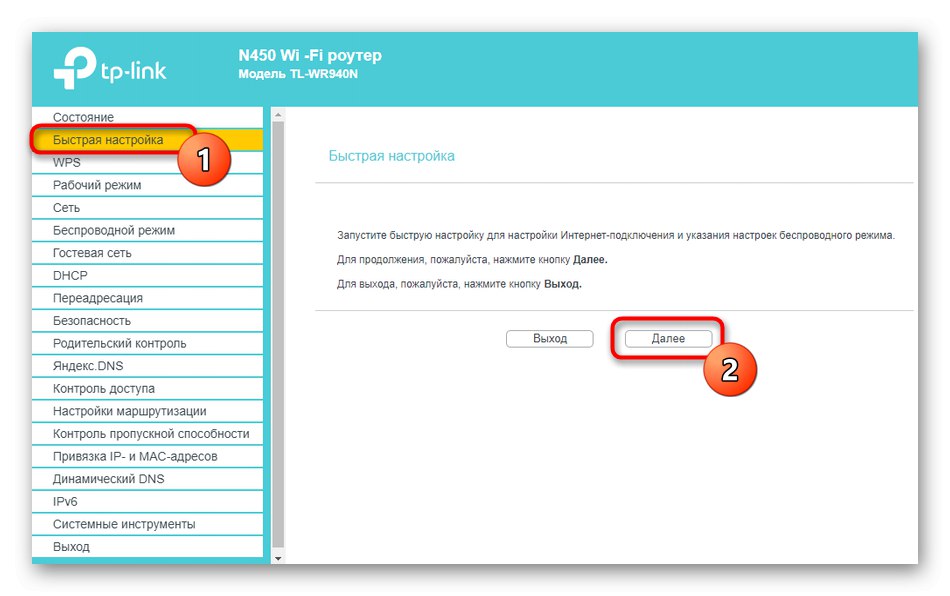
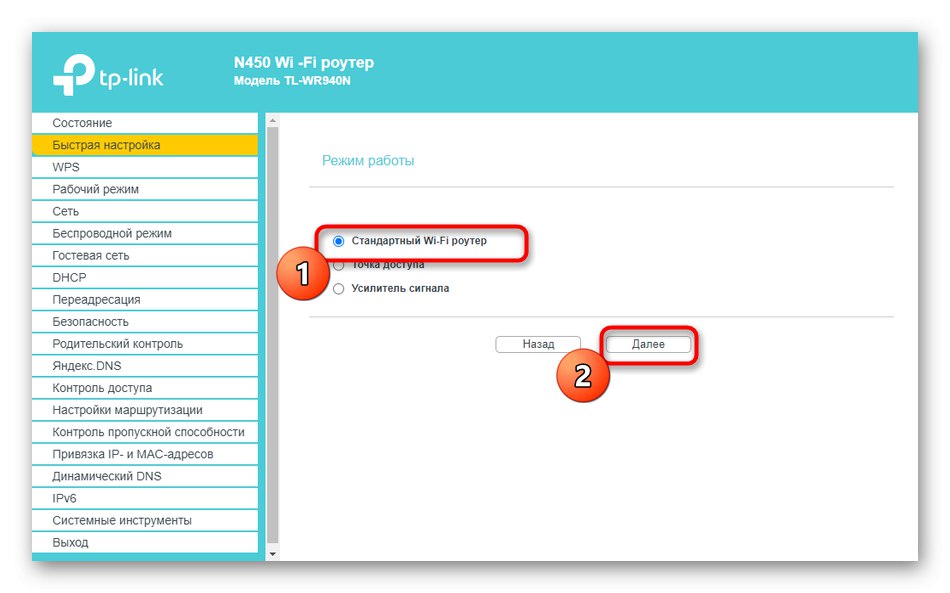
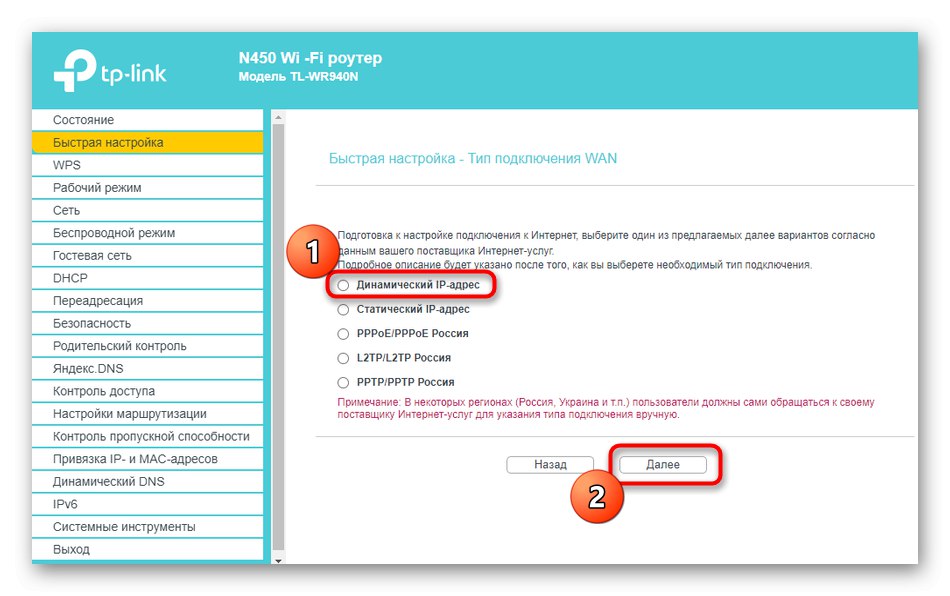
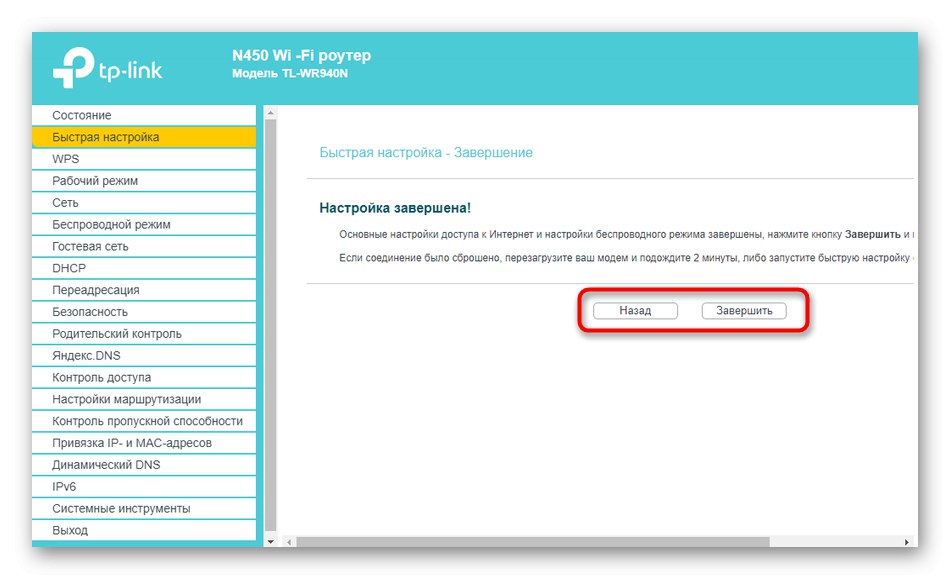
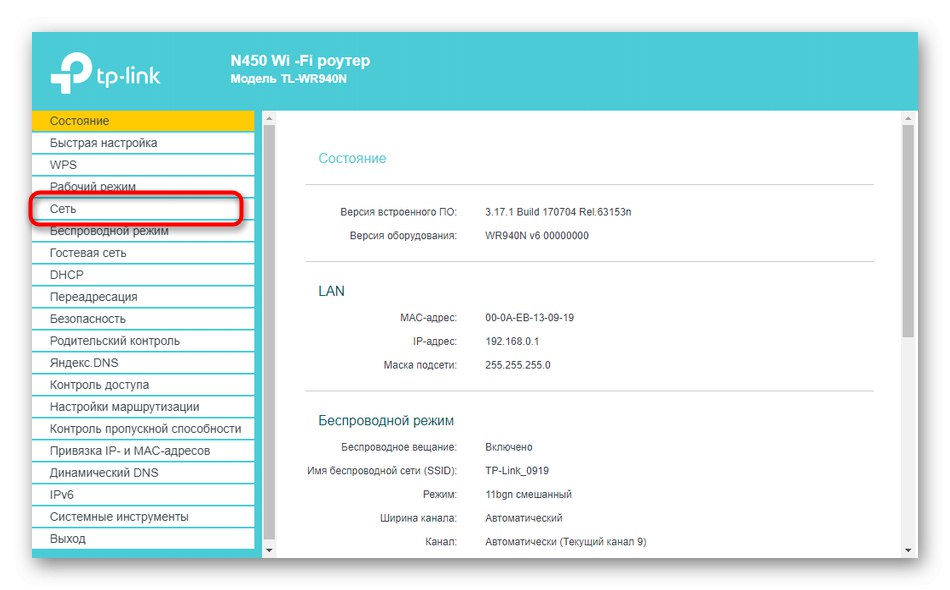
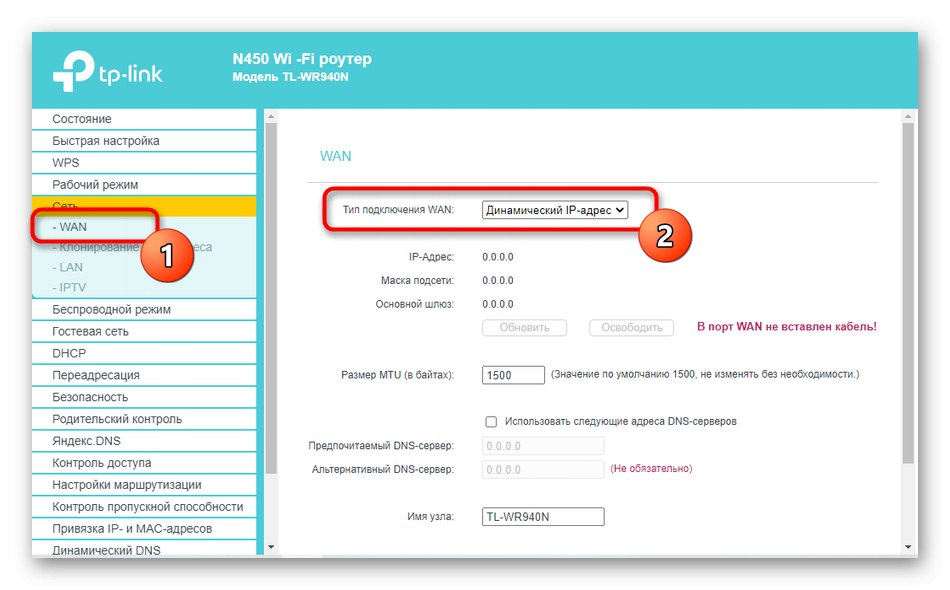
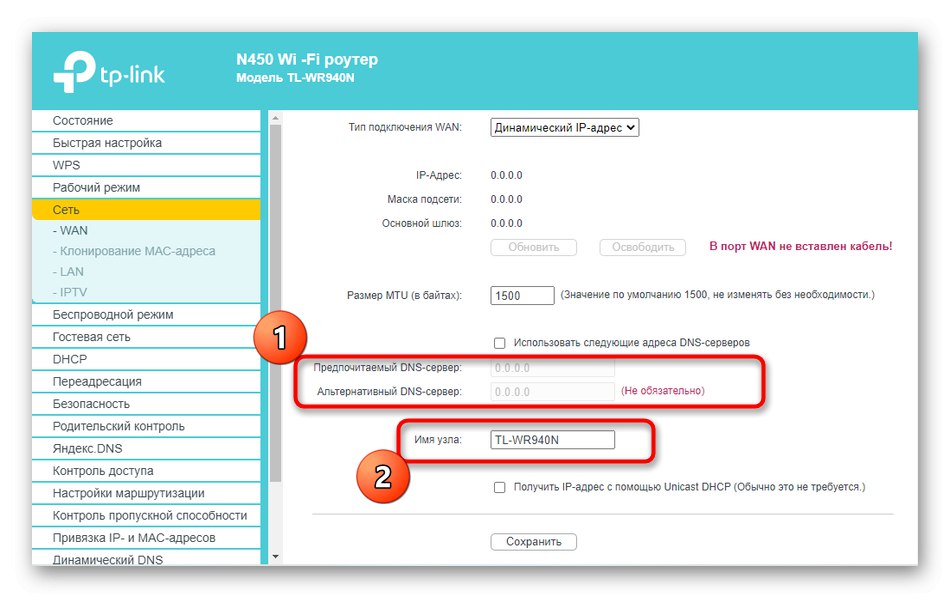
Рестартирайте рутера, за да влязат в сила промените. Ако след това се появи достъп до мрежата, тогава всички параметри са зададени правилно.
Вариант 2: D-Link
Дори в ситуации, когато се използва рутер, който не е от D-Link, можете да следвате тази инструкция като универсална, тъй като изпълнението на този рутер е стандартно и приблизително отговаря на други.
- Има два начина да отидете тук. Първият е да стартирате съветника за бързо конфигуриране от менюто "Старт".
- Проверете дали рутерът е свързан към проводник от вашия ISP през WAN и след това щракнете "По-нататък".
- Изберете държавата на вашия доставчик и дефинирайте вашата компания. Ако не можете да го намерите, посочете параметъра „Ръчно“.
- Маркирайте елемента с маркер „Динамичен IP“.
- Ако е необходимо, задайте име на връзка и конфигурирайте автоматично придобиване на DNS. За да изберете разширени опции, щракнете върху "Подробности".
- Повечето от присъстващите тук свойства не трябва да се променят от обикновен потребител, но ще трябва да се уверите, че това следва "NAT" поставена е отметка.
- И накрая, уверете се, че сте избрали правилните опции и кликнете "Приложи".
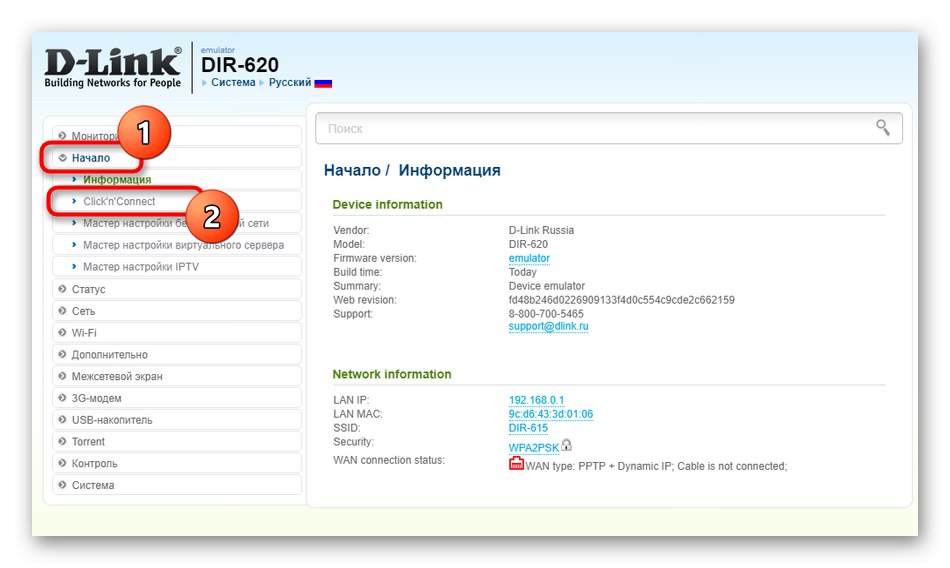
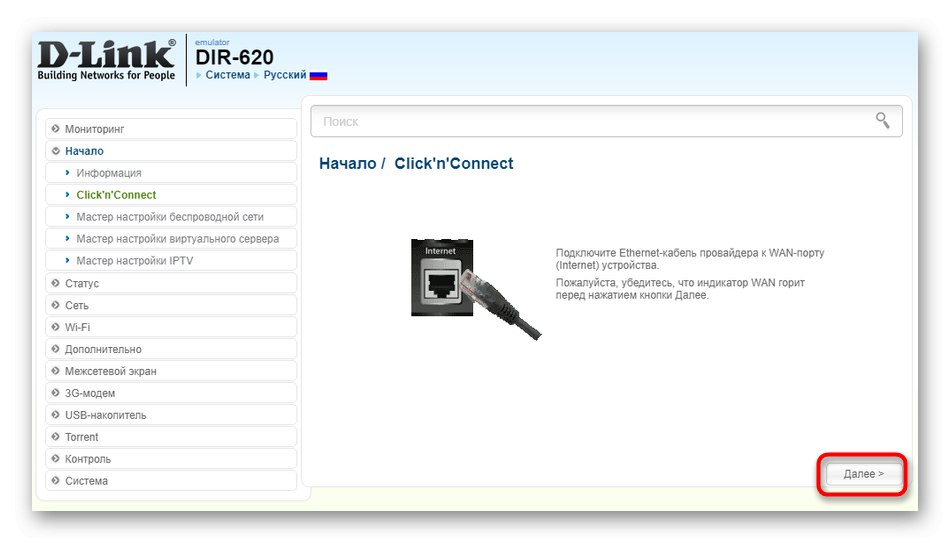
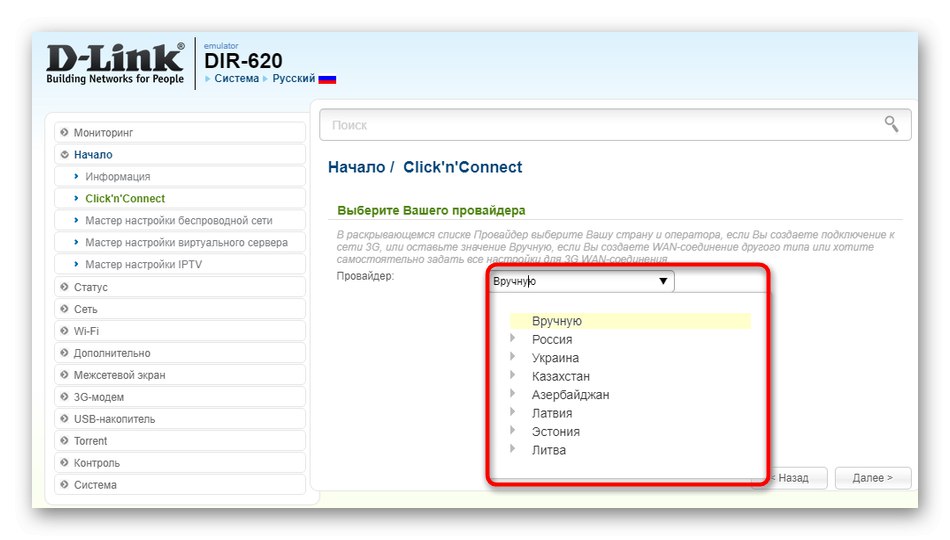
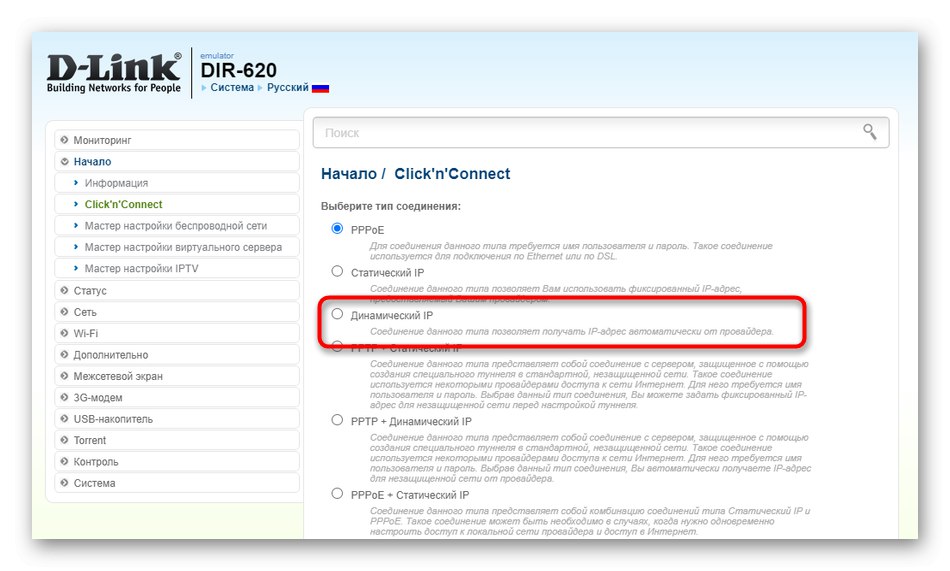
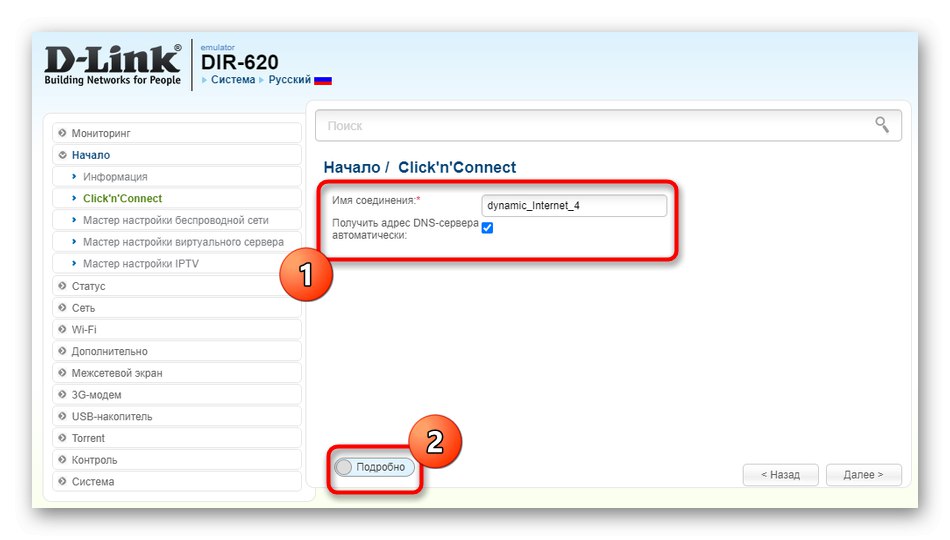
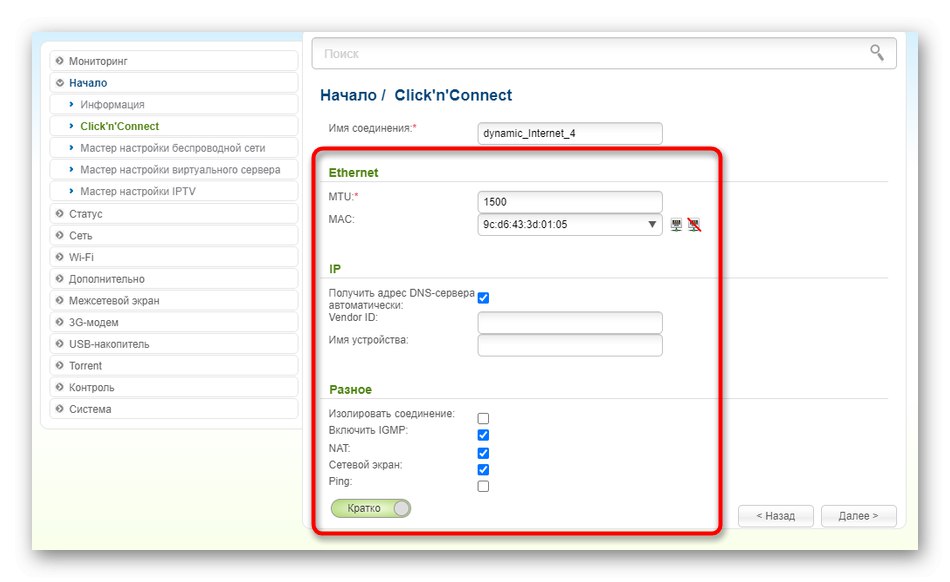
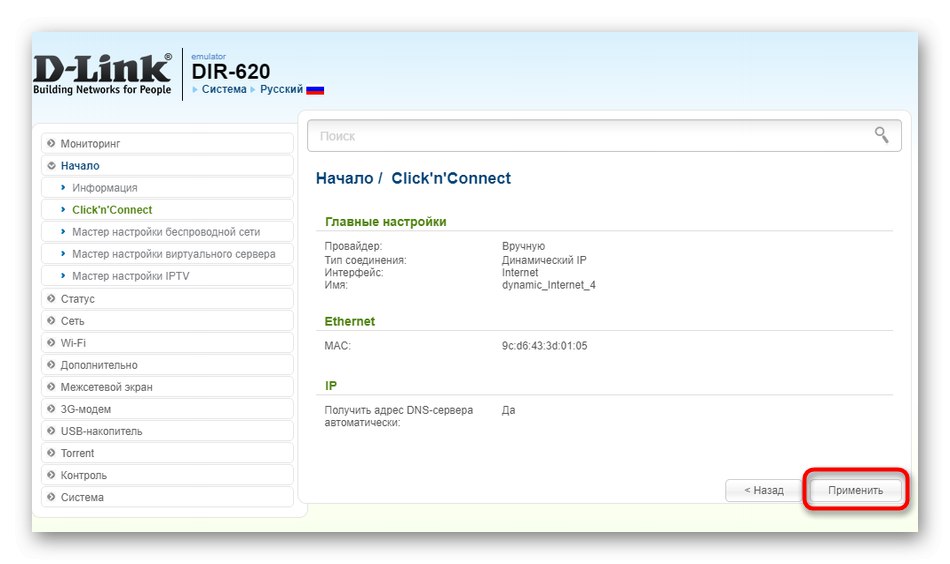
Вторият метод за конфигуриране е необходим за тези, които използват няколко типа WAN връзки едновременно или които не са подходящи за инструмента за бързо конфигуриране. Следвайте само няколко прости стъпки:
- Разгънете раздела "Мрежа" и преминете към категорията "WAN"... Изтрийте съществуващите шаблони, ако не са необходими, като щракнете върху съответния бутон.
- След това натиснете Добавяне за създаване на нови параметри.
- В менюто, което се появява, разгънете падащия списък "Вид на връзката" и изберете „Динамичен IP“.
- Допълнителните параметри обикновено не се нуждаят от промяна. Просто проверете дали квадратчето е отметнато "NAT"и след това запазете текущата конфигурация.
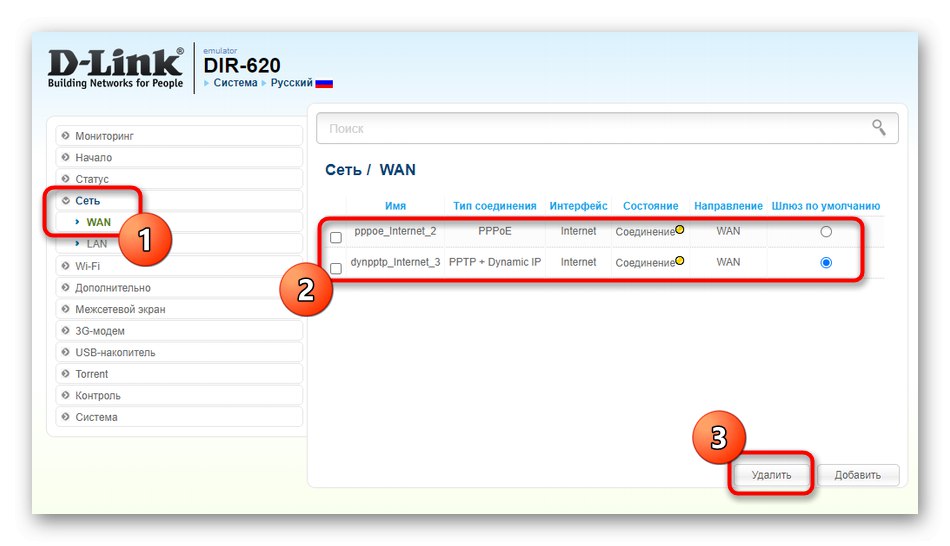
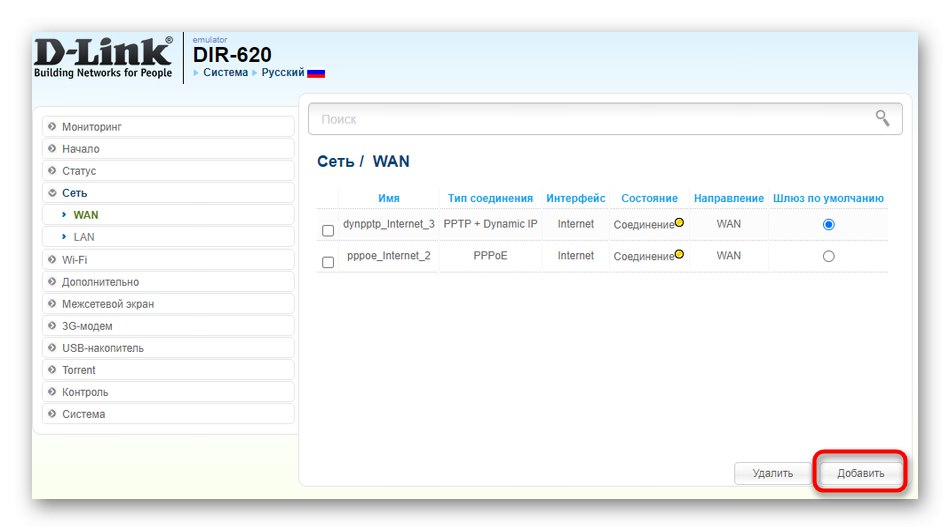
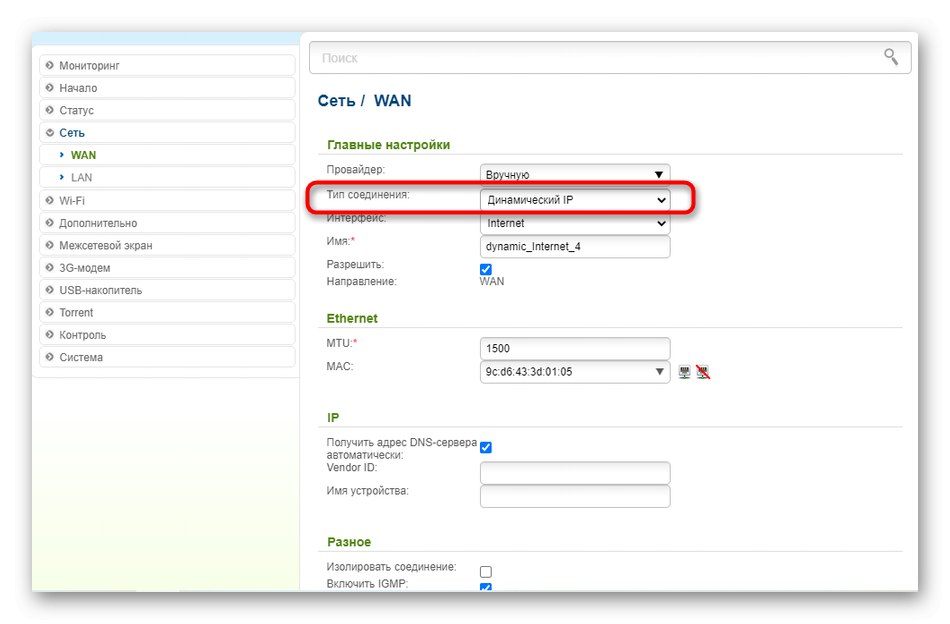
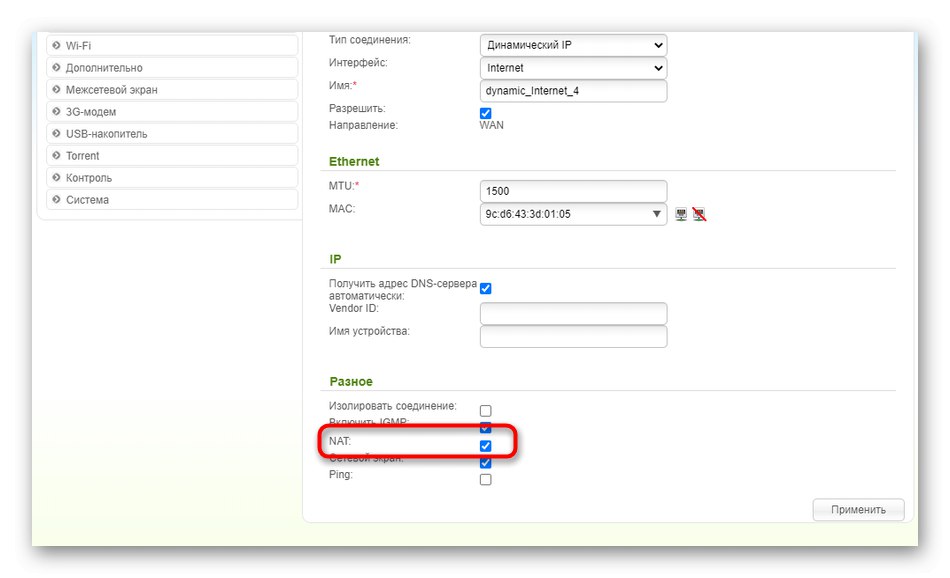
Вариант 3: ASUS
Последният вариант е подходящ за собствениците на рутери ASUS.Тук също има два пътя, по които можете да поемете, когато конфигурирате автоматичен IP. Първият е да използвате съветника за конфигуриране и изглежда така:
- В уеб интерфейса щракнете върху бутона "Бърза настройка на Интернет".
- Преминете към създаването на нова мрежа.
- Щракнете върху бутона Ръчна конфигурацияако параметрите не са били определени автоматично.
- Когато бъдете попитани за потребителско име и парола, отговорете "Не"тъй като динамичният IP не предполага използването на такива данни
- След това изберете вида на връзката „Автоматичен IP“.
- Конфигурирайте вашата безжична мрежа, за да излезете от съветника.
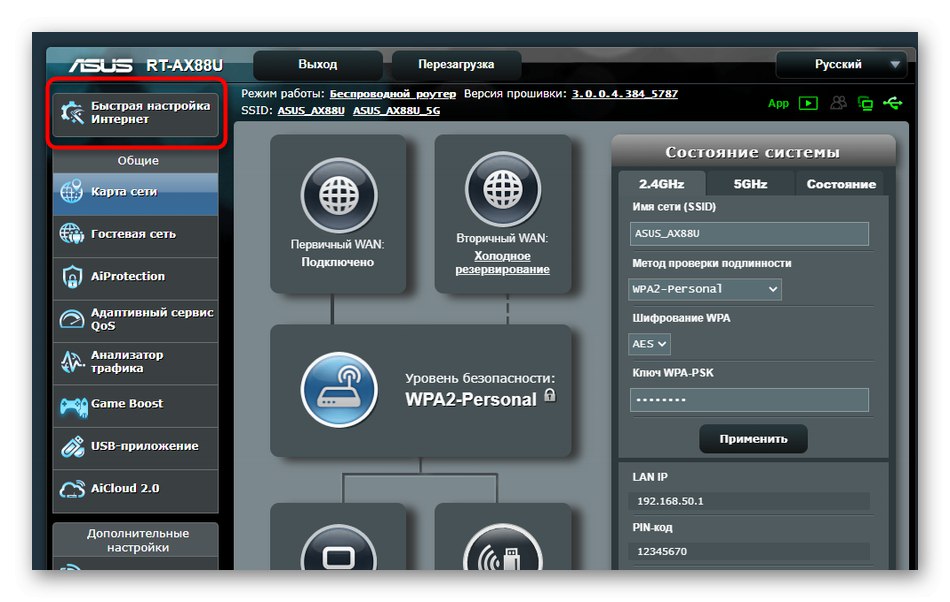
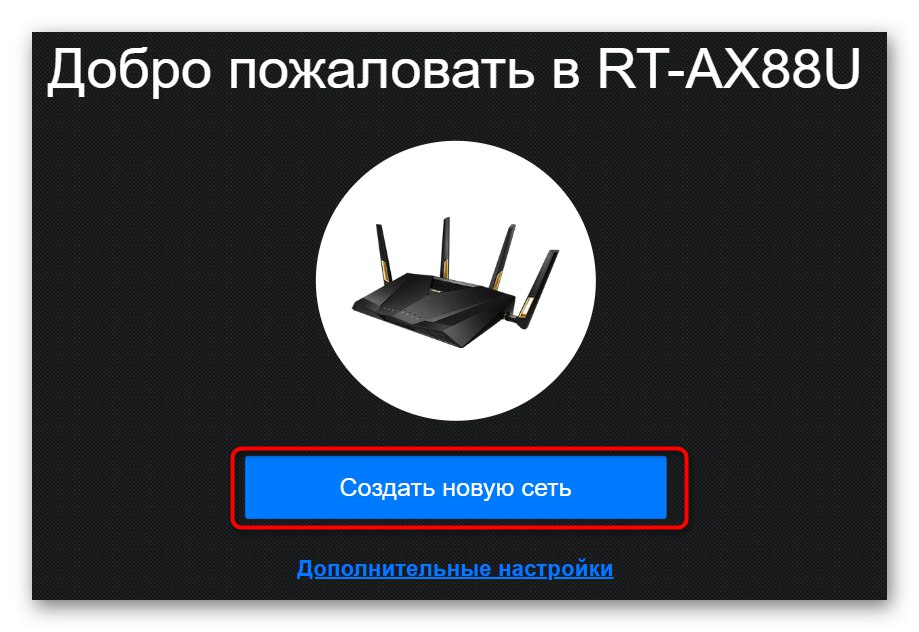
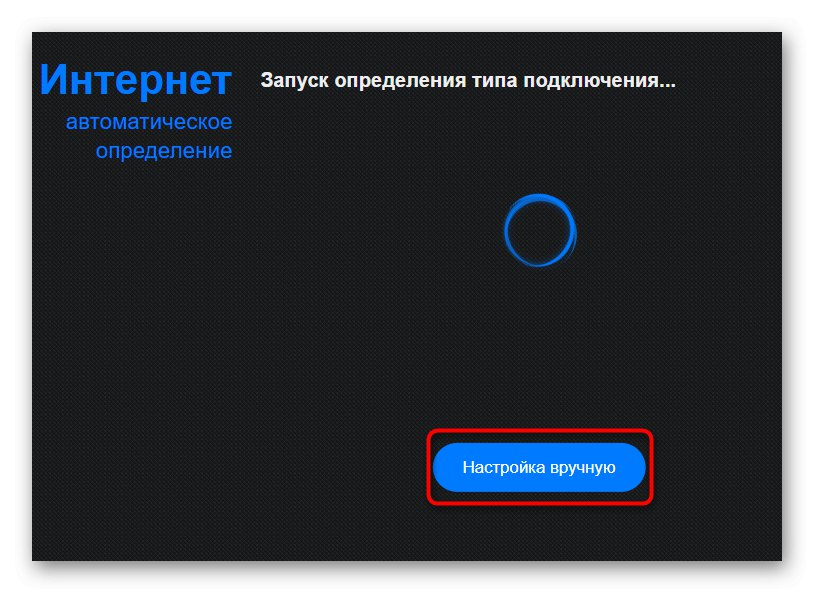
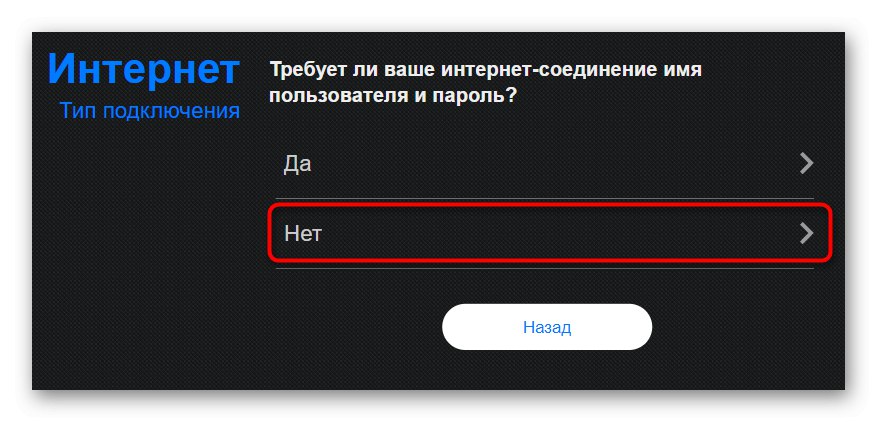
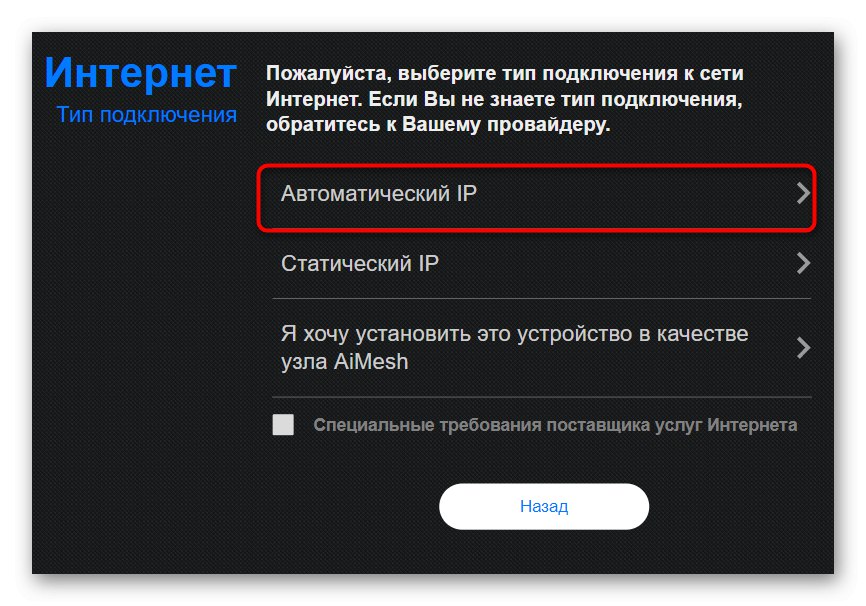
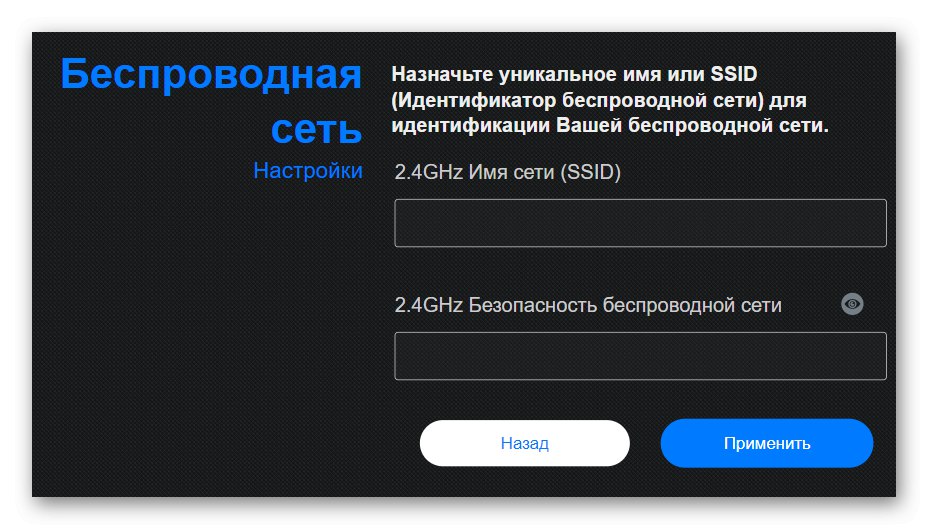
Както можете да видите, в съветника за конфигуриране трябва да зададете нови параметри за Wi-Fi, което не е подходящо за някои, затова предлагаме да се справим с втория метод за конфигуриране на динамичен IP.
- Преминете през главното меню към раздела "Интернетът".
- Посочете типа "WAN" в първия абзац, така че да се появят останалите необходими.
- Задайте подходящия тип WAN връзка, активирайте NAT и WAN, за да осигурите нормална работа.
- Слезте по-долу, ако е необходимо, за да въведете параметрите, зададени от доставчика. Там можете да напишете ново име на хост, да клонирате MAC адреса и да изберете режима на DHCP заявка.
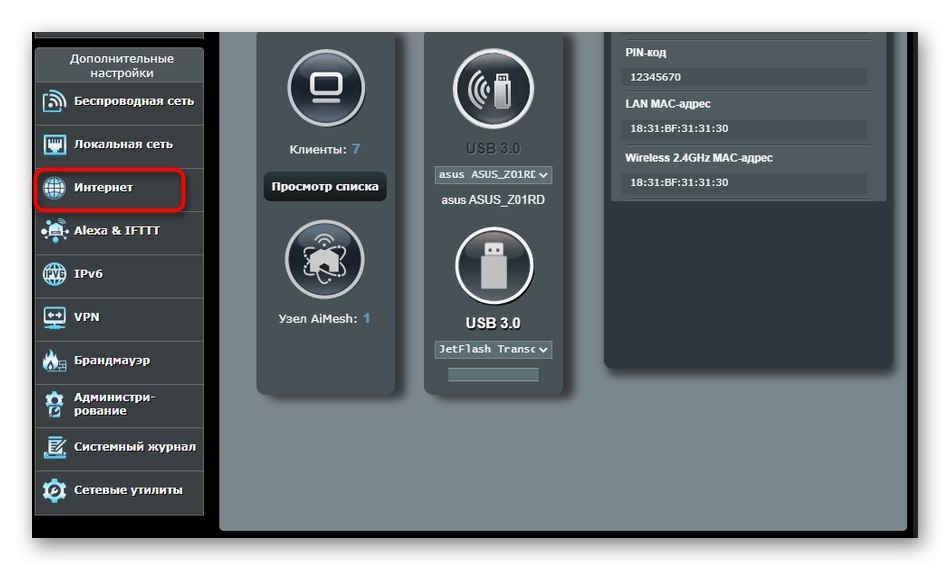
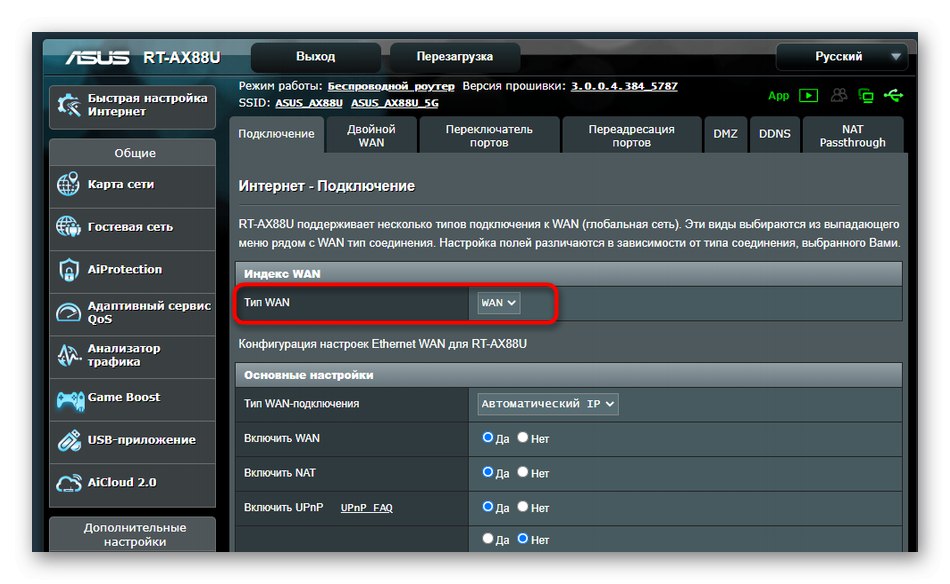
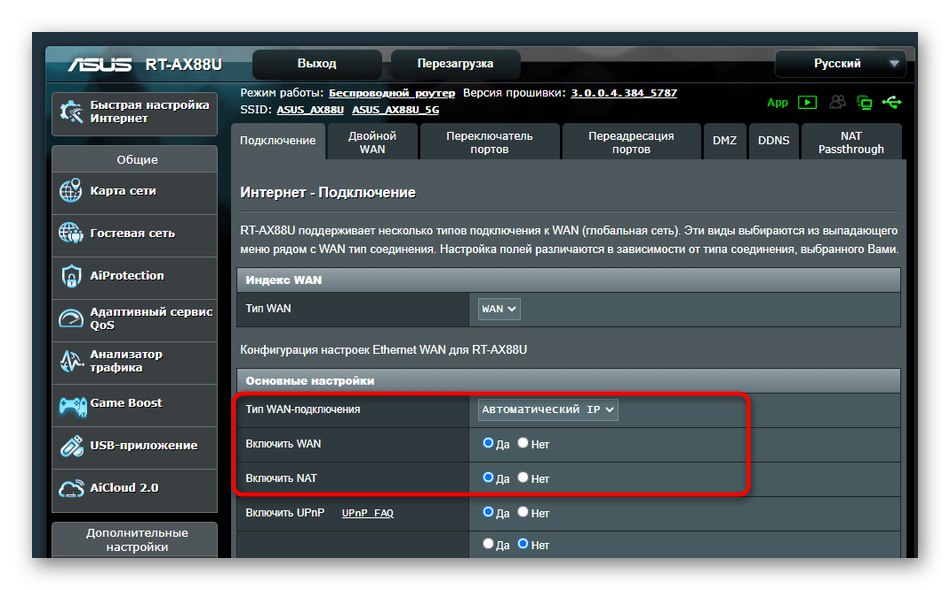
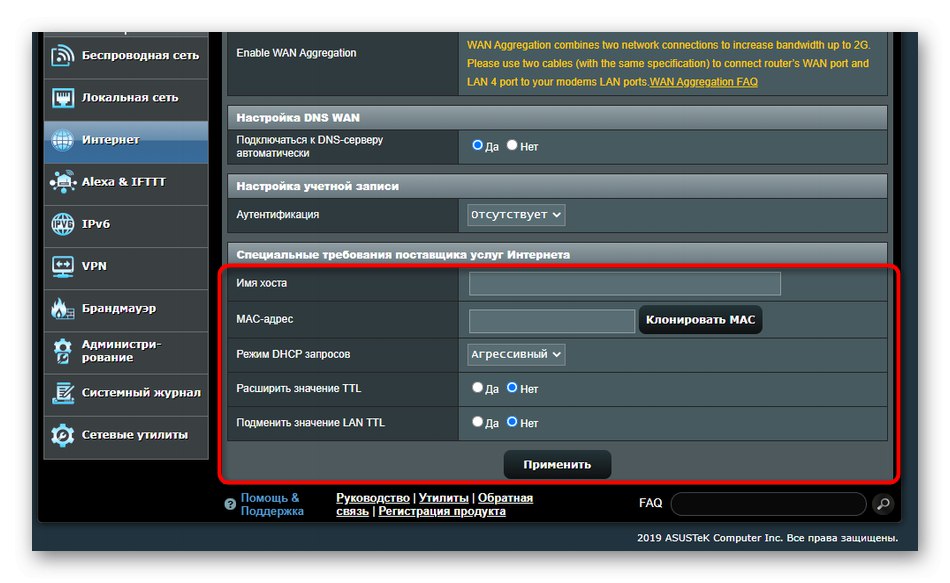
Когато процесът приключи, не забравяйте да рестартирате рутера, за да приложите промените. След това не забравяйте да проверите функционалността на мрежата, за да се уверите, че избраните параметри са правилни.
Допълнителни действия
Трябва да завършите тази статия, като анализирате допълнителни действия, които се извършват в самата операционна система. Те са свързани с получаване на IP адрес и DNS сървъри и стойностите ще трябва да бъдат зададени в състояние „Получаване автоматично“за да се избегнат конфликти с параметрите на рутера.
- Отвори "Старт" и отидете на "Настроики".
- Отворете категорията тук "Мрежа и интернет".
- В първото меню изберете „Задаване на параметри на адаптера“.
- Щракнете с десния бутон върху активната връзка и чрез появилото се извикване на контекстното меню "Имоти".
- Щракнете двукратно върху линията „IP версия 4“.
- Поставете отметки в квадратчетата, които са отговорни за автоматично получаване на IP и DNS с символи и приложете тези параметри.
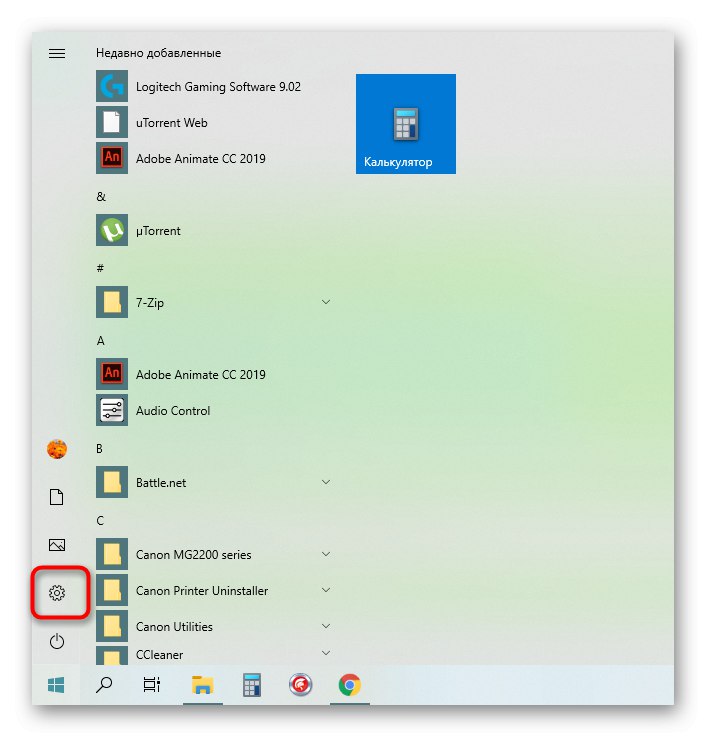
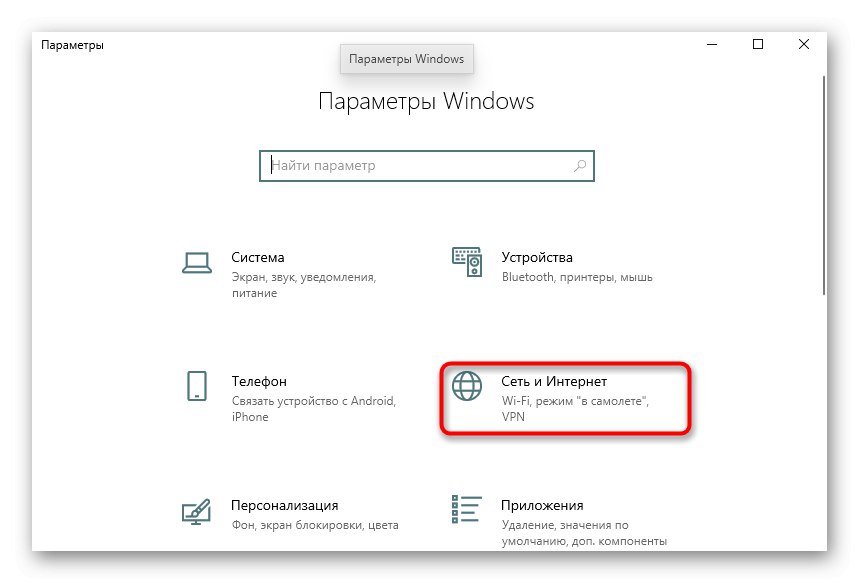
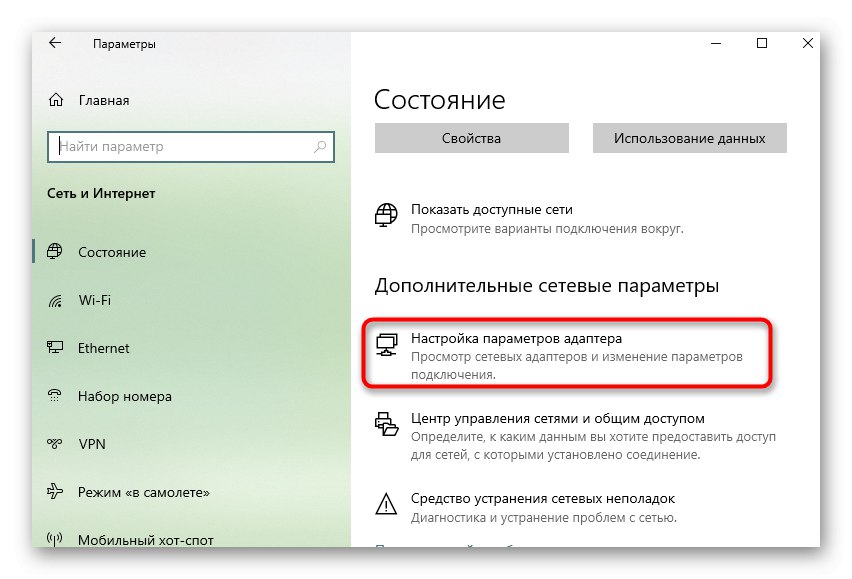
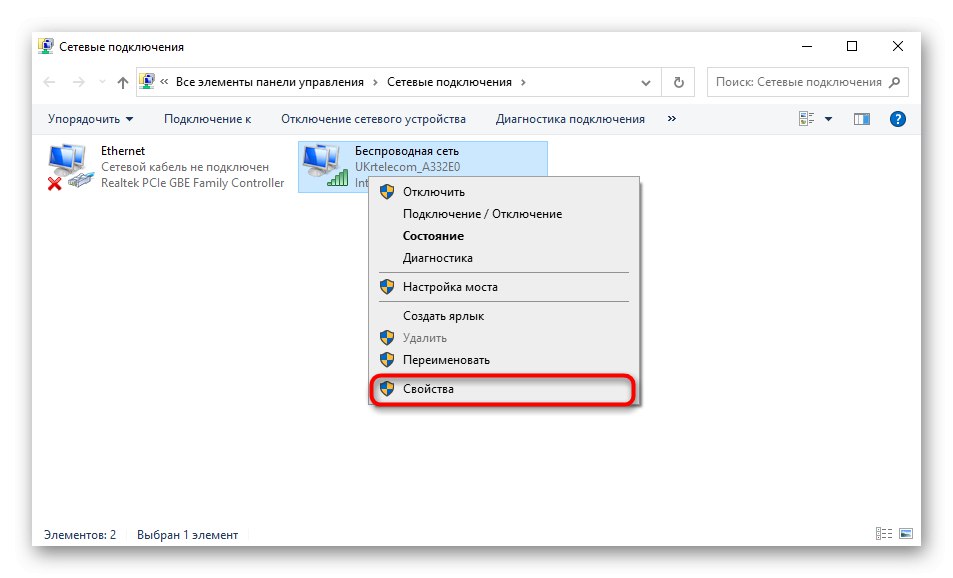
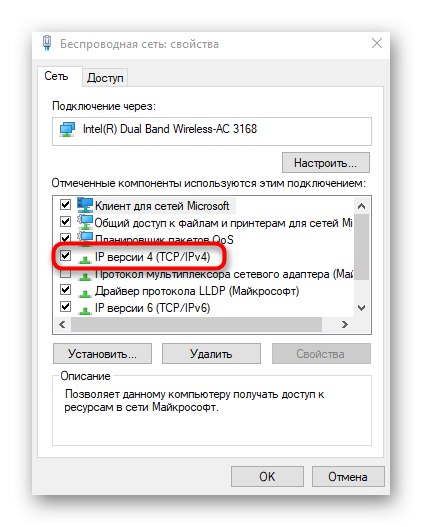
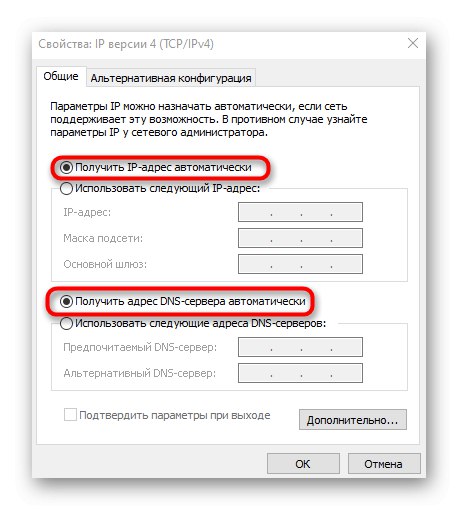
Остава само да се свържете отново към мрежата или просто да рестартирате компютъра си, за да приложите новите настройки.