Свързване на компютър към маршрутизатора
Днес маршрутизаторът е устройство, което е спешно необходимо в дома на всеки интернет потребител. Router ви позволява да свържете няколко компютъра, лаптопи, таблети и смартфони към световната мрежа, за да създадете свое собствено безжично пространство. И основният въпрос, който възниква при начинаещия потребител след закупуването на маршрутизатор е как можете да свържете персонален компютър към това устройство. Да видим какви са опциите.
съдържание
Свързваме компютъра към рутера
Така че, нека се опитаме да извършим не много трудна операция - свържете компютъра към маршрутизатора. Той е доста способен дори за начинаещ потребител. Последователността на действията и логическият подход ще ни помогнат да разрешим проблема.
Метод 1: Кабелна връзка
Най-лесният начин да свържете компютър към маршрутизатор е да използвате кабел за кръпка. По същия начин можете да разтегнете кабелната връзка от маршрутизатора към лаптопа. Имайте предвид, че всякакви манипулации на кабелите се извършват само когато са изключени от мрежовите устройства.
- Ние инсталираме маршрутизатора на удобно място, на задната страна на устройството имаме WAN порт, който обикновено е посочен в синьо. Ние се придържаме към него кабела на мрежата на вашия интернет доставчик, проведен в стаята. Когато съединителят е инсталиран в гнездото, трябва да се чуе характерно звучене на щракване.
- Намерете жицата RJ-45. За невежите изглежда като образ.
- Кабелът RJ-45, който почти винаги идва с маршрутизатор, се вкарва във всеки LAN жак, а в съвременните модели на рутер те обикновено са четири жълти. Ако няма кабел за кръпка или е твърде кратък, тогава не е проблем да го получите, цената е символична.
- Рутерът временно остава сам и преминава към компютъра. На гърба на калъфа намираме LAN порта, в който вкарваме втория край на кабела RJ-45. По-голямата част от дънните платки са оборудвани с интегрирана мрежова карта. С голямо желание можете да интегрирате отделно устройство в PCI слота, но за средния потребител това едва ли е необходимо.
- Връщаме се към маршрутизатора, свързваме захранващия кабел към устройството и към мрежата от променлив ток.
- Включете маршрутизатора, като кликнете върху бутона "Вкл. / Изкл." На гърба на устройството. Включете компютъра.
- Разглеждаме предната страна на маршрутизатора, където се намират индикаторите. Ако иконата на компютъра е включена, има контакт.
- Сега на екрана на монитора в долния десен ъгъл търсим иконата на интернет връзката. Ако се показва без чужди знаци, връзката се установява и можете да се насладите на достъп до огромните пространства на световната мрежа.
- Ако иконата в тавата е прекръстена, проверяваме кабела за оперативност, като го замените с друг с една или включите мрежовата карта, изключена от някого на компютъра. Например в Windows 8 за това кликнете с десния бутон на бутона "Старт" в менюто, което се отваря, отидете в "Контролен панел" , след това преминете към раздела "Мрежа и интернет" , след това към раздела " Център и мрежа за споделяне " кликнете върху реда "Промяна на настройките на адаптера" . Разглеждаме състоянието на мрежовата карта, ако е деактивирано, кликнете с десния бутон върху иконата за връзка и кликнете върху "Активиране" .







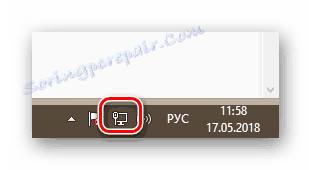
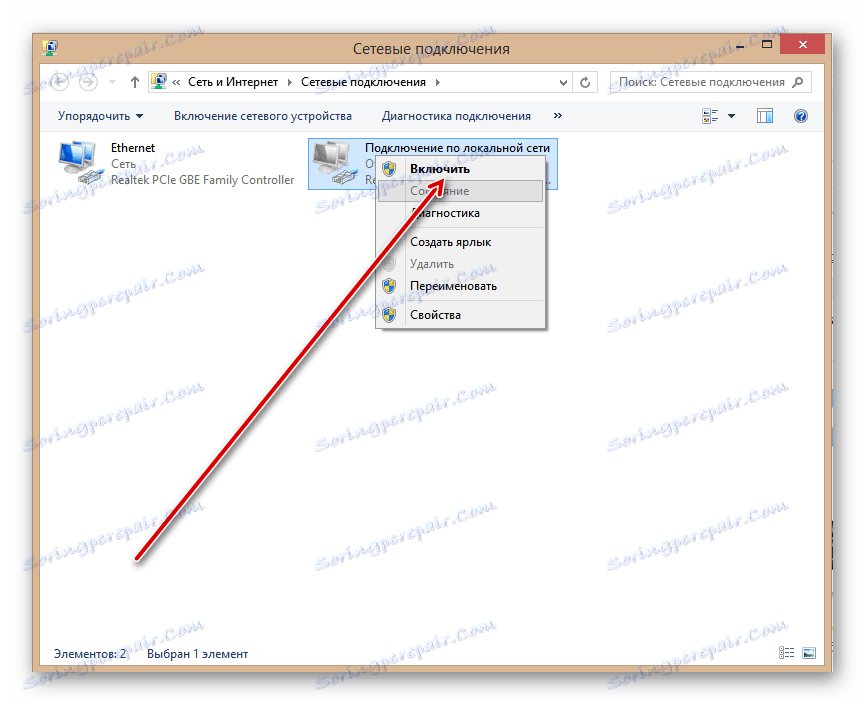
Метод 2: Безжична връзка
Може би не искате да разваляте външния вид на стаята с всички видове кабели, а след това можете да използвате друг начин за свързване на компютър към маршрутизатора чрез Wi-Fi. Някои модели дънни платки са оборудвани с безжичен комуникационен модул. В други случаи трябва да закупите и инсталирате специална карта в PCI слота на компютъра или да включите така наречения Wi-Fi модем във всеки USB порт на компютъра. Лаптопите по подразбиране имат модул за достъп до Wi-Fi.
- Ние инсталираме външния или вътрешния Wi-Fi адаптер в компютъра, включим компютъра, изчакаме инсталирането на драйверите на устройства.
- Сега трябва да конфигурирате конфигурацията на безжичната мрежа, като въведете настройките на маршрутизатора. Отворете всеки интернет браузър в адресната лента, която пишем:
192.168.0.1или192.168.1.1(други адреси са възможни, вижте ръководството с инструкции) и натиснете Enter . - В прозореца за удостоверяване, който се показва, въведете текущото потребителско име и парола, за да влезете в конфигурацията на рутера. По подразбиране те са еднакви:
admin. Кликнете върху LMB на бутона "OK" . - На началната страница за конфигуриране на маршрутизатора в лявата колона ще намерите елемента "Безжичен" и щракнете върху него.
- След това в падащото меню отворете раздела "Безжична настройка" и маркирайте опцията "Активиране на безжичното радио" , т.е. включете разпределението на WI-Fi сигнала. Запазете промените в настройките на рутера.
- Връщаме се на компютъра. В долния десен ъгъл на работния плот кликнете върху иконата за безжична връзка. В показалия се раздел наблюдаваме списъка на наличните за свързване мрежи. Изберете свой собствен и кликнете върху бутона "Свързване" . Веднага можете да поставите маркер в полето "Свързване автоматично" .
- Ако зададете парола за достъп до вашата мрежа, въведете ключа за защита и щракнете върху "Next" .
- Готово! Изгражда се безжична връзка на компютъра и маршрутизатора.

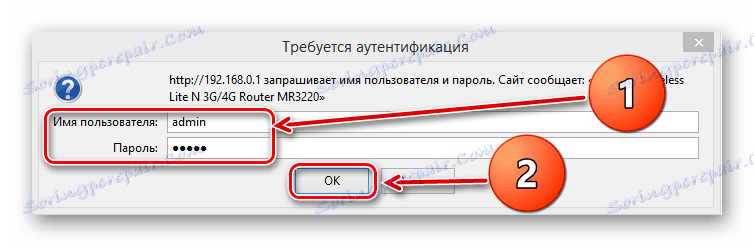
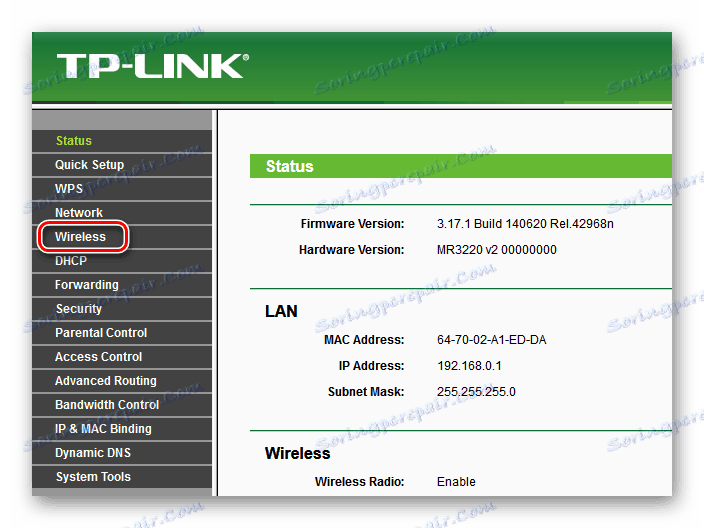
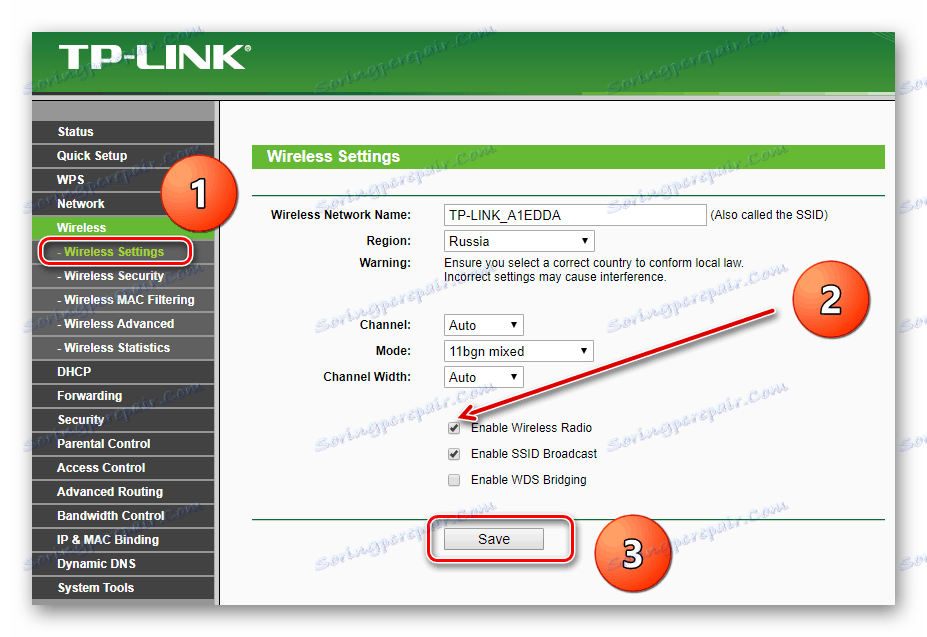
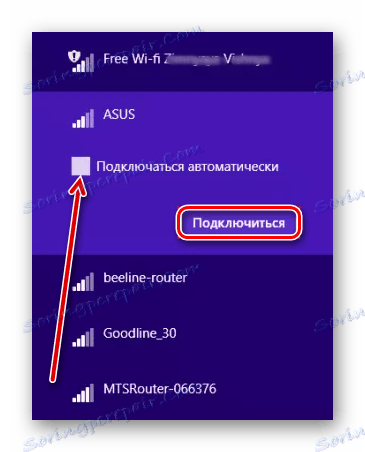
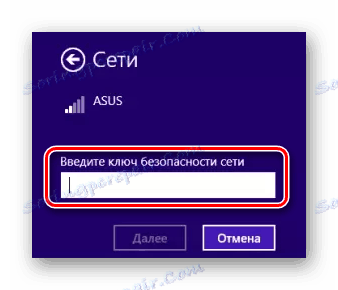
Както сме установили заедно, можете да свържете компютър към маршрутизатора чрез кабел или чрез безжична мрежа. Във втория случай обаче може да се наложи допълнително оборудване. Можете да изберете опция по Ваша преценка.
Вижте също: TP-Link рутера се рестартира
