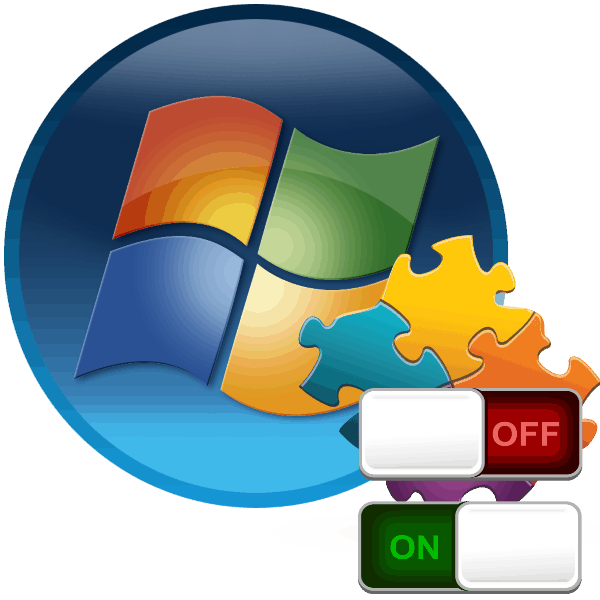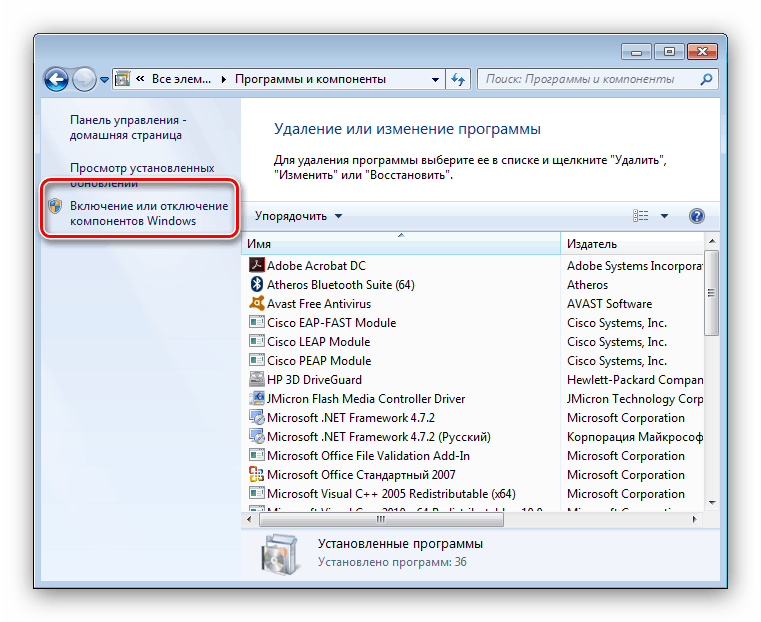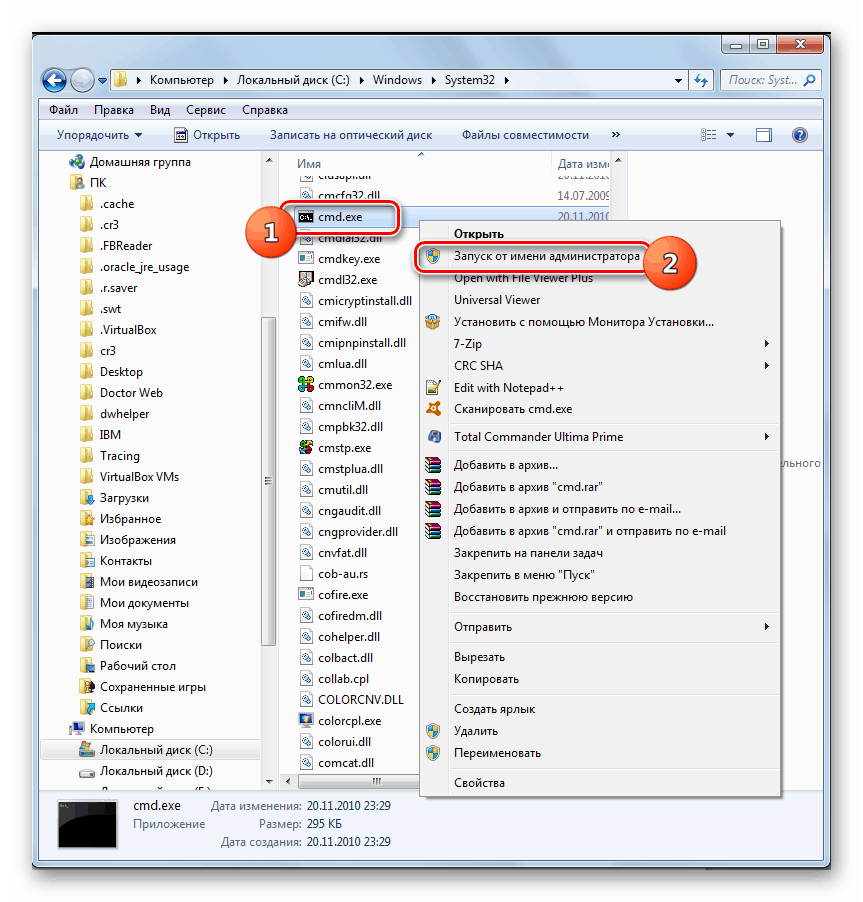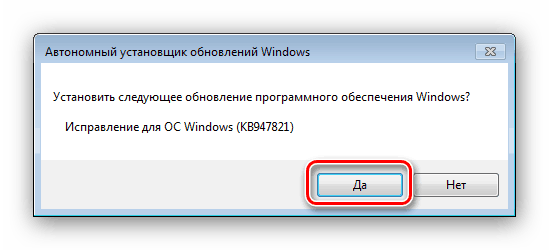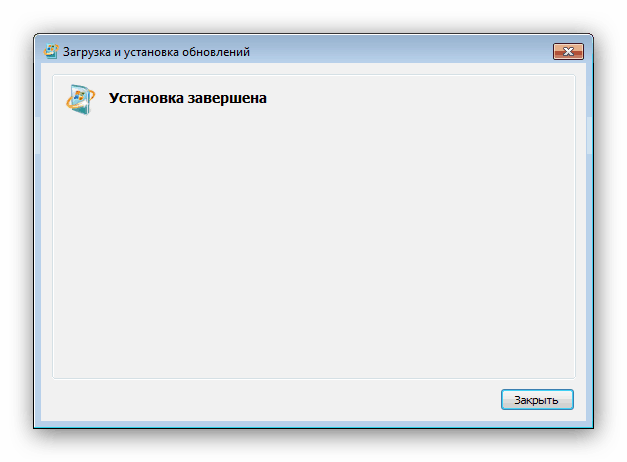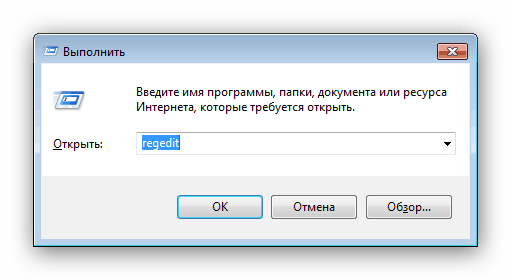Активиране или деактивиране на компоненти на Windows 7
Операционните системи на Windows, строго погледнато, не са еднородни - всеки елемент от трета страна или система е негов компонент. Стандартната дефиниция на компонента на Windows е добавка, инсталирана актуализация или решение на трета страна, което засяга функционалността на системата. Някои от тях са деактивирани по подразбиране, така че за да активирате този елемент, ще трябва да го активирате. Освен това някои компоненти, които са активни по подразбиране, могат да бъдат изключени, без да се повреди операционната система. След това ще ви запознаем с описанието на процедурата за манипулиране на компонентите на Windows 7.
Операции с компоненти на Windows 7
Такива действия, както и други манипулации, свързани с конфигурацията на операционната система, се извършват чрез "Контролен панел" . Процедурата е следната:
- Обадете се на "Старт" и кликнете върху опцията "Контролен панел" .
- За да осъществите достъп до управлението на добавките на операционната система, намерете и преминете към елемента "Програми и функции" .
- Менюто се намира в лявата част на прозореца „Програми и функции“ . Елементът се намира там и се нарича "Активиране или деактивиране на компоненти на Windows." Обърнете внимание на иконата до името на опцията - това означава, че трябва да имате администраторски права, за да я използвате. Ако не ги имате, моля, следвайте връзката по-долу. Ако има права, кликнете върху името на опцията.
![Възможност за активиране или деактивиране на компоненти на Windows 7 в Програми и функции]()
Вижте също: Как да получите администраторски права в Windows 7
- Когато за първи път стартирате тази функция, системата изгражда списък с налични компоненти - процесът отнема известно време, така че трябва да изчакате. Ако вместо списъка с елементи виждате бял списък, след основната инструкция има решение за вашия проблем. Възползвайте се от него и продължете да работите с ръководството.
- Компонентите се формират под формата на дърво на директории, с вложени директории, за достъп до които трябва да използвате бутона с иконата плюс. За да активирате елемент, поставете отметка в квадратчето до неговото име, за да го деактивирате, махнете отметката от него. Когато сте готови, кликнете върху „OK“ .
- Затворете прозореца за операции с елементи и рестартирайте компютъра.
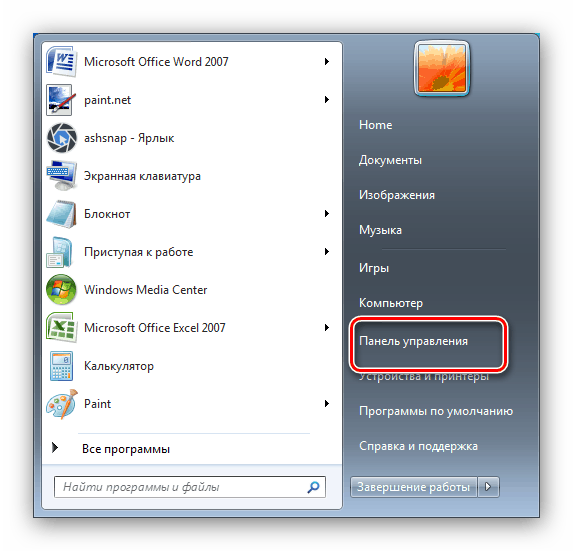
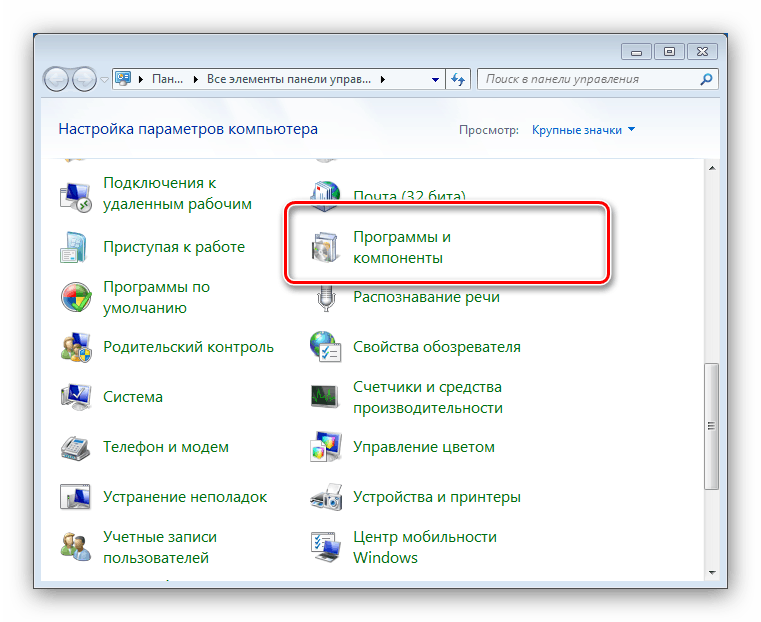
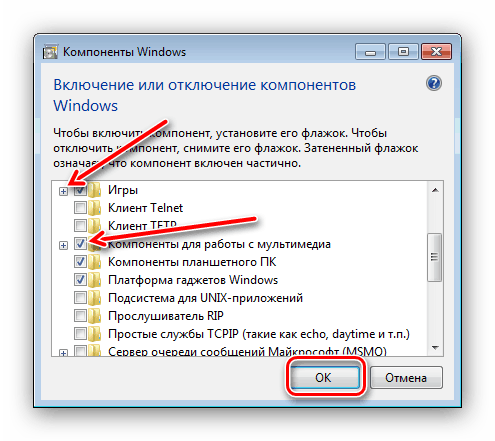
Това е краят на ръководството за работа с компонентите на системата.
Вместо списък с компоненти виждам бял екран.
Доста често срещан проблем сред потребителите на Windows 7, както и Vista - прозорецът за управление на компонентите изглежда празен и списъкът с функции не се показва. Съобщението “Моля изчакайте” може също да се покаже, когато се направи опит за съставяне на списък, но след това той изчезва. Най-простото, но и най-ненадеждното решение на проблема е проверка на системни файлове.
Още подробности: Как да проверите целостта на Windows 7 системните файлове
Следващата опция е да въведете специална команда в командния ред .
- Стартирайте командния ред с администраторски права.
![Zapusk-komandnoy-stroki-OT-imeni-administratora-V-Provodnike-V-Windows-7]()
Още подробности: Как да стартирате "Command Line" в Windows 7
- Напишете това изявление и потвърдете записа чрез натискане на Enter :
reg delete HKLMCOMPONENTS /v StoreDirty - Рестартирайте компютъра, за да приложите промените.
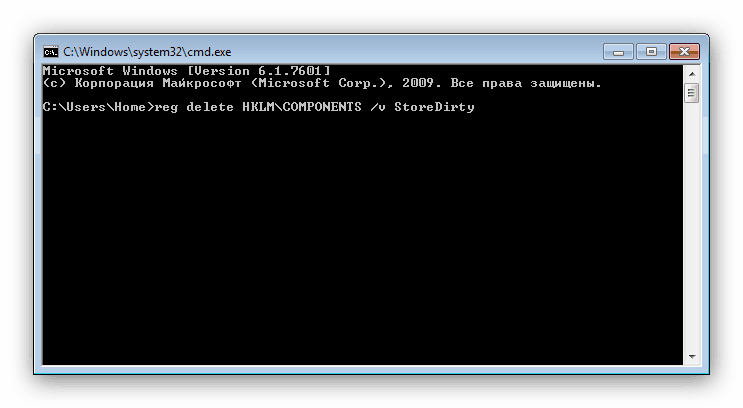
Тази опция обаче не винаги работи. Най-радикалният и най-надеждният начин е да активирате специалната помощна програма System Update Readiness Tool, която може или сама да разреши проблема, или да посочи дефектния компонент. Записите, свързани с последната категория, трябва да бъдат премахнати от регистъра ръчно, което е решение на проблема.
Изтегляне на инструмента за готовност за обновяване на системата за Windows 7 64-битов / 32-битов
- В края на изтеглянето на файла затворете всички работещи програми и стартирайте инсталиращата програма. За потребителя това изглежда като ръчна инсталация на актуализации, но в действителност, вместо да инсталира, той проверява и коригира всякакви повреди, които полезността намира в системата. Натиснете "Да", за да стартирате процедурата.
![Стартирайте помощната програма, за да решите проблема с компонентите на белия екран на Windows 7]()
Процедурата ще отнеме известно време, от 15 минути до няколко часа, така че бъдете търпеливи и оставете софтуера да приключи работата си. - След приключване на операцията кликнете върху „Затваряне“ и рестартирайте компютъра.
![Изключете помощната програма, за да решите проблема с компонентите на белия екран на Windows 7]()
След като Windows се зареди, опитайте отново да извикате мениджъра за управление на компонент и да видите дали списъкът е зареден в прозореца или не. Ако проблемът не е разрешен, продължете да следвате ръководството. - Отидете в директорията
C:WindowsLogsCBSи отворете файла CheckSUR.log с Notepad . - По-нататъшните стъпки може да са доста сложни, защото за всеки случай има различни резултати в дневника. Обърнете внимание на раздела “Проверка на манифести и каталози на пакети ” в файла CheckSUR.log . Ако има грешки, ще видите ред, започващ с “f” , последван от код за грешка и път. Ако видите „fix“ в следващия ред, това означава, че инструментът е в състояние да коригира тази конкретна грешка. Ако няма съобщение за корекция, ще трябва да действате независимо.
- Сега трябва ръчно да изтриете свързаните ключове в регистъра в съответствие с грешките, които са маркирани като некоригирани в журнала на помощната програма за възстановяване. Стартирайте редактора на системния регистър - най-лесният начин да направите това е през прозореца Run : щракнете върху комбинацията Win + R , въведете
regeditв реда и натиснете OK .![Стартирайте редактора на системния регистър, за да разрешите проблема с компонентите на белия екран на Windows 7]()
Следвайте този път:
HKEY_LOCAL_MACHINESOFTWAREMicrosoftWindowsCurrentVersionComponent Based ServicingPackages - Допълнителни действия зависят точно от това кои пакети са маркирани в CheckSUR.log - трябва да намерите директорията в регистъра с имената на тези пакети и да ги премахнете чрез контекстното меню.
- Рестартирайте компютъра.
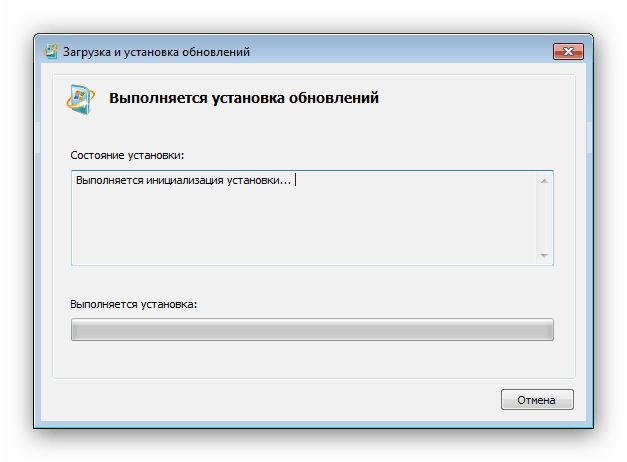
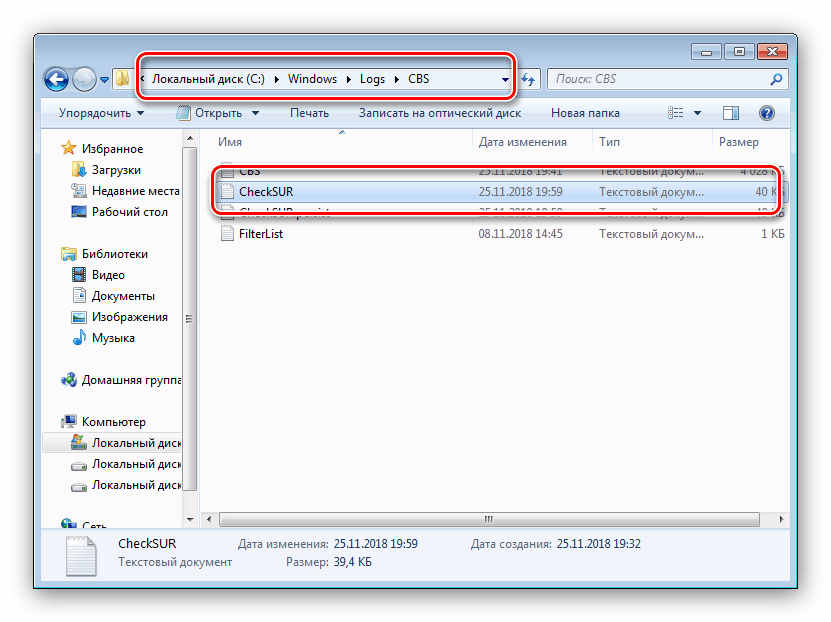
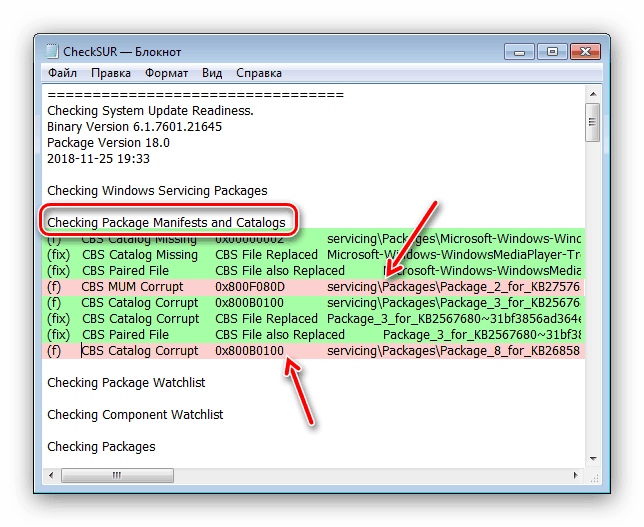
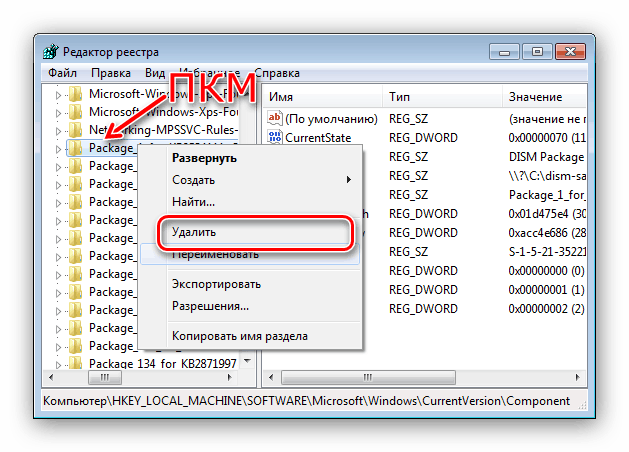
След като изтриете всички повредени ключове в регистъра, трябва да се покаже списъкът с компонентите на Windows. Освен това, инструмента за готовност за актуализиране на системата може също да отстрани някои други проблеми, за които може да не сте запознати.
Запознахме ви с метода за активиране и деактивиране на компоненти на Windows 7, както и какво да правите, ако списъкът на компонентите не се показва. Надяваме се, че това ръководство е полезно за вас.