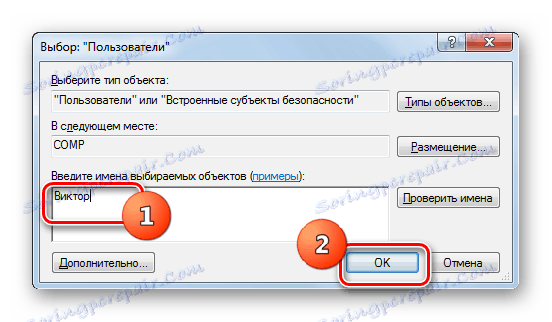Активирайте RDP 8 / 8.1 в Windows 7
Повечето потребители на Windows 7, които искат да активират отдалечения работен плот на компютъра си, но не искат да използват софтуер от трети страни, използват вградения инструмент на тази операционна система - RDP 7. Но не всеки знае, че можете да използвате повече Разширени RDP 8 или 8.1 протоколи. Нека видим как това може да се направи и как процедурата за отдалечен достъп по този начин се различава от стандартната версия.
Вижте също: Стартиране на RDP 7 на Windows 7
съдържание
Стартиране на ПРСР 8 / 8.1
Редът за инсталиране и активиране на протоколите RDP 8 или 8.1 е почти идентичен, така че няма да описваме последователността от действия за всеки от тях поотделно, а описваме общата версия.
Стъпка 1: Инсталирайте RDP 8 / 8.1
На първо място, след инсталирането на Windows 7, ще имате само един протокол за отдалечен достъп - RDP 7. За да активирате RDP 8 / 8.1, първо трябва да инсталирате съответните актуализации. Това може да стане чрез автоматично изтегляне на всички актуализации чрез "Център за актуализации" или можете да направите ръчна инсталация, като изтеглите един от файловете от официалния сайт на Microsoft чрез връзките по-долу.
Изтеглете RDP 8 от официалния сайт
Изтеглете RDP 8.1 от официалния сайт
- Изберете коя от двете опции на протокола искате да инсталирате и следвайте съответната връзка. На официалния сайт намерете връзката за изтегляне на актуализацията, която съответства на бита на вашите OS (32 (x86) или 64 (x64) битове) и кликнете върху нея.
- След като изтеглите актуализацията на твърдия диск на компютъра, го стартирайте по обичайния начин, защото изпълнявате програма или пряк път.
- След това ще бъде стартиран инсталаторът за офлайн актуализация, който инсталира актуализацията на компютъра.
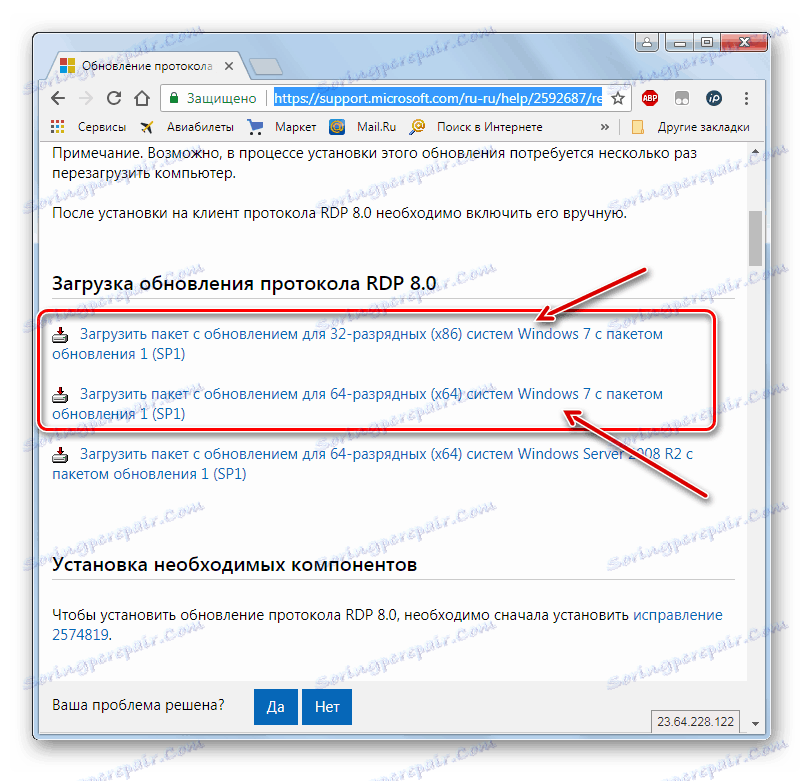
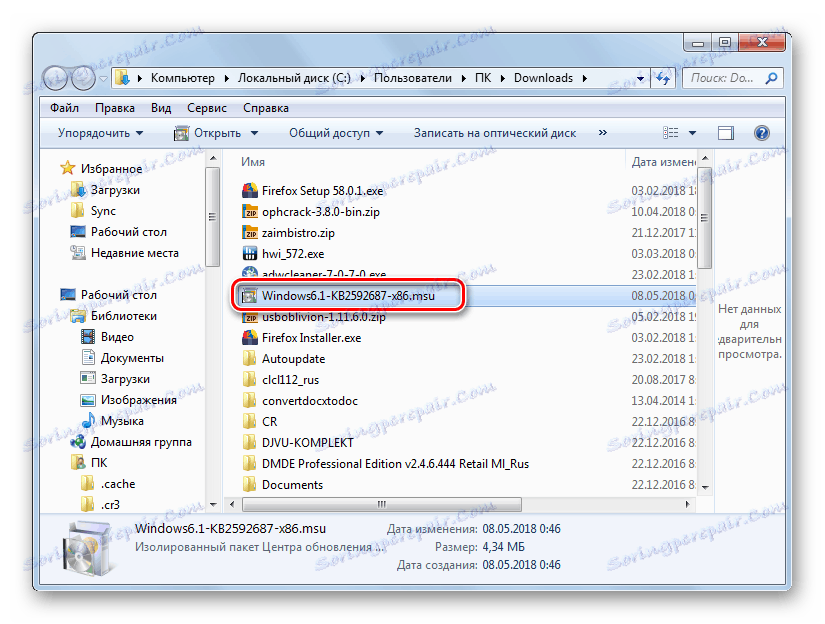

Етап 2: Активиране на отдалечен достъп
Стъпките за разрешаване на дистанционен достъп се извършват, като се използва точно същия алгоритъм като подобна операция за RDP 7.
- Кликнете върху менюто "Старт" и щракнете с десния бутон върху надписа "Компютър" . В списъка, който се показва, изберете "Свойства".
- В прозореца за свойства, който се отваря, кликнете върху активната връзка в лявата част - "Допълнителни параметри ..." .
- След това отворете секцията "Отдалечен достъп" .
- Тук се активира необходимия протокол за нас. Поставете отметка в квадратчето до "Разрешаване на връзки ..." в областта "Отдалечена помощ " . В прозореца "Отдалечен работен плот" преместете бутона за превключване на позиция "Allow to connect ..." или "Allow connections ..." . За целта кликнете върху "Избор на потребители ..." . За да влязат в сила всички настройки, кликнете върху "Прилагане" и "ОК" .
- Отдалечен работен плот ще бъде активиран.

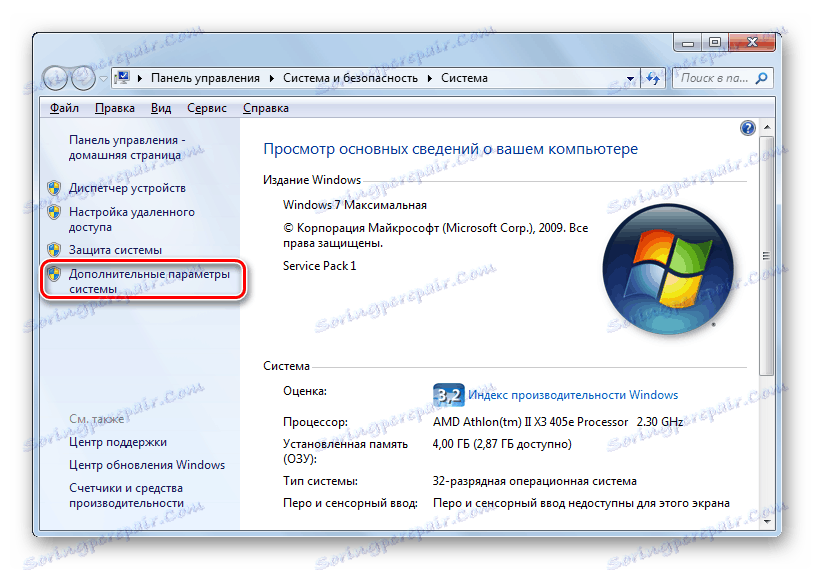
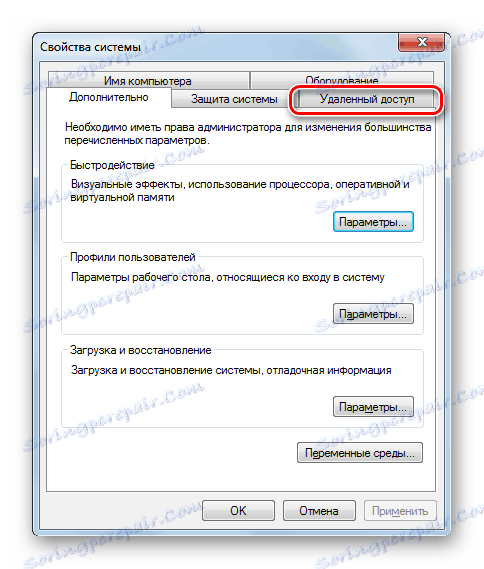
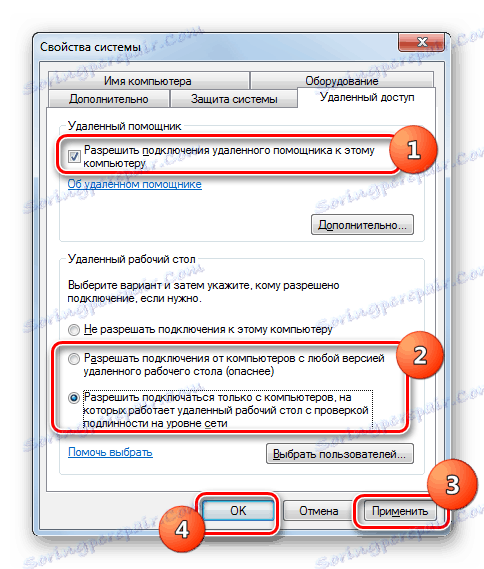
урок: Свързване на "Отдалечен работен плот" в Windows 7
Стъпка 3: Активирайте RDP 8 / 8.1
Трябва да се отбележи, че отдалеченият достъп ще бъде активиран по подразбиране чрез протокола RDP 7. Сега трябва да активирате протокола RDP 8 / 8.1.
- Въведете клавиатурата Win + R. В отворения прозорец " Изпълнение" въведете:
gpedit.mscСлед това кликнете върху бутона "OK" .
- "Редактор на групови правила" стартира . Кликнете върху името на раздела "Компютърна конфигурация" .
- След това изберете "Административни шаблони" .
- След това отидете в директорията "Компоненти на Windows" .
- Придвижете се до Услуги за отдалечен работен плот .
- Отворете папката Host Host ....
- Накрая отидете в директорията на средата за отдалечена връзка .
- В отворената директория кликнете върху елемента "Разрешаване на RDP версия 8.0" .
- Отваря се прозорецът за активиране на ПРСР 8 / 8.1. Преместете бутона за избор до позиция "Активиране" . За да запазите въведените настройки, кликнете върху Apply и OK .
- След това не пречи на активирането на по-неприятния протокол UDP За да направите това , отидете в директорията "Връзки" в лявата част на обвивката "Редактор" , която се намира в папката " Хост на сесията ... ", посетена по-рано.
- В прозореца, който се отваря, кликнете върху елемента "Изберете RDP протоколи".
- В прозореца за избор на протокол, който се отваря, пренаредете радио бутона до позиция "Активиране" . Под падащия списък изберете опцията "Използвайте UDP или TCP". След това кликнете върху "Прилагане" и "ОК" .
- Сега, за да активирате протокола RDP 8 / 8.1, трябва да рестартирате компютъра. След като го активирате отново, необходимия компонент вече ще функционира.
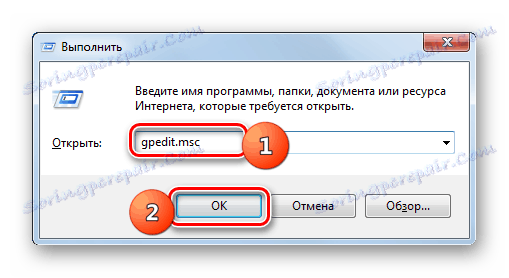
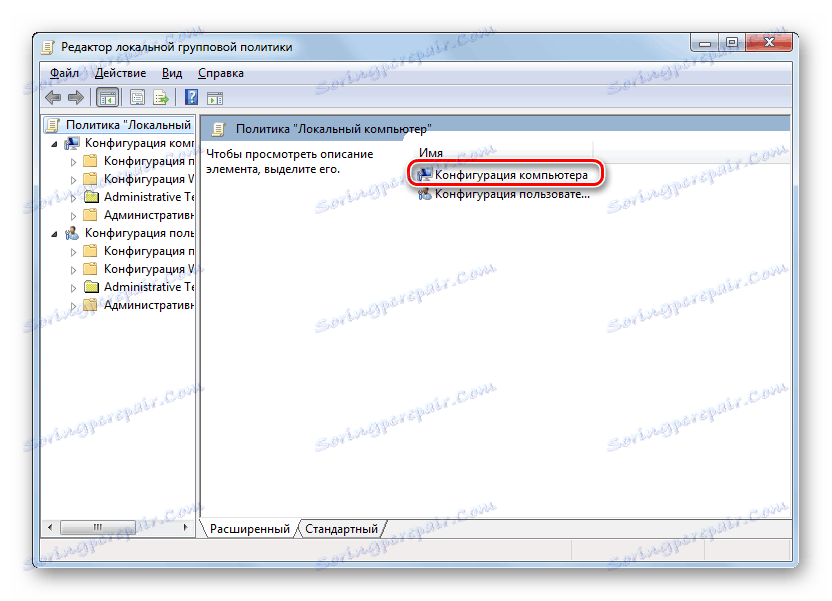
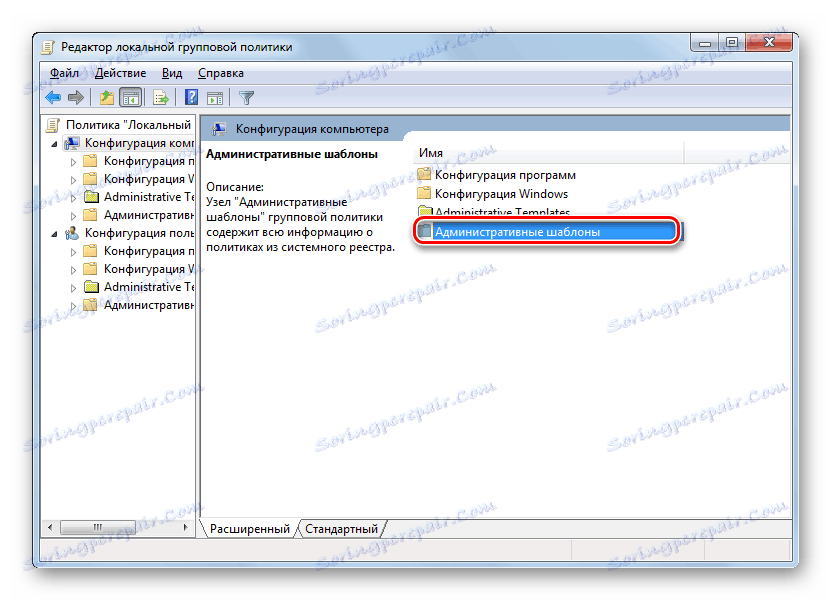
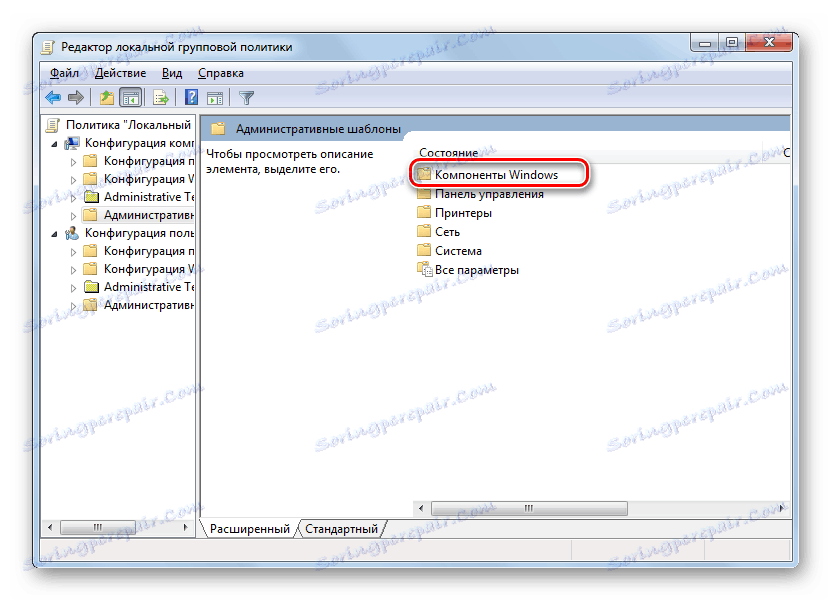
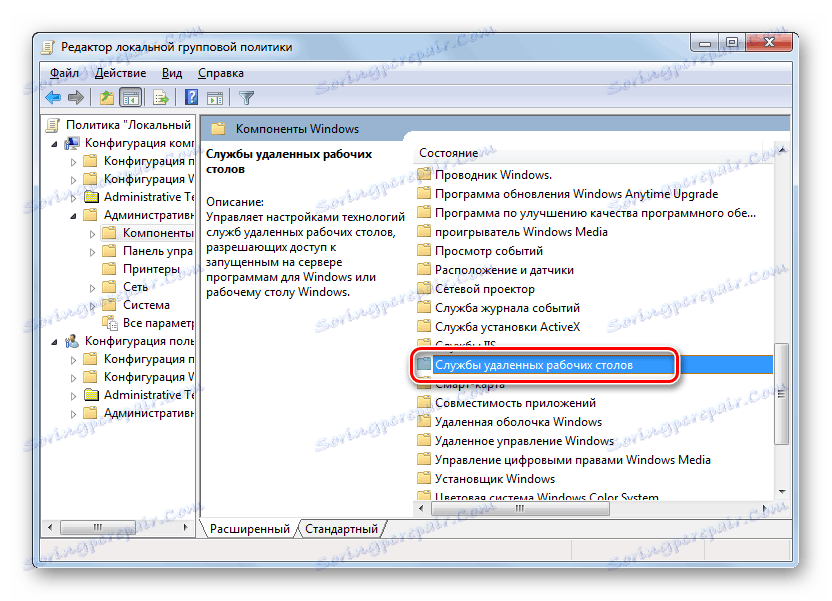
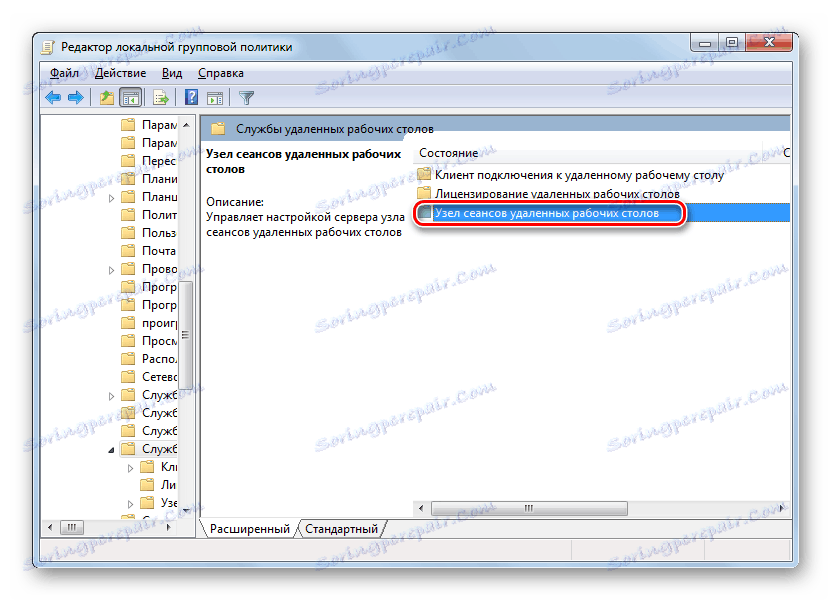
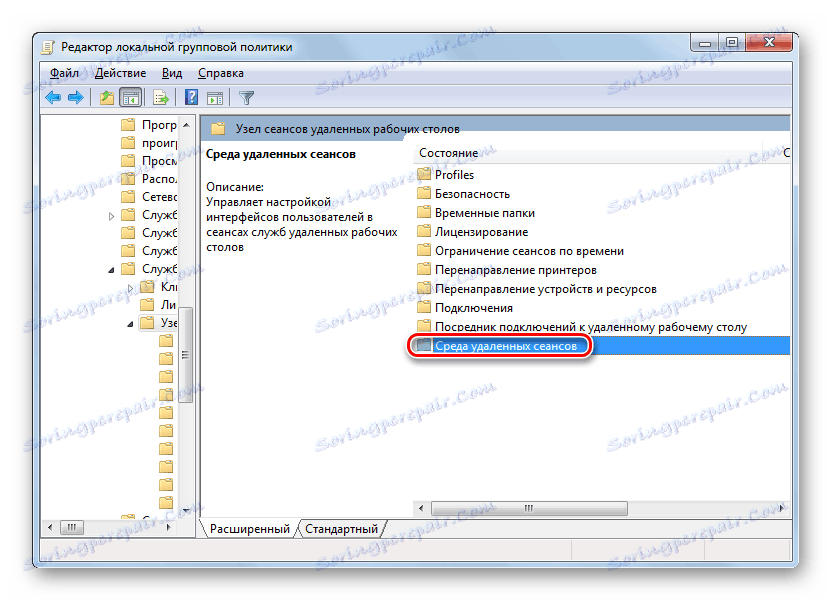
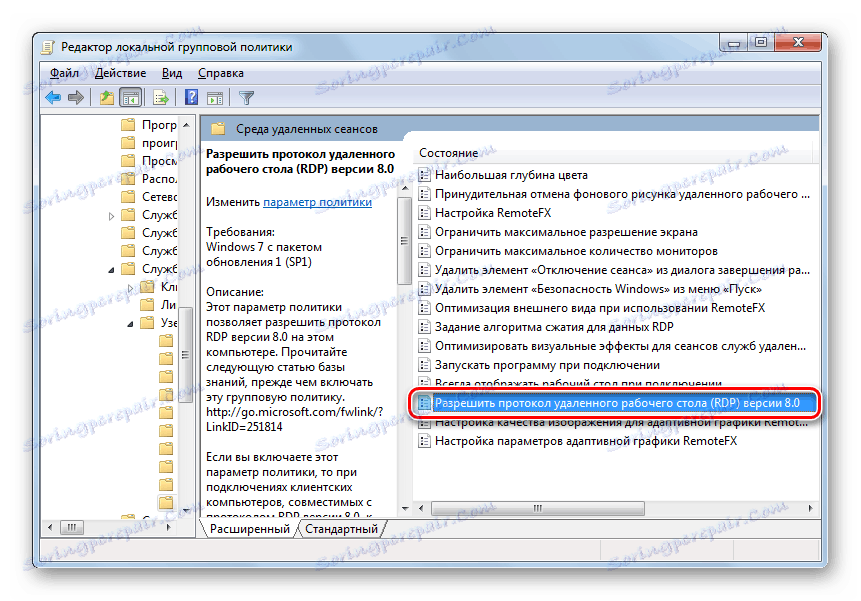
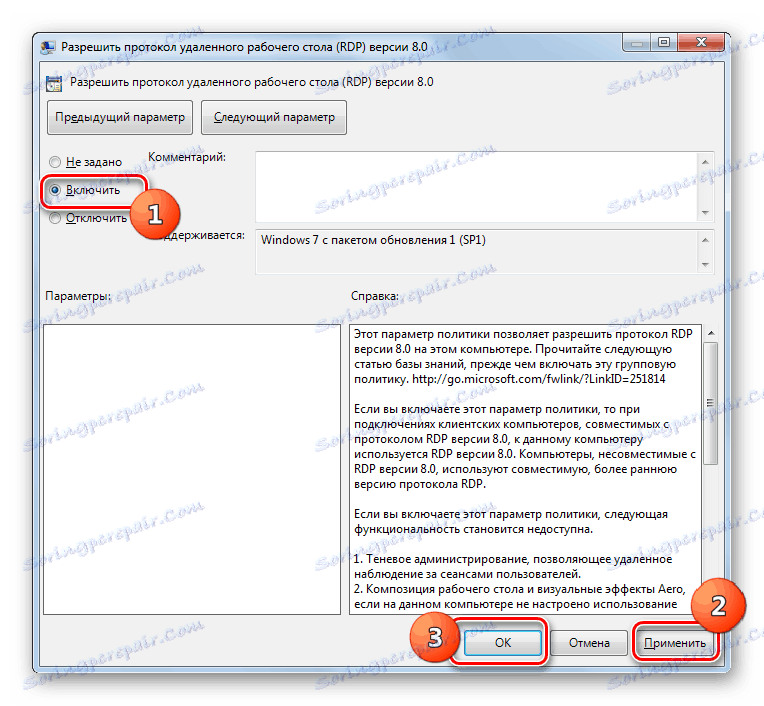
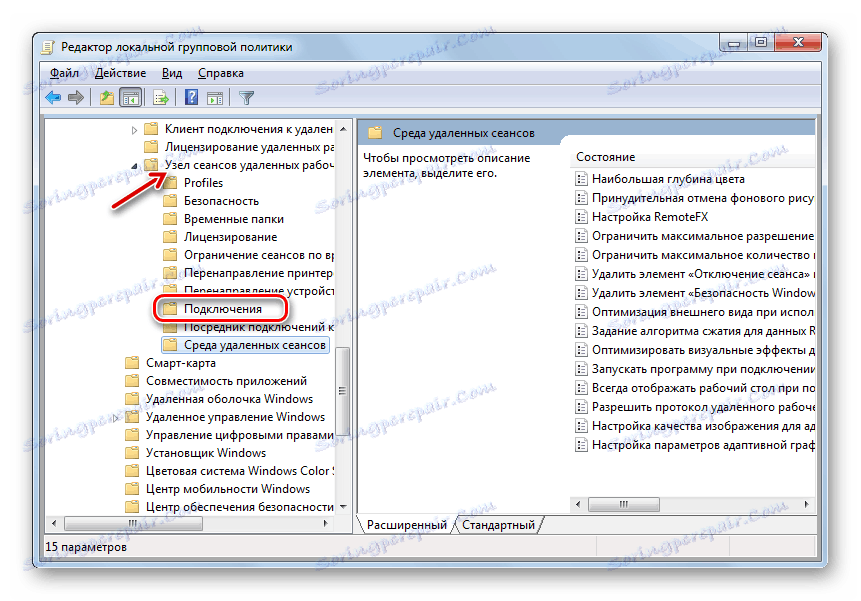
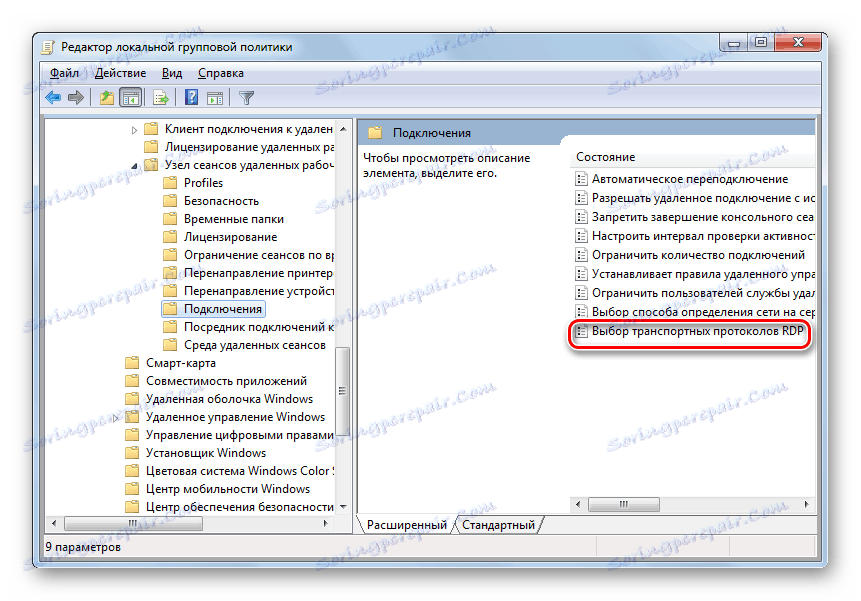
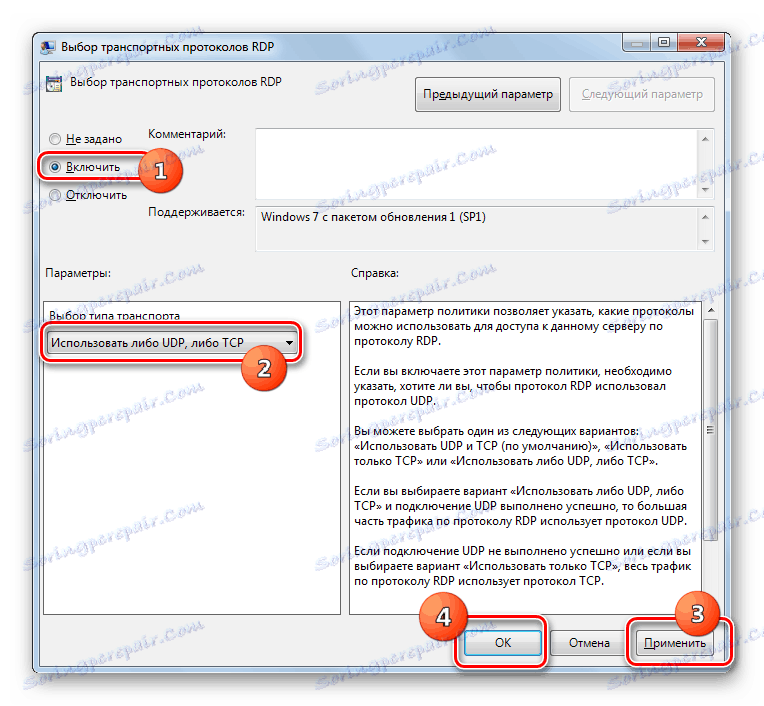
Етап 4: Добавяне на потребители
В следващата стъпка трябва да добавите потребители, на които ще бъде предоставен отдалечен достъп до компютъра. Дори ако разрешението за достъп бе добавено по-рано, пак ще трябва да извършите процедурата отново, тъй като профилите, на които е разрешен достъп чрез RDP 7, ще я загубят, ако протоколът бъде променен на RDP 8 / 8.1.
- Отворете прозореца за разширени системни настройки в раздела "Отдалечен достъп" , който вече посетихме в стъпка 2 . Кликнете върху елемента "Избор на потребители ..." .
- В отворения мини прозорец кликнете върху "Добавяне ..." .
- В следващия прозорец просто въведете името на профилите на тези потребители, които искат да осигурят отдалечен достъп. Ако профилите им все още не са създадени на вашия компютър, трябва да ги създадете, преди да въведете името на профилите в текущия прозорец. След като направите въвеждане, кликнете върху "OK" .
![Въведете името на потребителския акаунт в прозореца Изберете потребители в Windows 7]()
- Връща се към предишната обвивка. Тук, както можете да видите, имената на избраните профили вече са показани. Не се изискват допълнителни параметри, просто кликнете върху "OK" .
- Връщайки се към прозореца за разширени настройки на компютъра, кликнете върху "Прилагане" и "ОК" .
- След това отдалеченият достъп въз основа на протокола RDP 8 / 8.1 ще бъде активиран и достъпен за потребителите.
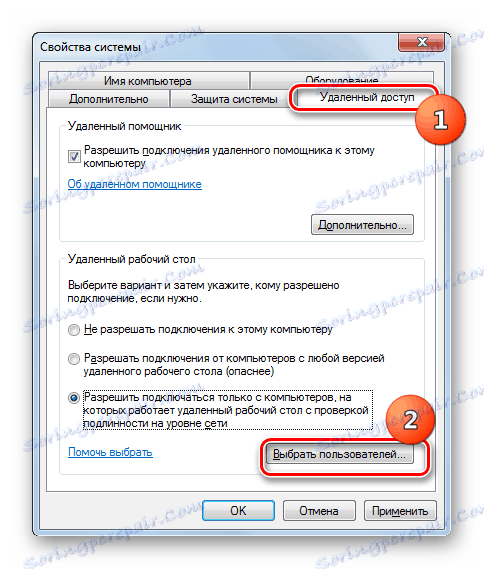


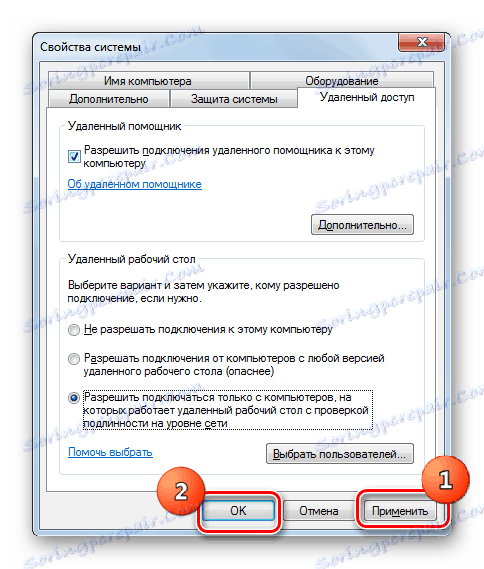
Както можете да видите, процедурата за директно активиране на отдалечен достъп, базирана на протокола RDP 8 / 8.1, не се различава от подобни действия за ПРСР7. Но само трябва предварително да изтеглите и инсталирате необходимите актуализации в системата си и след това да активирате компонентите, като редактирате настройките на местната групова политика.