Активиране на RDP 7 в Windows 7
Има ситуации, в които трябва да активирате "отдалечения работен плот" на компютъра си, за да получите достъп до него на потребител, който не може да бъде непосредствено до вашия компютър или да може да управлява системата от друго устройство. Има специални програми на трети страни, които изпълняват тази задача, но освен това в Windows 7 можете да го решите с помощта на вградения протокол RDP 7. Затова нека видим какви методи за нейното активиране съществуват.
урок: Конфигуриране на отдалечен достъп в Windows 7
съдържание
Активиране на RDP 7 в Windows 7
Всъщност има само един начин да активирате вградения протокол RDP 7 на компютри с Windows 7. Ще разгледаме подробно по-долу.
Стъпка 1: Превключете в прозореца Настройки за отдалечен достъп
На първо място, трябва да отидете в прозореца за настройки за отдалечен достъп.
- Кликнете върху "Старт" и отидете в "Контролен панел" .
- След това отидете на позиция "Система и сигурност" .
- В прозореца, който се отваря, в блока "Система" кликнете върху "Конфигуриране на отдалечен достъп".
- Ще се отвори прозорецът, необходим за следващи операции.
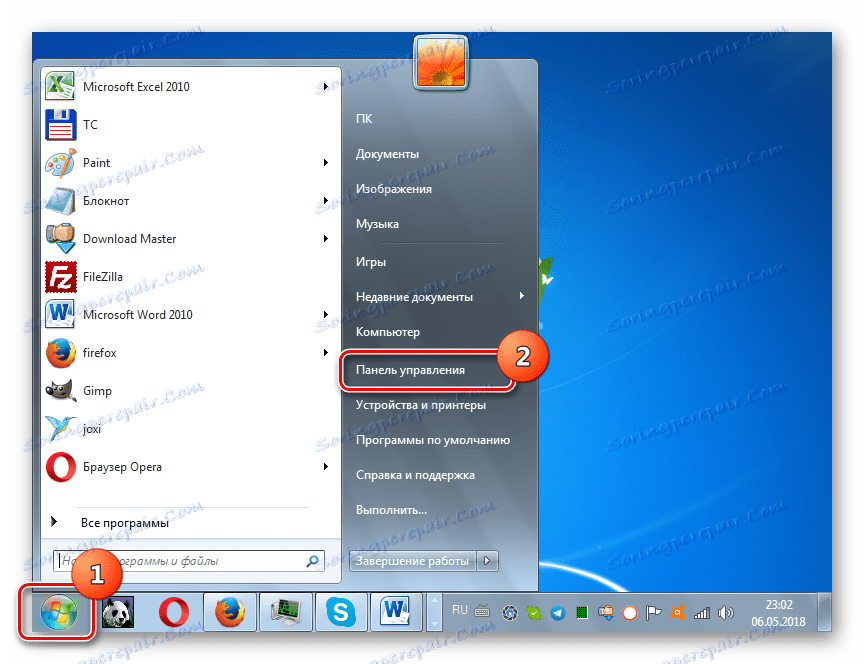
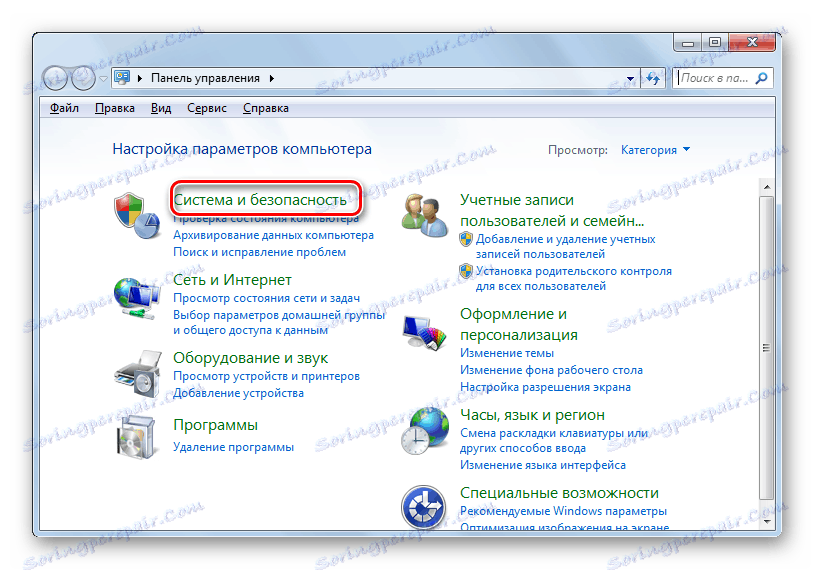
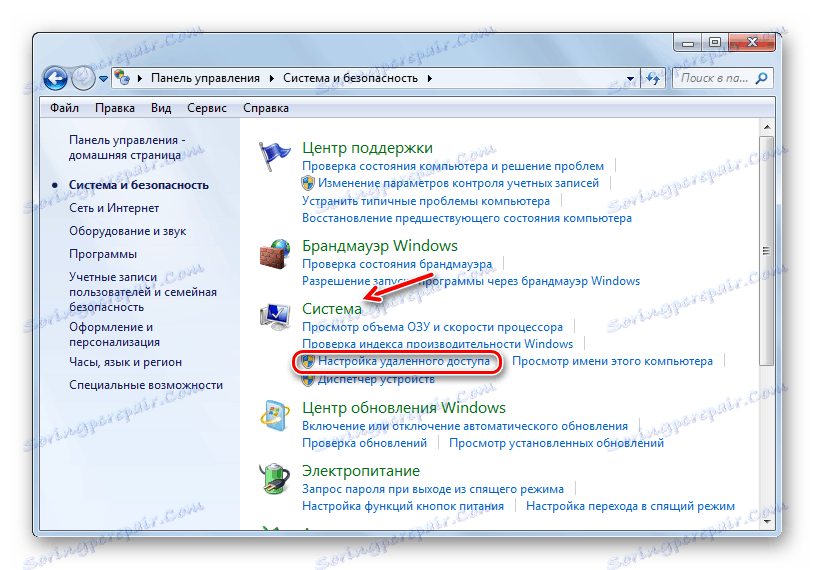
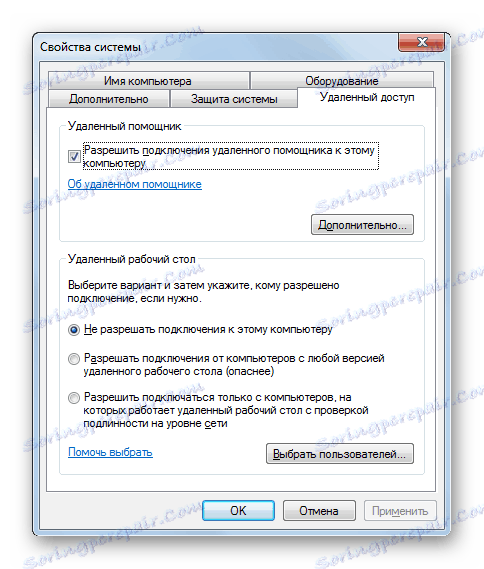
Прозорецът за настройки може да се стартира и с друга опция.
- Кликнете върху "Старт" и в менюто, което се отваря, кликнете с десния бутон на мишката върху името "Компютър" и след това кликнете върху "Свойства".
- Прозорецът на свойствата на компютъра се отваря. В лявата му част кликнете върху надписа "Разширени опции ..." .
- В отворения прозорец на параметрите на системата ще трябва само да кликнете върху името на раздела "Отдалечен достъп" и необходимата секция ще бъде отворена.
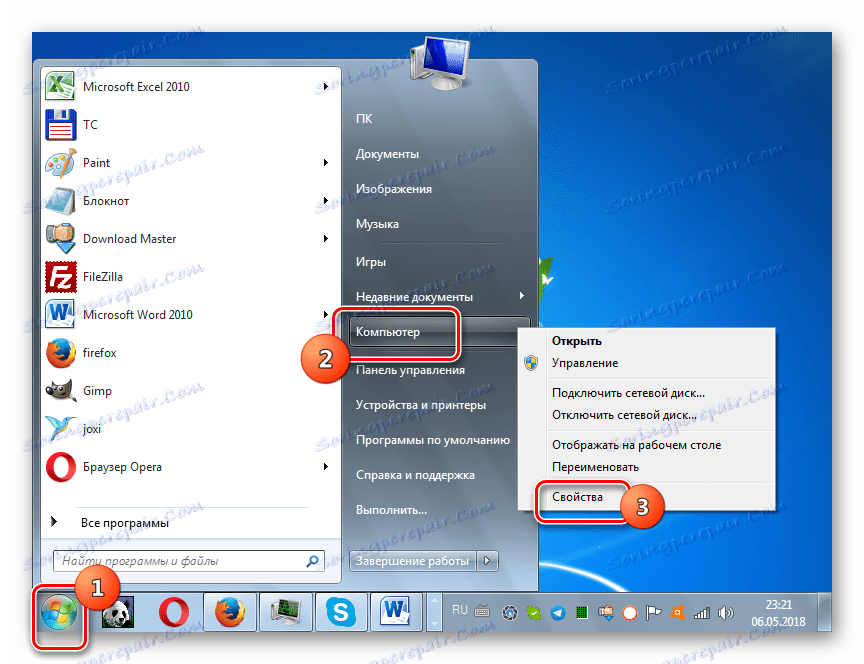
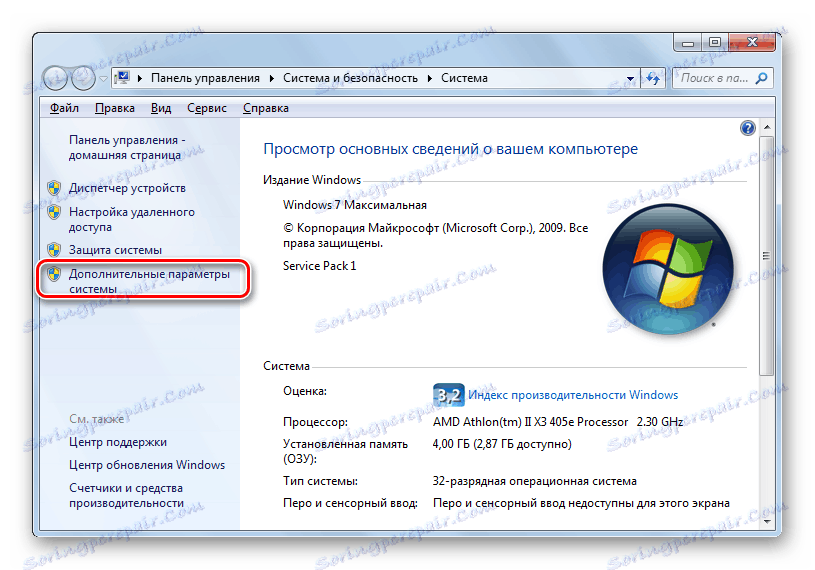
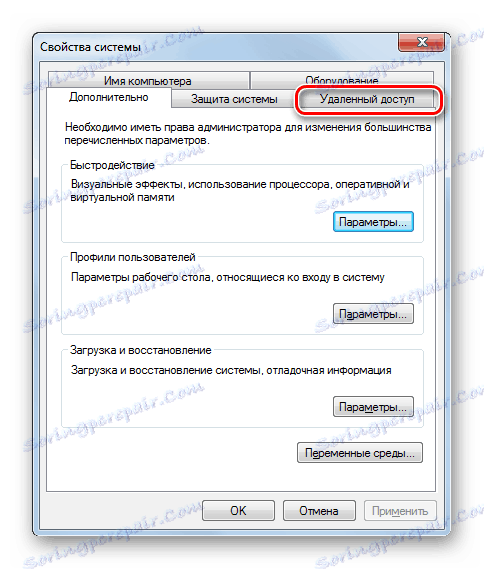
Стъпка 2: Активирайте отдалечения достъп
Отидохме директно в процедурата за активиране на ПРСР7.
- Поставете отметка в квадратчето до стойността "Allow connections ...", ако е премахната, след това поставете радио бутона под "Allow connection only from computers ..." или "Allow connection from computers ..." . Направете своя избор според вашите нужди. Втората опция ще ви позволи да се свържете към системата с по-голям брой устройства, но също така представлява по-голяма опасност за вашия компютър. След това кликнете върху бутона "Избор на потребители ..." .
- Отваря се прозорецът за избор на потребител. Тук трябва да посочите профилите на тези, които могат да се свързват с компютър от разстояние. Естествено, ако няма необходими сметки, първо трябва да бъдат създадени. Тези профили трябва да бъдат защитени с парола. За да преминете към избора на профили, кликнете върху "Добавяне ..." .
![Отидете при добавяне на профили в прозореца Потребители на работния плот в Windows 7]()
- В отворената обвивка в зоната за въвеждане на име, просто въведете името на създадените по-рано потребителски акаунти, за които искате да активирате отдалечен достъп. След това кликнете върху "OK" .
- След това ще се върне към предишния прозорец. Той ще покаже имената на избраните от вас потребители. Сега просто кликнете върху "OK" .
- След като се върнете в прозореца за настройки за отдалечен достъп, кликнете върху "Прилагане" и "ОК" .
- По този начин протоколът RDP 7 на компютъра ще бъде активиран.
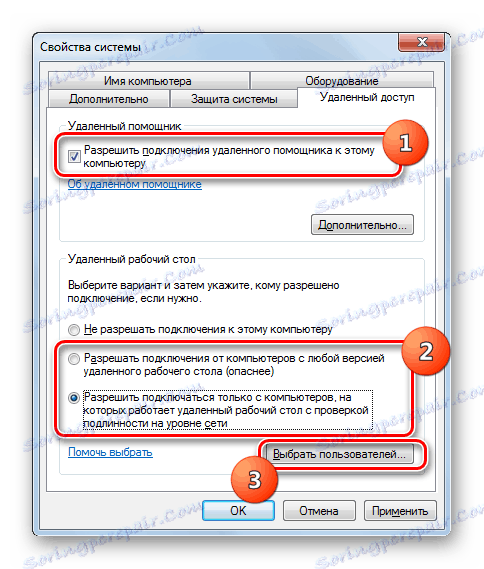
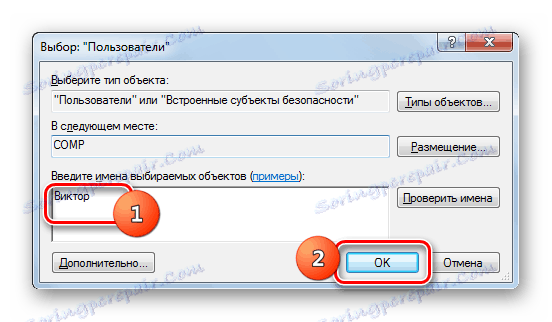

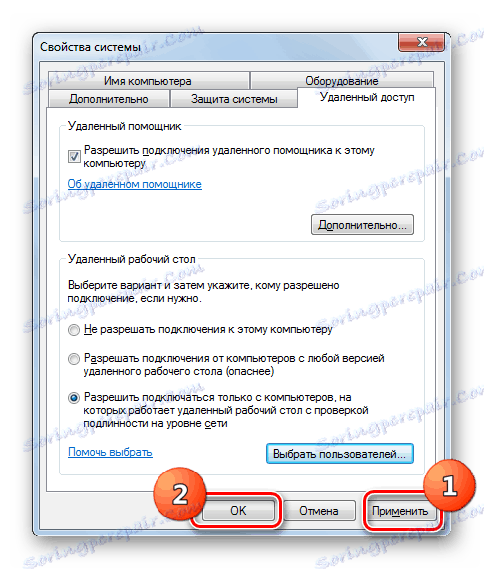
Както можете да видите, активирането на RDP 7 за създаване на "Remote Desktop" на Windows 7 не е толкова трудно, колкото изглежда на пръв поглед. Следователно не винаги е необходимо да инсталирате софтуер за трети лица за тази цел.

