Активиране на споделянето на принтер за Windows 7
В този материал ще опишем как да конфигурираме принтера така, че да стане публично достъпен в мрежата от персонален компютър до Windows 7. Възможно е да се използват и мрежови файлове.
Прочетете още: Защо принтерът не отпечатва документи в MS Word
съдържание
Включете споделянето
В мрежата може да има едно устройство за отпечатване на документи и различни цифрови подписи. За да можете да изпълнявате тази задача чрез мрежата, е необходимо да направите печатното оборудване достъпно за други потребители, свързани към мрежата.
Споделяне на файлове и принтери
- Кликваме върху бутона "Старт" и отиваме в секцията "Контролен панел" .
- В прозореца, който се показва, се извършва преход към секцията, в която са налице параметрите на "Мрежата и Интернет" .
- Нека да преминем към "Център за мрежи и споделяне" .
- Кликнете върху "Промяна на разширените настройки за споделяне" .
- Отбелязваме подпозицията, която отговаря за включването на публичния достъп до цифрови подписи и печатни устройства, правим спестяване на извършената промяна.
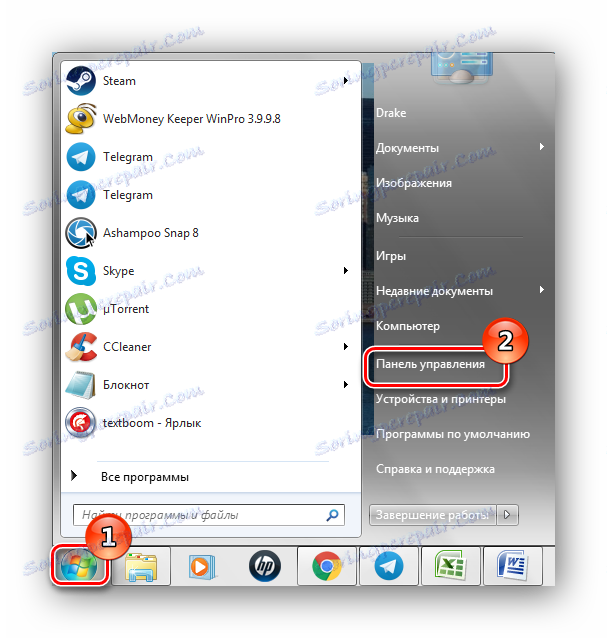
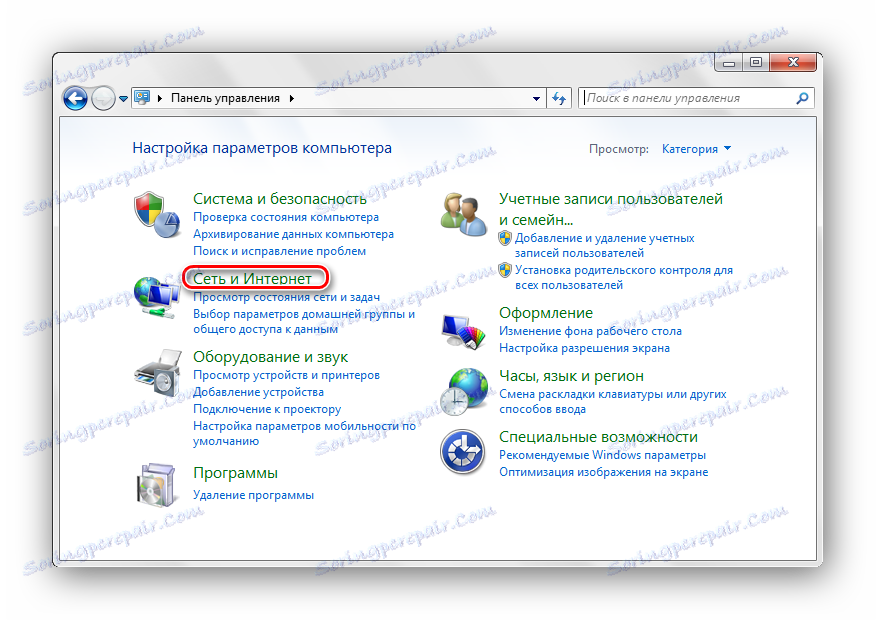
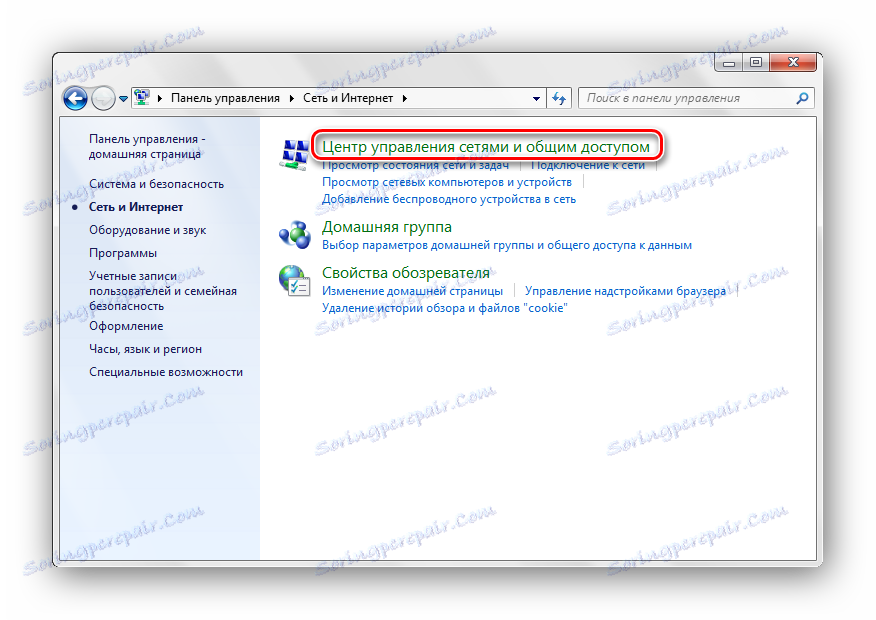
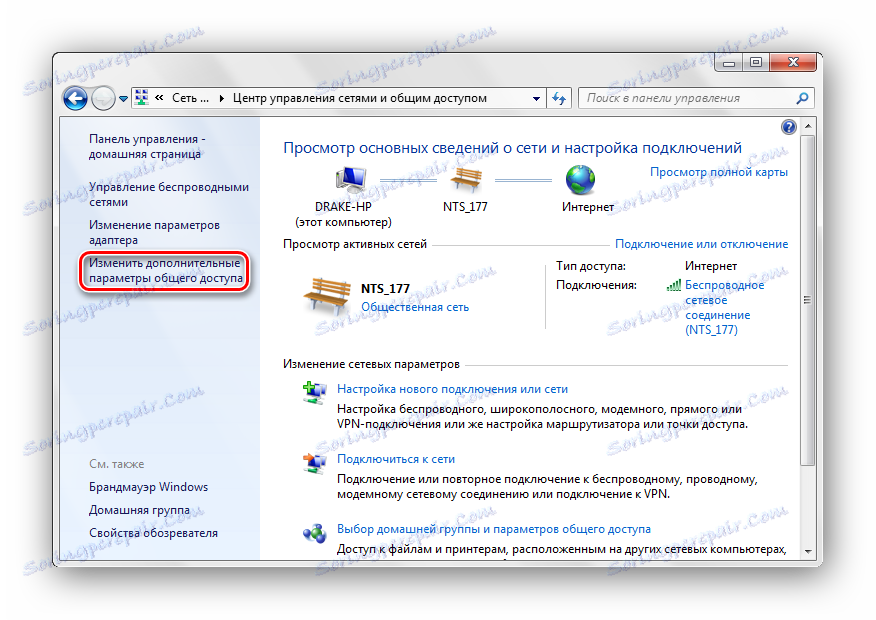

След като направите горните стъпки, ще направите електронните подписи и печатащото оборудване обществено достъпни за потребителите, свързани към мрежата. Следващата стъпка е да отворите достъп до специфично печатащо оборудване.
Споделете конкретен принтер
- Отиваме в "Старт" и влезте в "Устройства и принтери" .
- Спираме селекцията на необходимото печатащо оборудване, отидете на "Printer Properties " (" Свойства на принтера ").
- Преминаваме до "Достъп" .
- Маркираме "Споделяне на този принтер" , кликнете върху "Прилагане" и след това върху "ОК" .
- След направените стъпки принтерът е маркиран с малка икона, показваща, че това печатащо оборудване е налично в мрежата.
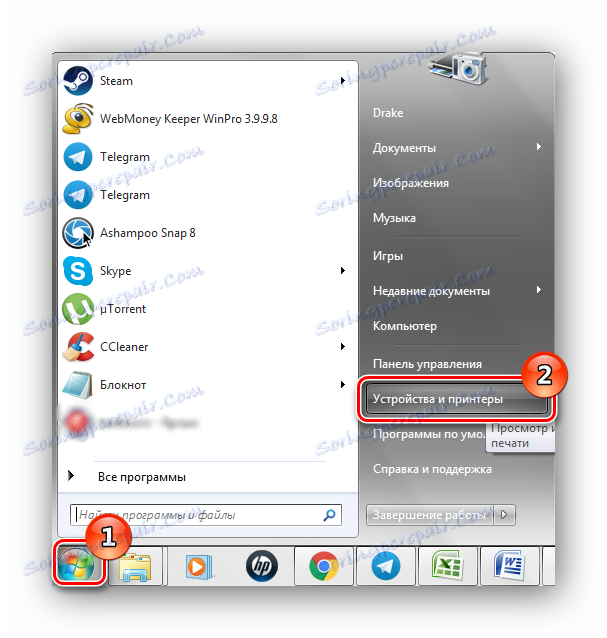
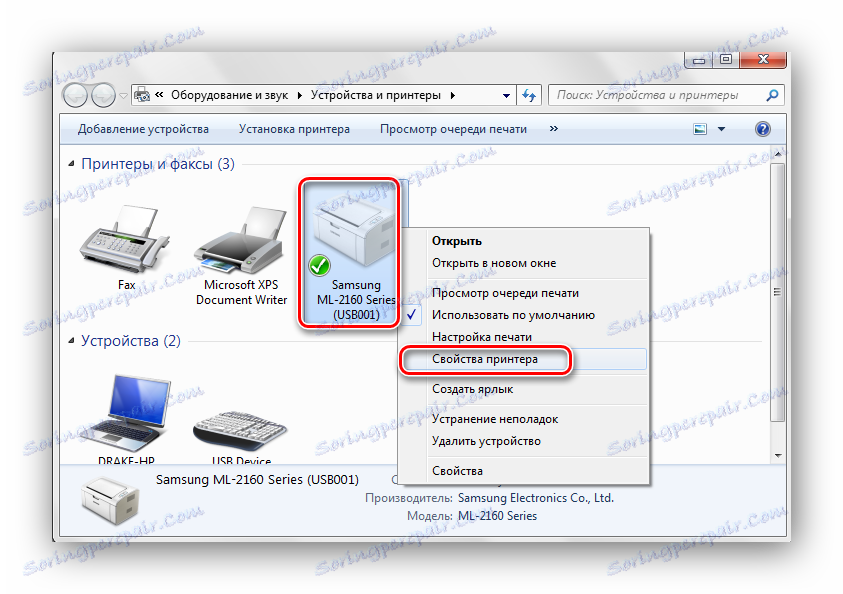
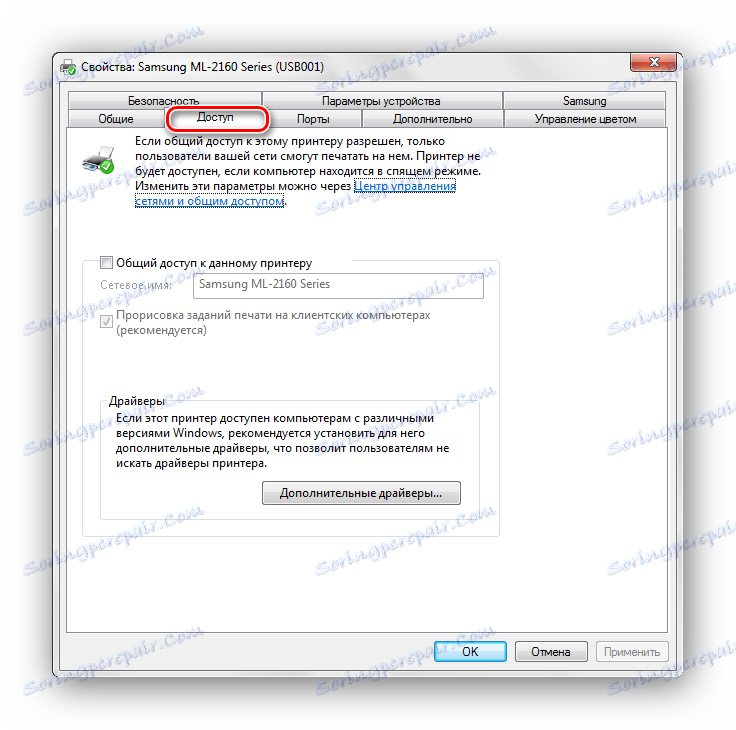
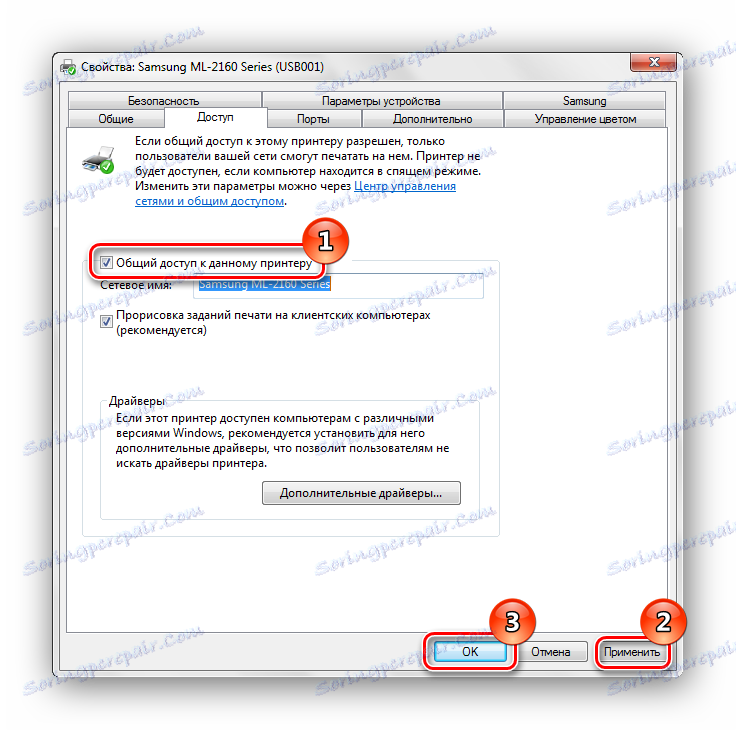
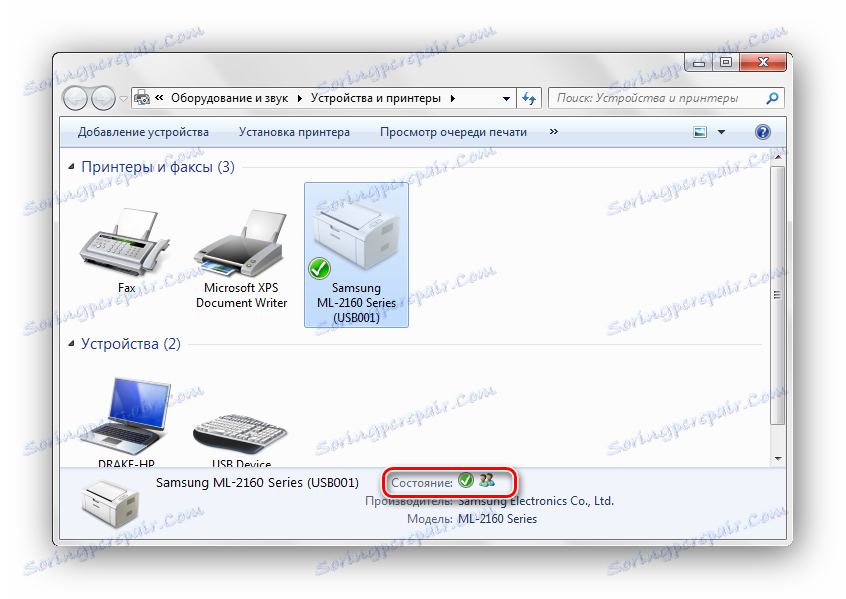
Това е всичко, след като направите такива прости стъпки, можете да разрешите общия достъп до принтера в Windows 7. Не забравяйте за сигурността на вашата мрежа и използвайте добър антивирус. Също така включвате защитна стена.