Съдържание
- Метод 1: Премахнете задачата за стартиране на Epic Games
- Метод 2: Стартиране чрез Старт
- Метод 3: проверете скалата на екрана
- Метод 4: Актуализирайте графичните драйвери
- Метод 5: Променете опциите за стартиране
- Метод 6: Деактивирайте защитната стена и антивирусната програма
- Метод 7: Деактивирайте VPN и прокси
- Метод 8: отворете необходимите портове
- Въпроси и отговори
Не винаги е възможно да стартирате игри, които са в Epic Games Launcher в Windows 10, ако самият стартер по някаква причина спре да се отваря. Има голям брой такива фактори и потребителят трябва да се справи с тях, за да разбере какво точно е повлияло на неспособността на приложението да изпълнява функциите си. Днес ще помогнем да се справим с този проблем, като анализираме подробно всички налични методи за решаването му, като започнем с най-простите и ефективни методи, завършвайки със сложни, а не универсални.
Метод 1: Премахване на задачата за стартиране на Epic Games
На първо място, искаме да поговорим за това, че понякога Epic Games Launcher не стартира точно за първи път, но в същото време неговата задача остава активна в системата и последващите опити за отварянето й не носят никакъв резултат. Препоръчваме ви да премахнете процесната задача и да опитате да стартирате стартовия панел отново. Това ще отнеме по-малко от минута.
- Щракнете с десния бутон върху празното място в лентата на задачите и изберете "Диспечер на задачите".
- Намерете в списъка Epic Games Launcher, маркирайте този ред и кликнете върху „Премахване на задача“.
- Уверете се, че в диспечера на задачите няма повече елементи, свързани с въпросния стартер, и след това можете да го затворите.
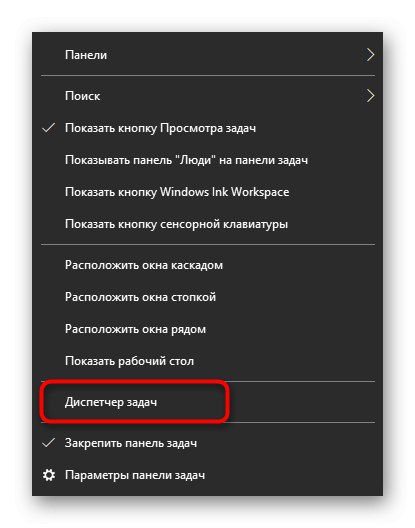
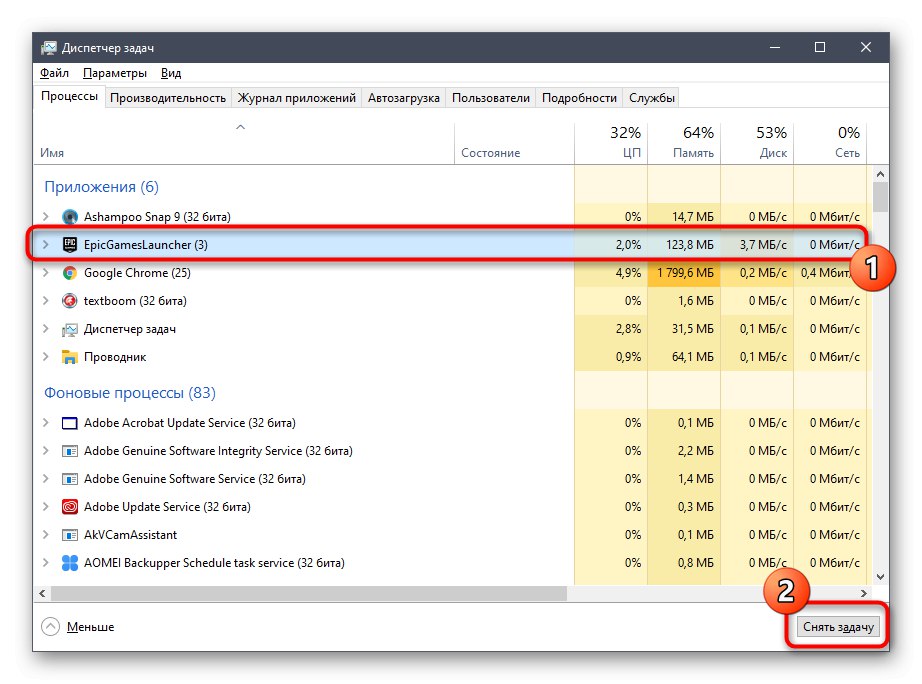
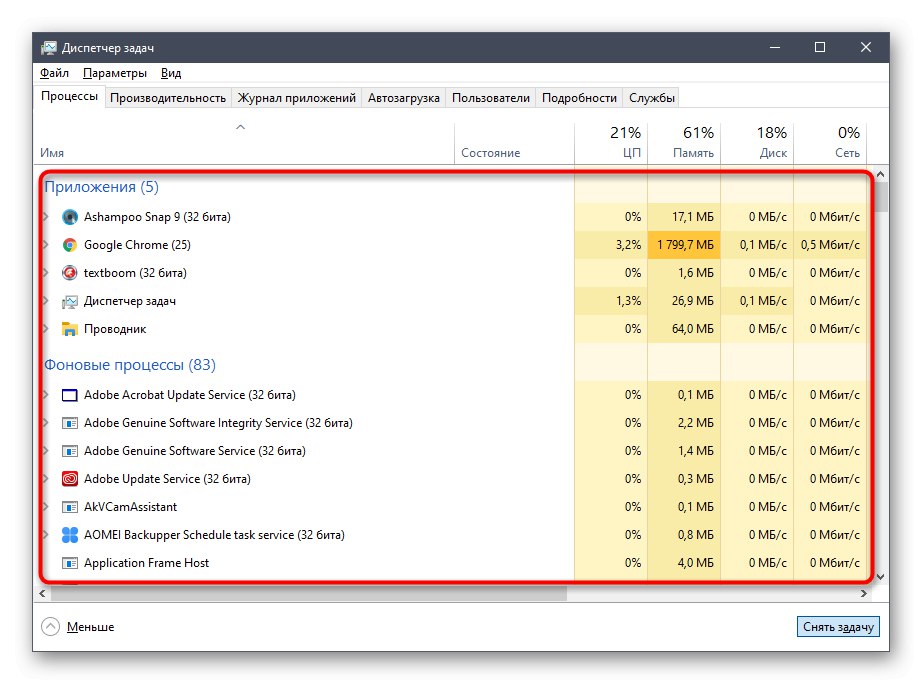
Сега стартирайте Epic Games Launcher по стандартния начин, за да проверите дали всички приложения започват да се изтеглят. Ако е така, тук можете да приключите с отстраняването на проблема, защото сега знаете, че той не е критичен и е свързан с някои незначителни системни повреди, които могат да бъдат решени чрез премахване на неработещата задача. В противен случай преминете към следващите методи.
Метод 2: Стартиране чрез Старт
Тази опция рядко е ефективна, но по някаква причина помага на определени потребители. Нейната същност се крие в намирането на приложението Epic Games Launcher чрез Start, където има специална линия за това. Започнете да пишете името на стартера и след това го стартирайте чрез намереното съвпадение. Ако всичко е минало добре, сега трябва да отворите програмата по този начин или да я преинсталирате с надеждата, че този отказ ще бъде отстранен.
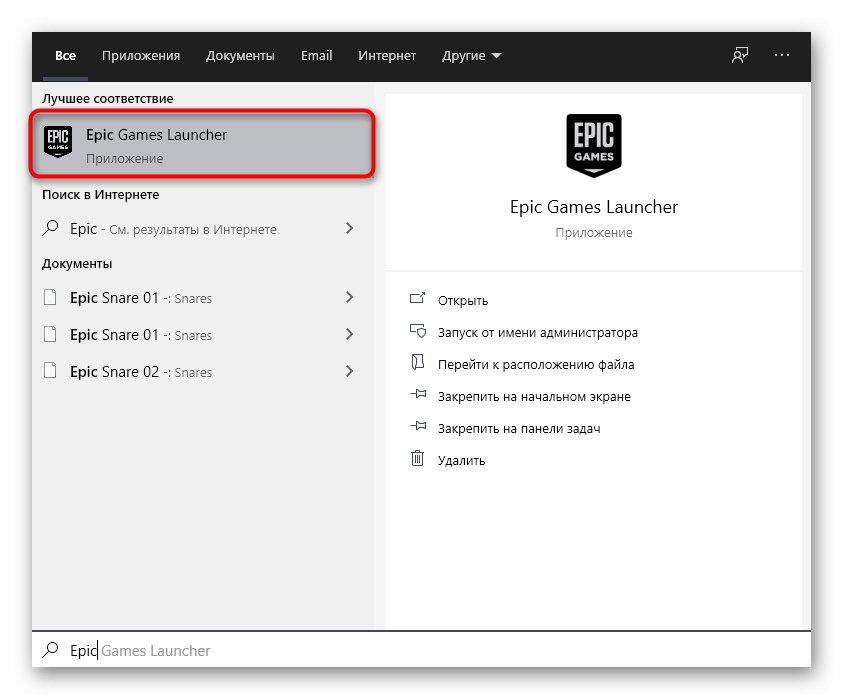
Метод 3: проверете скалата на екрана
Този метод ще се фокусира върху проверка на системните настройки на дисплея, свързани с неговия мащаб. Приложението, което се разглежда днес, е много податливо на различни промени в операционната система, така че може да не се стартира поради нестандартната скала на екрана. Проверката на тази причина и коригирането й при необходимост изглежда така:
- Отвори "Старт" и отидете на "Настроики"като щракнете върху специално обозначения бутон с форма на зъбно колело.
- Изберете първия елемент под заглавието "Система".
- Категория „Дисплей“ имате нужда от раздел "Мащаб и оформление"където трябва да зададете параметъра „Преоразмеряване на текст, приложения и други елементи“ в държава „100% (препоръчително)“.
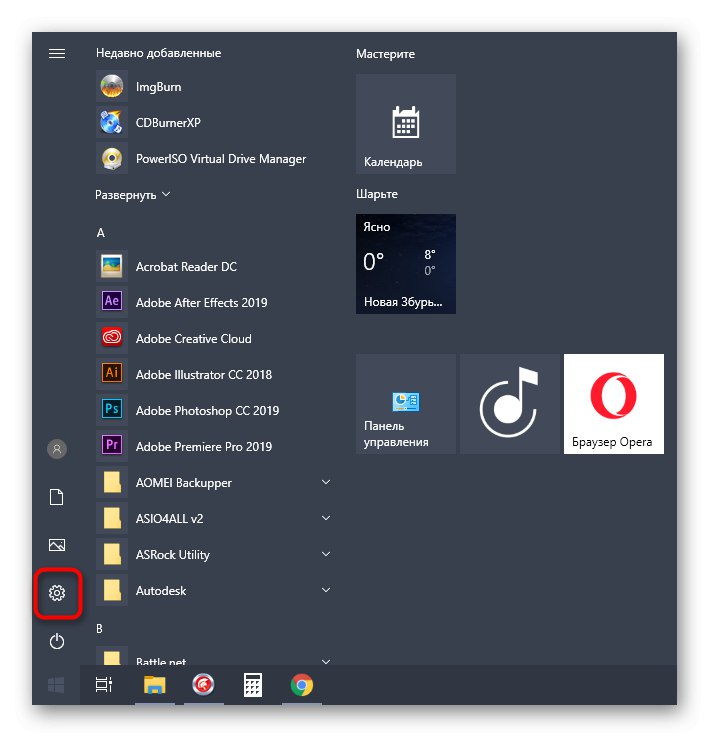
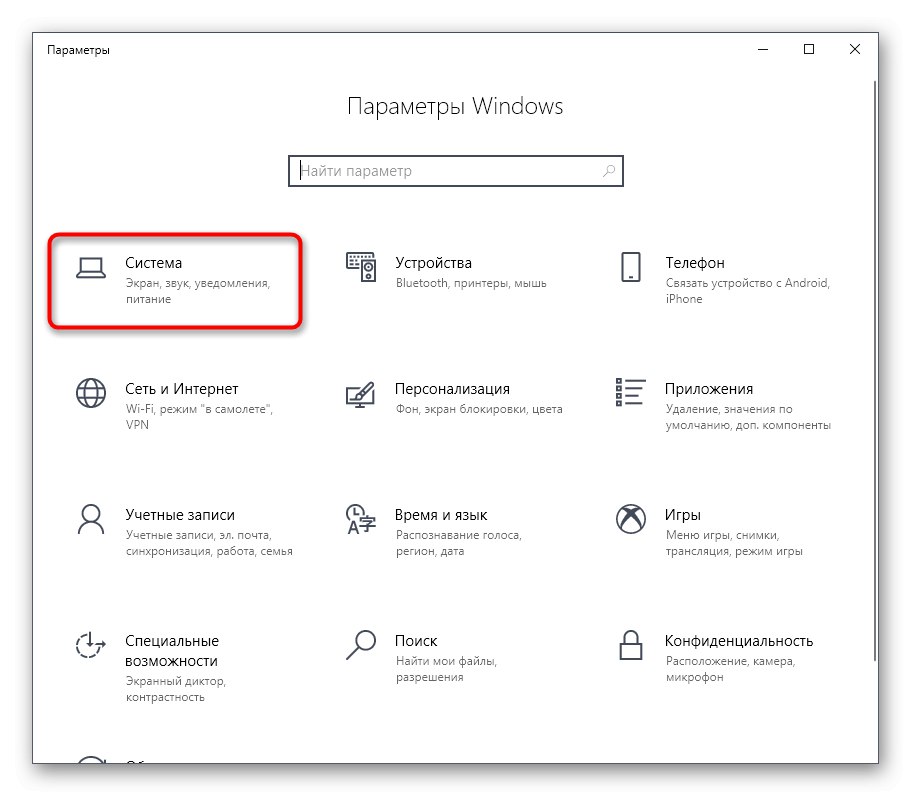
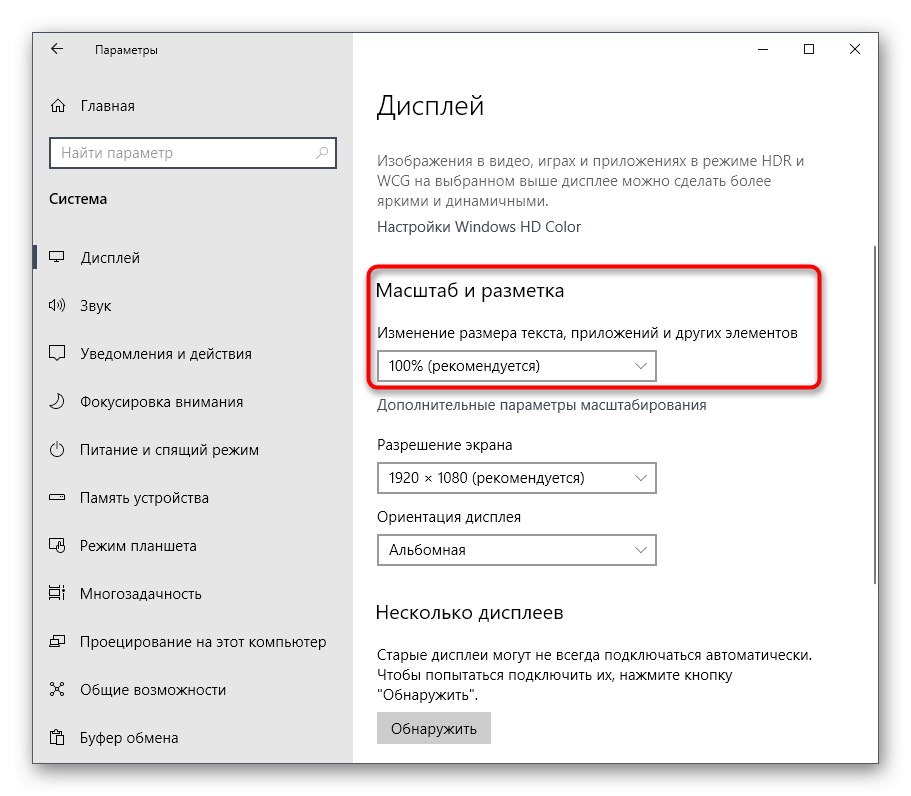
Метод 4: Актуализирайте графичните драйвери
Нека продължим темата за зависимостта на Epic Games Launcher от системните параметри. Вторият важен компонент е софтуерът за графичен адаптер, който винаги трябва да бъде актуализиран, за да може стартера да разпознае правилно характеристиките на системата и да започне своята работа. Актуализирането на драйверите на видеокартата няма да ви отнеме много време, но друга статия на нашия уебсайт ще ви помогне да се справите с всички аспекти на тази задача, към която можете да отидете, като кликнете върху връзката по-долу.
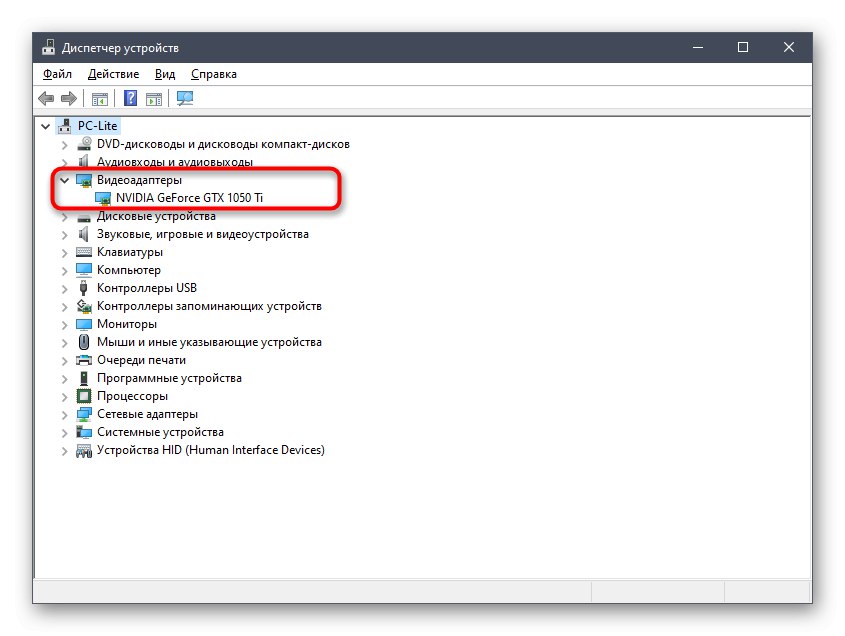
Повече информация: Начини за актуализиране на драйвери за видеокарти на Windows 10
Метод 5: Променете опциите за стартиране
Ако нито едно от горните не е довело до желания резултат, препоръчваме да промените параметрите за стартиране на приложението, за да видите как това ще повлияе на неговата производителност. Има два параметъра, на които бих искал да обърна внимание.Първият е свързан с графичния компонент, а вторият е отговорен за параметрите на интернет връзката. Настройването им се извършва чрез свойствата на прекия път.
- Намерете изпълнимия файл или пряк път на Epic Games Launcher на вашия работен плот и щракнете с десния бутон върху иконата. В контекстното меню, което се показва, изберете "Имоти".
- В прозореца, който се отваря, отидете в раздела "Етикет".
- Придвижете се до края на полето "Предмет" и поставете там
-OpenGLи след това щракнете върху бутона "Приложи" и направете тестово стартиране на стартера. - Когато се появи известие "Отказан достъп" просто кликнете върху „Продължи“за да извършите същото действие като администратор и да приложите промените успешно.
- Ако това не работи, премахнете израза, който сте добавили по-рано, и вмъкнете вместо него
-http = wininetза редактиране на настройките за взаимодействие с Интернет.
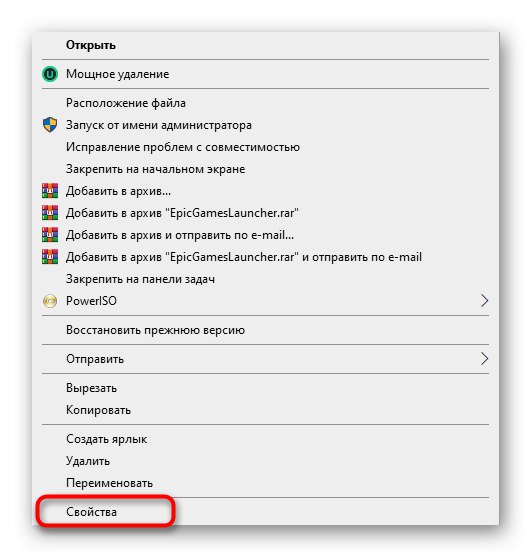
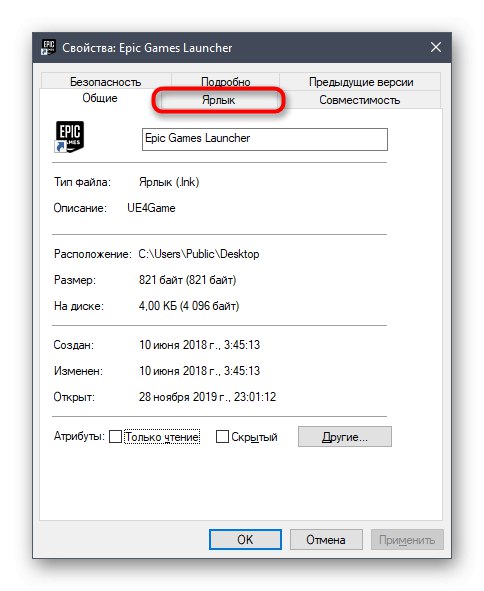
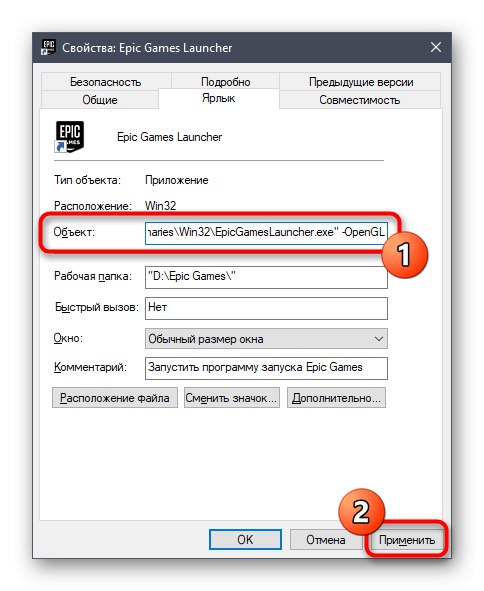
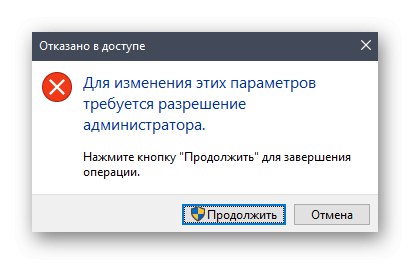
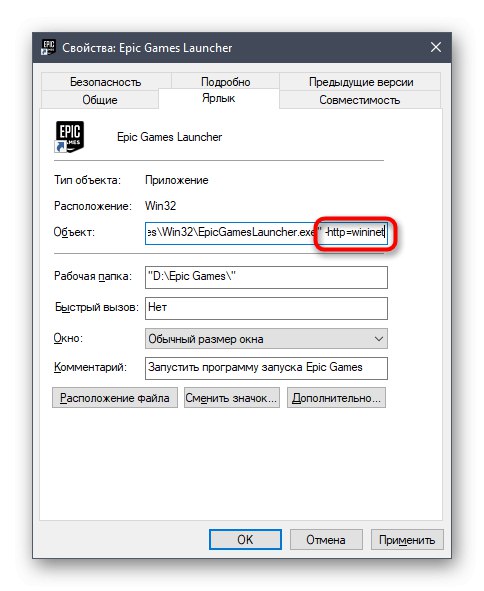
Метод 6: Деактивирайте защитната стена и антивирусната програма
Понякога проблемите със стартирането на различен софтуер са свързани с факта, че антивирусната и защитната стена, инсталирани на компютъра, блокират изпълнението на процеса по някаква причина, считайки го за подозрително. Тази теория се проверява само с един метод - чрез временно изключване на току-що споменатите компоненти. В други статии на нашия уебсайт ще научите всичко за изпълнението на тази задача и ще можете да проверите ефективността на този метод.
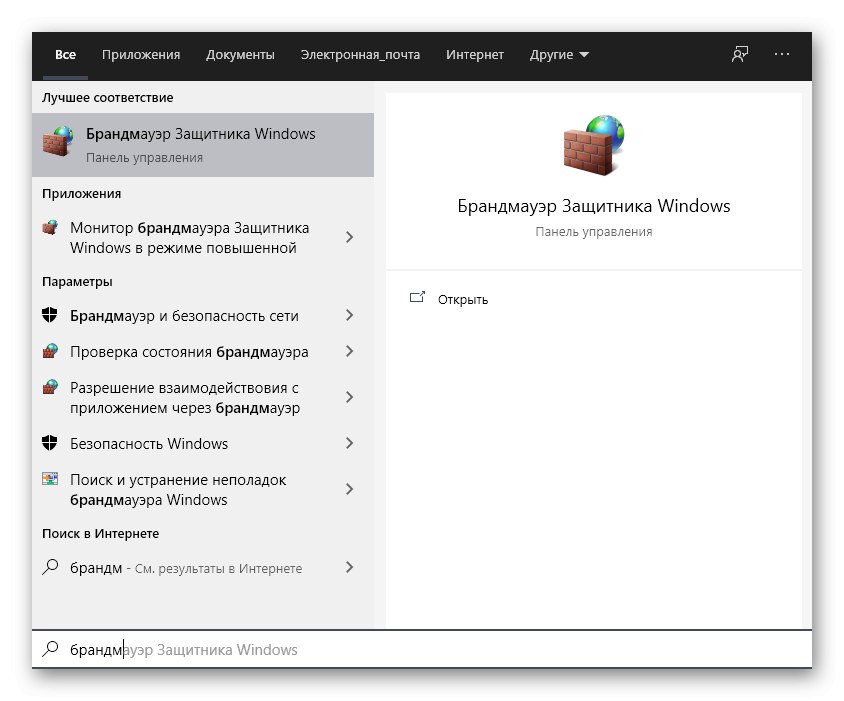
Повече информация:
Деактивирайте защитната стена в Windows 10
Деактивирайте антивирусната програма
Ако се окаже, че вашият антивирус или защитна стена наистина е проблемът, можете да оставите компонента деактивиран и да преминете към нормално взаимодействие с Epic Games Launcher. Това обаче е нежелателно, защото компрометира цялостната сигурност на операционната система. Идеалният вариант би бил да добавите програмата към изключения, така че защитната стена и други инструменти за сигурност просто да я игнорират, когато се стартира. Съответните инструкции по тези теми също са достъпни на нашия уебсайт и са представени по-долу.
Повече информация:
Добавете програмата към изключения в защитната стена на Windows 10
Добавяне на програма към антивирусни изключвания
Метод 7: Деактивирайте VPN и прокси
Вероятно знаете, че стартовият панел, който обмисляме днес, е пряко свързан с Интернет, тъй като трябва да проверява за актуализации за игри, да показва новини и друга полезна информация. Ако прокси режимът е активиран на вашия компютър или е включена стандартна VPN, вероятно ще се появят грешки, когато се опитате да стартирате Epic Games Launcher, тъй като приложението просто не може да се свърже с мрежата. Тази причина се проверява от баналното прекъсване на VPN и прокси сървъра чрез стандартното меню на Windows.
- Отвори "Старт" и отидете от там до менюто "Настроики".
- Там се интересувате от раздела "Мрежа и интернет".
- През левия панел първо отидете на раздела "VPN".
- Деактивирайте добавената връзка тук, ако има такава.
- След това отидете до категорията "Прокси сървър".
- Превключете плъзгача „Използване на прокси сървър“ в държава „Изключено“.
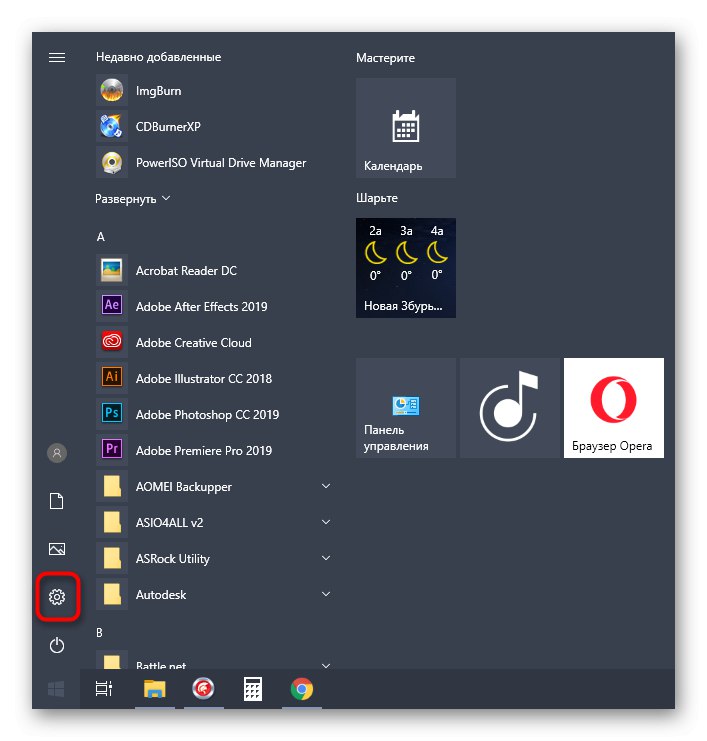
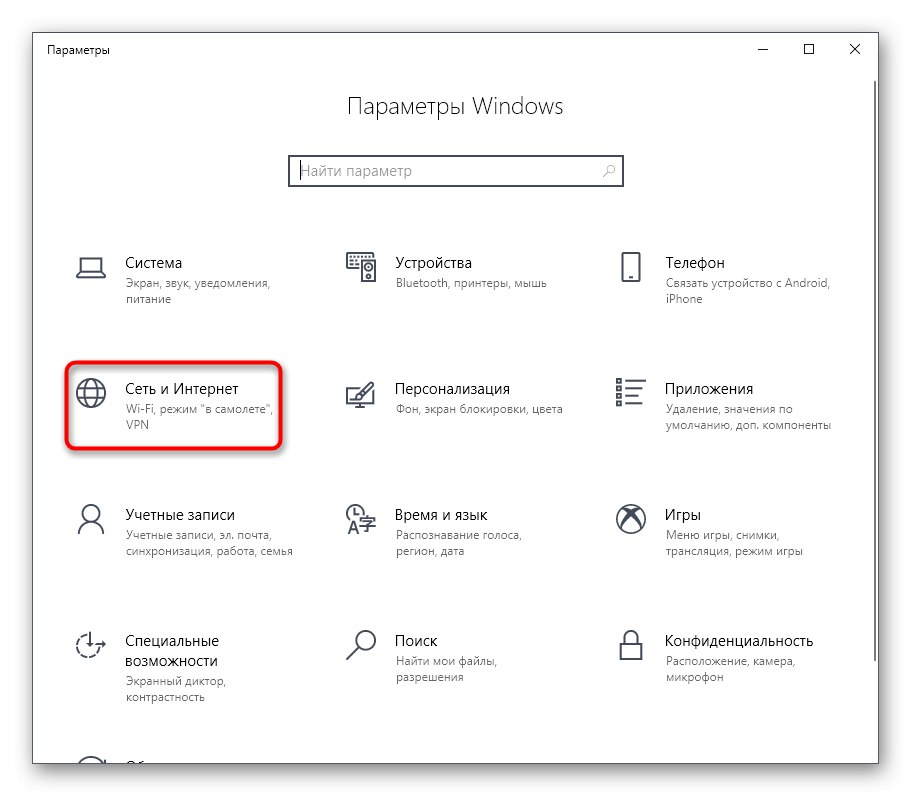
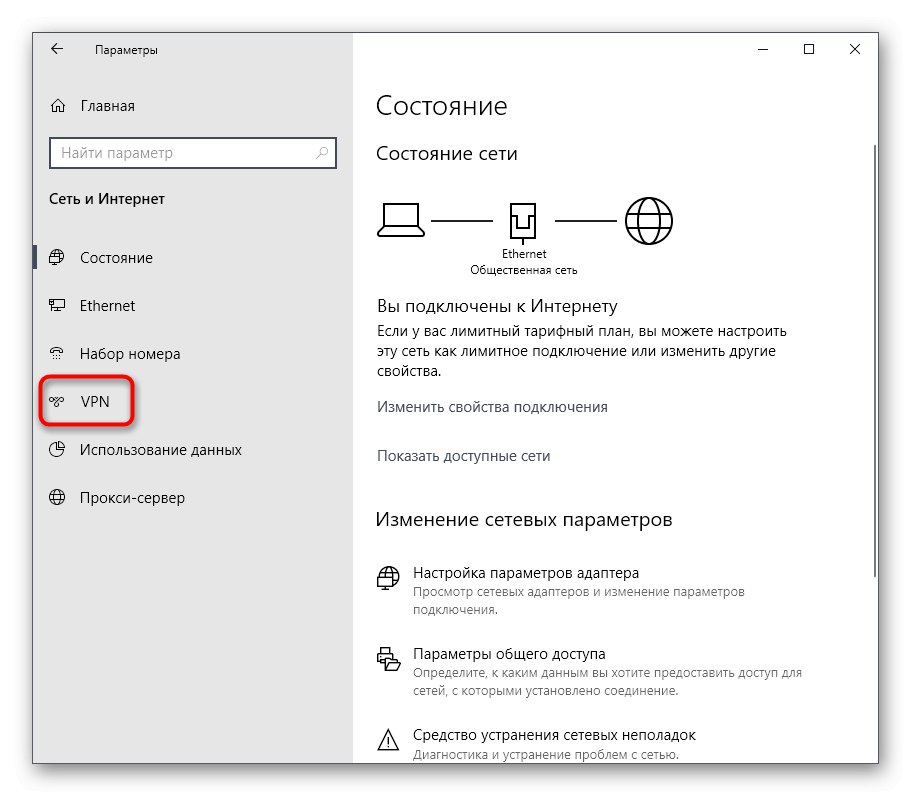
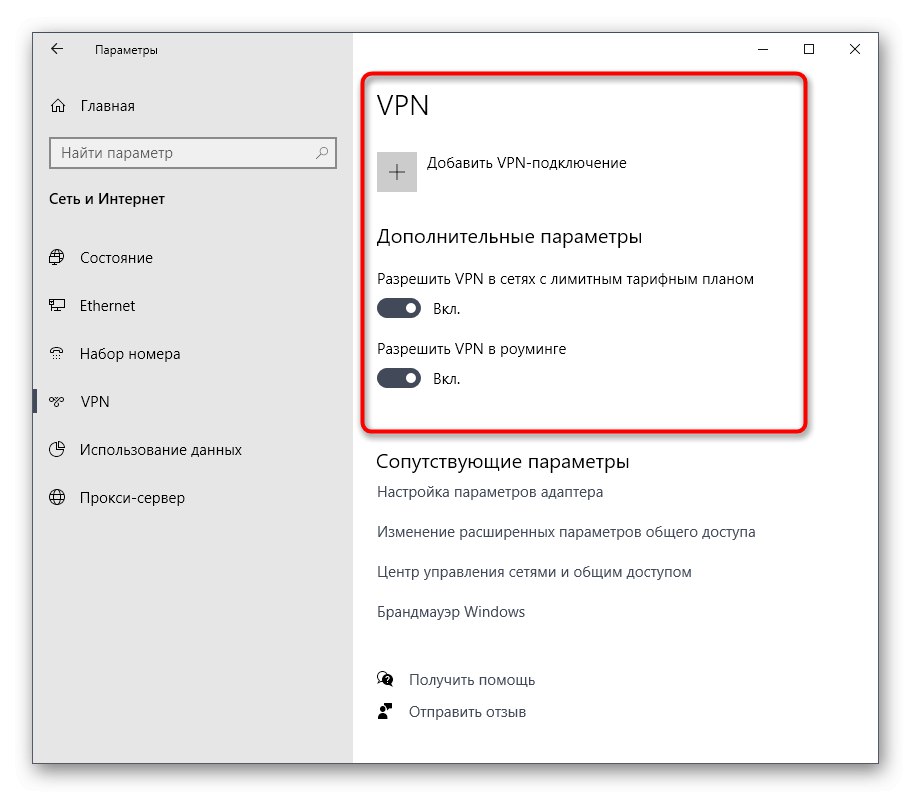
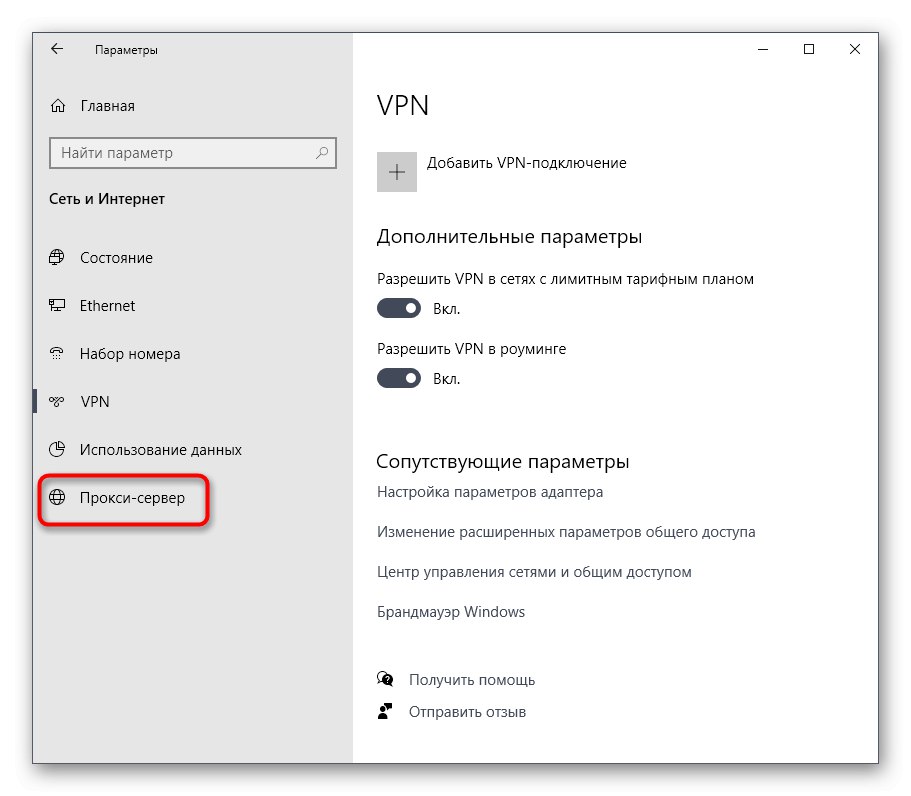
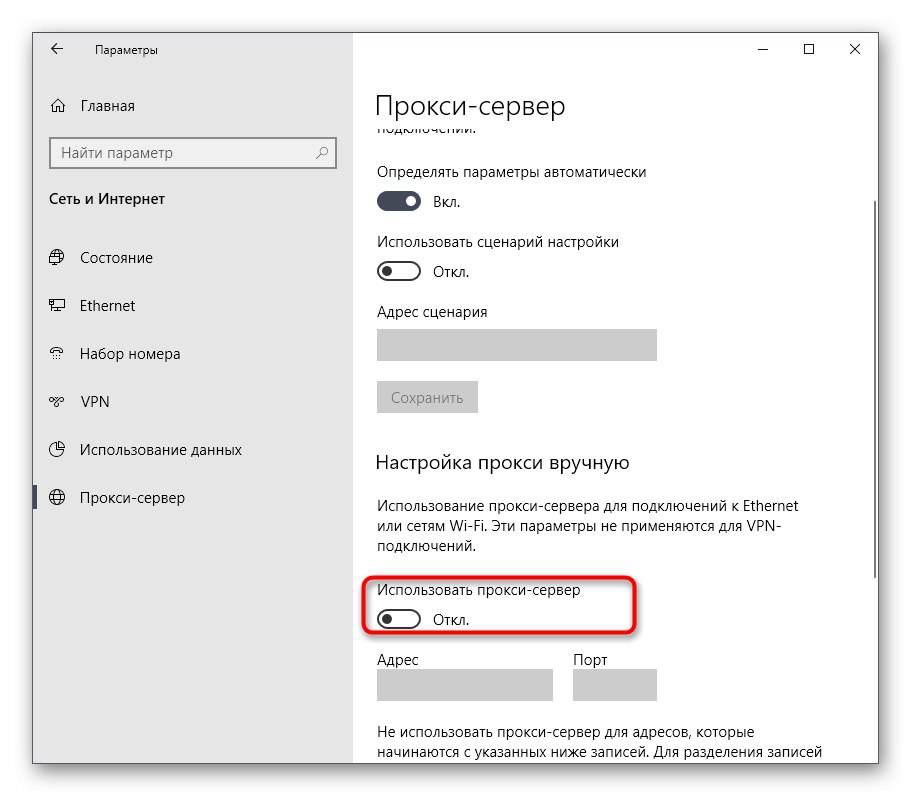
Сега продължете директно да стартирате въпросния стартер. Ако проблемът наистина е бил в интернет връзката чрез сървъри на трети страни, ще трябва да се откажете от тази опция, докато използвате Epic Games Launcher и игри, свързани с него.
Метод 8: отворете необходимите портове
В края на днешния материал искаме да поговорим за метод, който рядко се оказва ефективен, тъй като в повечето случаи всички необходими портове се отварят незабавно по време на инсталирането на програмата. Ако обаче това не се случи, софтуерът няма да може да се свърже с интернет и в резултат на това потребителят ще получи или безкрайно изтегляне, или проблеми със стартирането на Epic Games Launcher. За да тествате тази опция, трябва да отворите портове 80 за HTTP, 443 за HTTPS и 5222. За подробности относно изпълнението на тази задача прочетете подробния урок от другия ни автор.
Повече информация:
Отваряне на портове на рутера
Отваряне на портове в защитна стена на Windows 10
Току-що научихте осем различни метода за отстраняване на проблеми с Epic Games Launcher в Windows 10. Ако никой от тях не помогна, препоръчваме ви да преинсталирате приложението с надеждата да поправите незначителни проблеми, възникнали по време на фазата на инсталиране. Освен това можете да пишете на техническата поддръжка на официалния уебсайт, като обяснявате проблема си. Понякога компетентните специалисти дават не очевидни отговори на въпроси, които се оказват работещи, и стартера след това функционира правилно.