Начини за актуализиране на драйверите за видеокарти в Windows 10
Без значение коя версия на OS използвате, от решаващо значение е да актуализирате софтуера за устройствата от време на време. Такива действия ще позволят на оборудването да работи правилно и без грешки. Днес ще обсъдим как да актуализираме драйверите за видеокартата на операционните системи Windows 10.
съдържание
Методи за инсталиране на софтуер за видеокарти в Windows 10
Към днешна дата има много начини, които ви позволяват лесно да актуализирате драйвера на адаптера. В някои случаи е необходимо да се прибягва до програми на трети страни и понякога желаният ефект може да бъде постигнат с помощта на официални ресурси. Всички налични методи, които считаме за следващи.
Метод 1: Официални сайтове и програми
Днес има три основни производителя на графични адаптери: AMD, NVIDIA и Intel. Всеки от тях има официални ресурси и специализирани програми, с които можете да актуализирате драйвера на видеокартата.
NVIDIA
За да актуализирате софтуера за адаптери на този производител, трябва да изпълните следните стъпки:
- Следвайте връзката към изтегляне на страницата шофьор.
- Посочваме в съответните полета версията на използваната операционна система, нейният капацитет и моделът на устройството. След това кликнете върху бутона за търсене.
- На следващата страница можете да се запознаете с характеристиките на софтуера, които автоматично ще ви бъдат предложени. По подразбиране това е най-новата съвместима версия на софтуера. Кликнете върху бутона "Изтегли сега", за да продължите.
- Последната стъпка е да приемете лицензионното споразумение. В този случай прочетете самия текст, който е по избор. Просто кликнете върху бутона "Приемане и изтегляне" .
- След това изтеглете инсталационния файл на компютъра. Очакваме края на процедурата и стартирането на инсталирания от вас софтуер. Всички допълнителни действия ще бъдат подканени от самия помощник за инсталиране. Необходимо е само да следвате неговите съвети и трикове. В резултат на това ще получите актуализирана версия на драйвера.
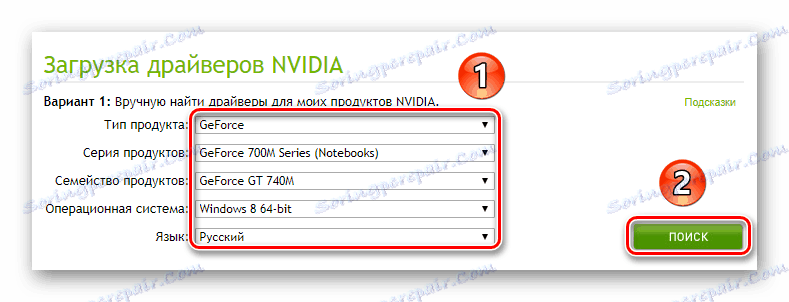
Моля, имайте предвид, че трябва да определите версия на операционната система и битовата дълбочина изключително внимателно. На този етап много потребители правят грешки, които водят до допълнителни трудности.
Повече подробности: Решения за проблеми при инсталиране на NVIDIA драйвера
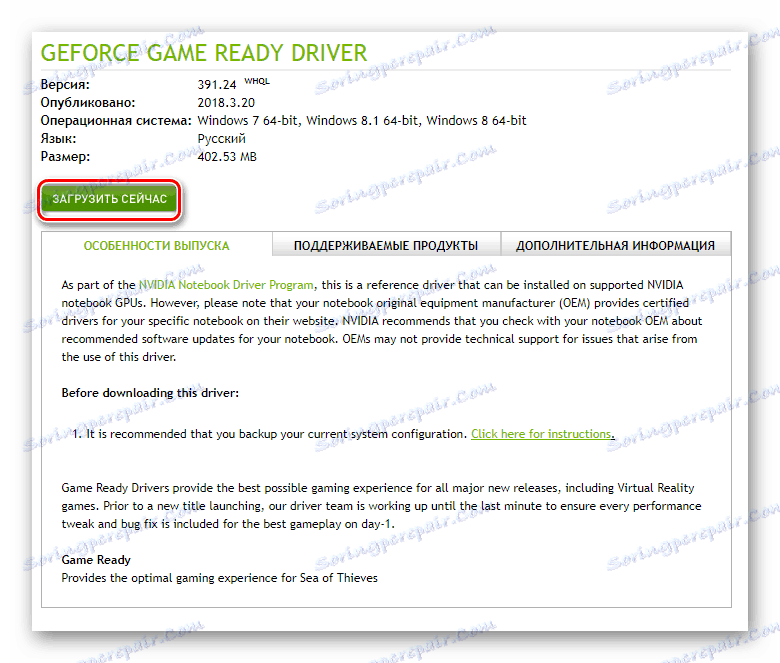

В допълнение, най-новата версия на софтуера може да бъде инсталирана чрез официалната програма. Опит на NVIDIA GeForce , Как да направите това, описани подробно в отделна статия.
Повече подробности: Инсталиране на драйвери с NVIDIA GeForce Experience
AMD
За собствениците на видеокарти AMD, действията за актуализация на софтуера ще изглеждат така:
- Отидете специална страница място на производителя.
- От дясната страна изберете необходимите параметри от падащите списъци - типа на адаптера, неговата серия и модел. След това кликнете върху бутона "Показване на резултатите" .
- На следващата страница изберете желаната версия на драйвера и кликнете върху бутона Изтегляне.
- Това ще бъде последвано от процеса на запазване на инсталационния файл на компютъра. Трябва да изчакате изтеглянето му и след това да го стартирате. След стъпка по стъпка съвети и съвети на Инсталационния съветник, ще можете да актуализирате адаптерния си софтуер според нуждите си.
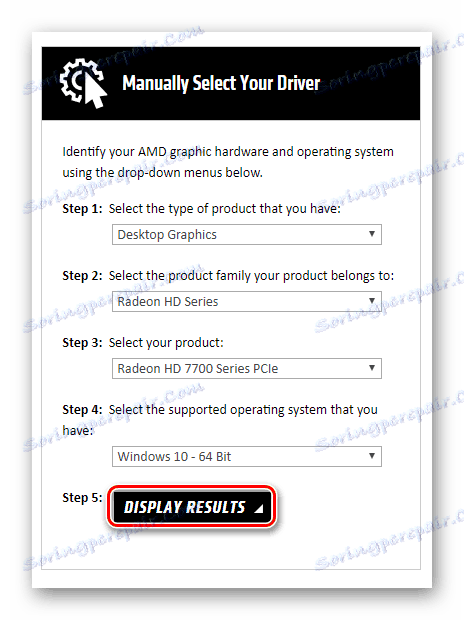
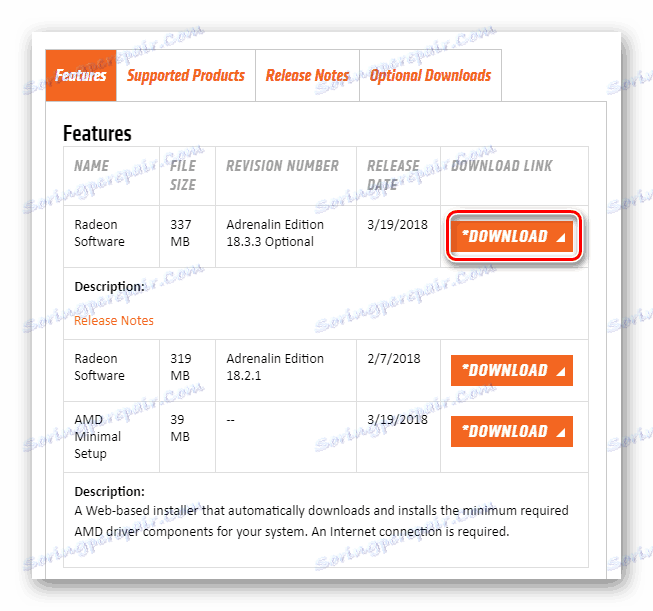
Ако сте инсталирали програмата преди това AMD Radeon Софтуер или AMD Catalyst Control Center , тогава можете да го използвате, за да инсталирате нови конфигурационни файлове. Вече публикувахме подробни инструкции как да работите с този софтуер.
Повече подробности:
Инсталиране на драйвери чрез AMD Radeon Software Crimson
Инсталиране на драйвери чрез AMD Catalyst Control Center
Intel
Собствениците на вградени графични карти на Intel могат да актуализират софтуера, като използват следните манипулации:
- Следвайте връзката към страница за изтегляне на софтуер ,
- В първото падащо меню посочете продукта, за който искате да инсталирате нов софтуер. В най-новото поле изберете операционната система с малко дълбочина.
- Сайтът автоматично ще избере подходящите драйвери и ще ги покаже в списък. Кликнете върху името, което съответства на избрания софтуер.
- На следващата страница трябва да изберете формата на изтегления файл - архив или изпълним файл. Кликнете върху желаното име, за да започнете изтеглянето.
- След като изтеглите избрания по-рано файл, трябва да го стартирате. Ще се появи помощник за инсталиране на драйвери. Всяка от следващите ви стъпки ще бъде придружена от съвети. Просто ги следвайте и лесно можете да инсталирате най-новия софтуер за графичната карта на Intel.
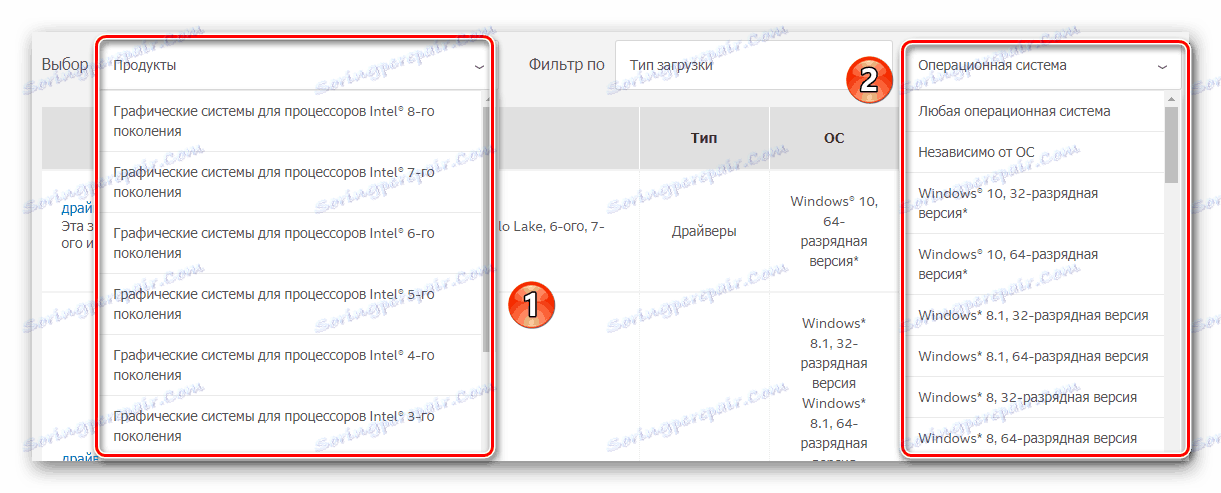
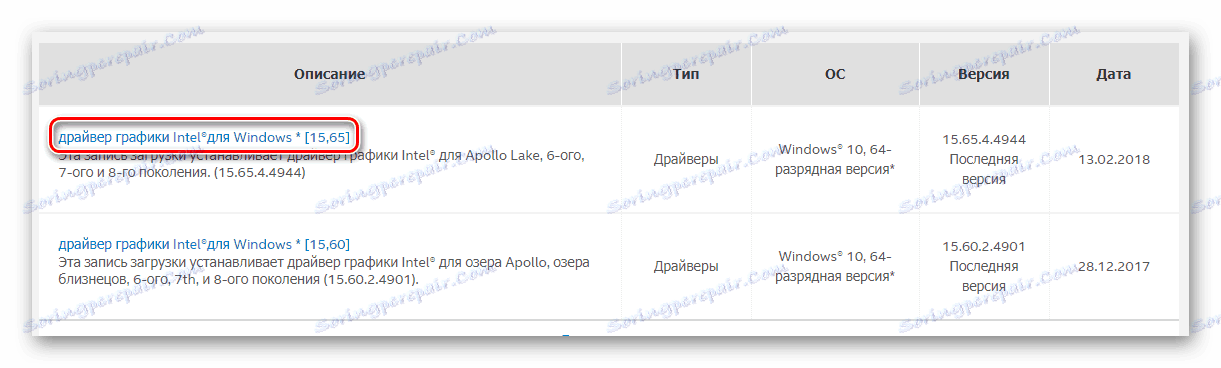
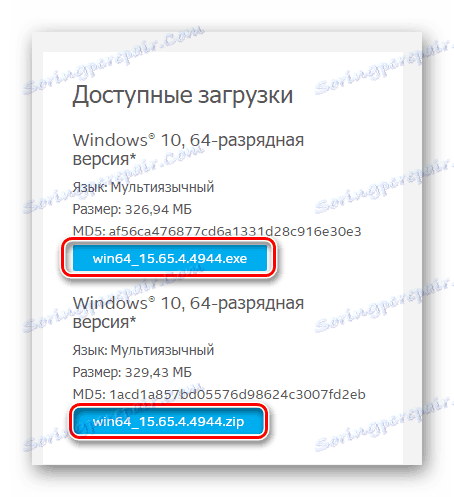
Аналогът на описания по-горе процес е помощната програма Intel Driver & Support Assistant. Той автоматично избира драйвера, който трябва да използвате.
Изтеглете Intel Driver & Support Assistant
- Отидете на страницата за изтегляне на софтуер и кликнете върху бутона "Изтегли сега" .
- Запишете инсталационния файл на компютъра и го стартирайте.
- Следвайки простите подкани, инсталирайте програмата. По време на процеса ще трябва само да приемете условията за ползване. Останалата част от инсталационния процес ще се извърши автоматично.
- След като инсталацията приключи, трябва да изпълните софтуера. Обърнете внимание, че командата за бърз достъп няма да се покаже на работния плот. Можете да намерите приложението по следния начин:
- Иконата на помощната програма ще се появи в тавата. Кликнете върху неговата снимка на RMB и изберете "Проверка за нови драйвери" .
- В браузъра по подразбиране ще се отвори нов раздел. Процесът на сканиране на вашия компютър започва.
- Ако помощната програма открие устройства от Intel, които изискват актуализации на драйвери, ще видите следното съобщение:
![Съобщение за намерените Intel драйвери]()
Кликнете върху бутона "Изтегляне на всички актуализации".
- След като изтеглянето завърши, кликнете върху "Инсталиране на изтеглените файлове" .
- Ще започне съветникът за инсталиране. С него трябва да инсталирате драйвера на компютъра си. Няма нищо трудно на този етап. Необходимо е да натиснете бутона "Напред" само няколко пъти.
- В резултат на това новият софтуер ще бъде инсталиран на устройството. Остава да рестартирате компютъра, след което можете да започнете да използвате оборудването.
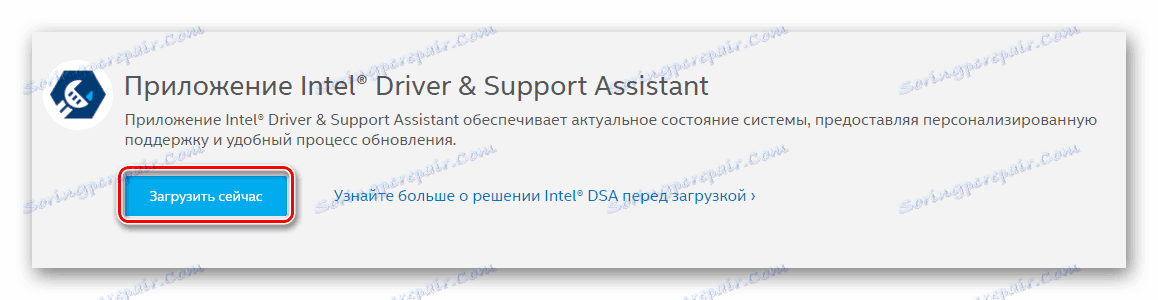
C:Program Files (x86)Intel Driver and Support AssistantDSATray
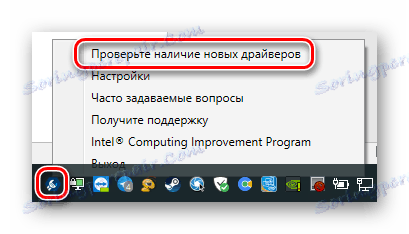
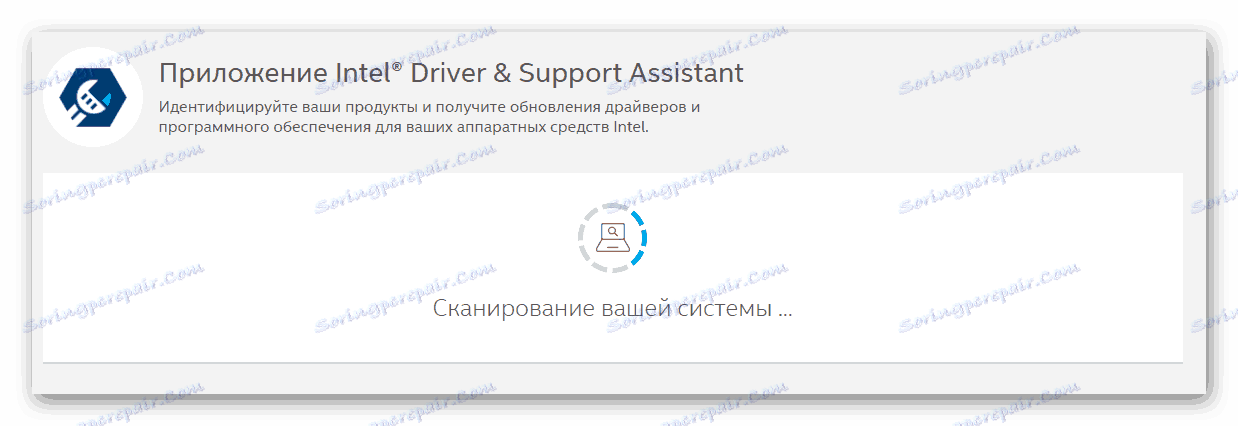


Метод 2: Програми на трети страни
В интернет можете да намерите не само официалния софтуер за актуализиране на драйвери за видео карти, но и програми от програмисти от трети страни. Отличителна черта на този софтуер е възможността да инсталирате софтуер за всяко устройство, а не само за графични адаптери.
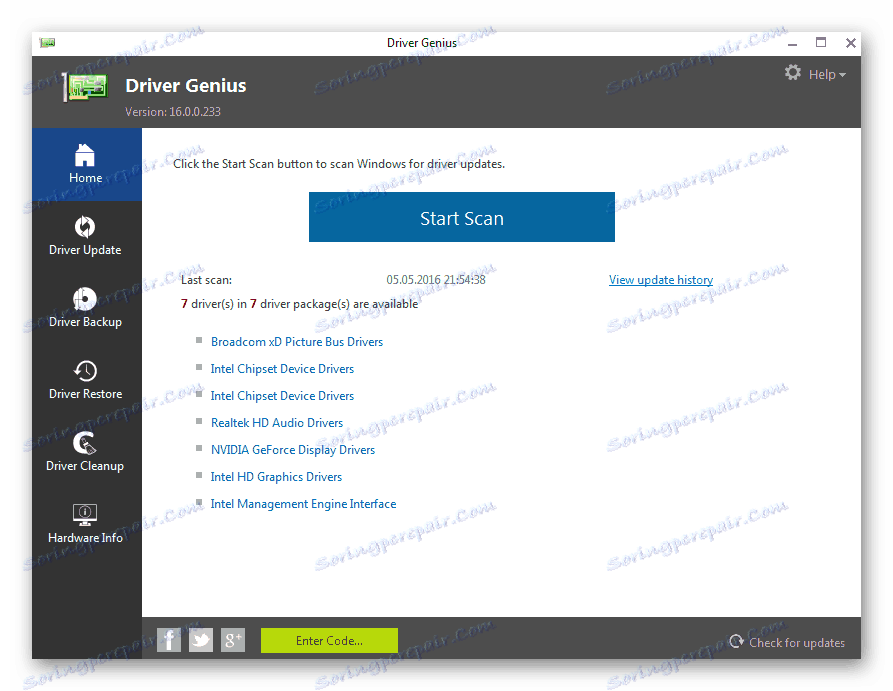
В отделна статия разгледахме най-популярните инструменти от този тип. Следвайки връзката по-долу, можете да се запознаете с всеки от тях и да изберете най-подходящия за вас.
Повече подробности: Най-добър софтуер за инсталиране на драйвери
Можем само да Ви препоръчваме да използвате Driverpack разтвор или DriverMax , И двете решения се оказаха изключително положителни и имат впечатляваща база от устройства. Ако е необходимо, можете да прочетете ръководството за всяка от тези програми.
Повече подробности:
Как да актуализирате драйверите на вашия компютър с помощта на DriverPack Solution
Актуализираме драйверите за видеокартата с помощта на DriverMax
Метод 3: Идент. № на хардуера
Всяко устройство в компютъра има свой собствен уникален идентификатор (ID). Познавайки този идентификационен номер, лесно можете да намерите необходимия драйвер в Интернет. За това има специализирани онлайн услуги. Значителен недостатък на този метод е фактът, че предложеният софтуер не винаги е подходящ. Този факт зависи пряко от това колко често собствениците на такива сайтове актуализират базата данни на софтуера.
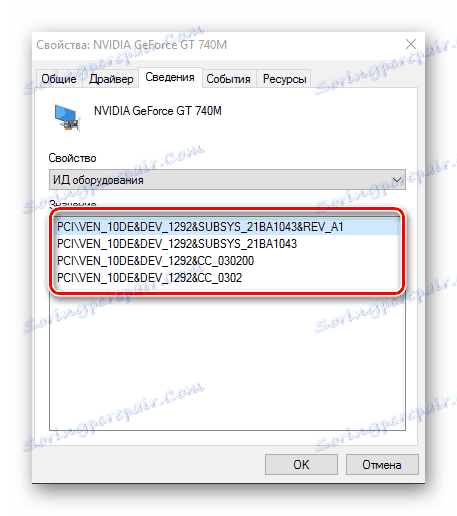
По-рано публикувахме подробно ръководство за процеса на намиране на идентификатор. На едно и също място ще намерите списък с най-ефективните онлайн услуги, които ще избират необходимия софтуер по идентификационен номер.
Повече подробности: Търсене на драйвери от hardware ID
Метод 4: Управление на устройства
В арсенала на Windows 10 има вградени функции, които ви позволяват да инсталирате драйвери. Става въпрос за използването на стандартни библиотеки на драйвери за OS. Подобна актуализация се извършва чрез диспечера на устройствата .

Като използвате ръководството, връзката, с която ще намерите малко по-ниско, инсталирате основните конфигурационни файлове на видеокартата. Това означава, че в някои случаи няма да бъдат инсталирани допълнителни компоненти. Въпреки това, системата правилно ще идентифицира адаптера и може да бъде използвана. Но за максимална производителност той все още се нуждае от пълен комплект софтуер.
Повече подробности: Инсталиране на драйвери с помощта на стандартни инструменти за Windows
Метод 5: Служба за обновяване на Windows 10
Операционната система Windows 10 е много по-умна от предшествениците си. Той може автоматично да инсталира и актуализира драйвери за устройства, използващи вградената услуга. По принцип това е много полезна функция, но има един недостатък, който ще обсъдим по-късно. Ето какво трябва да направите, за да използвате този метод:
- Отворете "Параметрите" на системата, като едновременно натискате клавишите "Windows" и "I" или използвате друг метод.
- След това отворете секцията " Актуализиране и защита" .
- В дясната част на новия прозорец ще има бутон "Проверка за актуализации" . Кликнете върху него.
- Ако се намират необходимите актуализации, системата веднага ще ги изтегли. Ако не сте променили системните настройки, те ще бъдат автоматично инсталирани. В противен случай ще трябва да кликнете върху бутона с подходящо име.
- След приключване на предишната операция, трябва да рестартирате компютъра. За целта кликнете върху бутона "Рестартиране сега" в същия прозорец. Ще се появи след приключване на всички операции.
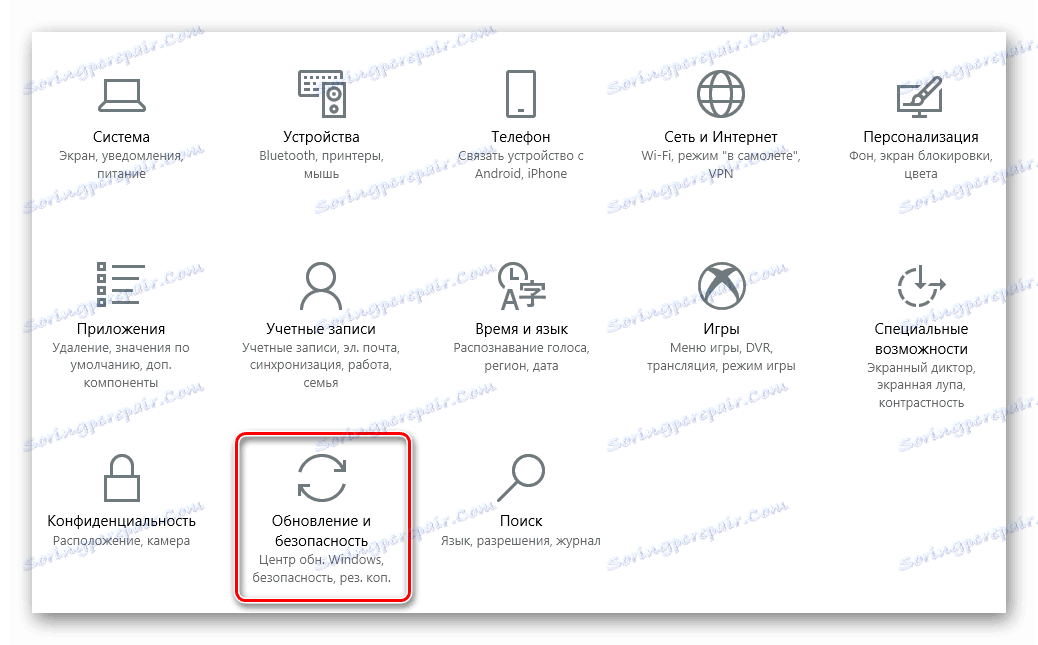
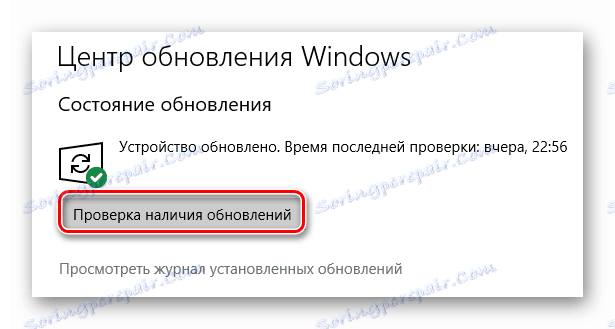
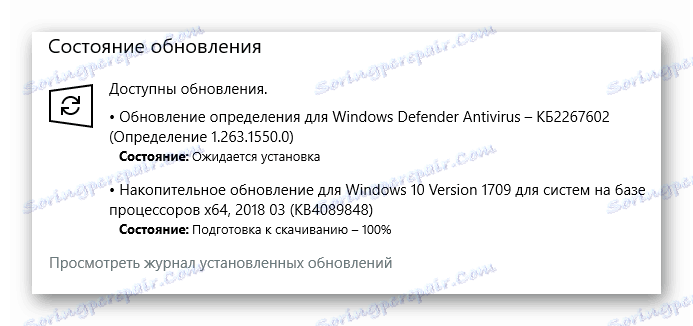
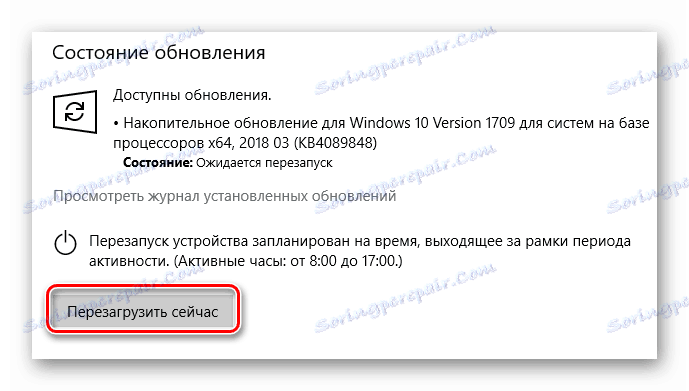
След като рестартирате компютъра, ще бъде инсталиран софтуерът. Имайте предвид, че в този случай няма да можете да актуализирате драйвера за видеокартата сам. Обновяването на софтуера ще се извърши напълно за всички устройства. Заслужава да се отбележи, че Windows 10 не винаги инсталира най-новата версия на софтуера. Най-често инсталирана според операционната система е най-стабилната за вашата конфигурация.
На тази статия нашата статия завършва. Разказахме се за всички съществуващи методи, които ще помогнат за актуализирането на драйверите както за видео картата, така и за други устройства. Просто трябва да изберете за себе си най-удобния.
