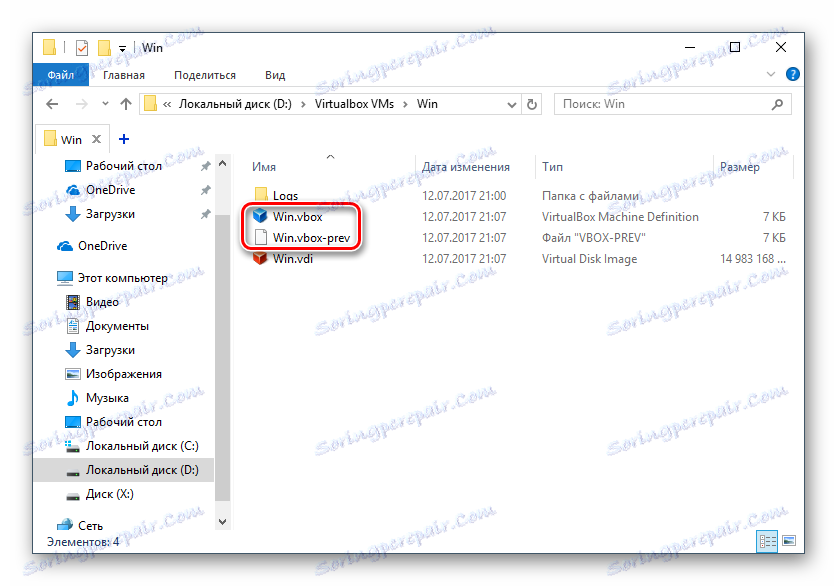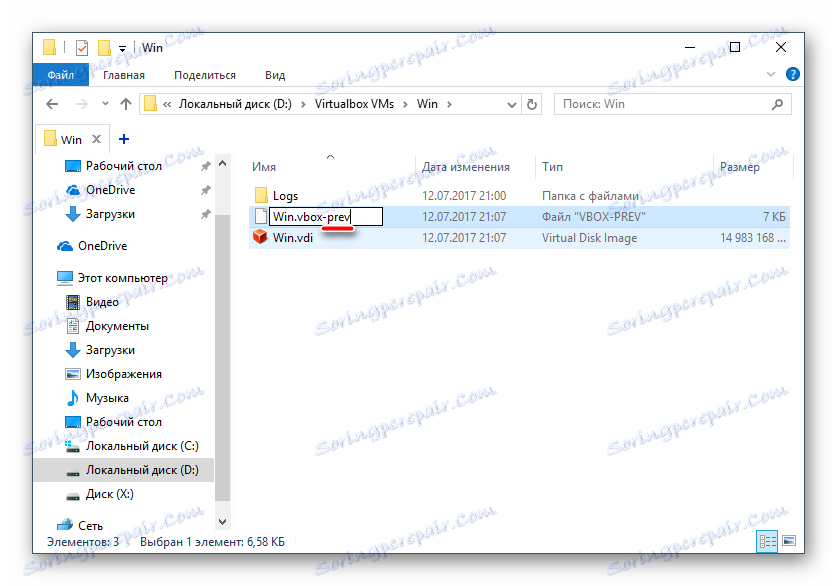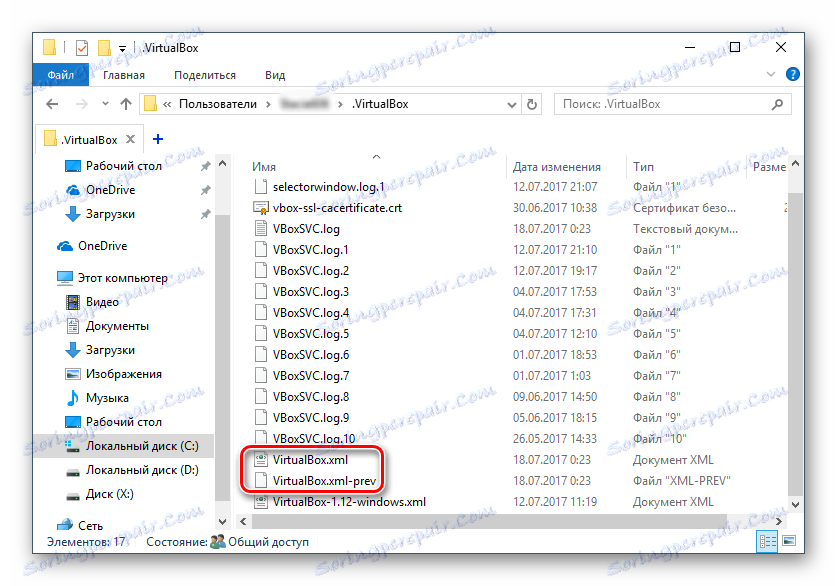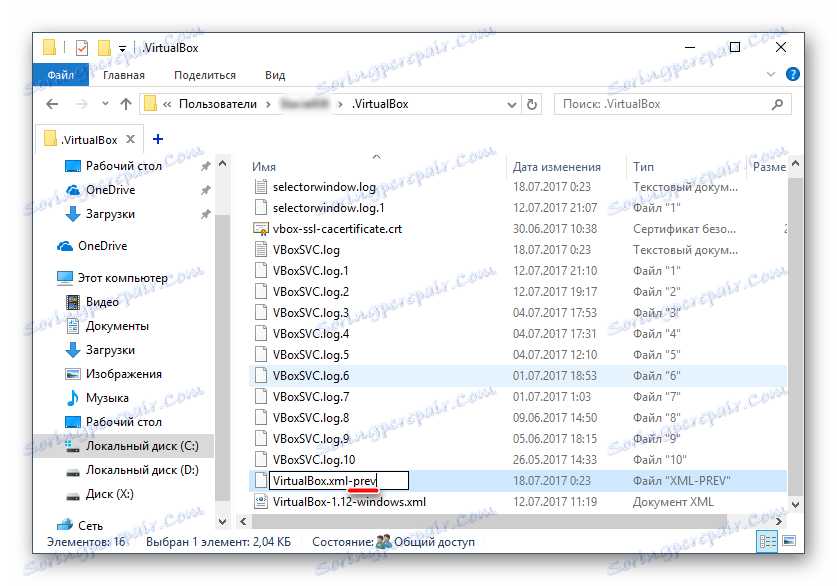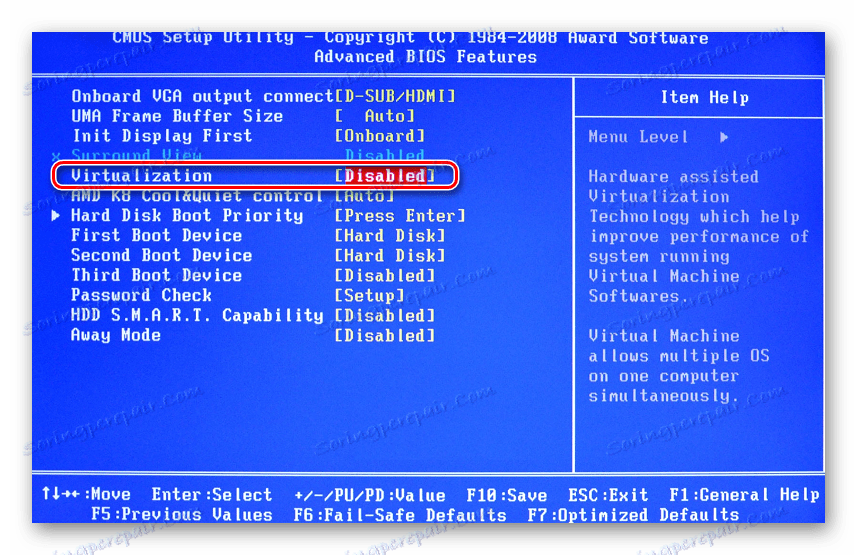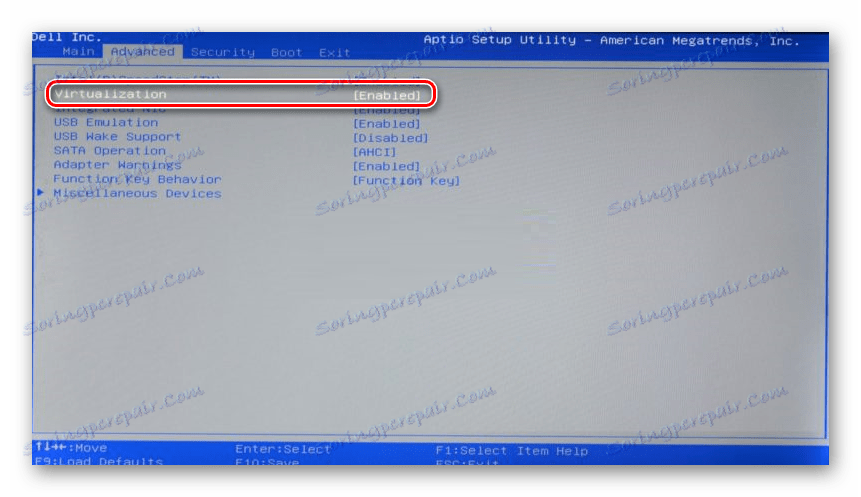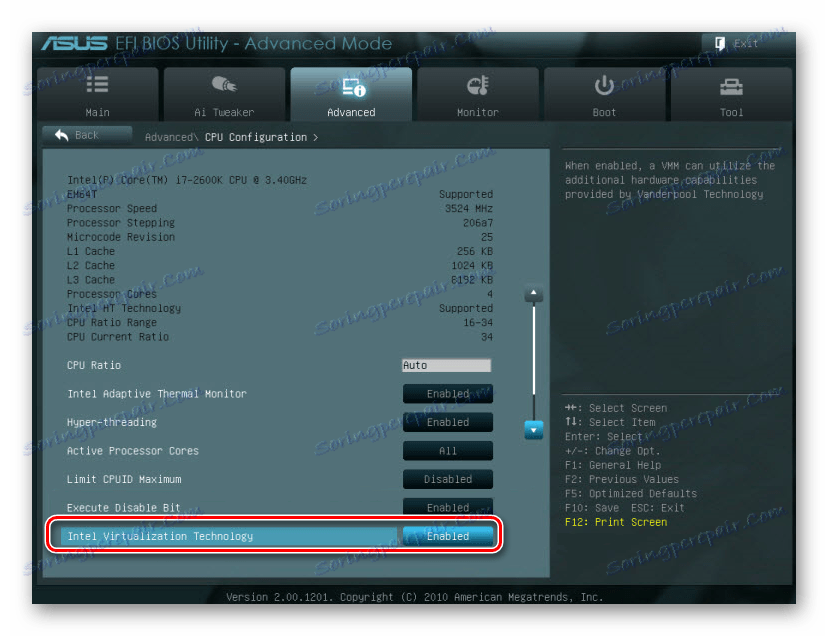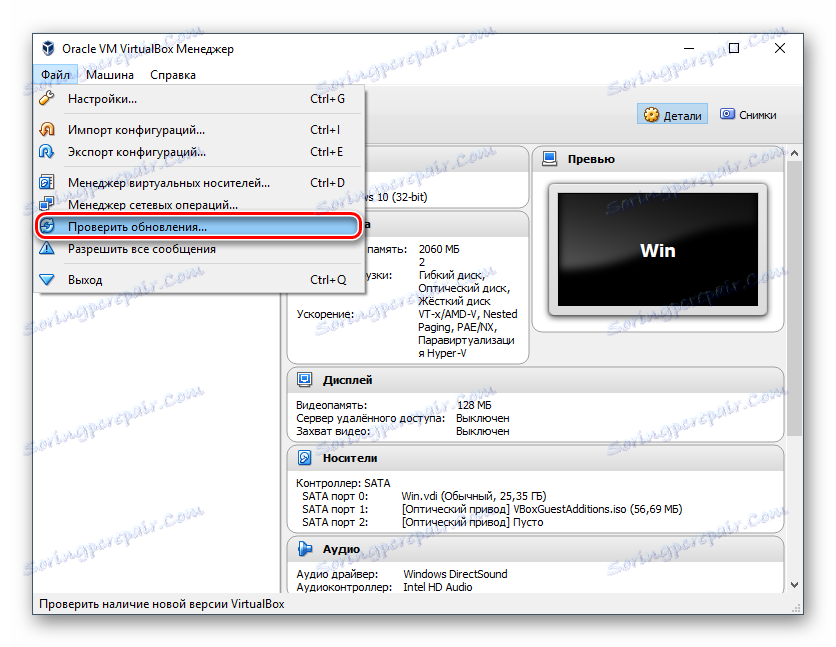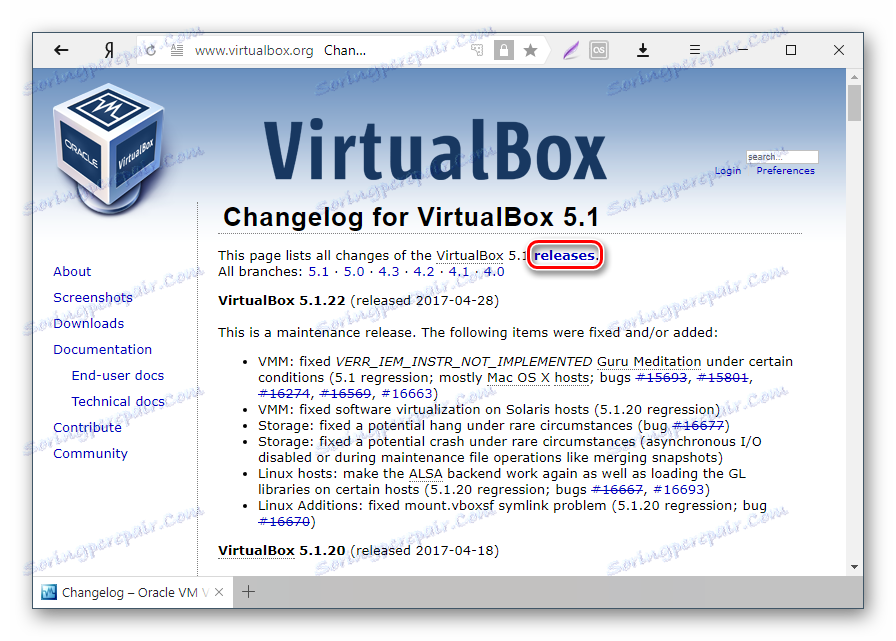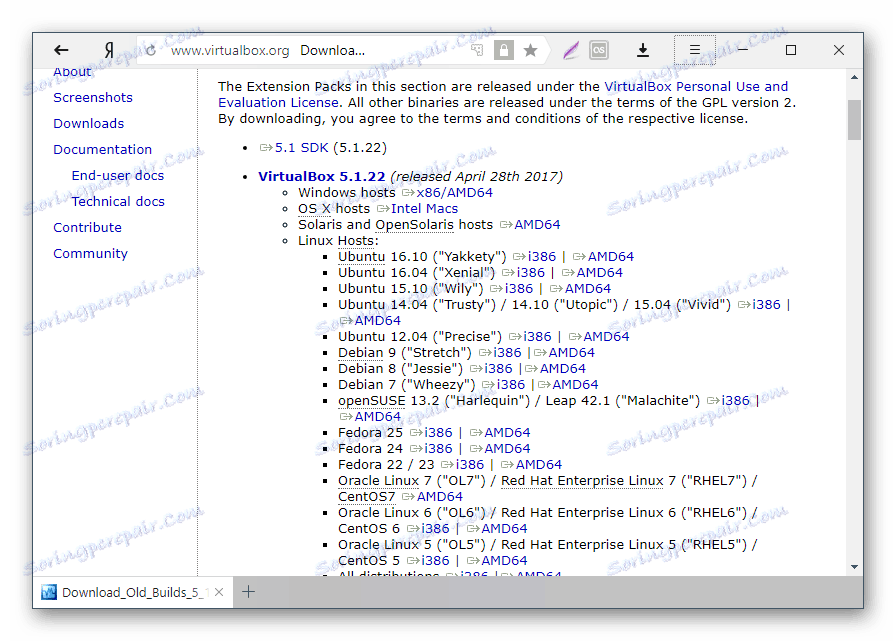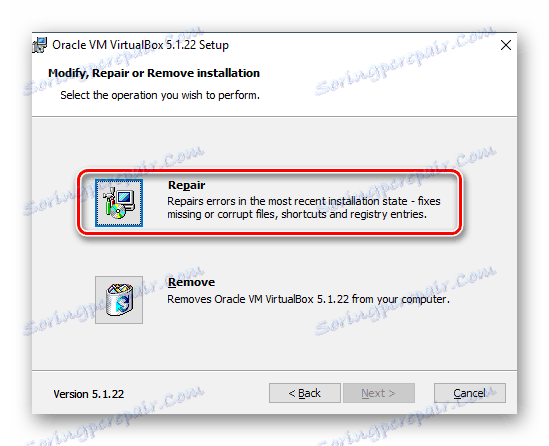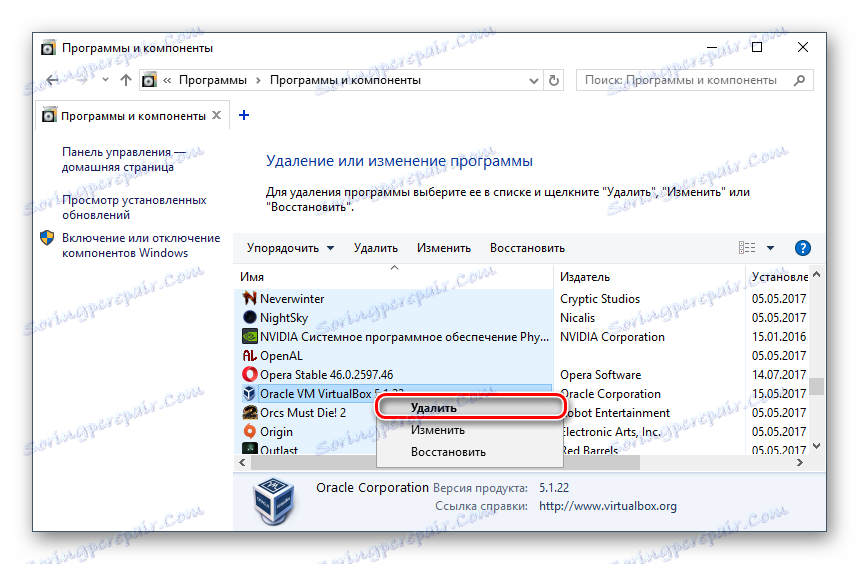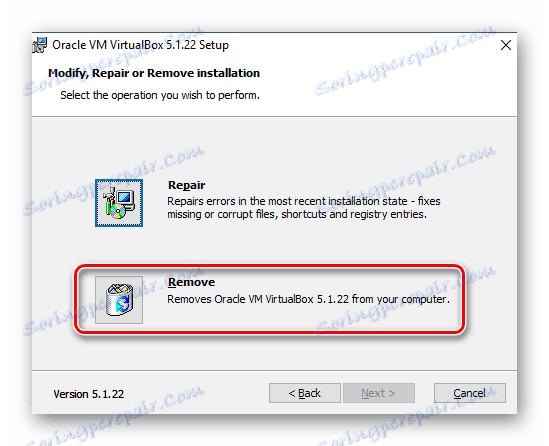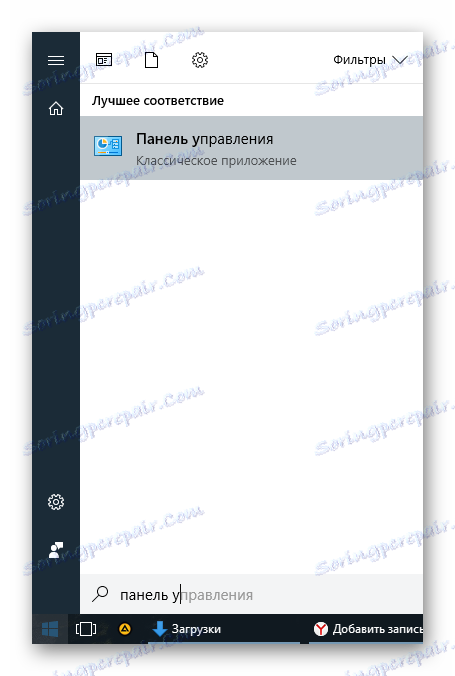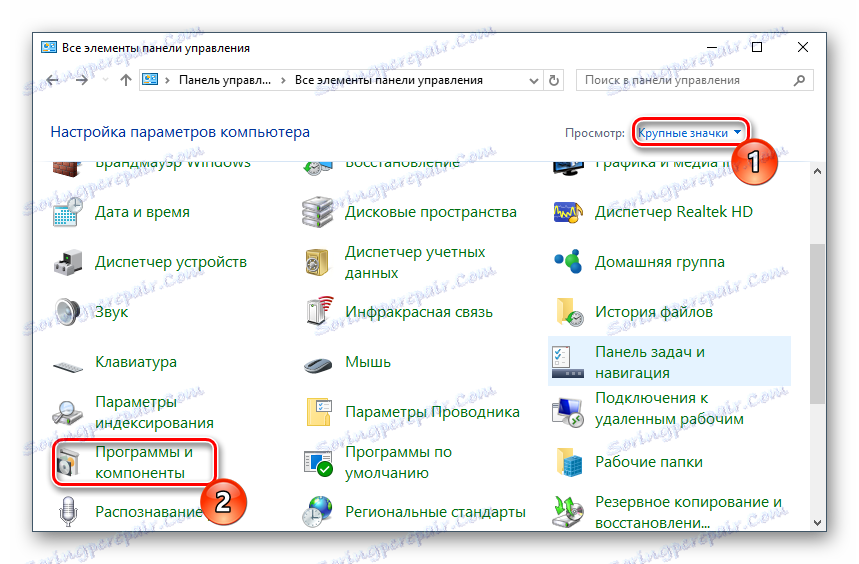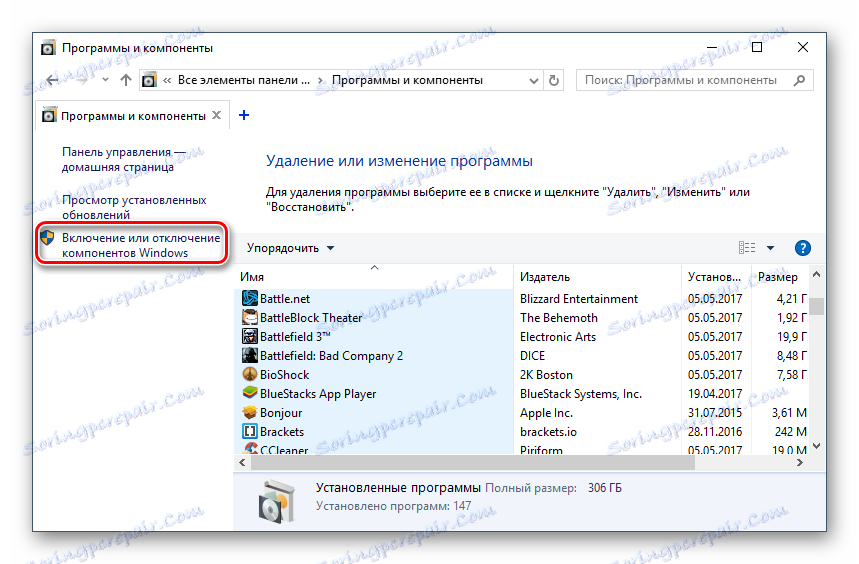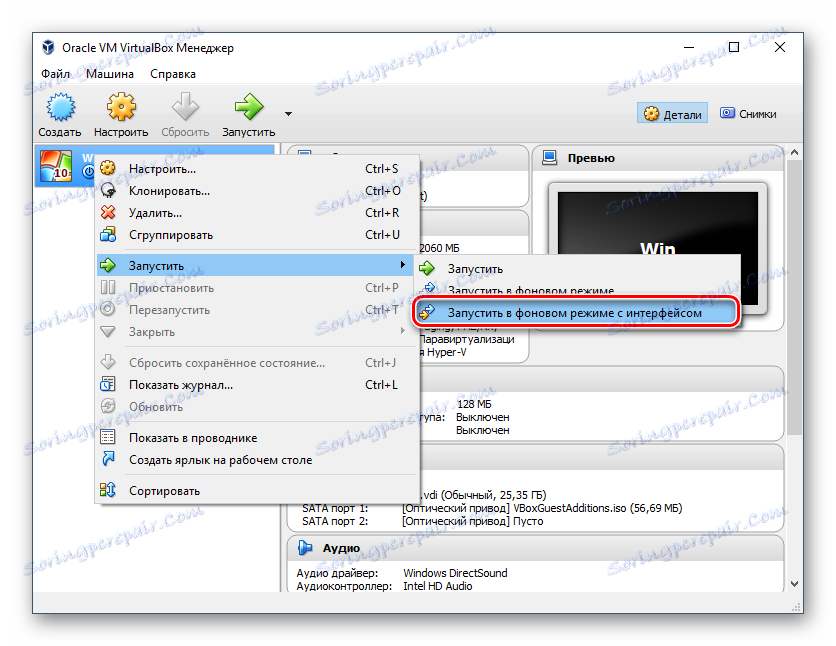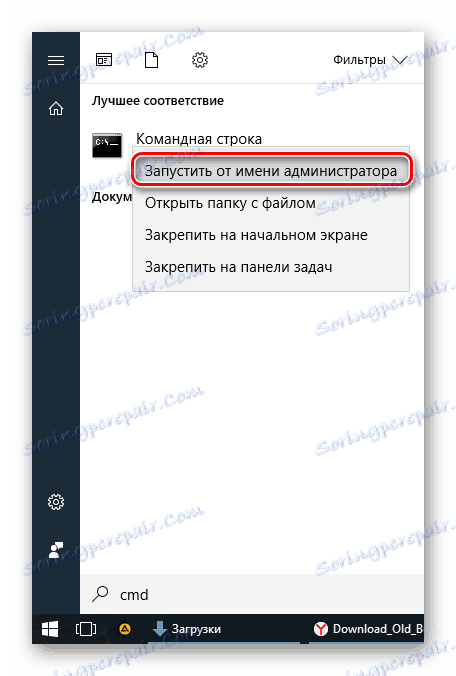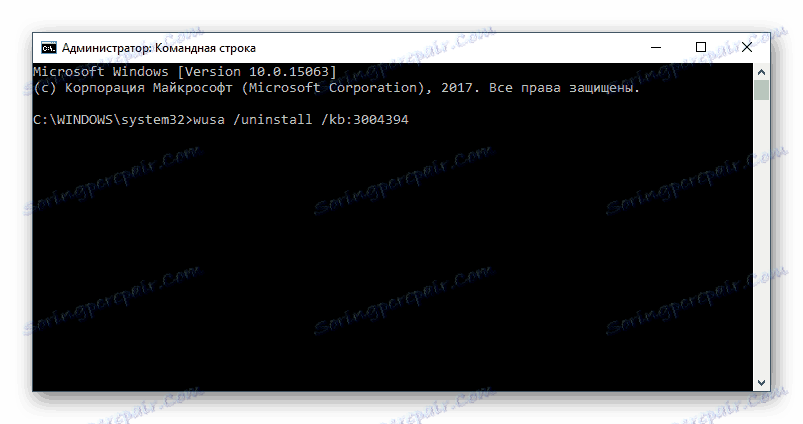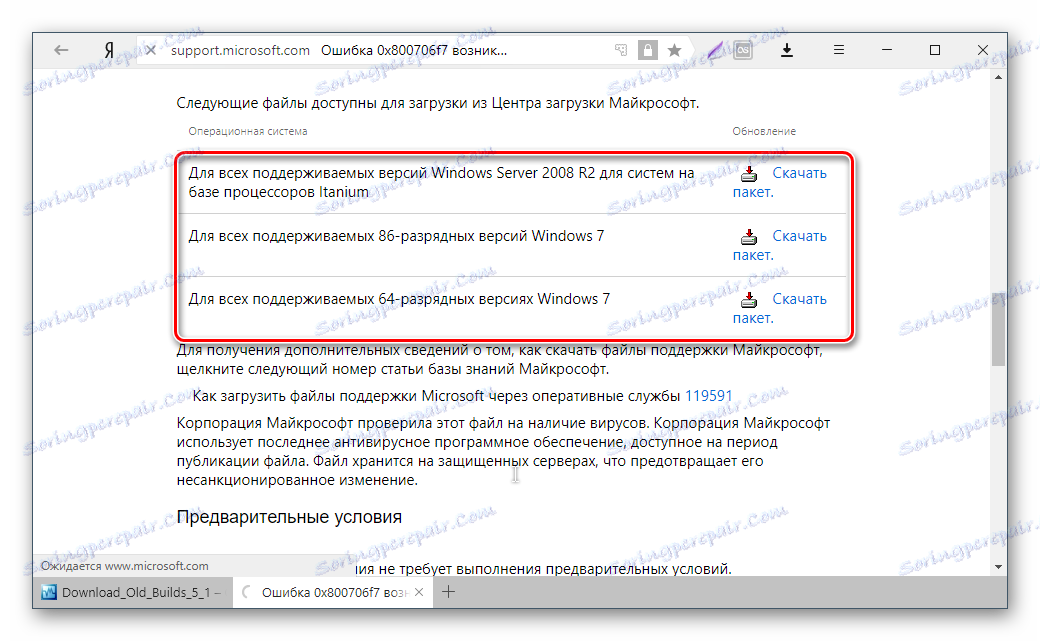Поправяме грешка 0x80004005 в VirtualBox
Когато се опитвате да стартирате операционната система Windows или Linux във виртуална машина VirtualBox потребителят може да срещне грешка 0x80004005. Това се случва преди началото на операционната система и предотвратява всеки опит за изтегляне. Има няколко начина да помогнете за решаването на съществуващ проблем и да продължите да използвате системата за гости по обичайния начин.
Причини за грешка 0x80004005 в VirtualBox
Ситуации, поради които е невъзможно да се отвори сесия за виртуална машина, могат да бъдат няколко. Често тази грешка възниква спонтанно: вчера ти работи тихо в операционната система на VirtualBox и днес не можеш да направиш същото поради катастрофа, когато стартираш сесията. Но в някои случаи не можете да извършите първоначалното (инсталиране) стартиране на операционната система.
Това може да се дължи на една от следните причини:
- При запазването на последната сесия възникна грешка.
- Прекъсната поддръжка за виртуализация в BIOS.
- Неправилно работеща версия на VirtualBox.
- Hypervisor конфликт (Hyper-V) с VirtualBox на 64-битови системи.
- Проблемна актуализация на хост на Windows.
След това ще разгледаме как да поправите всеки от тези проблеми и да започнете / продължите да използвате виртуалната машина.
Метод 1: Преименуване на вътрешни файлове
Запазването на сесия може да завърши неправилно, в резултат на което няма да може да започне по-късно. В този случай е достатъчно да преименувате файловете, свързани с стартирането на хост операционната система.
За да изпълните допълнителни действия, трябва да активирате показването на разширенията на файлове. Това може да стане чрез "Опции за папки" (в Windows 7) или "Опции на Explorer" (в Windows 10).
- Отворете папката, в която се съхранява файлът, отговорен за стартиране на операционната система, т.е. самото изображение. Той се намира в папката VirtualBox VMs , мястото на съхранение, което сте избрали при инсталирането на самия Виртуален бокс. Обикновено това е в корена на диска (устройство C или устройство D , ако HDD е разделен на 2 дяла). Той може да се намира и в личната папка на потребителя по пътя:
С:UsersИМЯ_ПОЛЬЗОВАТЕЛЯVirtualBox VMsИМЯ_ГОСТЕВОЙ_ОС - В папката с операционната система, която искате да се изпълнява, трябва да има следните файлове: Name.vbox и Name.vbox-prev . Името ще бъде името на вашата операционна система за гости.
![Виртуални машинни файлове в папката VirtualBox]()
- Отворете папката, в която се съхранява файлът, отговорен за стартиране на операционната система, т.е. самото изображение. Той се намира в папката VirtualBox VMs , мястото на съхранение, което сте избрали при инсталирането на самия Виртуален бокс. Обикновено това е в корена на диска (устройство C или устройство D , ако HDD е разделен на 2 дяла). Той може да се намира и в личната папка на потребителя по пътя:
С:UsersИМЯ_ПОЛЬЗОВАТЕЛЯVirtualBox VMsИМЯ_ГОСТЕВОЙ_ОС - В папката с операционната система, която искате да изпълните, трябва да има следните файлове: Name.vbox и Name.vbox-prev . Името ще бъде името на вашата операционна система за гости.
![Виртуални машинни файлове в папката VirtualBox]()
Копирайте файла Name.vbox на друго място, например на работния плот.
- Трябва да преименувате файла Name.vbox-prev вместо преместения файл Name.vbox , т.е. да изтриете "-prev" .
![Преименуване на файл на виртуална машина в папката VirtualBox]()
- Същите действия трябва да се изпълняват в друга папка, намираща се на следния адрес:
C:UsersИМЯ_ПОЛЬЗОВАТЕЛЯ.VirtualBox![Вътрешни файлове VirtualBox]()
Тук ще промените файла VirtualBox.xml - копирайте го на всяко друго място.
- В файла VirtualBox.xml-prev изтрийте под- листа "-prev", за да получите името VirtualBox.xml .
![Преименуване на вътрешен файл от VirtualBox]()
- Опитайте да стартирате операционната система. Ако тя не работи, върнете всичко обратно.
Метод 2: Разрешаване на виртуализиращата поддръжка в BIOS
Ако сте решили да използвате VirtualBox за първи път и веднага се натъкнете на горната грешка, може би връзката е в неконфигурирания BIOS за работа с технологията за виртуализация.
За да стартирате виртуална машина, достатъчно е да включите само една конфигурация в BIOS, наречена Intel Virtualization Technology .
- В BIOS-а награда, пътят към тази настройка е следният: Advanced BIOS Features > Virtualization Technology (или просто Virtualization )> Enabled .
![Активиране на технологията за виртуализация на Intel в наградата BIOS]()
- В AMI BIOS: Разширени > Intel (R) VT за насочен I / O > Enabled .
![Активиране на технологията за виртуализация Intel в AMI BIOS]()
- В ASUS UEFI: Разширено > Intel Virtualization Technology > Enabled .
![Разрешаване на технологиите за виртуализация Intel в ASUS UEFI]()
Настройката може да има различен път (например в BIOS на лаптопите на HP или в BIOS на Помощната програма за настройка на Insyde H20):
- Конфигуриране на системата > Технология за виртуализация > Активирано ;
- Конфигурация > Intel Virtual Technology > Активирано ;
- Разширени > Виртуализация > Активирано .
Ако не сте намерили тази настройка във вашата версия на BIOS, след това потърсете ръчно във всички елементи от менюто, като използвате виртуализацията на ключови думи, виртуална , VT . За да активирате, изберете състоянието Enabled .
Метод 3: Актуализиране на VirtualBox
Може би следващата актуализация на програмата до последната версия се състоя, след което се появи грешката при стартирането на "E_FAIL 0x80004005". Има два начина за излизане от ситуацията:
- Изчакайте да се освободи стабилната версия на VirtualBox.
Тези, които не искат да се занимават с избора на работеща версия на програмата, можете просто да изчакате актуализацията. Можете да научите за пускането на новата версия на официалния сайт на VirtualBox или чрез интерфейса на програмата:
- Стартирайте мениджъра на виртуална машина.
- Кликнете върху File > Check Updates ....
![Проверете новата версия на VirtualBox]()
- Изчакайте сканирането и, ако е необходимо, инсталирайте актуализацията.
- Отворете папката, в която се съхранява файлът, отговорен за стартиране на операционната система, т.е. самото изображение. Той се намира в папката VirtualBox VMs , мястото на съхранение, което сте избрали при инсталирането на самия Виртуален бокс. Обикновено това е в корена на диска (устройство C или устройство D , ако HDD е разделен на 2 дяла). Той може да се намира и в личната папка на потребителя по пътя:
- Преинсталирайте VirtualBox на текущата или предишната версия.
- Ако имате инсталационен файл на VirtualBox, използвайте го за повторно инсталиране. За да презаредите текущата или предишната версия, отидете на това връзка.
- Кликнете върху връзката, която води до списъка с всички предишни издания за текущата версия на VirtualBox.
![Вижте всички версии на VirtualBox]()
- Изберете съвместим модул за хост операционната система и го изтеглете.
![Избор на версия на VirtualBox]()
- За да преинсталирате инсталираната версия на VirtualBox: стартирайте инсталатора и изберете "Repair" в прозореца с типа инсталация. Инсталирайте програмата както обикновено.
![Възстановяване на VirtualBox по време на инсталацията]()
- Ако направите връщане към предишна версия, най-добре е първо да премахнете VirtualBox от "Добавяне или премахване на програми" в Windows.
![Премахване на VirtualBox чрез добавяне или премахване на програми]()
Или чрез инсталатора на VirtualBox.
![Изтриване на VirtualBox чрез инсталатора]()
Не забравяйте да правите резервни копия на папките си с OS изображения.
Метод 4: Деактивиране на Hyper-V
Hyper-V е система за виртуализация за 64-битови системи. Понякога може да има конфликт с VirtualBox, което провокира грешка, когато сесията стартира за виртуална машина.
За да деактивирате хипервизора, направете следното:
- Стартирайте "Контролен панел" .
![Стартиране на контролния панел]()
- Активиране на преглеждането чрез икони. Изберете елемента "Програми и функции" .
![Стартиране на помощната програма Програми и компоненти]()
- В лявата част на прозореца кликнете върху връзката "Активиране или деактивиране на компонентите на Windows" .
![Активирайте или деактивирайте компонентите на Windows]()
- В прозореца, който се отваря, трябва да махнете отметката от компонента Hyper-V и след това да кликнете върху "OK" .
![Деактивиране на компонента Hyper-V]()
- Рестартирайте компютъра (по желание) и опитайте да стартирате операционната система в VirtualBox.
Метод 5: Промяна на типа стартиране на хост операционната система
Като временно решение (например, преди пускането на нова версия на VirtualBox), можете да опитате да промените типа стартиране на операционната система. Този метод не помага във всички случаи, но може да работи за вас.
- Стартирайте VirtualBox Manager.
- Кликнете върху проблемната операционна система с десния бутон на мишката, задръжте курсора на мишката над елемента "Run" и изберете опцията "Run on the background с интерфейса" .
![Стартиране на виртуалната машина във фонов режим с интерфейса в VirtualBox]()
Тази функция е налична само в VirtualBox, като се започне с версия 5.0.
Метод 6: Деинсталиране / поправяне на актуализацията на Windows 7
Този метод се счита за остарял, тъй като след неуспешния кръпка KB3004394, което доведе до спирането на виртуалните машини в VirtualBox, бе освободен пакет KB3024777, който елиминира този проблем.
Ако обаче нямате поправка за корекция на компютъра по някаква причина и има проблем с кръпка, тогава има смисъл или да премахнете KB3004394, или да инсталирате KB3024777.
Деинсталиране на KB3004394:
- Отворете "Команден ред" с права на администратор. За да направите това, отворете прозореца "Старт" , напишете cmd , щракнете с десния бутон върху "Изпълни като администратор" .
![Стартирайте cmd като администратор]()
- Напишете командата
wusa /uninstall /kb:3004394и натиснете Enter .
![Командата за премахване на актуализацията на Windows в cmd]()
- След като изпълните тази стъпка, може да се наложи да рестартирате компютъра.
- Опитайте отново да стартирате гостната OS в VirtualBox.
Инсталация KB3024777:
- Отидете това връзка към уеб сайта на Microsoft.
- Изтеглете версията на файла, като вземете под внимание битовата дълбочина на операционната система.
![Изтегляне на актуализацията за Windows 7]()
- Инсталирайте файла ръчно, ако е необходимо, рестартирайте компютъра.
- Проверете дали виртуалната машина работи в VirtualBox.
В преобладаващото мнозинство от случаите точното изпълнение на тези препоръки води до премахването на грешката 0x80004005 и потребителят може лесно да започне или да продължи да работи с виртуалната машина.