Разрешаване на грешка при Windows 10 Update 0x8007042c
Актуализациите за операционната система Windows 10 се пускат на чести интервали, но инсталирането им не винаги е успешно. Има списък с различни проблеми, които възникват при изпълнението на тази процедура. Днес ще засегнем кода за грешка 0x8007042c и ще разгледаме подробно трите основни метода за неговото отстраняване.
Вижте също: Актуализирайте Windows 10 до последната версия
Съдържанието
Ние решаваме грешката 0x8007042c актуализация Windows 10
Когато възникна гореспоменатата грешка, сте били уведомени, че има проблеми с инсталирането на файловете и опитът ще бъде повторен по-късно, но по-често това не се коригира автоматично. Ето защо е необходимо да се прибегне до изпълнението на определени действия, които позволяват да се организира работата на Центъра за актуализация.
Преди да преминете към трите метода, силно препоръчваме да отидете на пътя C:WindowsSoftwareDistributionDownload и изчистете цялото съдържание, използвайки администраторския акаунт на Windows 10. След деинсталирането можете да опитате актуализацията отново и да преминете към следните инструкции, ако проблемът се появи отново.
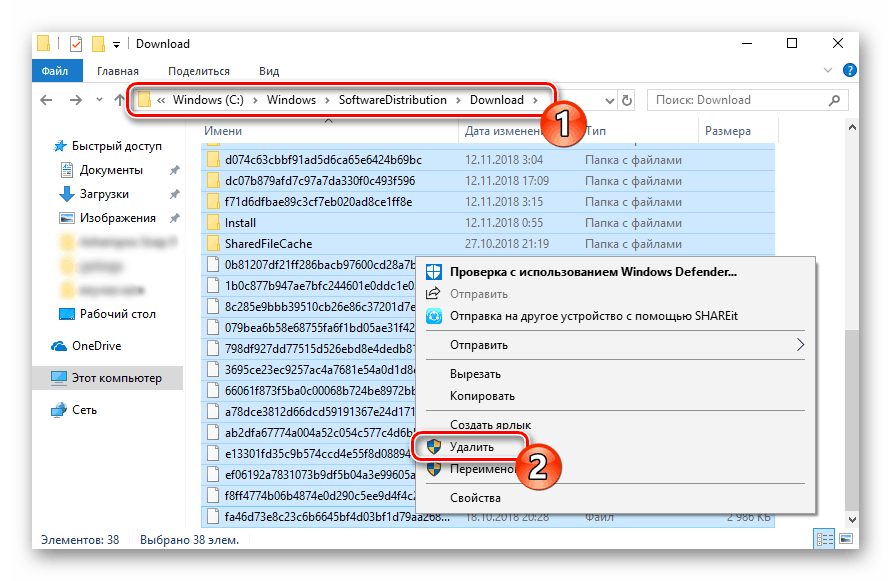
Метод 1: Изпълнение на основни услуги
Понякога има системни повреди или потребителите сами изключват всички услуги. Най-често именно поради това някои функции не работят съвсем правилно. В случай на неуспех 0x8007042c, трябва да се обърне внимание на следните услуги:
- Отворете прозореца "Run", като задържите комбинацията Win + R. В полето за въвеждане въведете
services.mscи кликнете върху „OK“ . - Ще се появи прозорецът за услуги, където в списъка ще намерите реда „ Протокол за събития в Windows“ и щракнете двукратно върху него с левия бутон на мишката.
- Уверете се, че типът на стартиране се извършва автоматично. Ако параметърът е спрян, разрешете го и приложите промените.
- Затворете прозореца със свойства и намерете следващия ред "Remote Procedure Call (RPC)" .
- В прозореца "Свойства" повторете същите стъпки, които бяха разгледани в третата стъпка.
- Остава само да проверите последния параметър "Windows Update" .
- "Тип на стартиране" с отметка "Автоматично" , активирайте услугата и кликнете върху "Приложи" .
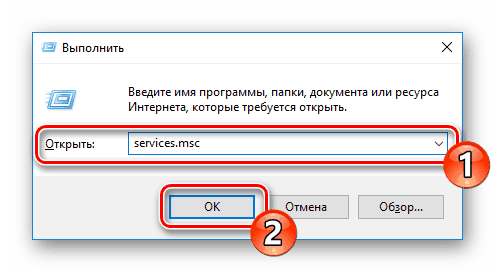
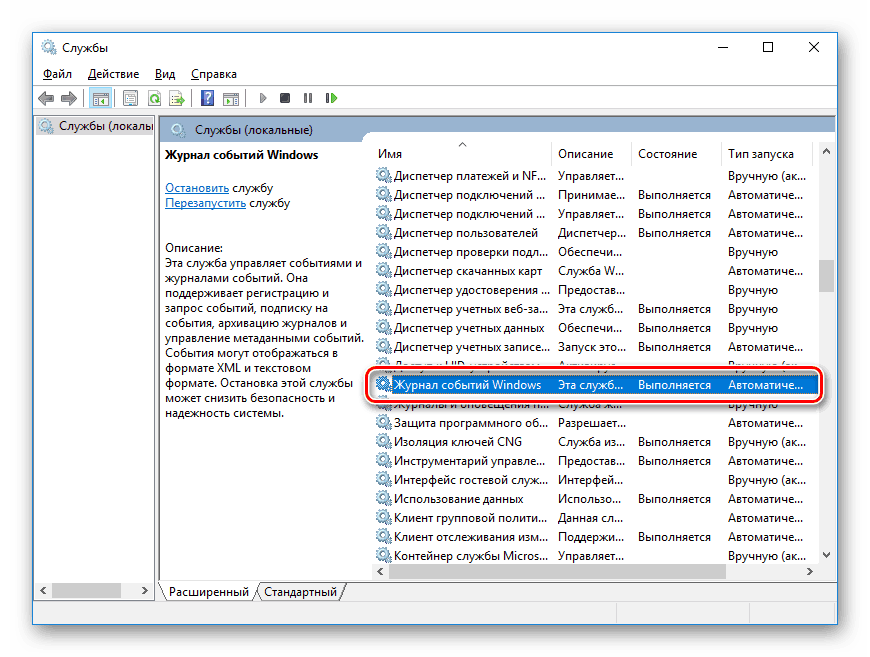
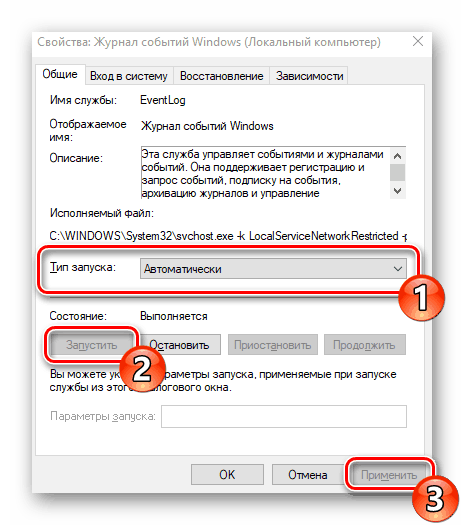
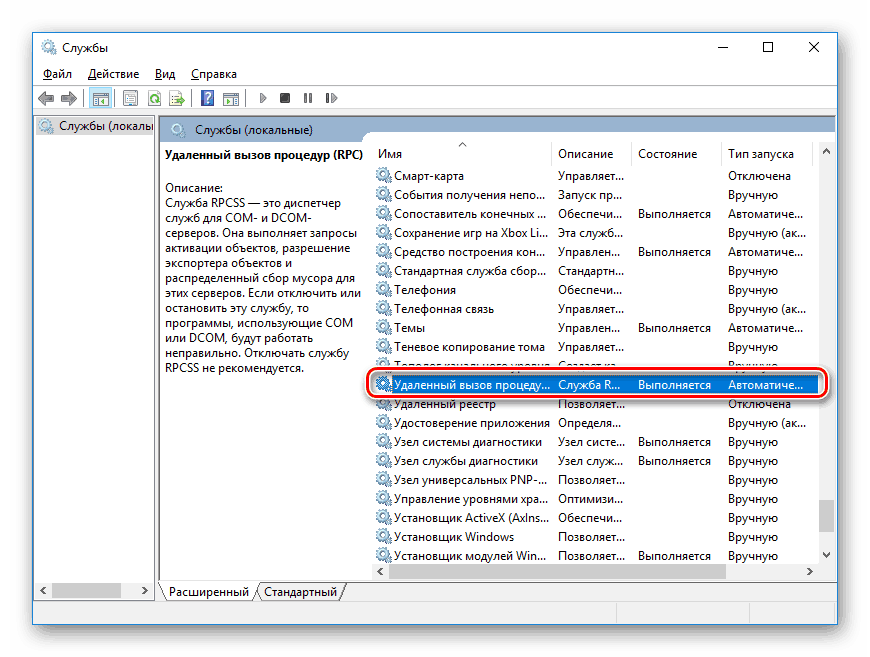
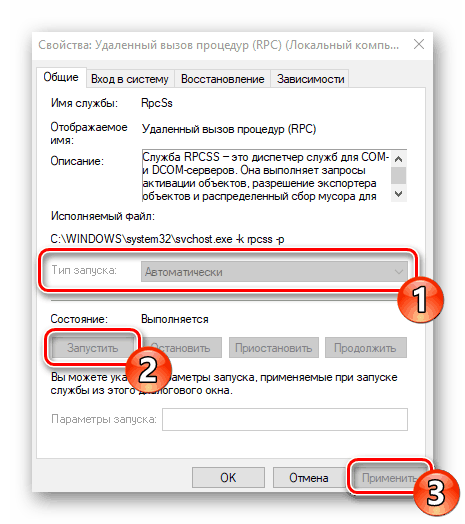
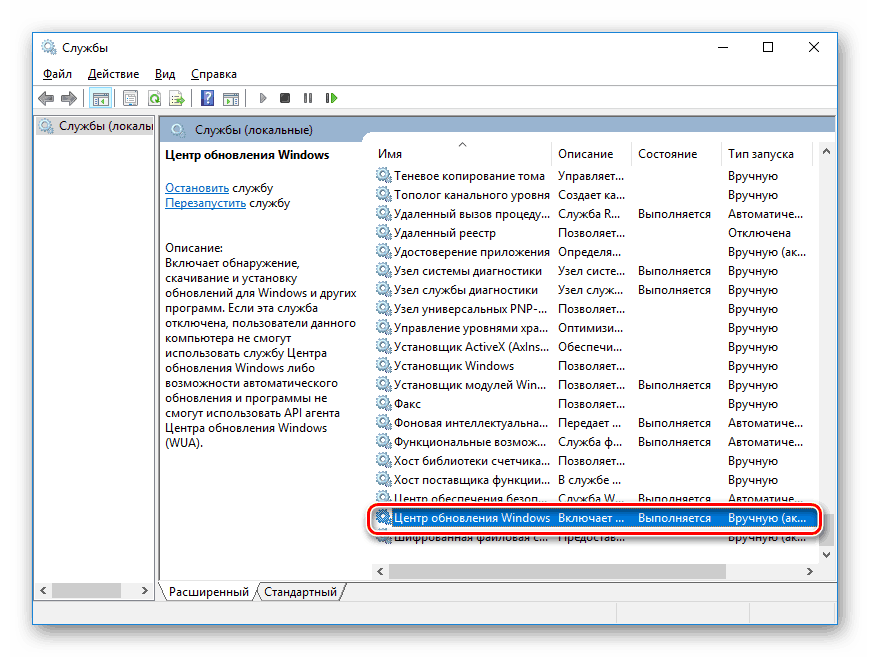
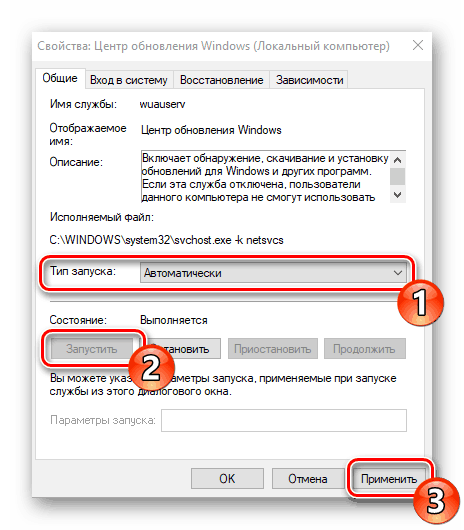
След извършване на този процес, изчакайте повторното стартиране на инсталацията на нововъведенията или започнете сами чрез съответното меню.
Метод 2: Проверете целостта на системните файлове
Нарушаването на целостта на системните файлове провокира различни повреди в Windows и води до грешки, включително 0x8007042c . Диагностика на данните и тяхното възстановяване се извършва с помощта на вградената помощна програма. Стартира така:
- Отворете бутона "Старт" , въведете "Команден ред" и отидете на него като администратор, като щракнете върху иконата на приложението с десния бутон на мишката и изберете съответния елемент.
- Стартирайте инструмента за сканиране на системата с командата
sfc /scannow. - Анализът и възстановяването ще отнеме известно време и след това ще бъдете уведомени за приключването на процедурата.
- Тогава остава само да рестартирате компютъра и да преинсталирате актуализацията.
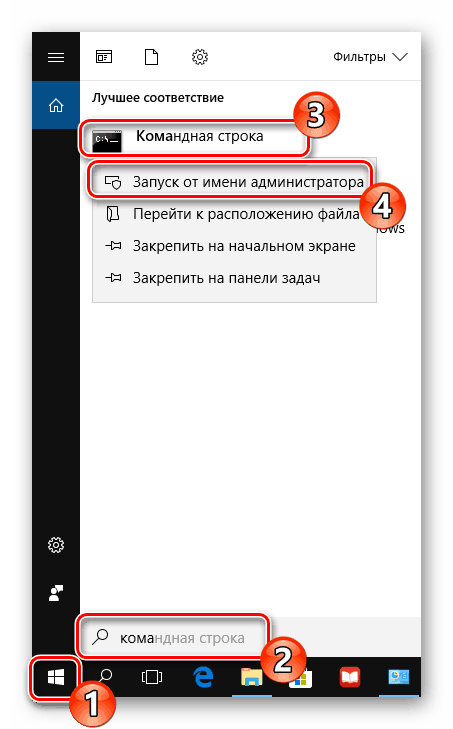
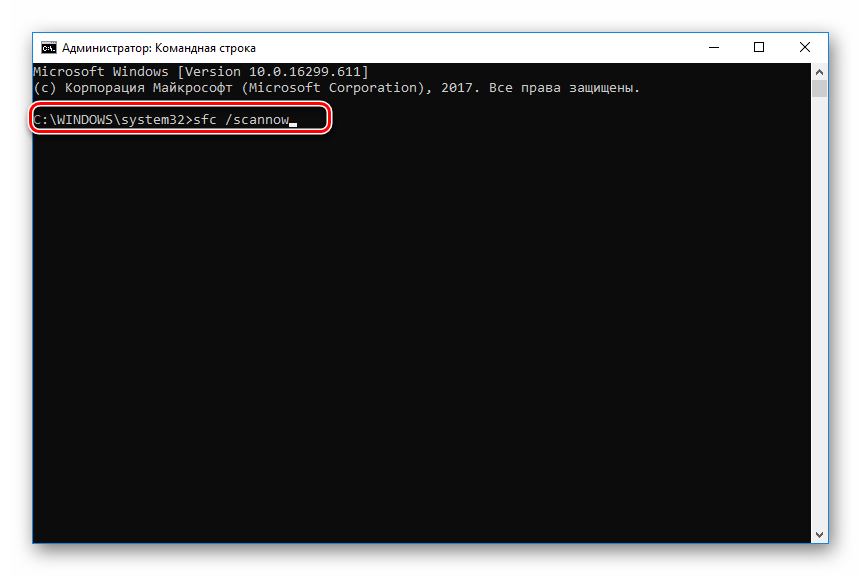
Ако анализът е бил неуспешен, има съобщения за невъзможността за неговото прилагане, най-вероятно е имало повреда на съхранението на изходния файл. Когато възникне такава ситуация, тази информация се възстановява първо с помощта на друга програма:
- В командния ред, изпълняван като администратор , въведете
DISM /Online /Cleanup-Image /ScanHealthи натиснете Enter . - Изчакайте, докато сканирането приключи, и ако откриете проблеми, използвайте следната команда:
DISM /Online /Cleanup-Image /RestoreHealth. - Когато приключите, рестартирайте компютъра и отново стартирайте помощната програма
sfc /scannow.
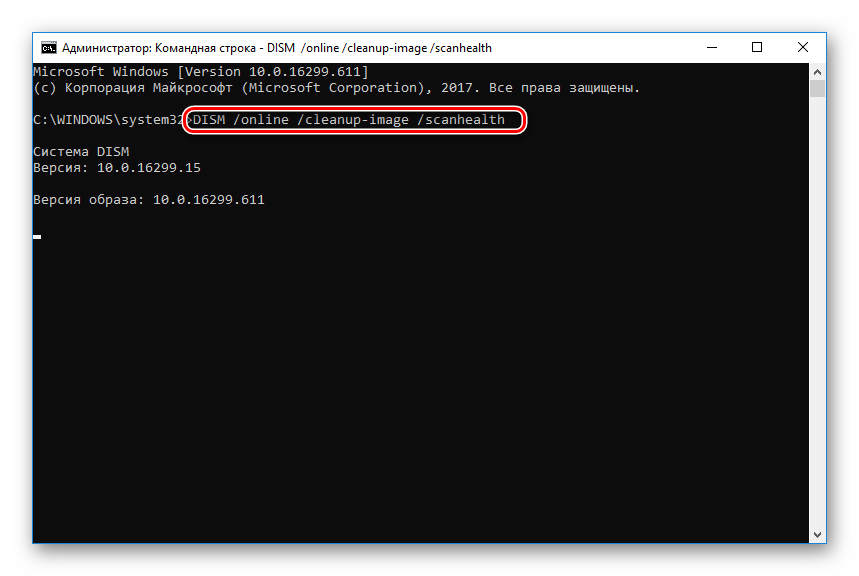
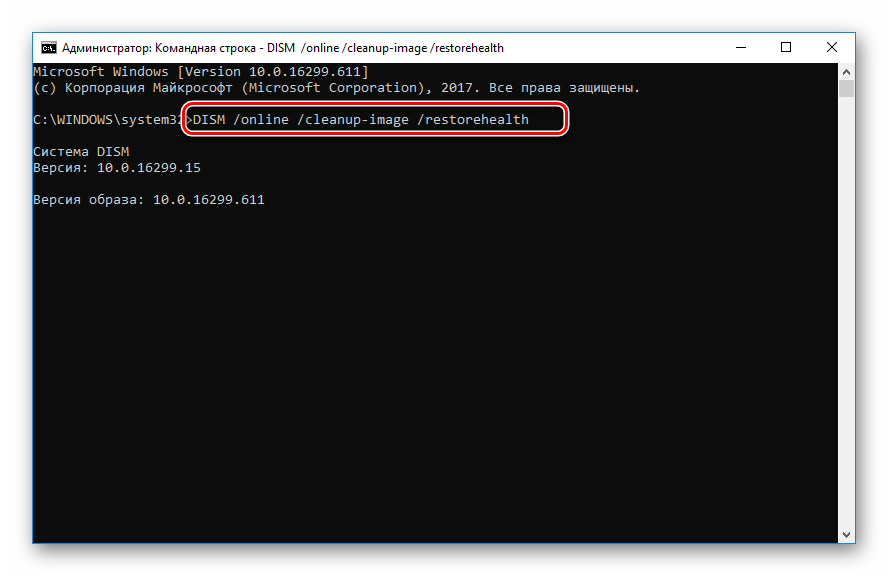
Метод 3: Проверете системата за вируси
Предишните два метода са най-ефективни и помагат в повечето случаи. Въпреки това, когато компютърът заразява с злонамерени файлове, стартирането на услугите и проверката на целостта на системните данни няма да помогнат за разрешаването на грешката. В такава ситуация препоръчваме да проверявате операционната система за вируси по всеки удобен начин. Подробни указания по тази тема можете да намерите в нашата друга статия на линка по-долу.
Още подробности: Борба срещу компютърни вируси
Метод 4: Ръчно инсталиране на актуализации
Ръчната инсталация не решава проблема, но ви позволява да я заобиколите и да постигнете необходимите новости на компютъра. Самостоятелната инсталация се извършва само с няколко стъпки, просто трябва да знаете какво да изтеглите. Статия от друг от нашите автори ще ви помогне да се справите с този проблем.
Още подробности: Инсталирайте актуализациите за Windows 10 ръчно
За да се справят с грешка 0x8007042c актуализация Windows 10 понякога е трудно, защото не е веднага ясно причината за неговото възникване. Затова трябва да преминете през всички възможни методи и да потърсите този, който ще бъде ефективен в настоящата ситуация. По-горе сте били запознати с четири начина за решаване, всеки от тях ще бъде ефективен при различни условия.