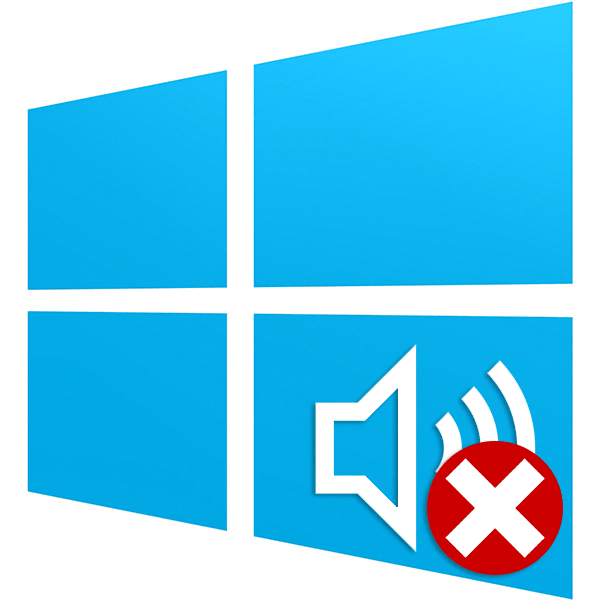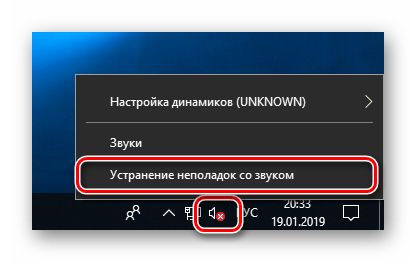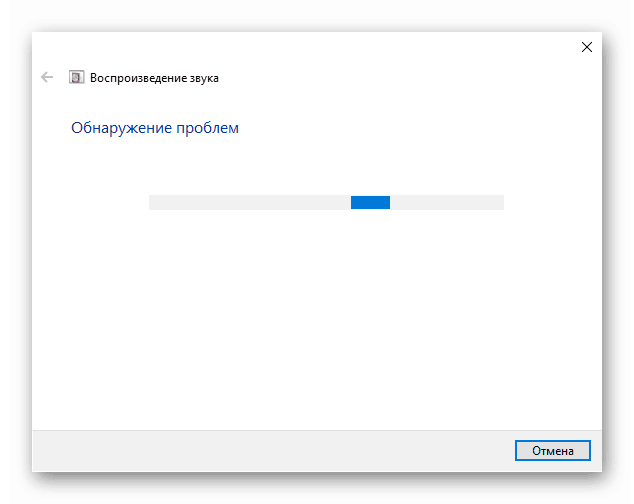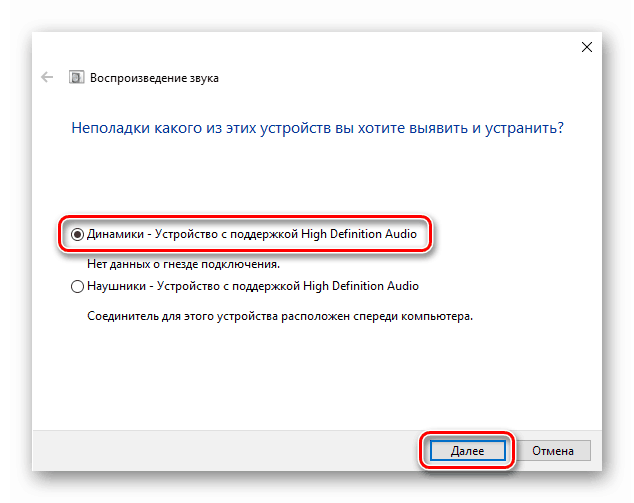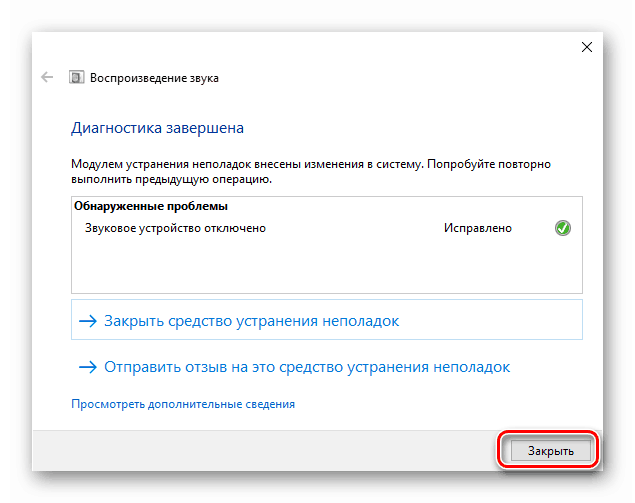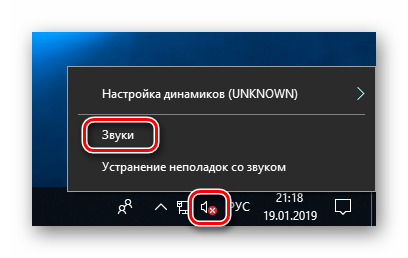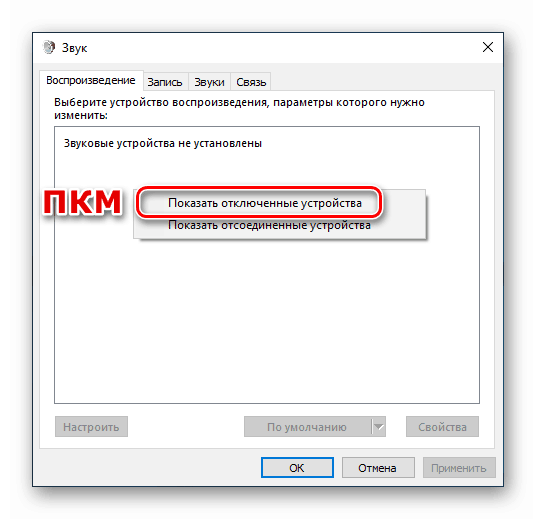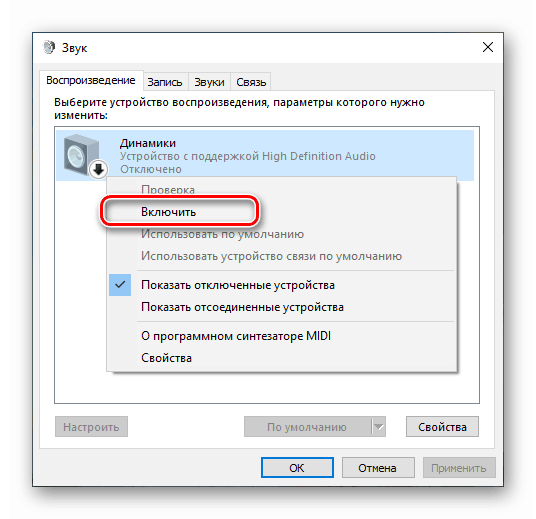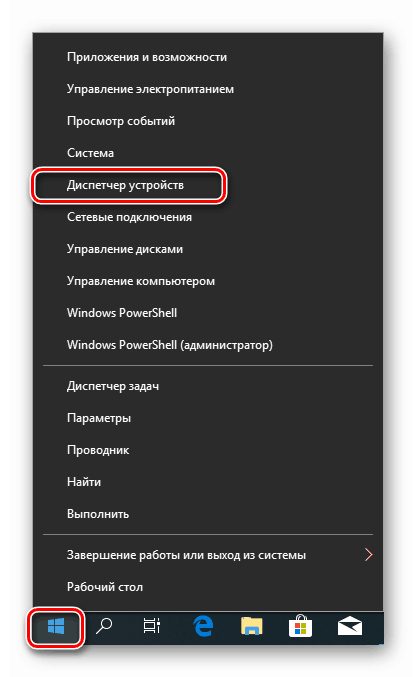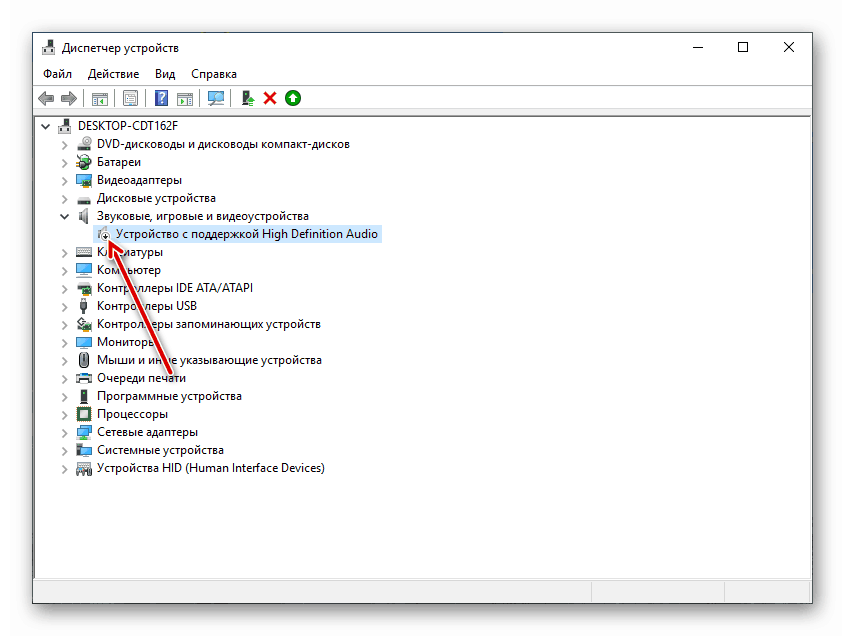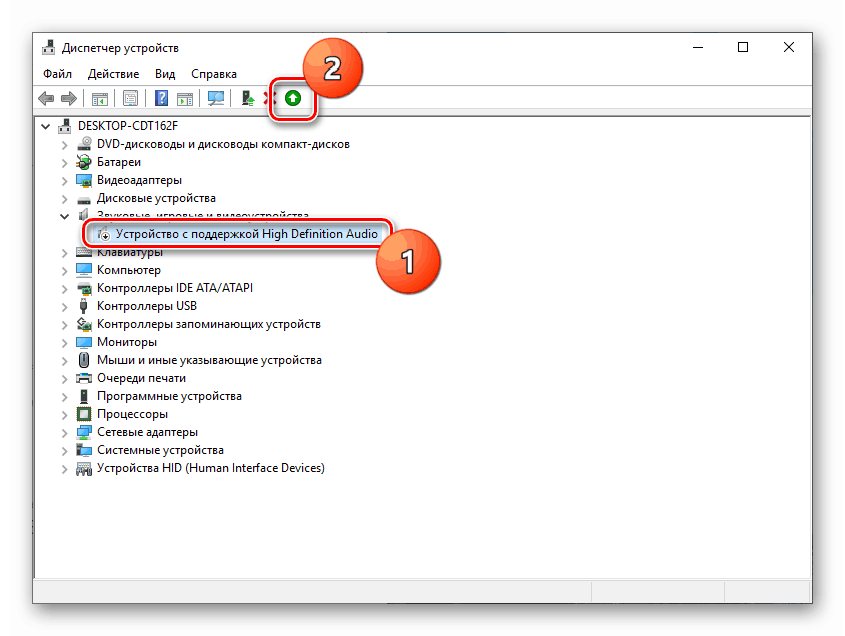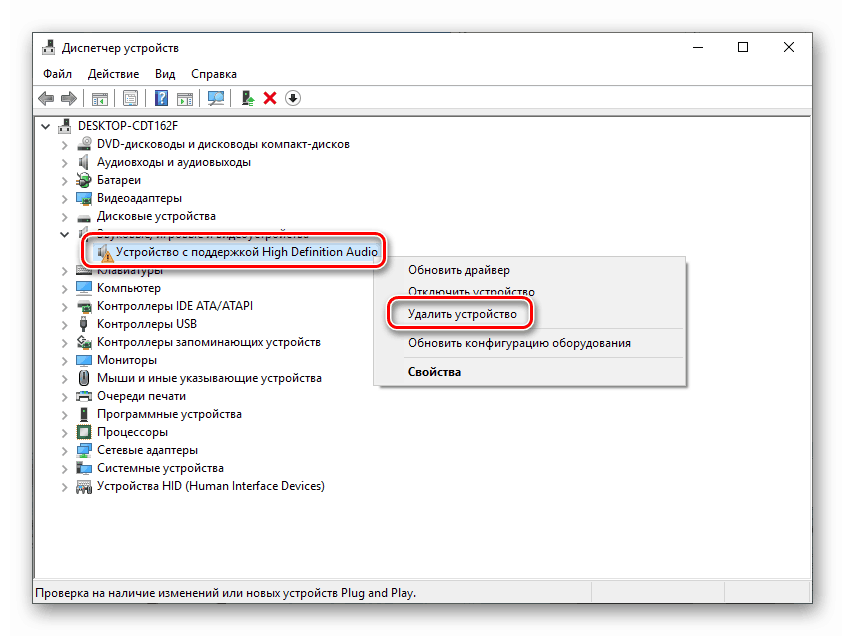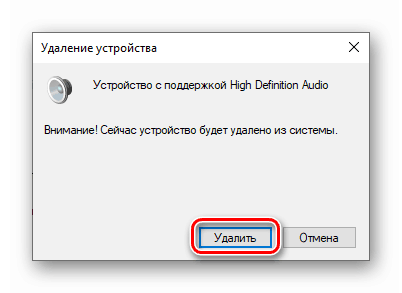Решете проблема с неинсталираните аудио устройства в Windows 10
Когато използвате Windows 10, често има ситуации, когато след инсталиране на драйвери, актуализации или просто повторно зареждане, иконата на звука в областта за уведомяване се появява с червена икона за грешка и когато се появи, се появява намек като "Output audio device not installed". В тази статия ще говорим за това как да се отървем от този проблем.
Съдържанието
- Няма инсталирано аудиоустройство
- Причина 1: Хардуер
- Причина 2: Неизправност на системата
- Причина 2: Деактивира устройствата в настройките на звука
- Причина 3: Драйверът е деактивиран в "Диспечер на устройствата"
- Причина 4: Липсващи или повредени драйвери
- Причина 5: Неуспешно инсталиране или надграждане
- Причина 6: Атака на вируса
- заключение
Няма инсталирано аудиоустройство
Тази грешка може да ни каже за различни проблеми в системата, както софтуер, така и хардуер. Първите са грешки в настройките и драйверите, а вторите са неизправности в оборудването, съединители или лошо качество на връзката. След това представяме основните начини за идентифициране и елиминиране на причините за този неуспех.
Причина 1: Хардуер
Всичко тук е просто: на първо място, заслужава да се провери коректността и надеждността на свързването на щепселите на аудио устройства към звуковата карта.

Още подробности: Включете звука на компютъра
Ако всичко е наред, ще трябва да проверите здравето на изходите и самите устройства, т.е. да намерите работещи говорители и да ги свържете към компютъра. Ако иконата изчезне и звукът се появи, устройството е дефектно. Също така трябва да включите високоговорителите си в друг компютър, лаптоп или телефон. Липсата на сигнал ще ни каже, че те са дефектни.
Причина 2: Неизправност на системата
Най-често случайните системни повреди се фиксират чрез нормално рестартиране. Ако това не се случи, можете (трябва) да използвате вградения инструмент за отстраняване на проблеми с звука.
- Щракнете с десния бутон върху иконата на звука в областта за уведомяване и изберете съответния елемент от контекстното меню.
![Превключете към инструмента за отстраняване на неизправности при звука в Windows 10]()
- Очакваме завършването на сканирането.
![Система за сканиране на звука в Windows 10]()
- В следващата стъпка помощната програма ще ви помоли да изберете устройството, с което имате проблеми. Изберете и кликнете върху "Напред" .
![Избор на устройство за отстраняване на проблеми със звука в Windows 10]()
- В следващия прозорец ще бъдете подканени да преминете към настройките и да изключите ефектите. Това може да бъде направено по-късно, ако желаете. Ние отказваме.
![Не изключвайте звуковите ефекти при отстраняване на проблеми със звука в Windows 10]()
- В края на работата си инструментът ще предостави информация за направените корекции или ще даде препоръки за ръчно отстраняване на неизправности.
![Изключване на инструмента за отстраняване на неизправности при звука в Windows 10]()
Причина 2: Деактивира устройствата в настройките на звука
Този проблем възниква след всякакви промени в системата, например инсталиране на драйвери или мащабни (или не толкова) актуализации. За да коригирате ситуацията, трябва да проверите дали аудиоустройствата са свързани в съответната секция с настройките.
- Кликнете с десния бутон на мишката върху иконата на високоговорителя и отидете на елемента "Звуци" .
![Отидете в раздела за аудио настройки в Windows 10]()
- Отидете в раздела "Възпроизвеждане" и вижте известното съобщение "Звуковите устройства не са инсталирани . " Тук натискаме десния бутон на мишката на което и да е място и поставяме галката пред позицията, показваща изключени устройства.
![Активиране на показването на забранени аудио устройства в секцията за аудио настройки в Windows 10]()
- След това щракнете върху PCM на появилите се високоговорители (или слушалки) и изберете "Enable" .
![Включване на аудио устройство в секцията за аудио настройки в Windows 10]()
Вижте също: Нагласяваме звука на компютъра
Причина 3: Драйверът е деактивиран в "Диспечер на устройствата"
Ако по време на предишната операция не виждахме изключени устройства в списъка, има вероятност системата да изключи адаптера (звуковата карта), или по-скоро да спре драйвера. Можете да я стартирате, като стигнете до "Диспечер на устройствата" .
- Натиснете RMB на бутона "Start" и изберете желания елемент.
![Стартиране на диспечера на устройства от системното контекстно меню в Windows 10]()
- Ние отваряме клон със звукови устройства и поглеждаме към иконите близо до тях. Стрелката надолу показва, че драйверът е спрян.
![Икона на забранено аудио устройство в диспечера на устройства в Windows 10]()
- Изберете това устройство и натиснете зеления бутон в горната част на интерфейса. Извършваме същите действия с други позиции в списъка, ако има такива.
![Активиране на аудио устройства в диспечера на устройства в Windows 10]()
- Проверете дали високоговорителите се появяват в настройките за звук (вж. По-горе).
Причина 4: Липсващи или повредени драйвери
Очевидният знак за неправилно действие на драйвера на устройството е наличието на жълта или червена икона до нея, която съответно показва предупреждение или грешка.
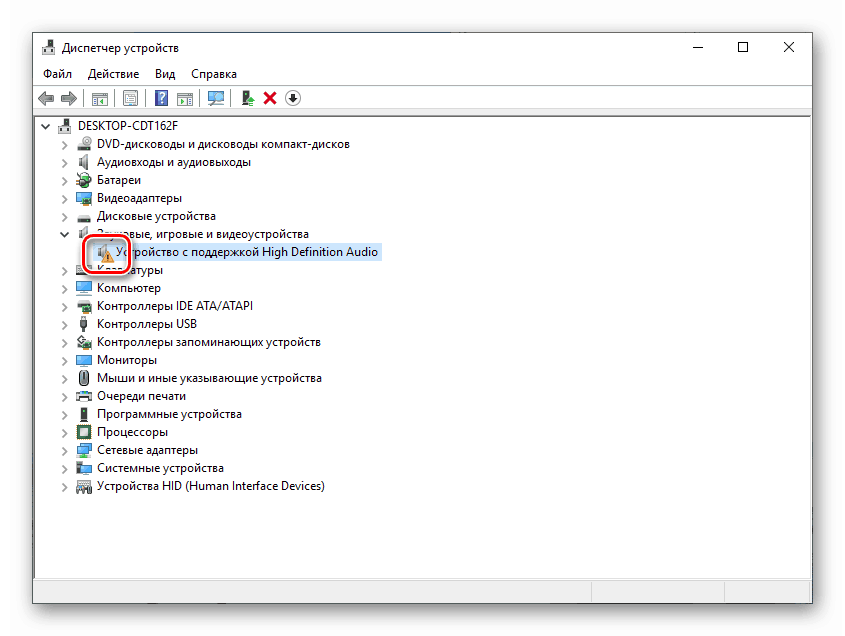
В такива случаи трябва да актуализирате драйвера ръчно или, ако имате външна звукова карта с вашия собствен софтуер, посетете уеб сайта на производителя, изтеглете и инсталирайте необходимия пакет.
Още подробности: Актуализираме драйверите на Windows 10
Въпреки това, преди да пристъпите към процедурата за актуализиране, можете да използвате един трик. Това се дължи на факта, че ако премахнете устройството заедно с “дърва за огрев” и след това презаредите конфигурацията на “Диспечер” или компютър, софтуерът ще бъде инсталиран и рестартиран. Тази техника ще помогне само ако файловете с „дърва за огрев“ запазват целостта си.
- Натискаме RMB на устройството и избираме елемента "Delete" .
![Премахване на аудио устройство от диспечера на устройства в Windows 10]()
- Потвърдете изтриването.
![Потвърждение за изтриване на аудио устройство от диспечера на устройства в Windows 10]()
- Сега кликнете върху бутона, показан на екрана, като актуализирате хардуерната конфигурация в „Диспечер“ .
![Актуализиране на хардуерната конфигурация в диспечера на устройства в Windows 10]()
- Ако аудиоустройството не се появи в списъка, рестартирайте компютъра.
Причина 5: Неуспешно инсталиране или надграждане
Повреда в системата може да се наблюдава след инсталиране на програми или драйвери, както и по време на следващата актуализация на един и същ софтуер или на самата операционна система. В такива случаи има смисъл да се опитате да „върнете“ системата към предишното състояние, като използвате точка за възстановяване или друг метод.
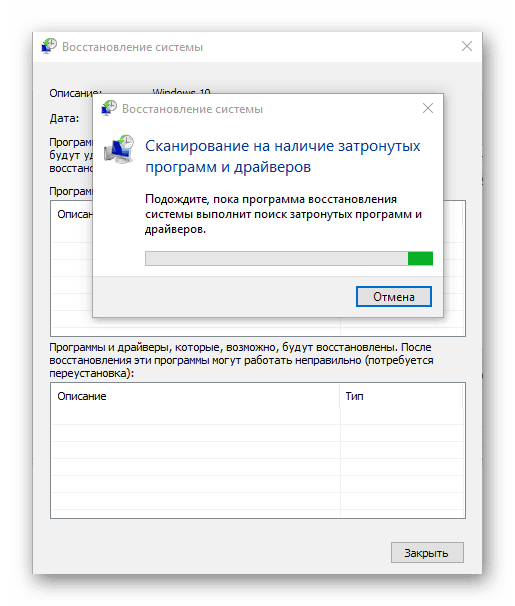
Още подробности:
Как да върнем Windows 10 към точка на възстановяване
Възстановяване на Windows 10 в първоначалното му състояние
Причина 6: Атака на вируса
Ако някакви препоръки за решаване на обсъждания днес проблем не работят, трябва да помислите за възможна инфекция на компютъра с малуер. Откриване и премахване на "влечуги" ще помогне на инструкциите, дадени в статията на връзката по-долу.
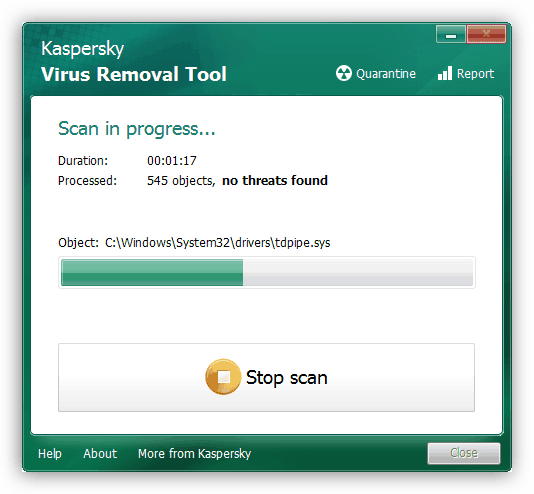
Още подробности: Борба срещу компютърни вируси
заключение
Както можете да видите, повечето от начините за отстраняване на неизправни аудио устройства са доста ясни. Не забравяйте, че на първо място е необходимо да се провери работата на портовете и устройствата, а след това да отидете на софтуера. Ако хванахте вируса, вземете го сериозно, но без паника: няма неразрешими ситуации.