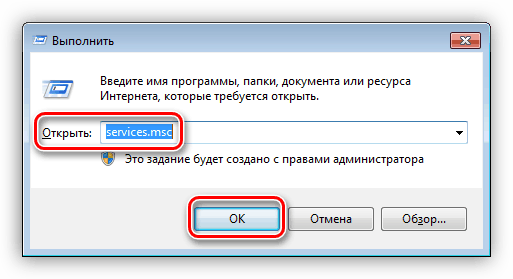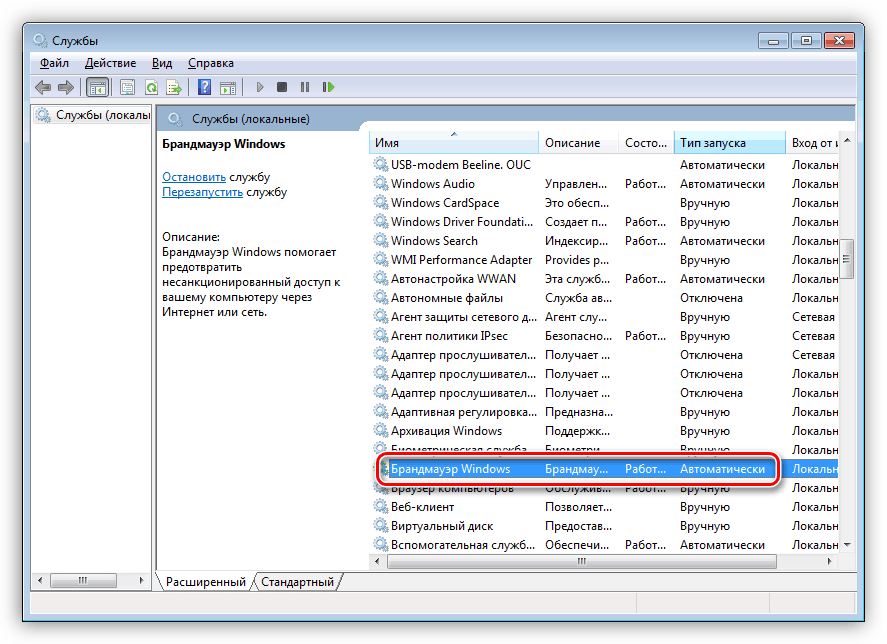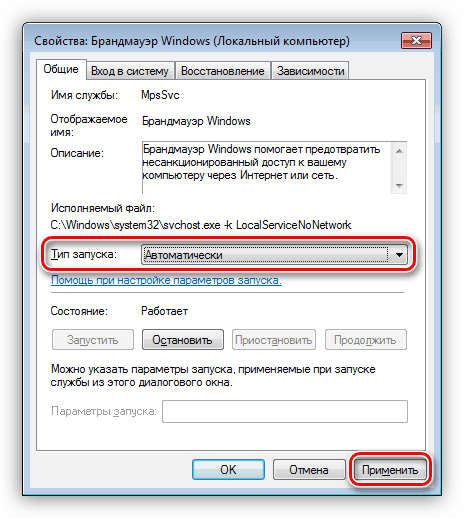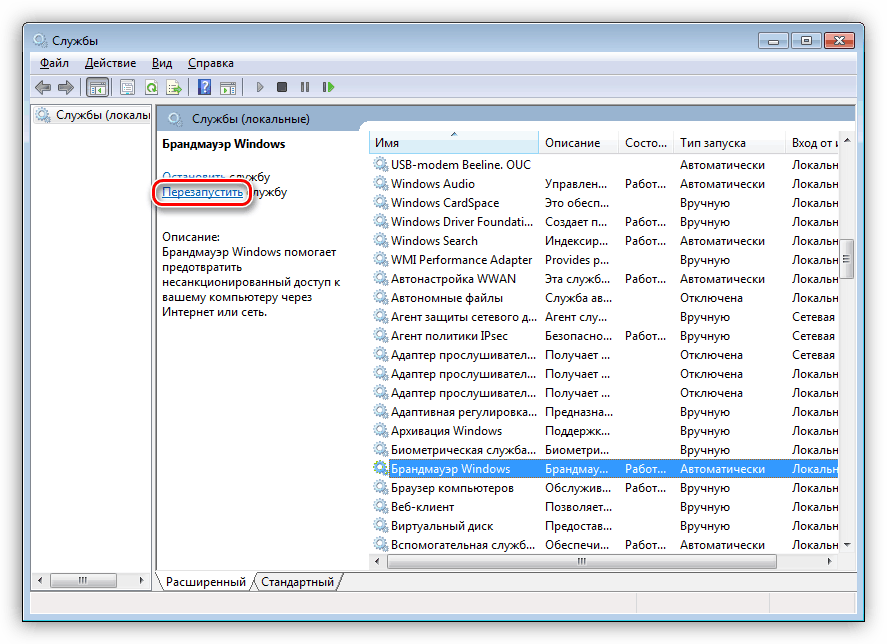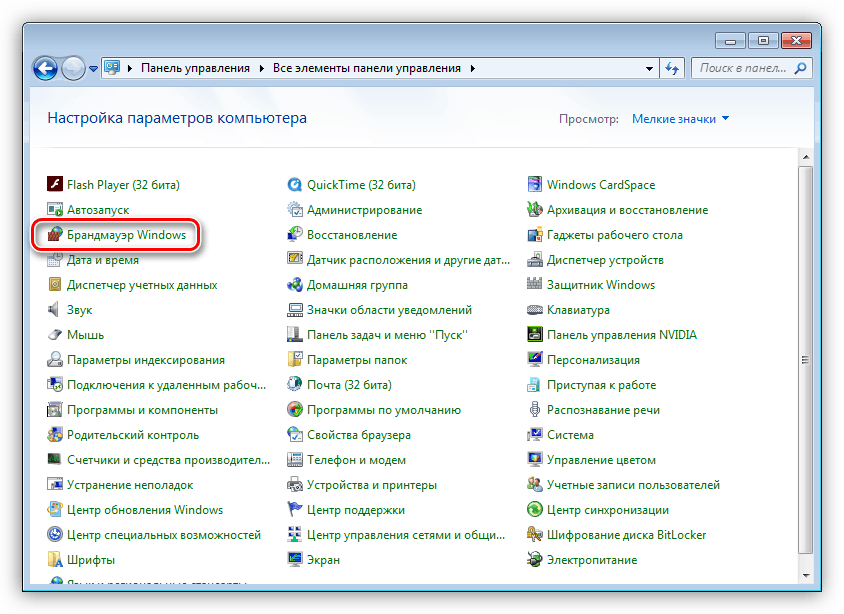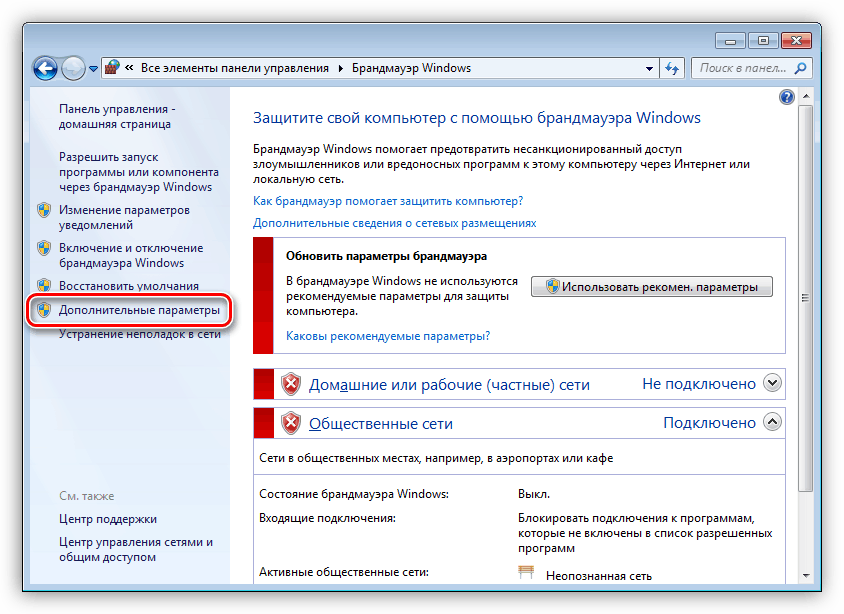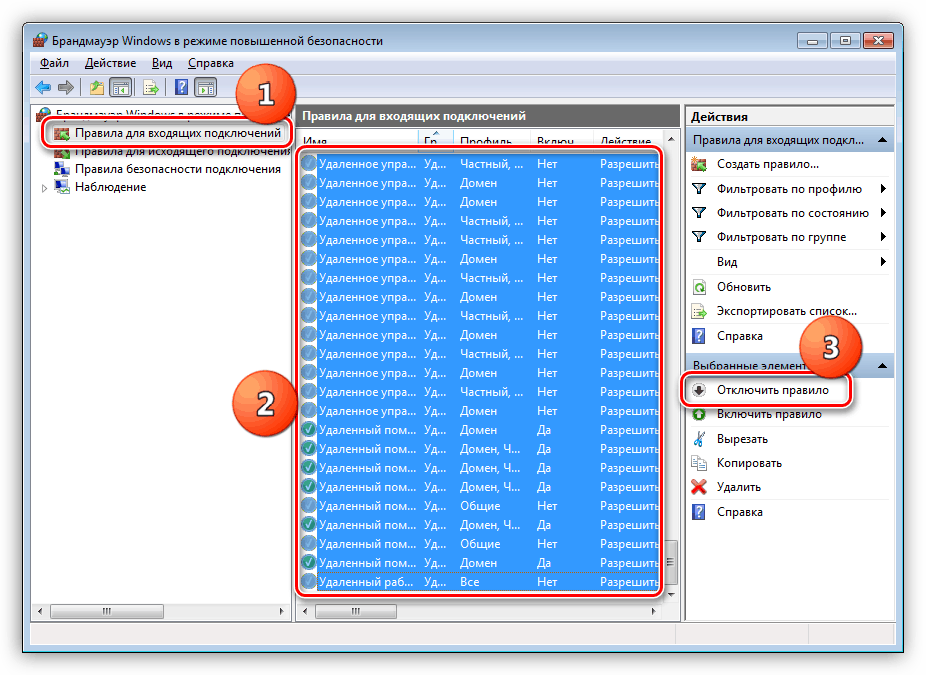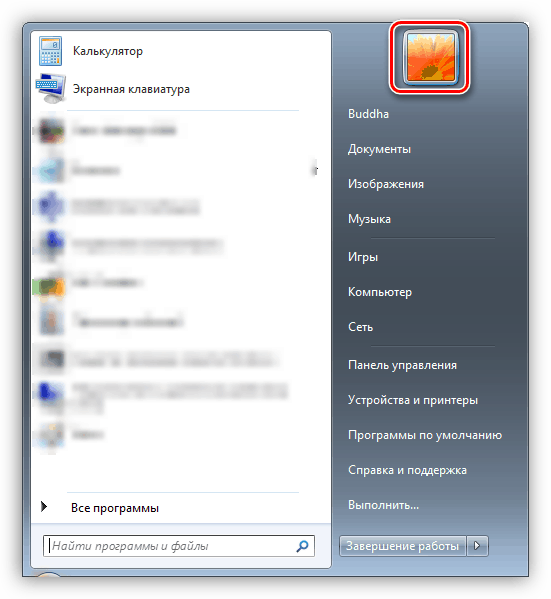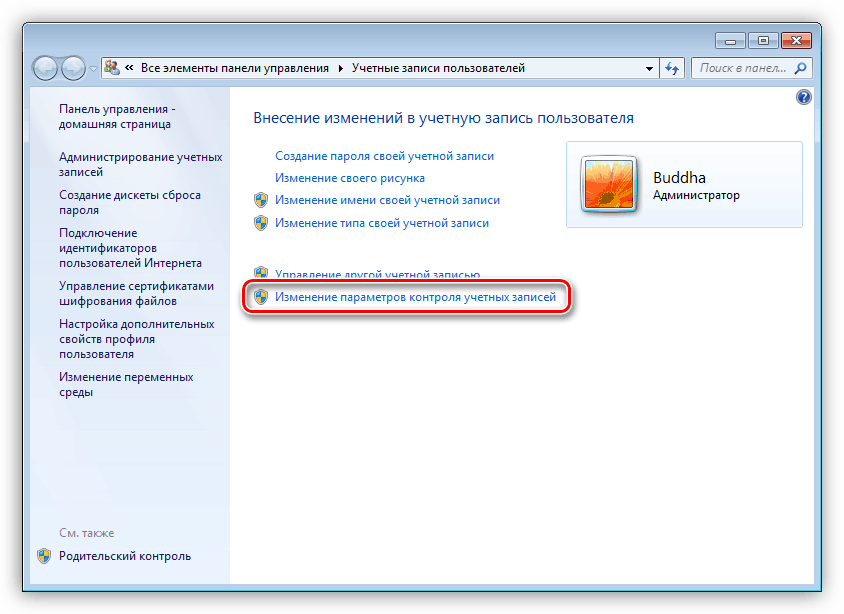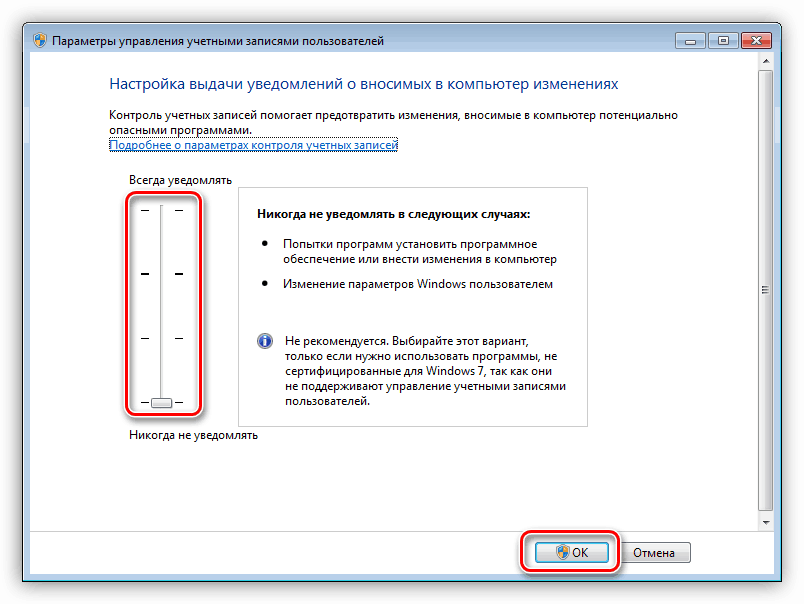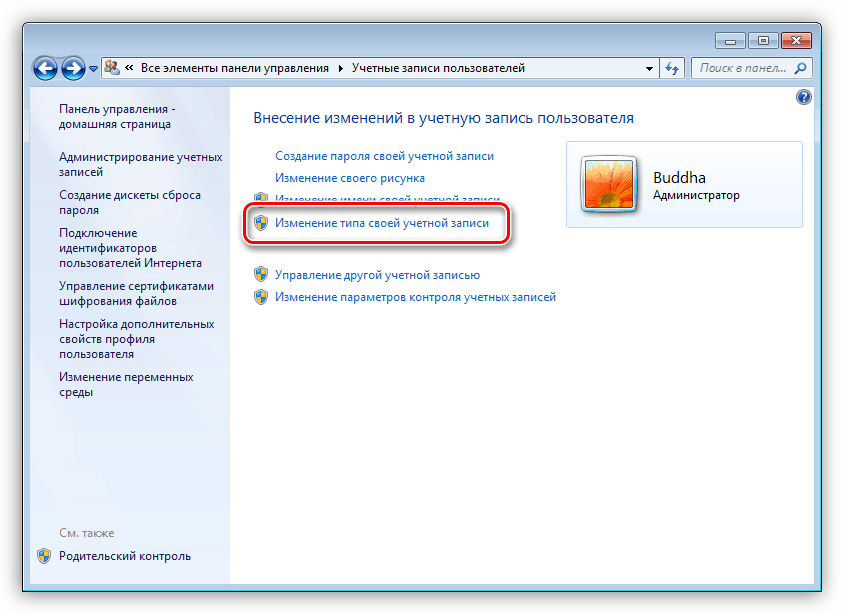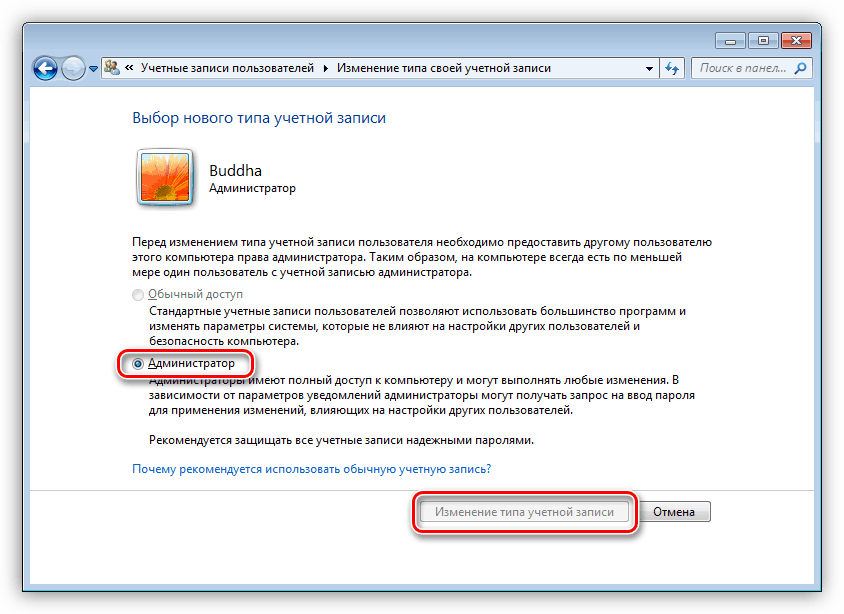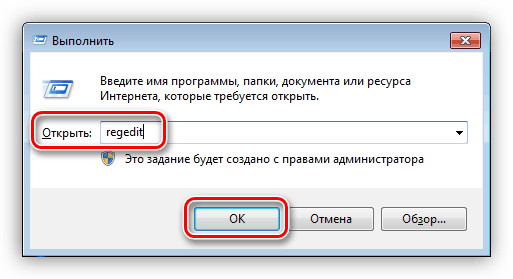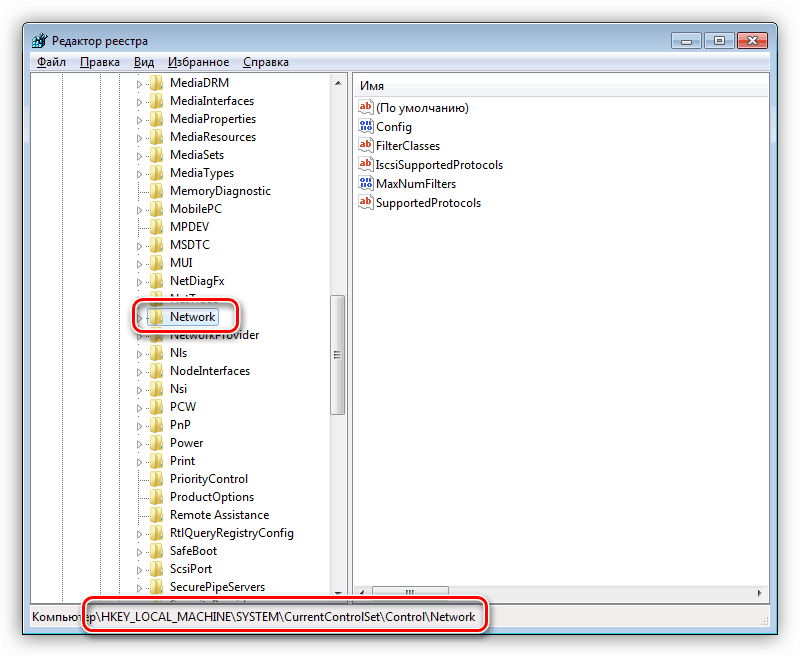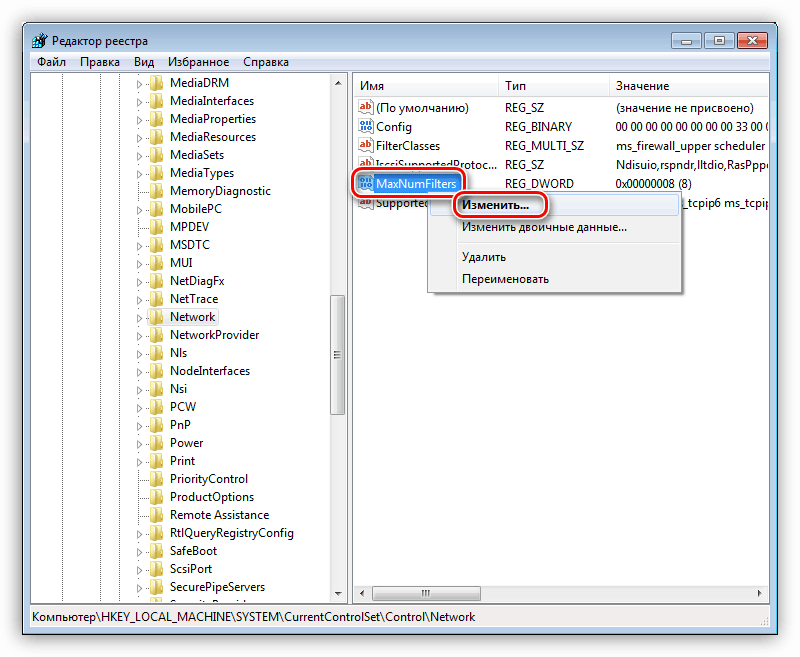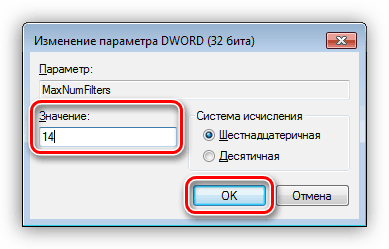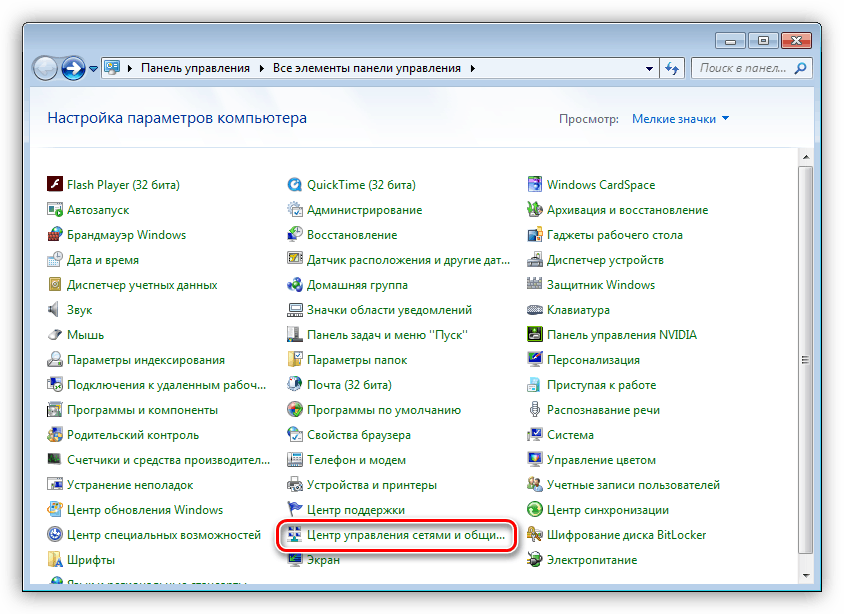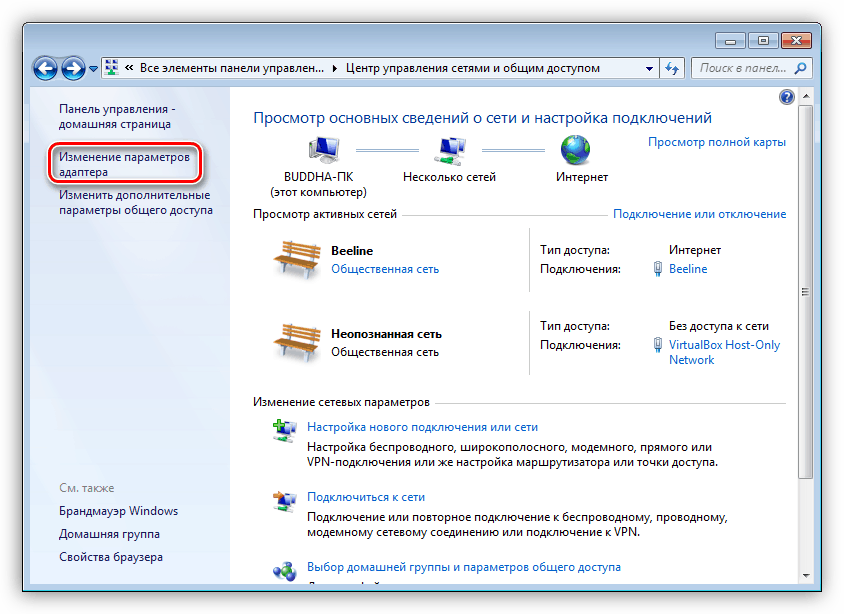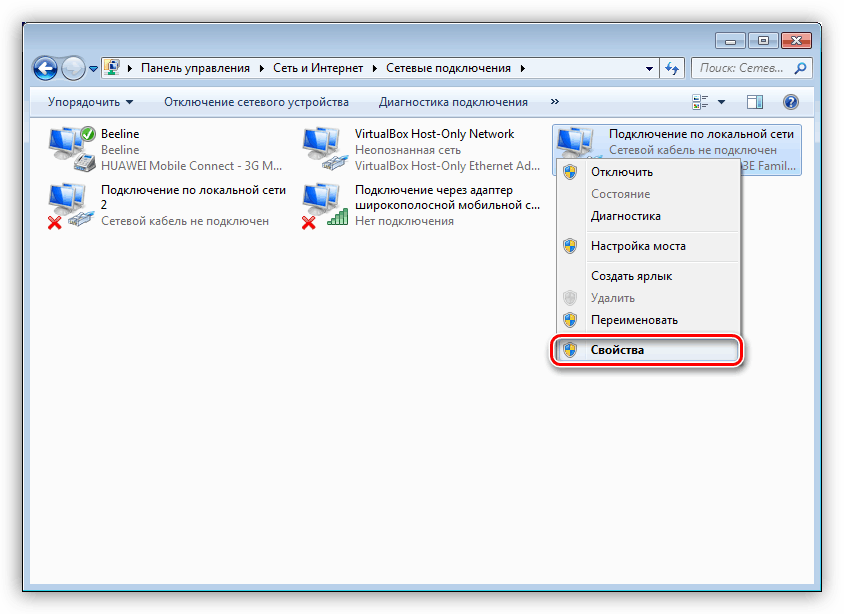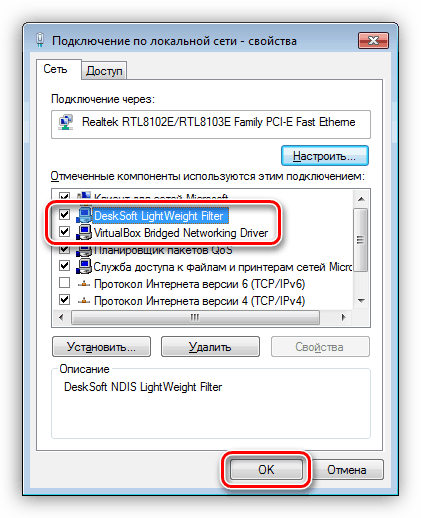Решете проблема с грешката 0x80004005 в Windows 7
Операционната система Windows, като много сложен софтуер, е обект на всякакви повреди. Някои проблеми стават реални проблеми за неопитни потребители. Ние ще посветим този материал на елиминирането на кода за грешка 0x80004005.
Съдържанието
Отстраняване на неизправности 0x80004005
Най-често тази грешка се случва при актуализиране на Windows, но някои потребители се сблъскват с нея, когато се опитват да създадат образ на оптично устройство, да променят атрибутите на файловете или да излязат от глобалната мрежа от локална мрежа. След това анализираме най-честите причини за грешки и ги отстраняваме.
Причина 1: Антивирусен софтуер
Антивирусите, създадени от други разработчици, често могат да се държат в системата като истински хулигани. Например системните файлове могат да бъдат блокирани като подозрителни. Можете да разрешите проблема, като временно го деактивирате или преинсталирате. Вярно е, че тук има една капан: ако по време на инсталацията обикновено няма проблеми, отстраняването може да бъде трудно. В статията на линка по-долу можете да (трябва) да прочетете как да го направите правилно.
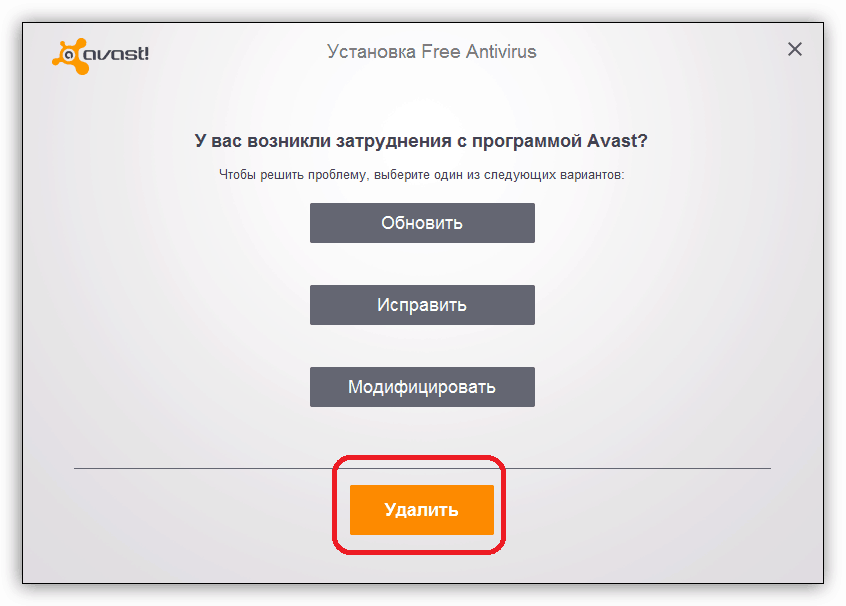
Още подробности: Премахване на антивирусна програма от компютър
Причина 2: Неправилни настройки на защитната стена
Защитната стена на Windows е проектирана да предпазва компютъра ни от различни мрежови заплахи, но не винаги работи правилно. Има две възможности: рестартирайте и конфигурирайте съответната услуга и забранете правилата за входящи връзки. Моля, имайте предвид, че тези действия могат да ни спасят от проблема само временно. Ако след известно време грешката се появи отново, тогава, за съжаление, ще трябва да преинсталирате Windows. Разбира се, можете напълно да изключите защитната стена, но това значително ще намали сигурността на системата.
Друго предупреждение: ако използвате антивирусна програма, тогава опцията за конфигуриране на услугата не ви подхожда, тъй като това може да доведе до конфликт на приложение, което води до различни проблеми. Тъй като услугата е спряна, правилата не могат да бъдат деактивирани, затова преминете към следните методи.
Настройка на услугата
- Отворете реда "Run" с клавишите Win + R и в полето "Open" въведете командата
services.msc![Продължете с настройката на услугата за защитна стена в Windows 7]()
- Търсим услугата Защитна стена на Windows в списъка и ще видим вида стартиране. Ако е различно от "Автоматично" , ще трябва да конфигурирате.
![Проверете типа стартиране на услугата Firewall в Windows 7]()
- Щракнете два пъти върху услугата и в посочения падащ списък изберете подходящата стойност, след това щракнете върху "Приложи" и затворете прозореца със свойства.
![Промяна на типа стартиране на услугата за защитна стена в Windows 7]()
- След това трябва да рестартирате услугата. Това трябва да се направи в случай, че настройката на типа на стартиране не е необходима. Това става, като кликнете върху връзката, показана на картинката по-долу.
![Рестартиране на услугата за защитна стена в Windows 7]()
Деактивиране на правилата
- Отидете в "Контролен панел" и отворете секцията за настройки на защитната стена.
![Отворете настройките на защитната стена от контролния панел в Windows 7]()
- Кликнете върху връзката „Разширени опции“ .
![Отворете настройките за разширени защитни стени в Windows 7]()
- Преминете към раздела с настройките на входящите връзки, изберете първото правило, след това превъртете надолу в списъка, задръжте клавиша SHIFT и кликнете върху последния. С това действие сме избрали всички позиции, след това натиснете бутона "Disable rule" .
![Деактивиране на правилата за входящата поща на защитната стена в Windows 7]()
- Затворете прозореца с параметрите и рестартирайте машината.
Причина 3: "Управление на профила"
С "Управление на потребителските акаунти" (UAC) ситуацията е същата като при защитната стена - неправилна работа в някои случаи. Вярно е, че всичко е малко по-просто: достатъчно е да се намали нивото на защита до минимум.
- Отворете менюто Старт и кликнете върху снимката на профила.
![Превключете към настройките на акаунта в Windows 7]()
- Отидете в настройките на UAC.
![Отворете настройките за управление на профила в Windows 7]()
- Спуснете плъзгача до дъното до стойността "Never notify" и натиснете OK .
![Настройване на настройките за управление на профила в Windows 7]()
- Затворете прозореца за настройки и рестартирайте.
Причина 4: Липса на права на администратор
Администраторски права са необходими за извършване на някои важни действия в операционната система. Ако вашият "счетоводен" не е надарен с тях, тогава могат да възникнат различни грешки, включително и тези, които се обсъждат днес. Има три изхода: преминете към акаунт тип „Администратор“, ако има такъв, създайте нов потребител с подходящи права и променете вида на записа, с който работите в момента.
Няма да описваме подробно превключването между потребителите в Windows, тъй като този процес е изключително лесен: просто излезте от системата през менюто "Старт" и след това влезте отново, но под друг акаунт. Можете също да направите това, без да затваряте програмите.
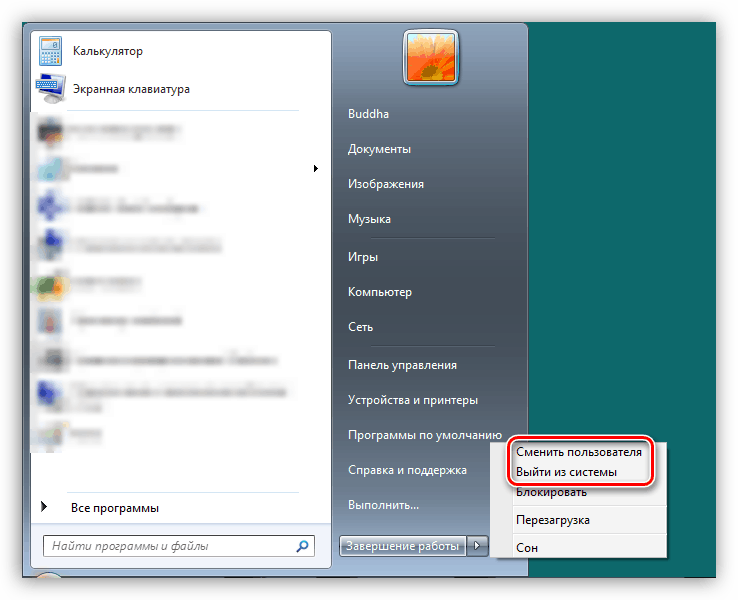
Още подробности: Как да промените потребителския акаунт в Windows 7
Процесът на създаване на нов акаунт също не е сложен. Това може да се направи както от „Контролния панел“, така и от стартовото меню.
Още подробности: Как да създадете нов потребител в Windows 7
Промяната на типа "счетоводство" е както следва:
- Продължаваме с настройката на сметки, както е в описанието на причина 3, и кликнете върху връзката, посочена на екрана.
![Превключване към промяна на типа на акаунта в Windows 7]()
- Поставете превключвателя в позиция "Administrator" и натиснете бутона с подходящото име. Може да се наложи да въведете администраторската парола, ако преди това е била зададена.
![Промяна на типа на профила ви в Windows 7]()
Причина 5: Актуализиране на конфликта
След това ще обсъдим неуспехите при обновяване на операционната система. Някои вече инсталирани пакети може да попречат на инсталирането на нови. В нашия случай това са KB2592687 и KB2574819 . Те трябва да бъдат отстранени от системата.
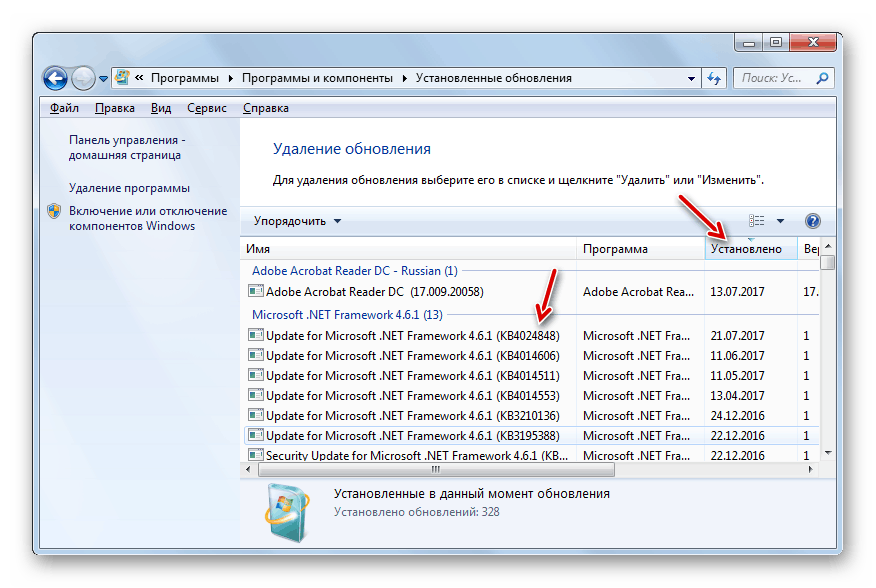
Още подробности: Как да премахнете актуализациите в Windows 7
Проблеми при инсталирането на SP1
Тази грешка може да възникне и при надстройване от Windows 7 на SP1. Проблемът е решен чрез промяна на ключа на системния регистър, който е отговорен за максималния брой свързани мрежови драйвери на трети страни.
- Отворете редактора на системния регистър, като използвате менюто Run ( Win + R ) с командата
regedit![Преминаване към редактиране на системния регистър от реда Run в Windows 7]()
- Отиди до клона
HKEY_LOCAL_MACHINESYSTEMCurrentControlSetControlNetwork![Превключете към клона на системния регистър с мрежовите настройки в Windows 7]()
- В десния блок кликнете върху RMB на параметъра
MaxNumFiltersИзберете елемента "Промяна" .
![Преход към промяна на параметъра на максималното количество мрежови драйвери в редактора на регистъра на Windows 7]()
- Задайте стойността на 14 (тя е максималната) и натиснете OK .
![Промяна на максималния брой мрежови драйвери в редактора на системния регистър Windows 7]()
- Рестартирайте компютъра.
Ако ситуацията не може да бъде коригирана, следва да се предприемат следните стъпки:
- Отидете в "Център за управление на мрежата" от "Контролен панел" .
![Отворете Центъра за мрежи и споделяне от контролния панел на Windows 7]()
- Кликнете върху връзката „Промяна на настройките на адаптера“.
![Преход към настройка на параметрите на мрежовите адаптери в Windows 7]()
- След това преминете към свойствата на всяка връзка ( PCM - Properties ).
![Преход към свойства за локална връзка в Windows 7]()
- Преминете към раздела "Мрежа" и забранете всички компоненти на трети страни. Те включват всички позиции, които нямат думата "Microsoft" в заглавията и не са TCP / IP протоколи. Също така няма нужда да деактивирате QoS Packet Scheduler и стандартните драйвери, чиито имена са преведени на руски (или на вашия роден) език. Примери за компоненти на трети страни могат да се видят на екрана. Деактивирането се извършва чрез премахване на отметките от съответните квадратчета и натискане на бутона OK .
![Деактивирайте мрежовите компоненти на трети страни в Windows 7]()
Ако не сте инсталирали мрежови компоненти или не можете да определите точно кои са трети страни, и ако проблемът не е бил отстранен, единственият изход е да преинсталирате Windows и след това да надстроите вече „чистата“ система.
заключение
Днес анализирахме най-честите причини за грешката 0x80004005 в Windows 7. Както виждате, много от тях са и за всеки трябва да се използват специфични методи. В същия случай, ако не е известно точно какво е причинило неуспеха, ще трябва да опитате всички методи, следвайки реда, в който са дадени в статията.