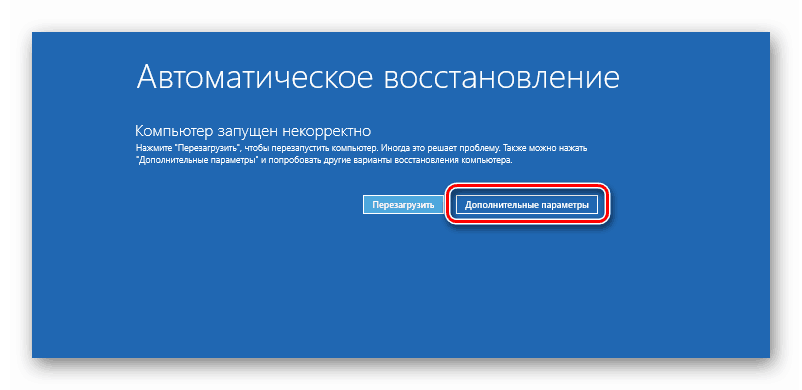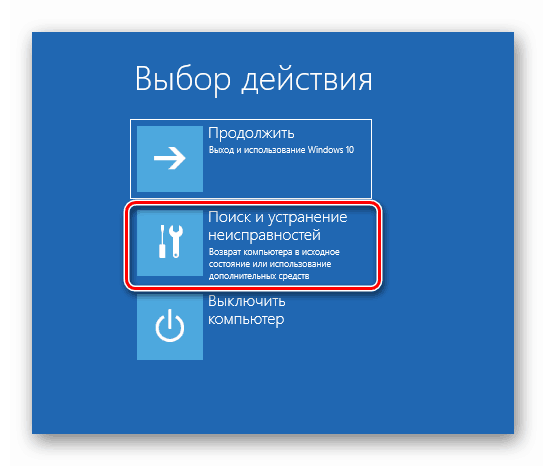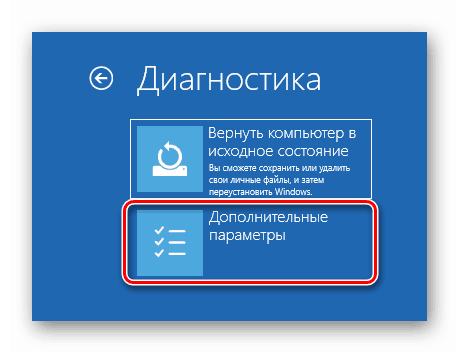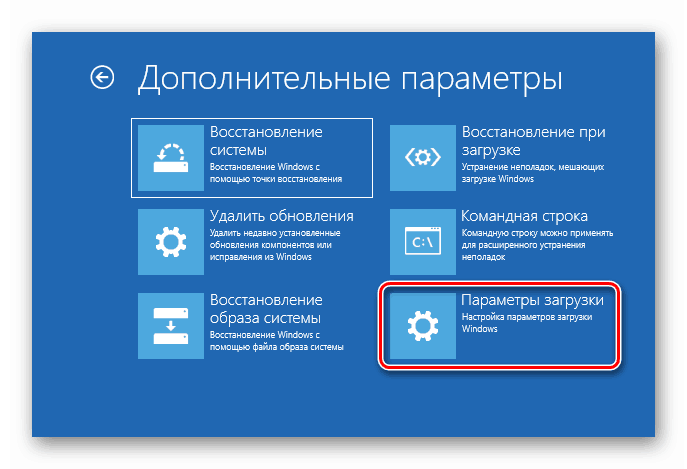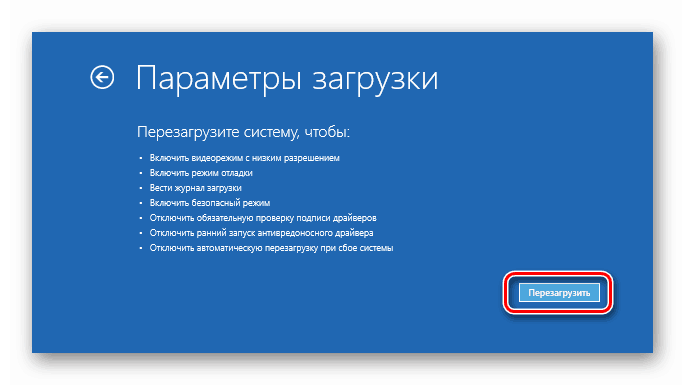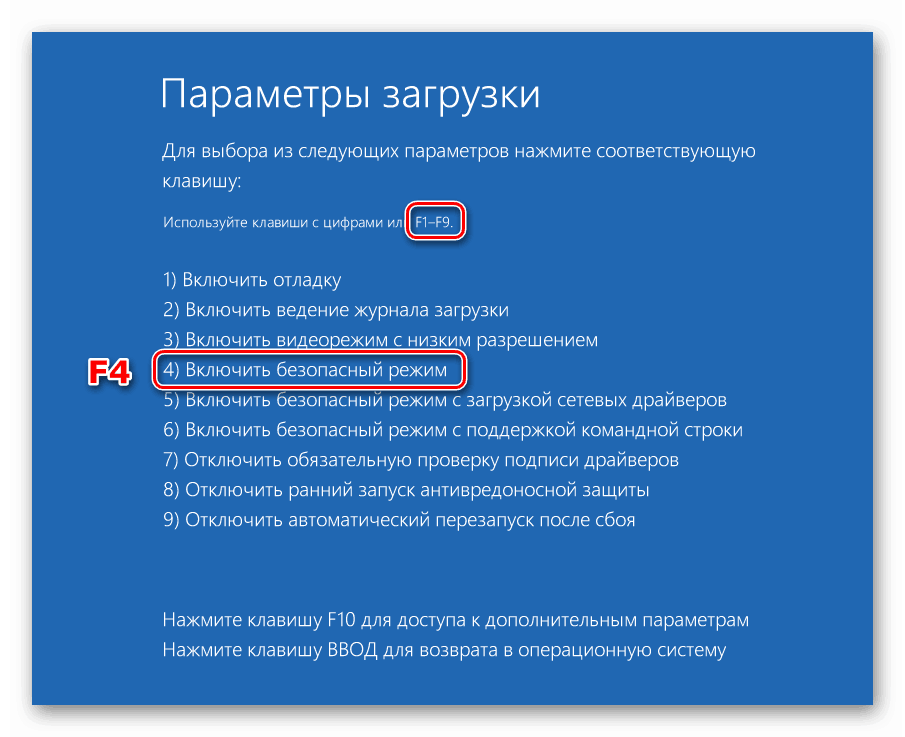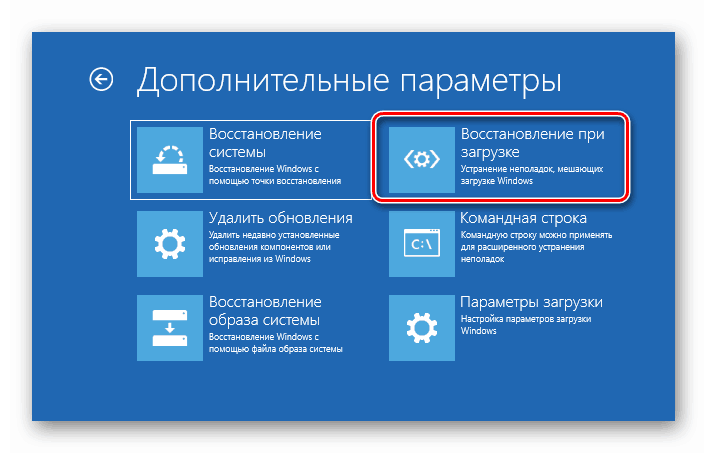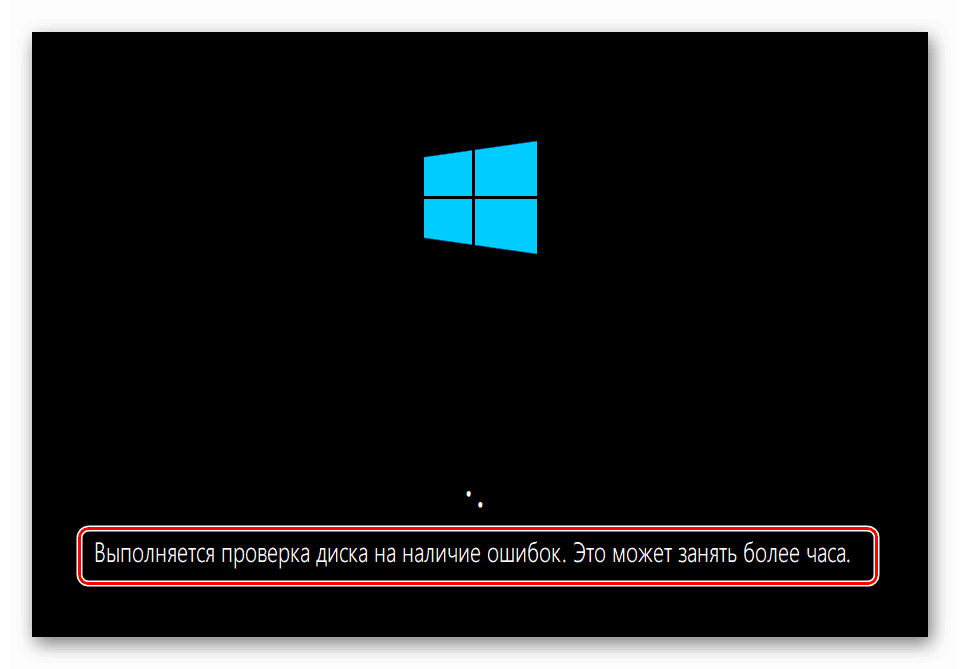Отстраняване на грешка "INACCESSIBLE_BOOT_DEVICE" в Windows 10
"Десет", като всяка друга операционна система на това семейство, от време на време работи с грешки. Най-неприятни са тези, които прекъсват работата на системата или дори я лишават от работоспособност. Днес ще разгледаме един от тях с код “INACCESSIBLE_BOOT_DEVICE”, който води до син екран на смъртта.
Съдържанието
Грешка „INACCESSIBLE_BOOT_DEVICE“
Тази грешка ни казва за проблемите с диска за зареждане и има няколко причини. На първо място, това е невъзможността да се стартира системата поради факта, че не е намерила съответните файлове. Това се случва след следващото обновяване, възстановяване или възстановяване на фабричните настройки, промяна на структурата на томовете на носителя или прехвърляне на операционната система на друг "твърд" или SSD.
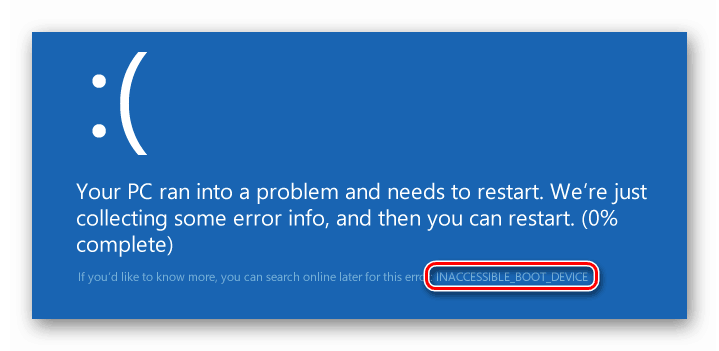
Има и други фактори, които влияят на това поведение. След това ще предоставим инструкции за разрешаване на този проблем.
Метод 1: Настройка на BIOS
Първото нещо, за което трябва да се мисли в тази ситуация, е неуспех в реда на зареждане в BIOS. Наблюдава се след свързване на нови устройства към компютъра. Системата може да не разпознае файловете за зареждане, ако те не са в първото устройство в списъка. Проблемът е решен чрез редактиране на параметрите на фърмуера. По-долу ще намерите връзка към статия с инструкции, която разказва за настройките за сменяеми носители. В нашия случай действията ще бъдат подобни, но вместо флаш устройство ще има диск за зареждане.
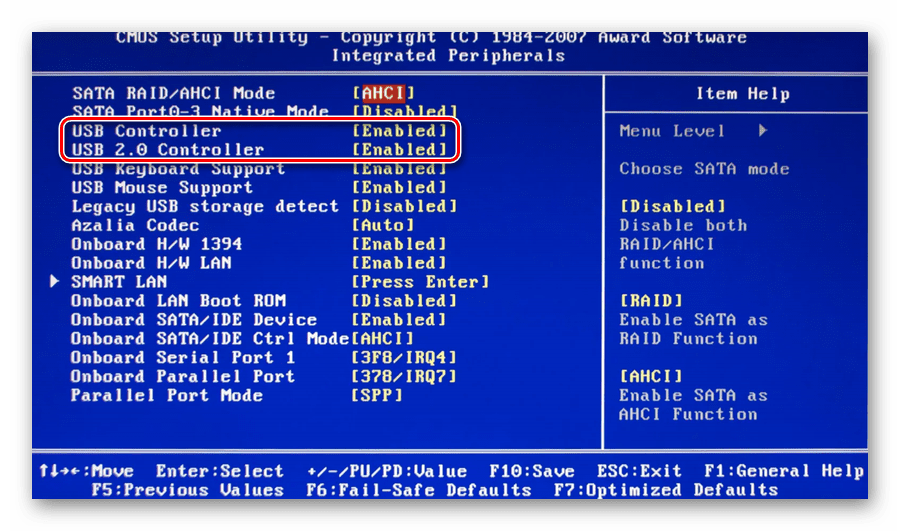
Още подробности: Конфигурирайте BIOS за зареждане от флаш устройство
Метод 2: "Безопасен режим"
Това най-простият метод има смисъл да се използва, ако след възстановяването или актуализирането на Windows е възникнала грешка. След като екранът с описанието на грешката изчезне, ще се появи менюто за стартиране, в което трябва да се изпълнят описаните по-долу стъпки.
- Отидете в разширените настройки.
![Отидете на настройка на допълнителни опции за зареждане в Windows 10]()
- Преминаване към отстраняване на неизправности.
![Преминаване към отстраняване на неизправности при стартиране на Windows 10]()
- Отново кликнете върху "Допълнителни параметри" .
![Изпълнете разширени настройки за зареждане в Windows 10]()
- Отворете "опциите за зареждане на Windows" .
![Отидете в настройките на Windows 10 за зареждане]()
- На следващия екран кликнете върху „Рестартиране“ .
![Рестартирайте, преди да зададете параметри в Windows 10]()
- За да стартирате системата в "Безопасен режим" , натиснете клавиша F4 .
![Стартирайте Windows 10 в безопасен режим от менюто за стартиране]()
- Влизаме в системата по обичайния начин и след това просто рестартираме машината чрез бутона "Старт" .
Ако грешката няма сериозни причини, всичко ще върви добре.
Вижте също: Безопасен режим в Windows 10
Метод 3: Възстановяване при стартиране
Този метод е подобен на предишния. Разликата се състои във факта, че „лечението“ ще се обработва чрез автоматична система за защита. След като се появи екранът за възстановяване, изпълнете стъпки 1 - 3 от предишната инструкция.
- Изберете блока "Възстановяване при стартиране".
![Превключете към инструмента за възстановяване при стартиране в Windows 10]()
- Инструментът ще диагностицира и приложи необходимите корекции, например, ще направи проверка на диска за грешки. Бъдете търпеливи, тъй като процесът може да бъде доста дълъг.
![Автоматично отстраняване на проблемите при зареждане на Windows 10]()
Ако не успеете да заредите Windows, продължете.
Вижте също: Грешка при стартиране на Windows 10 след актуализацията
Метод 4: Поправете стартиращите файлове
Ако не се стартира системата, може да се посочи, че файловете са повредени или изтрити, като цяло не са намерени файлове в съответния дял на диска. Можете да ги възстановите, опитайте да презапишете старите или да създадете нови. Това се прави в средата за възстановяване или чрез стартиращата среда.
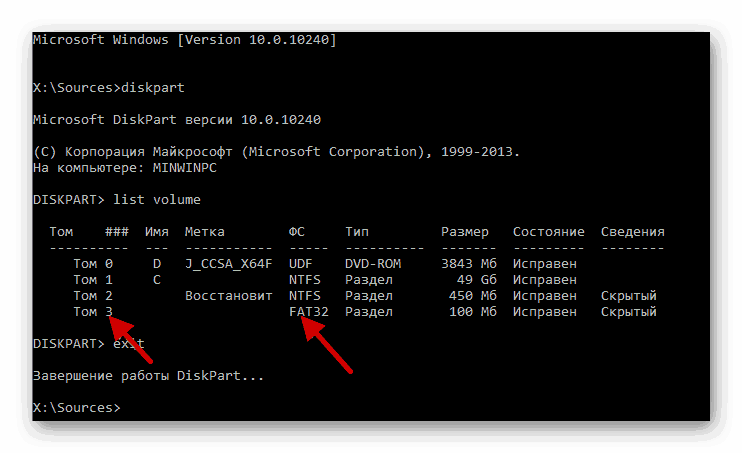
Още подробности: Начини за възстановяване на Windows 10 bootloader
Метод 5: Възстановяване на системата
Използването на този метод ще доведе до това, че всички промени в системата, направени преди момента на възникване на грешката, ще бъдат отменени. Това означава, че инсталирането на програми, драйвери или актуализации ще трябва да се извърши отново.
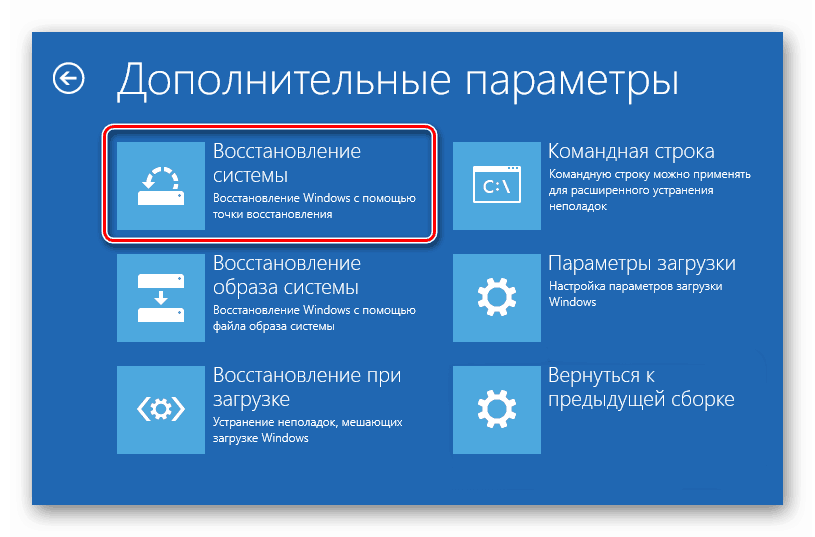
Още подробности:
Възстановяване на Windows 10 в първоначалното му състояние
Връщане към точка на възстановяване в Windows 10
заключение
Коригирането на грешката “INACCESSIBLE_BOOT_DEVICE” в Windows 10 е доста трудна задача, ако е възникнала повреда поради сериозни системни проблеми. Надяваме се, че ситуацията ви не е толкова лоша. Неуспешните опити за възстановяване на системата за работа трябва да доведат до идеята, че може да има физически отказ на диска. В този случай само заместването и преинсталирането на “Windows” ще ви помогне.