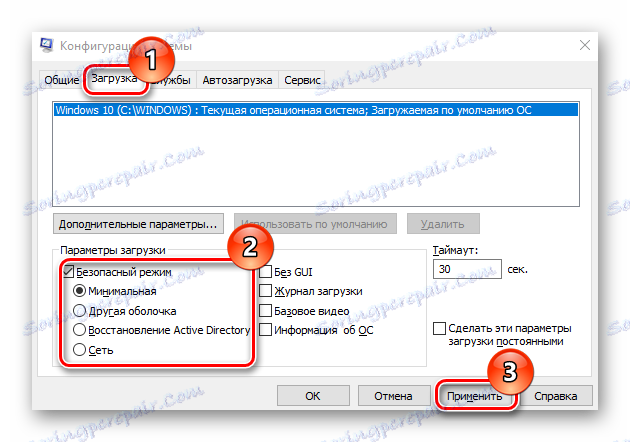Безопасен режим в Windows 10
Много проблеми, като почистване на компютъра от злонамерен софтуер, отстраняване на грешки след инсталиране на драйвери, стартиране на възстановяване на системата, възстановяване на пароли и активиране на профили, се решават с помощта на защитен режим.
съдържание
Процедурата за въвеждане на безопасен режим в Windows 10
Безопасен режим или безопасен режим е специален режим за диагностика в Windows 10 и други операционни системи, където можете да стартирате системата, без да включвате драйверите, ненужни компоненти на Windows. Той се използва, като правило, за идентифициране и отстраняване на проблеми. Обмислете как можете да влезете в безопасен режим в Windows 10.
Метод 1: Помощна програма за конфигуриране на системата
Най-популярният начин за влизане в безопасен режим в Windows 10 е да използвате конфигурационната програма, стандартното средство на системата. Следва стъпките, които трябва да се предприемат за влизане в безопасен режим по този начин.
- Натиснете комбинацията "Win + R" и въведете
msconfigв командния прозорец, след това натиснете "OK" или Enter . - В прозореца "Системна конфигурация" отидете в раздела "Изтегляне" .
- След това проверете "Безопасен режим" . Тук можете също да изберете параметри за безопасен режим:
- (Minimal е параметър, който ще позволи на системата да се зарежда с минимално необходимия набор от услуги, драйвери и настолни компютри;
- Друга обвивка е целият списък от командния ред Minimal +;
- Възстановяването на Active Directory съдържа всичко, за да възстанови AD;
- Мрежа - стартирайте Safe Mode с модула за поддръжка на мрежата).
![Конфигурирайте защитен режим]()
- Кликнете върху бутона "Прилагане" и рестартирайте компютъра.
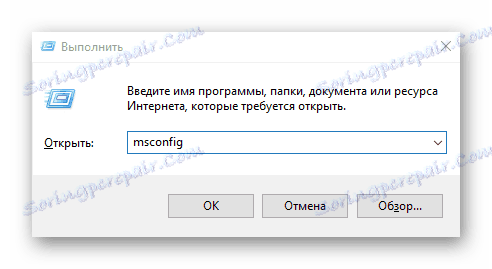
Метод 2: Опции за зареждане
Можете също да осъществите достъп до безопасен режим от изтеглената система чрез опциите за изтегляне.
- Отворете центъра за уведомяване .
- Кликнете върху елемента "Всички параметри" или просто натиснете комбинацията "Win + I" .
- След това изберете елемента "Актуализиране и защита" .
- След това "Възстановяване" .
- Намерете раздела "Специални опции за изтегляне" и кликнете върху бутона "Рестартиране сега" .
- След като рестартирате компютъра в прозореца "Изберете действие", кликнете върху "Отстраняване на неизправности" .
- Допълнителни "допълнителни параметри" .
- Изберете опцията " Опции за изтегляне" .
- Щракнете върху Рестартиране .
- С помощта на клавишите 4 до 6 (или F4-F6) изберете най-подходящия режим на зареждане за системата.
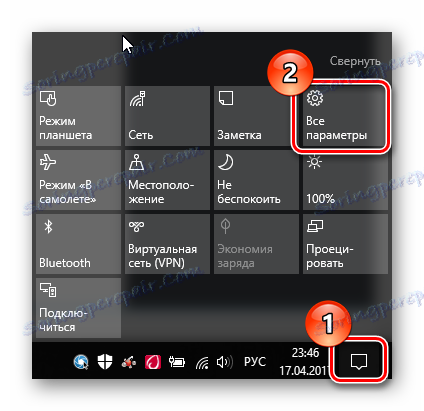
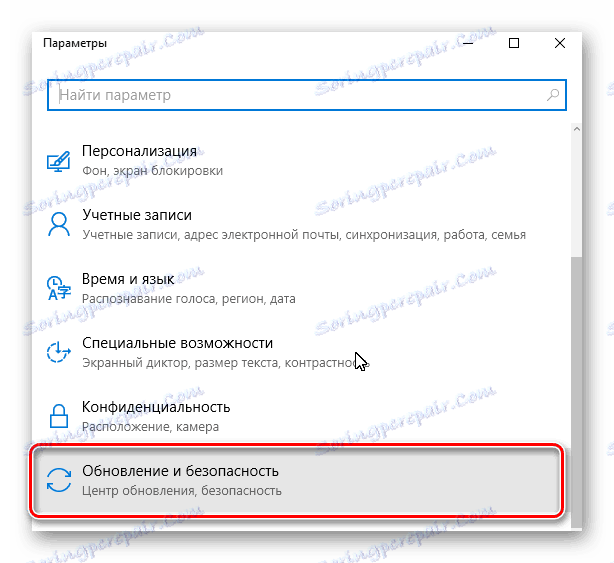
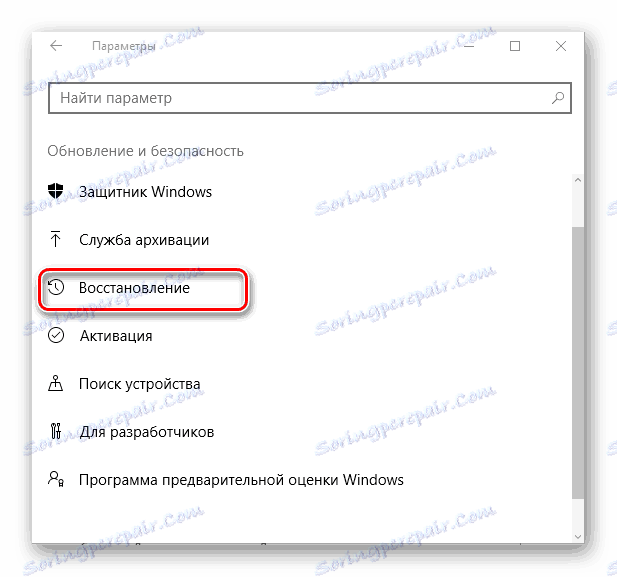
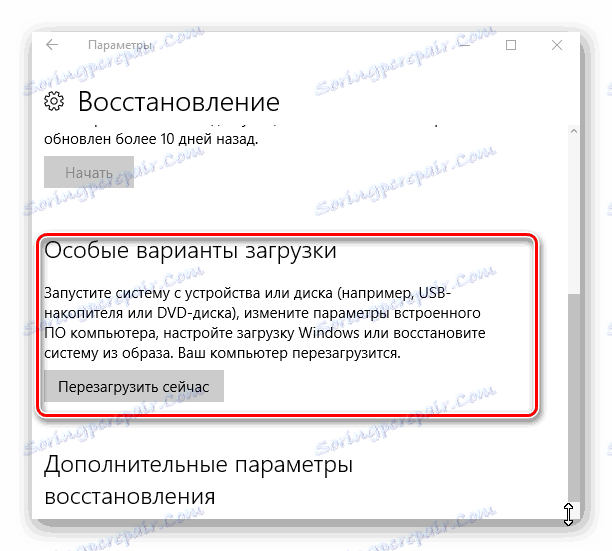
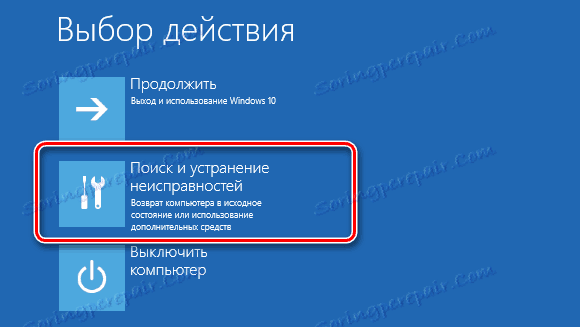
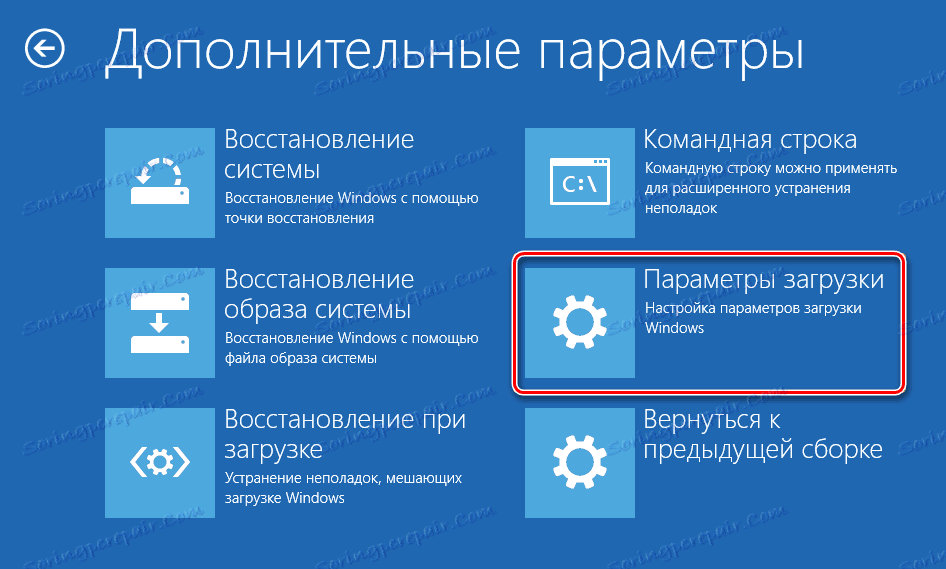
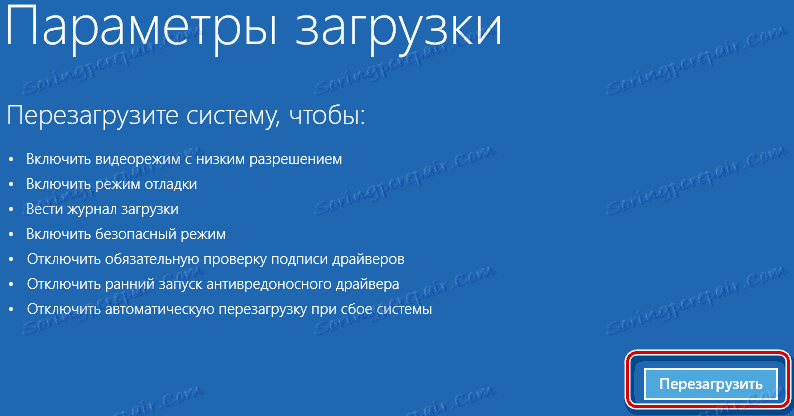
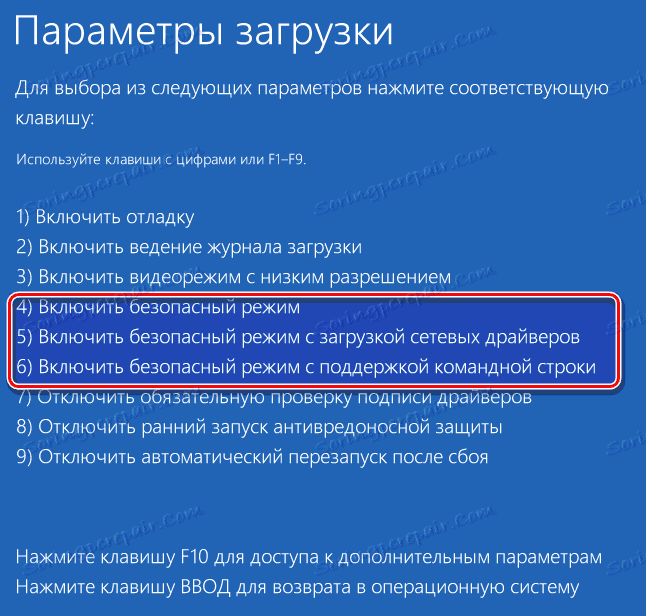
Метод 3: Команден ред
Много потребители са свикнали да влизат в безопасен режим при рестартиране, ако задържите клавиша F8. Но по подразбиране в Windows 10 тази функция не е налице, тъй като забавя стартирането на системата. За да коригирате този ефект и да активирате стартирането на безопасен режим, като натиснете F8, можете да използвате командния ред.
- Стартирайте командния ред като администратор. Това може да стане, като кликнете с десния бутон върху менюто "Старт" и изберете подходящия елемент.
- Въведете низ
bcdedit /set {default} bootmenupolicy legacy - Рестартирайте и използвайте тази функционалност.
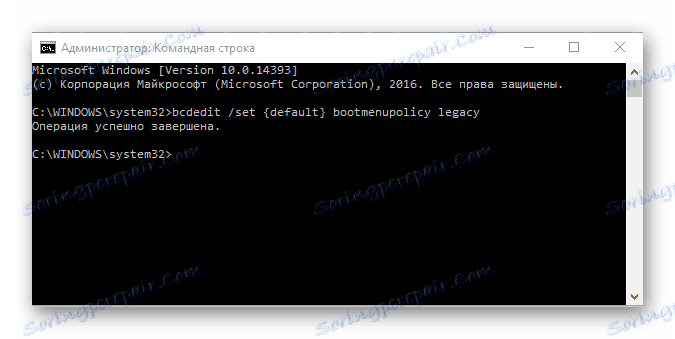
Метод 4: Инсталационен носител
В случай че вашата система не се зарежда изобщо, можете да я използвате инсталирате флаш устройство или диск , Изглежда, че процедурата за въвеждане на безопасен режим по този начин е както следва.
- Стартирайте системата от създадения преди това инсталационен носител.
- Натиснете клавишната комбинация "Shift + F10" , която стартира командния ред.
- Въведете следния ред (команда), за да стартирате безопасен режим с минимален набор от компоненти
bcdedit /set {default} safeboot minimal
или низ
bcdedit /set {default} safeboot network
да работи с поддръжка на мрежата.
По този начин можете да отидете в безопасен режим в Windows 10 и да извършите диагностика на вашия компютър със стандартните инструменти на системата.