Стандартна грешка в Microsoft Excel
Стандартната грешка или, както често се нарича, грешката на аритметичната средна стойност, е един от важните статистически показатели. С помощта на този индикатор е възможно да се определи хетерогенността на пробата. Също така е доста важно при прогнозирането. Нека разберем по какъв начин можете да изчислите стойността на стандартна грешка, като използвате инструментите на Microsoft Excel.
съдържание
Изчисляване на грешката на аритметичната средна стойност
Един от показателите, които характеризират целостта и хомогенността на извадката, е стандартната грешка. Тази стойност е квадратният корен на отклонението. Самата вариация е средният квадрат на средната аритметична стойност. Средната аритметична стойност се изчислява, като общата стойност на обектите за вземане на проби се разделя на техния общ брой.
В Excel има два начина за изчисляване на стандартна грешка: използване на набор от функции и използване на инструментите за анализ на пакети. Нека разгледаме по-отблизо всяка от тези опции.
Метод 1: Изчисляване с помощта на комбинация от функции
На първо място, нека направим алгоритъм на действията на конкретен пример за изчисляване на грешката на аритметичната средна, като за целта използваме комбинация от функции. За да изпълним задачата, се нуждаем от операторите STDEVKLON.V , ROOT и ACCOUNT .
Например, ще използваме извадка от дванадесетте числа, представени в таблицата.
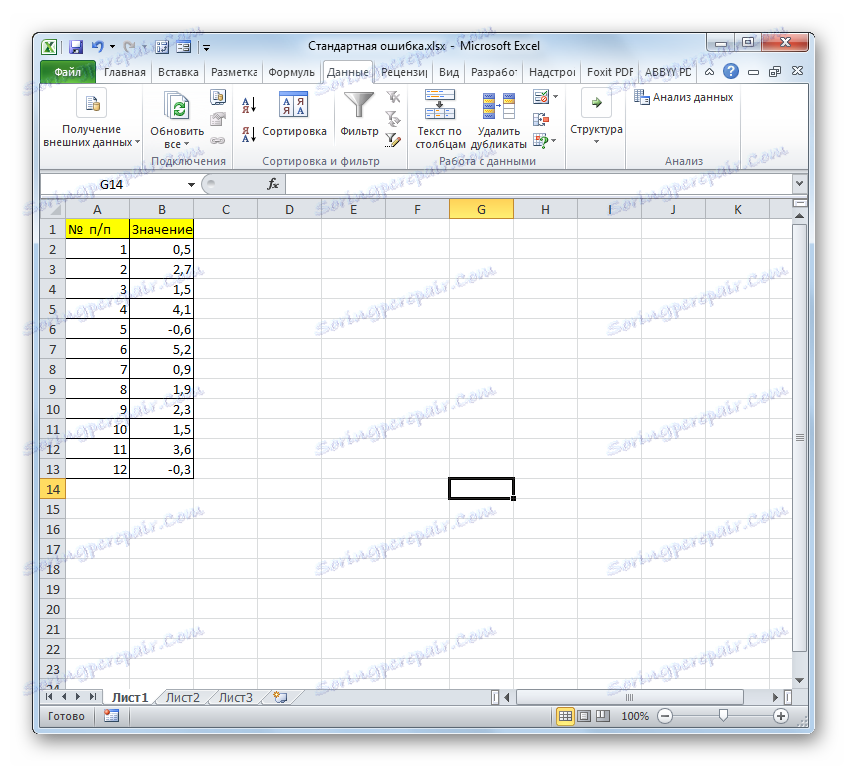
- Изберете клетката, в която ще се покаже крайната стойност на стандартната грешка, и кликнете върху иконата "Вмъкване на функция" .
- Ще се отвори съветникът за функциите . Преминаваме към "статистическия" блок. В представения списък с имена изберете името "STANDOTKLON.V" .
- Появява се прозорецът с аргументи на горното изявление. STDTOTKLON.V, предназначен да оцени стандартното отклонение в извадката. Това изявление има следния синтаксис:
=СТАНДОТКЛОН.В(число1;число2;…)"Номер1" и последващите аргументи са цифрови стойности или препратки към клетките и диапазоните на листа, в който са разположени. Може да има до 255 аргумента от този тип. Необходим е само първият аргумент.
Така че, задайте курсора в полето "Номер1" . Освен това не забравяйте да направите скобата на левия бутон на мишката, изберете целия обхват на избора на листа с курсора. Координатите на този масив се показват незабавно в полето на прозореца. След това кликнете върху бутона "OK" .
- В клетката на листа се показва резултата от изчислението на оператора STANDOTCLONE . Но това не е грешка на средната аритметика. За да получите желаната стойност, трябва да разделите стандартното отклонение на квадратен корен на броя елементи в извадката. За да продължите изчисленията, изберете клетката, съдържаща функцията STDEV . След това поставете курсора в реда на формулата и добавете знака за разделяне ( / ) след съществуващия израз. След това кликваме върху иконата на триъгълника, който е обърнат надолу, който се намира отляво на формулата. Отваря се списък с наскоро използваните функции. Ако в него се намира името на оператора "ROOT" , отидете на това име. В противен случай кликнете върху елемента "Други функции ..." .
- Съветникът за функции започва отново. Този път трябва да посетите категорията "Математически" . В представения списък изберете името "ROOT" и кликнете върху бутона "OK" .
- Отваря прозореца с аргументи ROOT . Единствената задача на този оператор е да изчисли квадратния корен на даден номер. Синтаксисът й е изключително прост:
=КОРЕНЬ(число)Както можете да видите, функцията има само един аргумент, "Номер" . То може да бъде представено чрез цифрова стойност, позоваване на клетката, в която се съдържа, или друга функция, която изчислява това число. Последният вариант ще бъде представен в нашия пример.
Задайте курсора в полето "Брой" и кликнете върху триъгълника, който познаваме, който извежда списък с последните използвани функции. Търсим името "АКАУНТ" в него . Ако открием, кликнете върху него. В противен случай отново минаваме под името "Други функции ..." .
- В отворения прозорец на помощника за функциите преминаваме към "Статистическата" група . Там изберете името "COUNT" и кликнете върху "OK" .
- Отваря се прозорецът на аргументите на функцията COUNT . Определеният оператор е предназначен да изчисли броя клетки, попълнени с цифрови стойности. В нашия случай той ще брои броя на елементите от извадката и ще докладва резултата на оператора "майка" ROOF . Синтаксисът на функцията е както следва:
=СЧЁТ(значение1;значение2;…)Като аргументи "Стойност" , която може да бъде до 255 броя, има препратки към диапазоните на клетките. Поставяме курсора в полето "Value1" , задръжте левия бутон на мишката и изберете целия обхват на пробата. След като координатите му се покажат в полето, кликнете върху бутона "OK" .
- След последното действие се изчислява не само броят клетки, попълнени с числа, но се изчислява средната аритметична грешка, тъй като това е последното докосване при тази формула. Стойността на стандартната грешка се показва в клетката, където е поставена сложна формула, чиято обща форма е в нашия случай следното:
=СТАНДОТКЛОН.В(B2:B13)/КОРЕНЬ(СЧЁТ(B2:B13))Резултатът от изчисляването на средната аритметична грешка е 0.505793 . Нека да си спомним този номер и да го сравним с този, получен при решаването на проблема, поставен по следния метод.
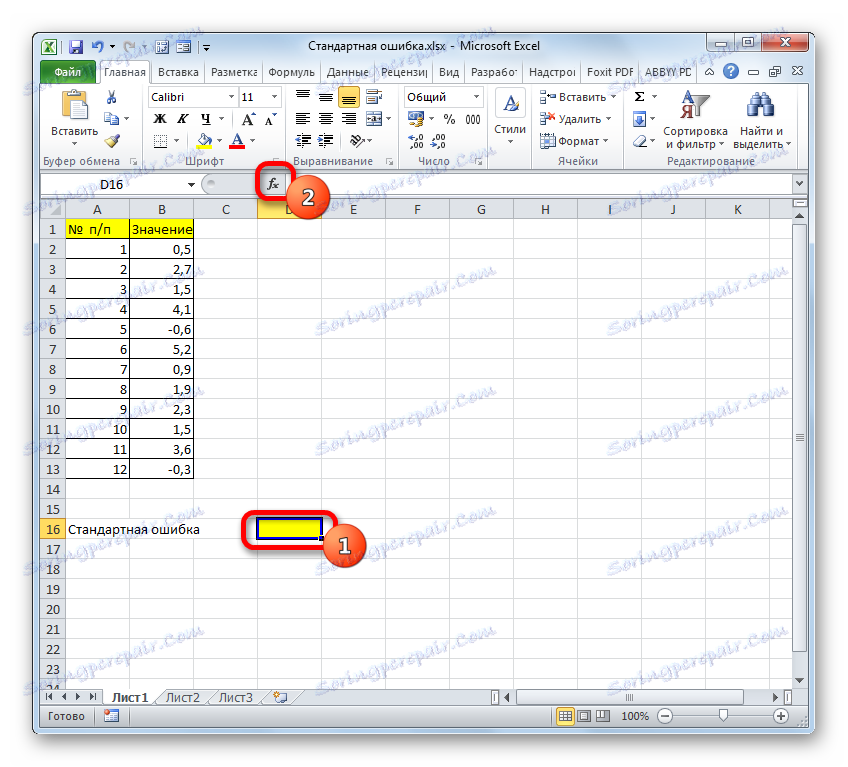
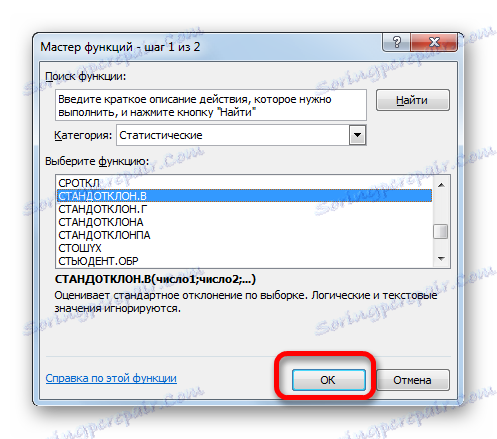
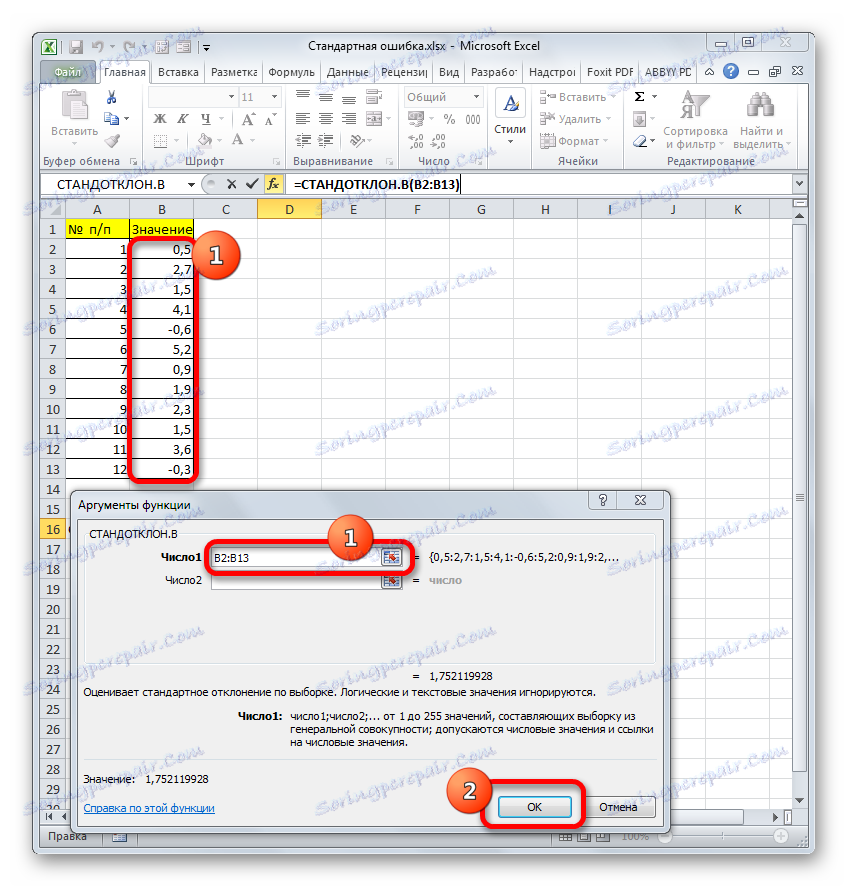
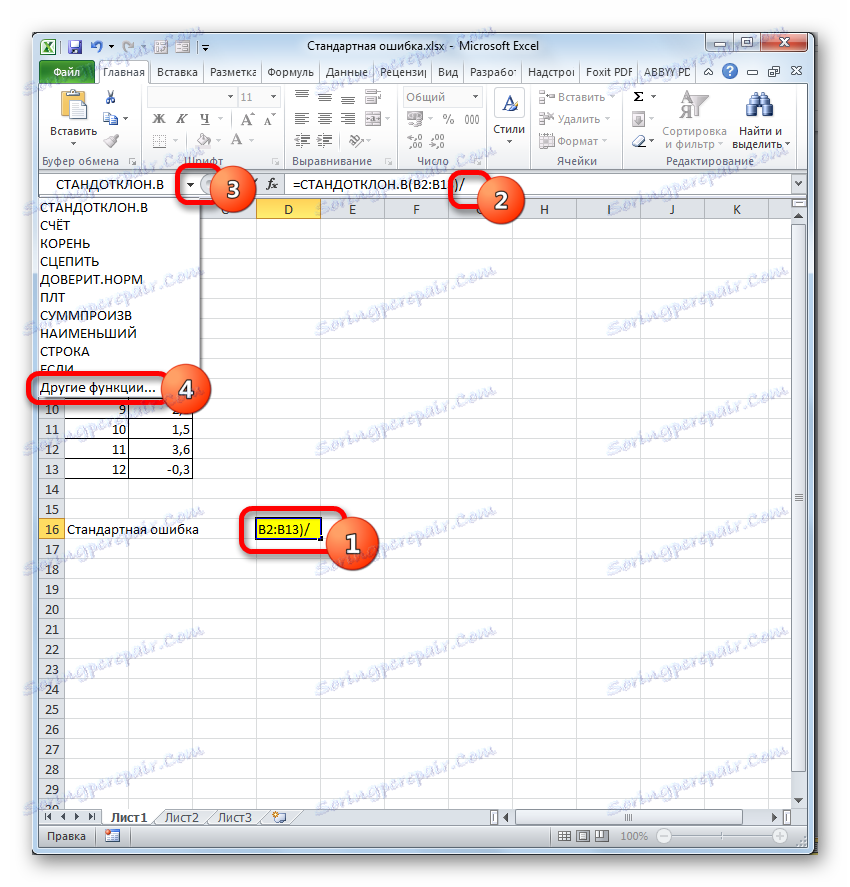

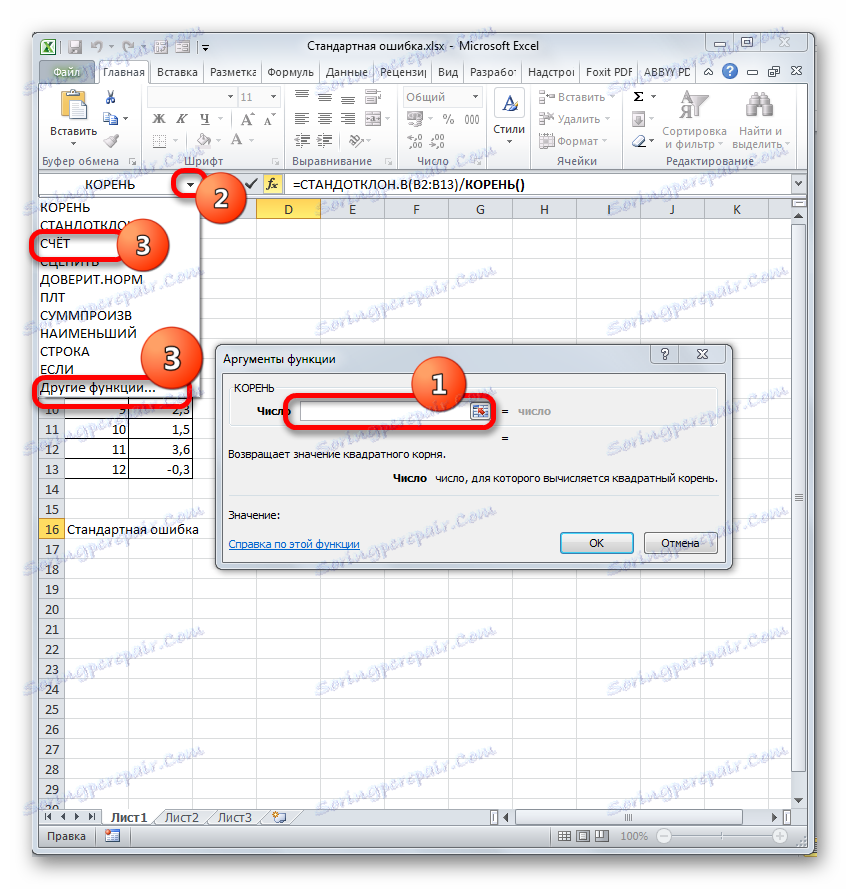
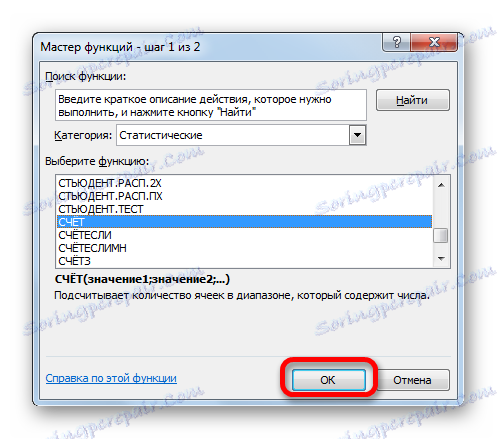
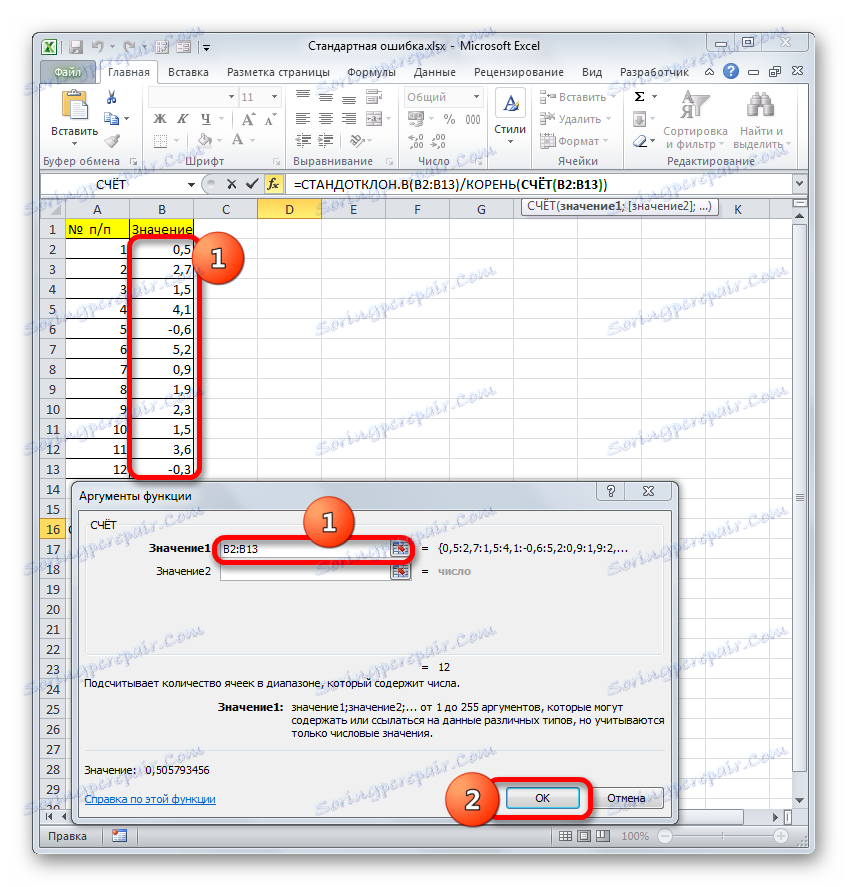
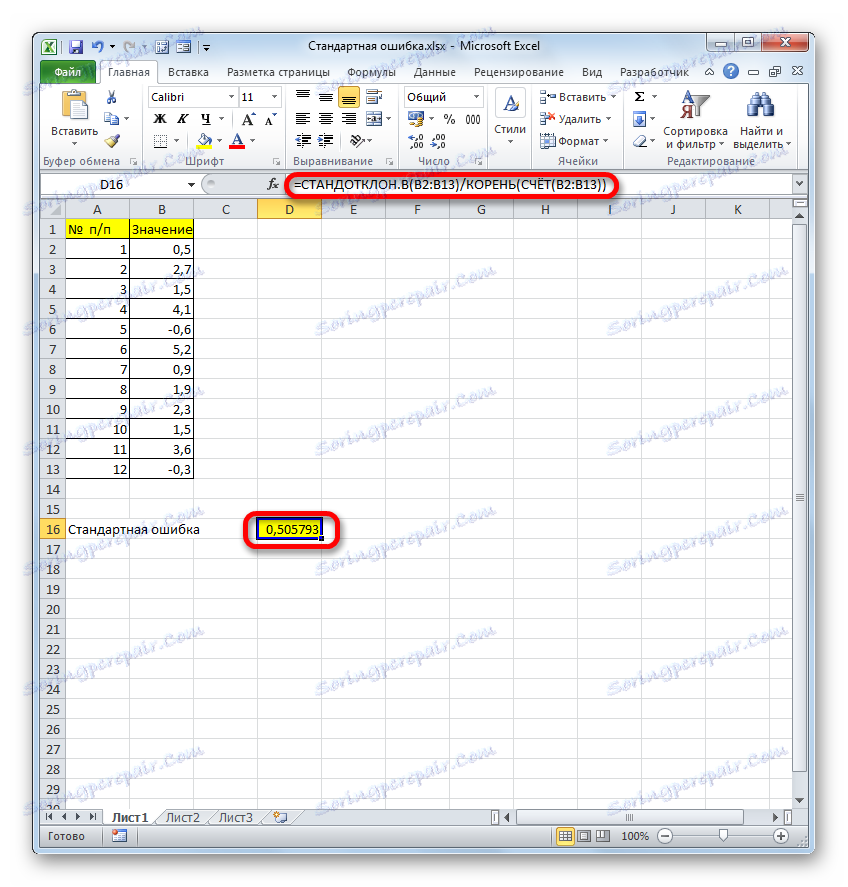
Но факт е, че за малки проби (до 30 единици) за по-голяма точност е по-добре да се приложи леко модифицирана формула. В него стойността на стандартното отклонение се дели не от корен квадратен от броя на елементите на пробата, а от квадратния корен на броя на пробните елементи минус един. По този начин, като се вземат предвид нюансите на малка извадка, нашата формула ще има следната форма:
=СТАНДОТКЛОН.В(B2:B13)/КОРЕНЬ(СЧЁТ(B2:B13)-1)
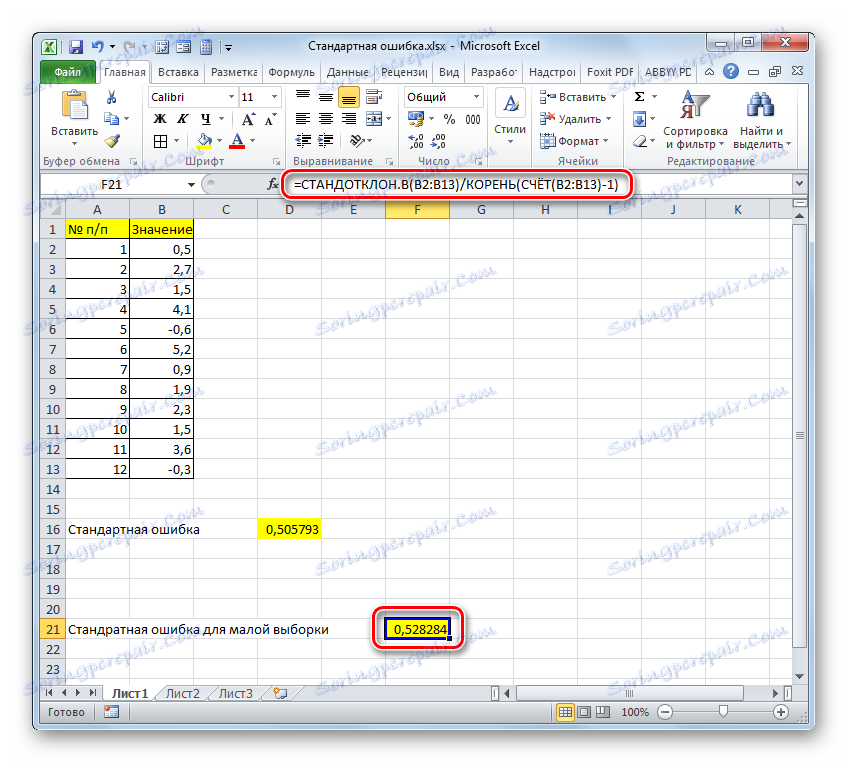
Урокът: Статистически функции в Excel
Метод 2: Използвайте инструмента Descriptive Statistics
Втората опция, с която можете да изчислите стандартната грешка в Excel, е използването на инструмента "Описателна статистика" , който е включен в пакета с инструменти "Анализ пакет" . "Описателна статистика" извършва цялостен анализ на извадката по различни критерии. Един от тях е само намирането на грешката на средната аритметика.
Но за да се възползвате от тази функция, трябва незабавно да активирате пакета за анализ , защото е деактивиран по подразбиране в Excel.
- След като документът с избор е отворен, отворете раздела "Файл" .
- След това, използвайки лявото вертикално меню, преместваме елемента му в секцията "Параметри" .
- Отваря се прозорецът с опции за Excel. В лявата част на този прозорец има меню, чрез което се преместваме в подраздел "Добавки" .
- В дъното на прозореца, който се показва, е полето "Управление" . Настроихме параметъра "Добавки в Excel" в него и кликни върху бутона "Отиди ..." вдясно от него.
- Прозорецът на добавките се отваря със списък от налични скриптове. Отметнете името "Пакет за анализ" и кликнете върху бутона "OK" в дясната част на прозореца.
- След последното действие на лентата има нова група инструменти, която има името "Анализ" . За да отидете до него, кликнете върху името на раздела "Данни" .
- След прехода кликнете върху бутона "Анализ на данните" в полето за анализ , който се намира в самия край на касетата.
- Прозорецът за избор на инструмент за анализ е отворен. Изберете заглавието "Описателни статистически данни" и кликнете върху бутона "OK" отдясно.
- Появява се прозорецът за настройки на сложния инструмент за статистически анализ "Описателни статистически данни" .
В полето "Интервал на въвеждане" трябва да посочите диапазона от клетки в таблицата, в която се намира анализираната проба. Ръчно това е неудобно, въпреки че е възможно, така че поставяме курсора в определеното поле и когато левият бутон на мишката е натиснат надолу, изберете съответния масив от данни в листа. Неговите координати веднага ще се появят в прозореца.
В блок "Групиране" оставяме настройките по подразбиране. Тоест превключвателят трябва да стои до "По колони" . Ако това не е така, то трябва да бъде пренаредено.
Не можете да маркирате квадратчето "Тагове в първата линия" . Не е важно да решаваме нашия проблем.
След това отидете в блока за настройки "Output Options" . Тук трябва да посочите точно къде ще бъде показан резултатът от изчисляването на инструмента Descriptive Statistics :
- На нов лист;
- В нова книга (друг файл);
- В указания диапазон на текущия лист.
Да изберем последната от тези опции. За тази цел преместете превключвателя на позиция "Изходен интервал" и поставете курсора в полето, противоположно на този параметър. След това кликваме върху листа в клетката, който ще стане горния ляв елемент на масива за извеждане на данни. Неговите координати трябва да се показват в полето, в което преди това сме настроили курсора.
След това конфигурационният блок определя кои данни да въведете:
- Статистически данни;
- К-тият най-голям;
- К-тата най-малка;
- Ниво на надеждност.
За да определите стандартната грешка, трябва да проверите полето "Статистически данни" . За разлика от останалите елементи, ние отклоняваме по наша преценка. Това няма да засегне решаването на основната ни задача.
След като всички настройки в прозореца "Описателни статистически данни" са инсталирани, кликнете върху бутона "OK" в дясната му страна.
- След това инструментът Описателна статистика показва резултатите от обработката на селекцията в текущия лист. Както можете да видите, има доста разнообразни статистически показатели, но сред тях има и "Стандартната грешка", от която се нуждаем. То е равно на числото 0.505793 . Това е същият резултат, който постигнахме, като приложим сложна формула в описанието на предишния метод.
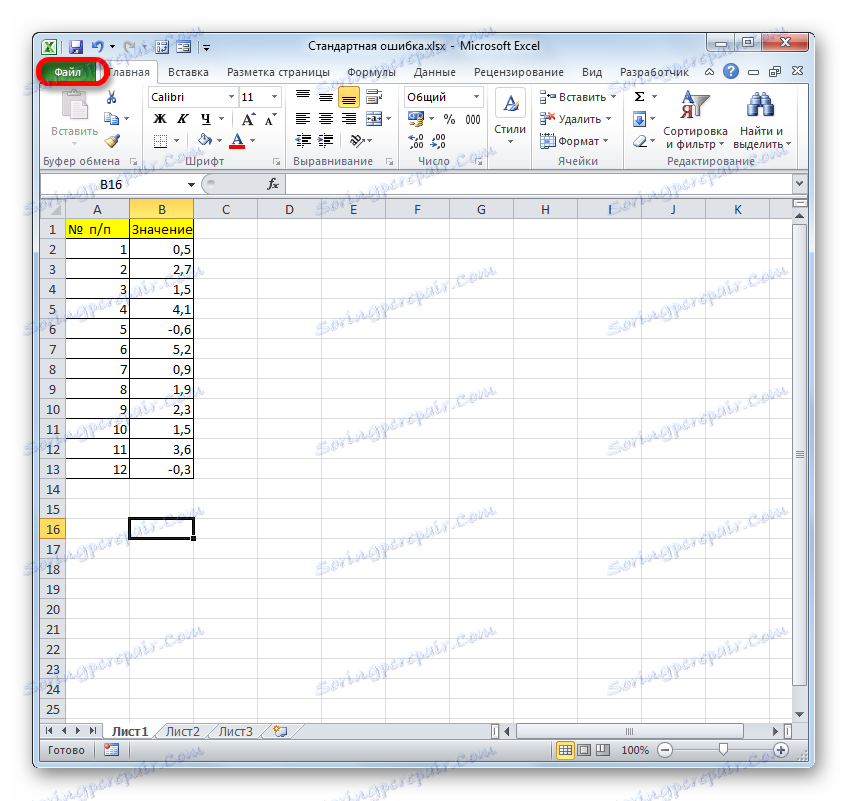
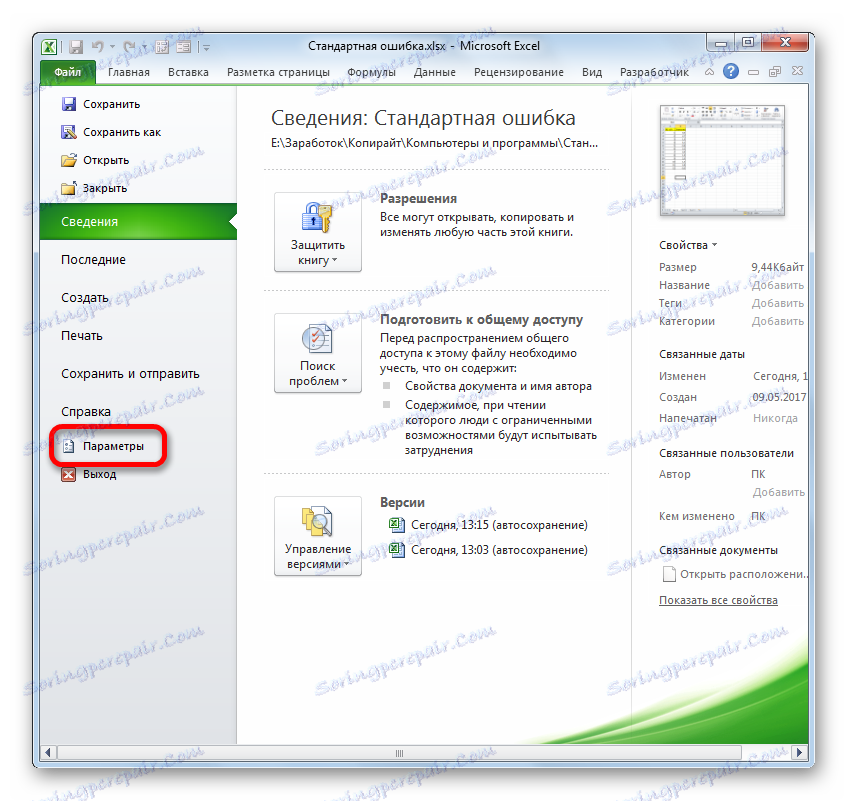
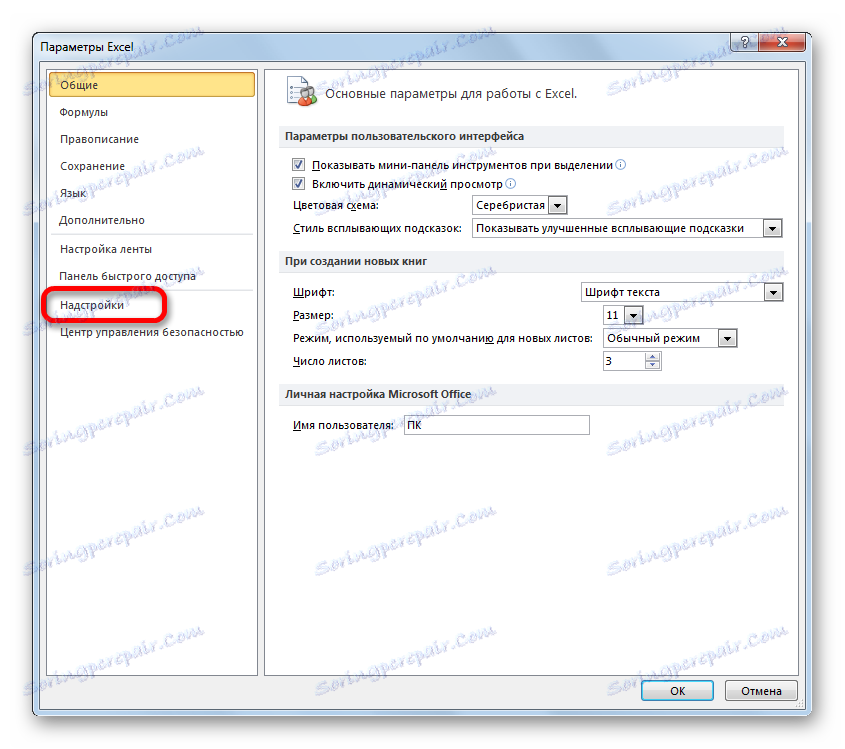
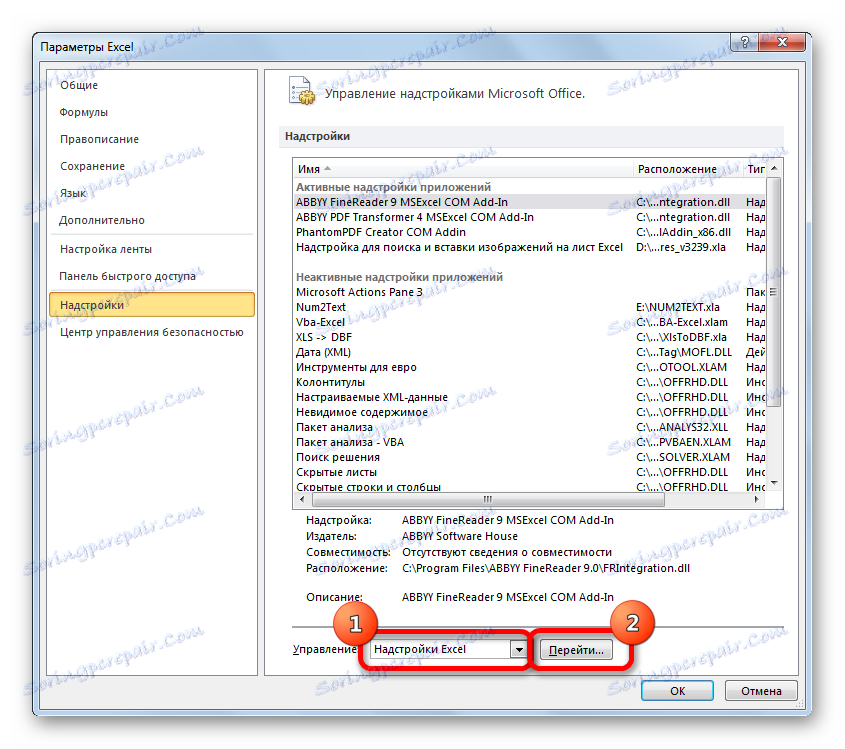
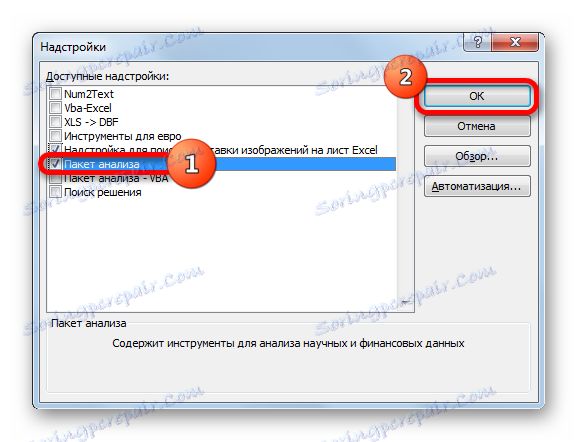
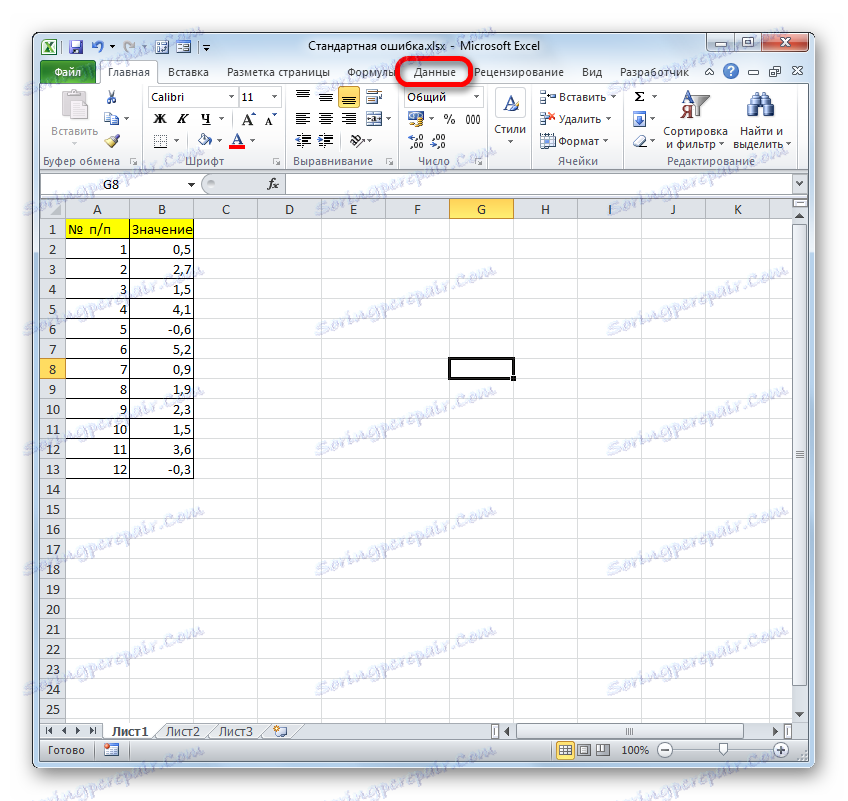
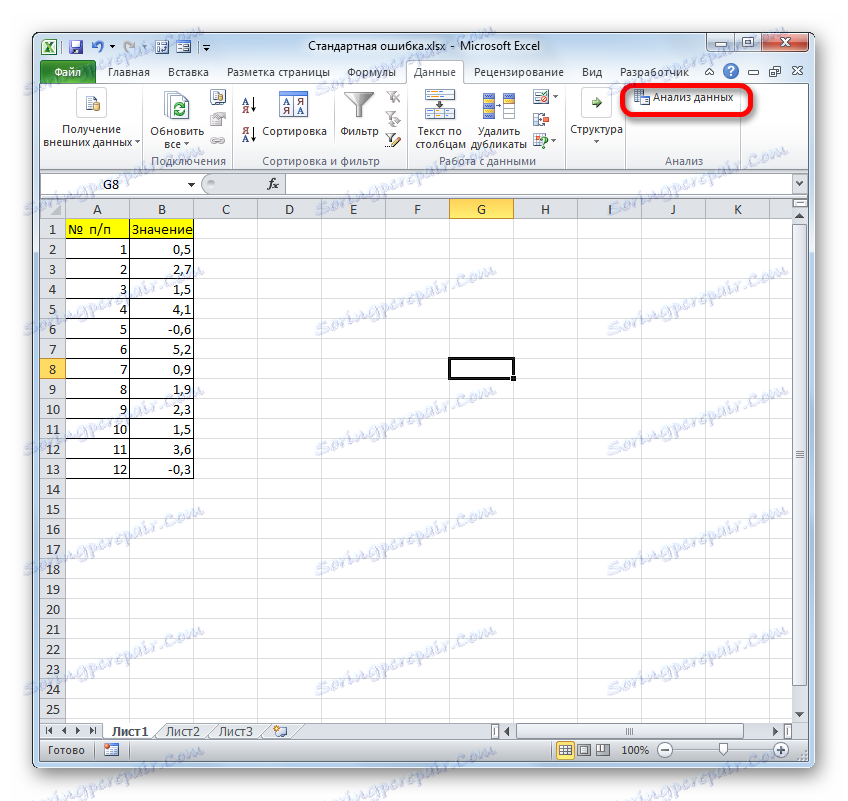
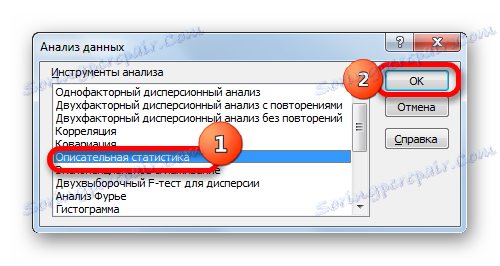
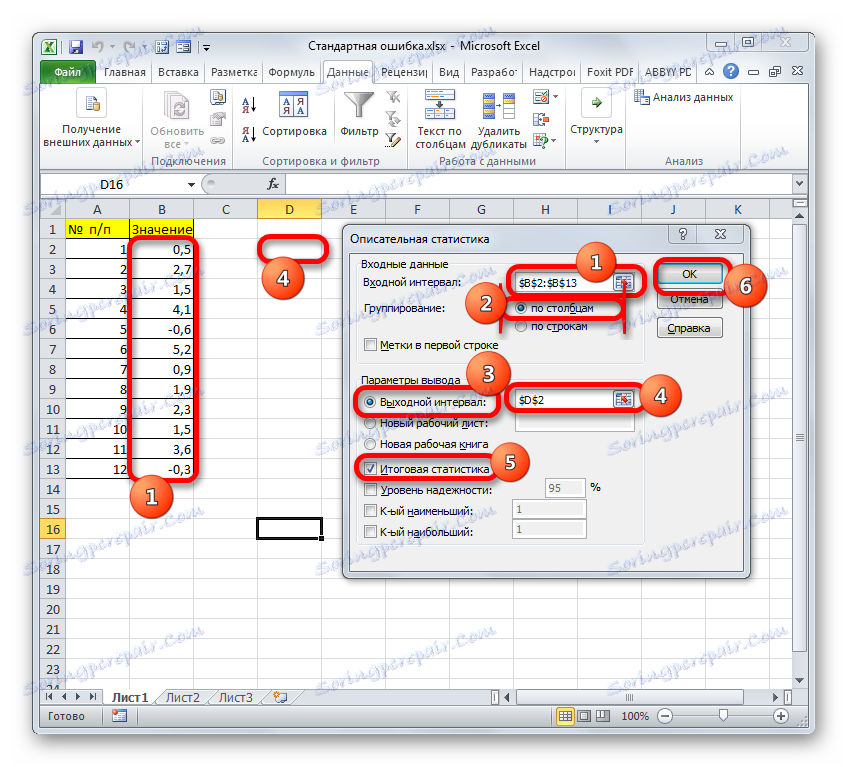
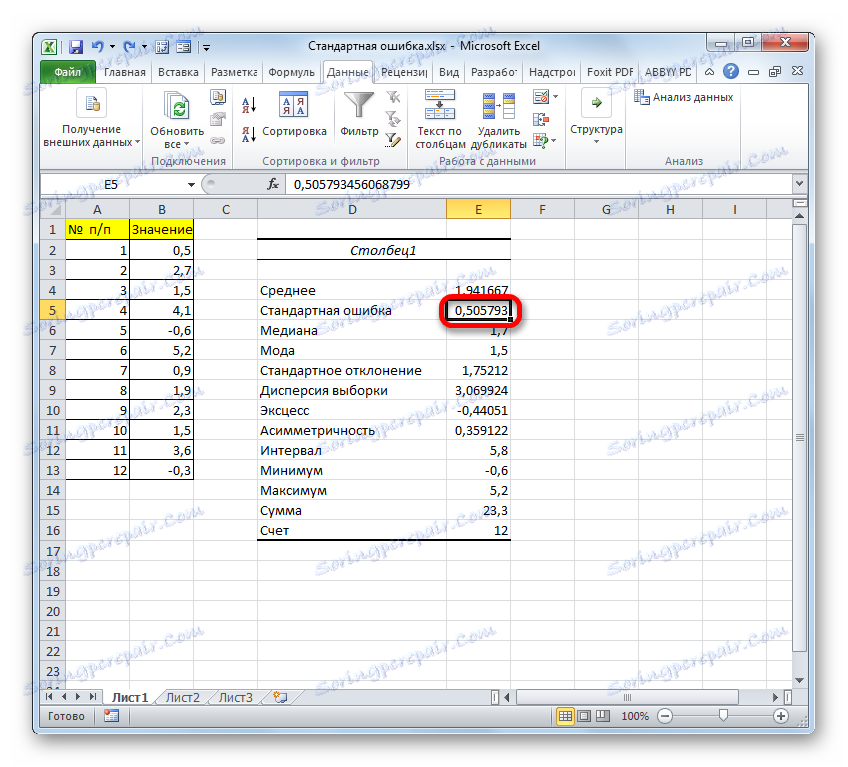
Урокът: Описателни статистически данни в Excel
Както можете да видите, в Excel можете да изчислите стандартната грешка по два начина: чрез прилагане на набор от функции и използване на инструмента за анализ "Описателна статистика" . Крайният резултат ще бъде точно същият. Следователно, изборът на метод зависи от удобството на потребителя и конкретната задача. Например, ако средната аритметична грешка е само един от многото индекси за статистическа извадка, които трябва да изчислите, тогава е по-удобно да използвате инструмента за описание на статистиката . Но ако трябва само да изчислите този показател, а след това да избегнете натрупването на ненужни данни, е по-добре да прибягвате до сложна формула. В този случай резултатът от изчислението ще се побере в една клетка на листа.