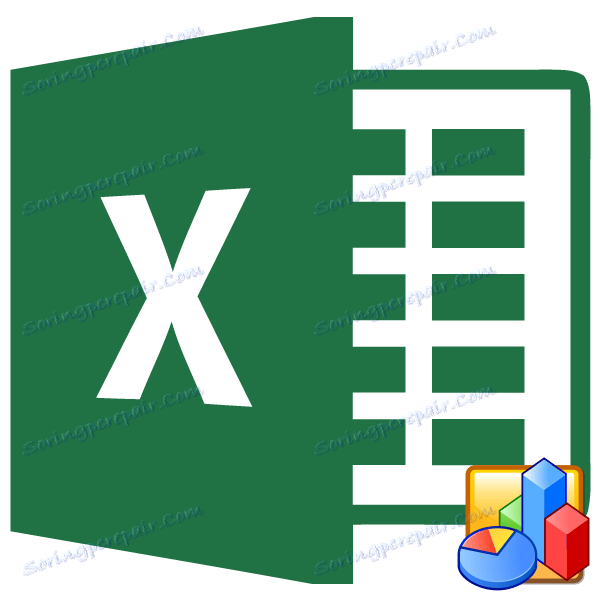Използване на описателни статистически данни в Microsoft Excel
Потребителите на Excel знаят, че тази програма има много широк набор от статистически функции, по отношение на които тя може да се конкурира със специализирани приложения. Но освен това Excel има инструмент, с който да обработва данни за редица основни статистически показатели с едно кликване.
Този инструмент се нарича "Описателна статистика" . Като го използвате, можете за много кратко време да използвате ресурсите на програмата, да обработвате масиви от данни и да получите информация за нея по редица статистически критерии. Нека да разгледаме как работи този инструмент и ще се занимаем с някои от нюансите на работа с него.
съдържание
Използване на описателна статистика
Описателна статистика означава систематизиране на емпирични данни по редица основни статистически критерии. Въз основа на резултата, получен от тези обобщаващи показатели, е възможно да се направят общи изводи за масива от данни, който се проучва.
В Excel има отделен инструмент, включен в пакета "Анализ" , с който можете да провеждате този тип обработка на данни. Тя се нарича "Описателна статистика" . Сред критериите, които инструментът изчислява, са следните показатели:
- медиана;
- мода;
- дисперсия;
- Средната;
- Стандартно отклонение;
- Стандартна грешка;
- Асиметрия и др.
Нека разгледаме как работи този инструмент в случай на Excel 2010, въпреки че този алгоритъм е приложим и в Excel 2007 и по-късни версии на тази програма.
Свързване на пакета за анализ
Както вече бе споменато по-горе, инструментът за описание на статистиката е част от по-широк набор от функции, който обикновено се нарича пакет за анализ . Факт обаче е, че по подразбиране тази добавка в Excel е деактивирана. Следователно, ако все още не сте го включили, а след това да използвате възможностите на описателната статистика, ще трябва да го направите.
- Отворете раздела "Файл" . След това преминете към опцията "Опции" .
- В прозореца за активираните параметри преминете към подраздел "Добавки" . В дъното на прозореца се намира полето "Управление" . Трябва да смените превключвателя до позиция "Добавки в Excel", ако е в различна позиция. След това кликнете върху бутона "Отиди ..." .
- Стартира се стандартният прозорец на добавките в Excel. По името "Пакет за анализ" поставяме отметка. След това кликнете върху бутона "OK" .
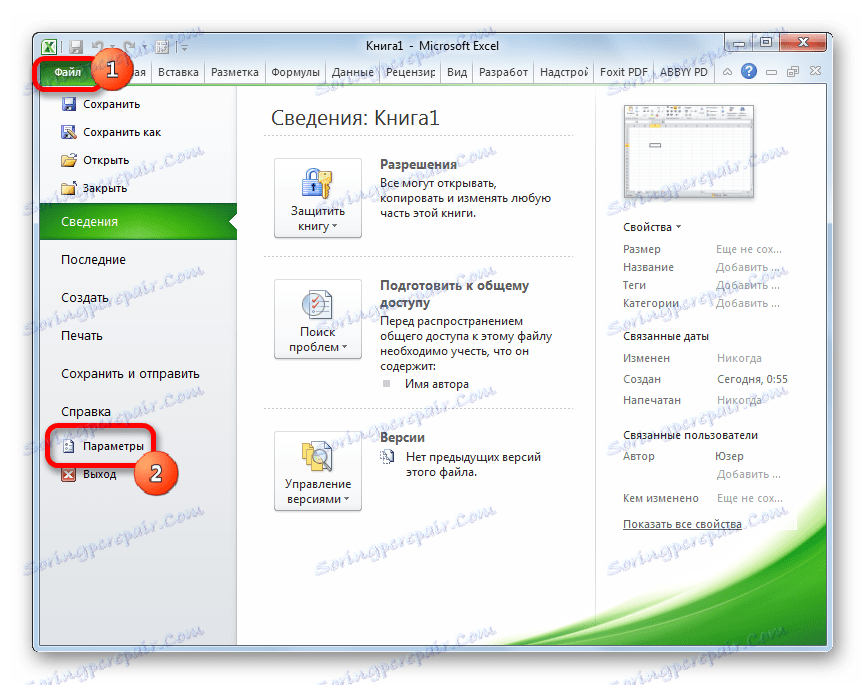
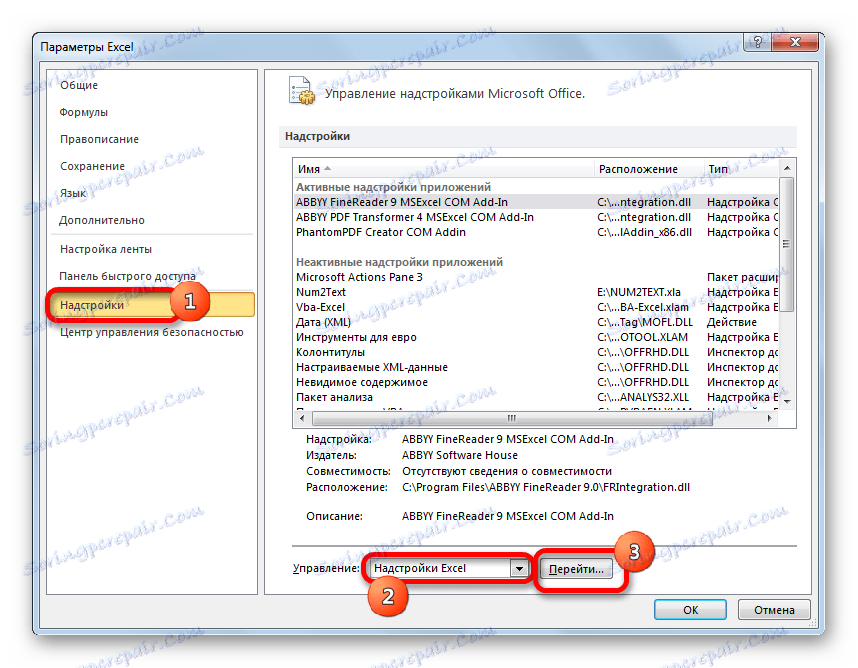
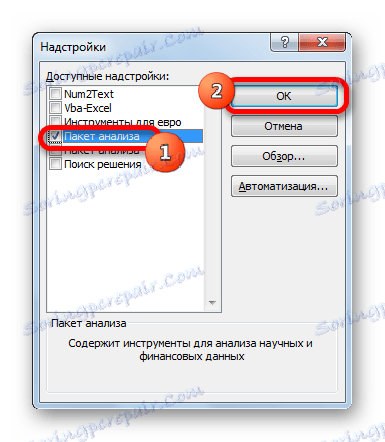
След горепосочените действия пакетът за добавки ще бъде активиран и ще бъде налице в раздела Данни на Excel. Сега можем да използваме инструментите на описателната статистика на практика.
Използване на инструмента за описание на статистиката
Сега нека видим как може да се приложи практически описаният инструмент за статистика. За тези цели използваме готови таблици.
- Отворете раздела "Данни" и кликнете върху бутона "Анализ на данните" , който се намира на лентата в полето "Анализ" .
- Ще се отвори списък с инструментите, представени в пакета за анализ . Търсим името "Описателни статистически данни" , изберете го и кликнете върху бутона "ОК" .
- След извършването на тези действия прозорецът "Описателна статистика" се стартира директно.
В полето "Интервал на въвеждане" посочете адреса на обхвата, който ще бъде обработен от този инструмент. И ние го уточняваме заедно с заглавието на таблицата. За да въведете необходимите координати, поставете курсора в посоченото поле. След това, като държите левия бутон на мишката, изберете съответната област на таблицата в листа. Както можете да видите, координатите му се показват незабавно в полето. Тъй като взехме данните заедно с заглавката, трябва да поставите отметка в квадратчето до параметъра "Tags в първия ред" . След това изберете типа на групирането, като преместите превключвателя към елементите "По колони" или "По ред" . В нашия случай опцията "Колони" е подходяща, но в други случаи може да се наложи да зададете различен ключ.
По-горе говорихме само за входните данни. Сега преминете към анализа на параметрите на изходните параметри, които се намират в същия прозорец за формиране на описателни статистически данни. На първо място трябва да определим точно къде ще се показват обработените данни:
- Изходящ интервал ;
- Нов работен лист ;
- Нова работна книга .
В първия случай трябва да посочите конкретен обхват в текущия лист или горната му горна клетка, където ще се показва обработената информация. Във втория случай трябва да посочите името на конкретен лист от тази книга, където ще се покаже резултатът от обработката. Ако в момента няма лист с това име, той ще бъде създаден автоматично след като кликнете върху бутона "OK" . В третия случай не е необходимо да посочвате допълнителни параметри, тъй като данните ще бъдат изведени в отделен Excel файл (книга). Избираме резултата от резултатите в нов работен лист, наречен "Резултати" .
Освен това, ако искате обобщената статистика да се показва, трябва да поставите отметка в квадратчето до съответния елемент. Също така можете да настроите нивото на надеждност, като маркирате подходящата стойност. По подразбиране той ще бъде 95%, но можете да го промените, като добавите други номера в полето отдясно.
Освен това, можете да проверите "K-ти най-малък" и "K-ти по големина" , като зададете стойностите в съответните полета. Но в нашия случай този параметър не е същият като предишния, така че не поставяме квадратчетата за отметка.
След като въведете всички зададени данни, кликнете върху бутона "OK" .
- След извършването на тези действия таблицата с описателни статистически данни се показва на отделен лист, който наричаме "Резултати" . Както можете да видите, данните се представят хаотично, поради което те трябва да бъдат редактирани чрез разширяване на съответните колони за по-удобно гледане.
- След като данните са "пенирани", човек може да започне да ги анализира директно. Както можете да видите, използвайки описателния статистически инструмент, бяха изчислени следните показатели:
- асиметрия;
- интервал;
- Минимумът;
- Стандартно отклонение;
- Дисперсията на пробата;
- Максимумът;
- сума;
- ексцес;
- Средната;
- Стандартна грешка;
- медиана;
- мода;
- Сметка.
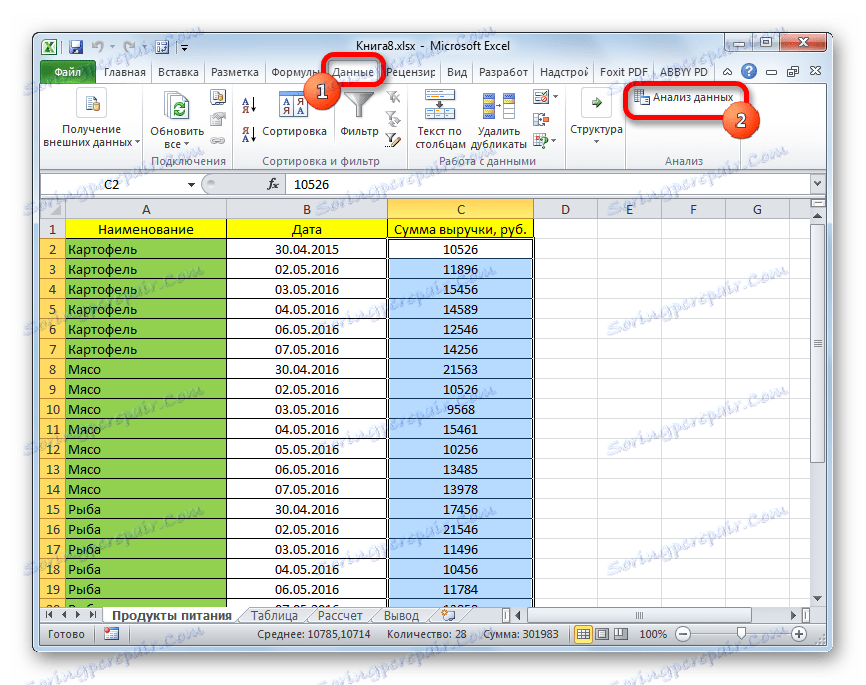
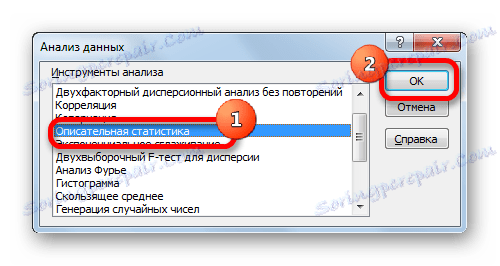

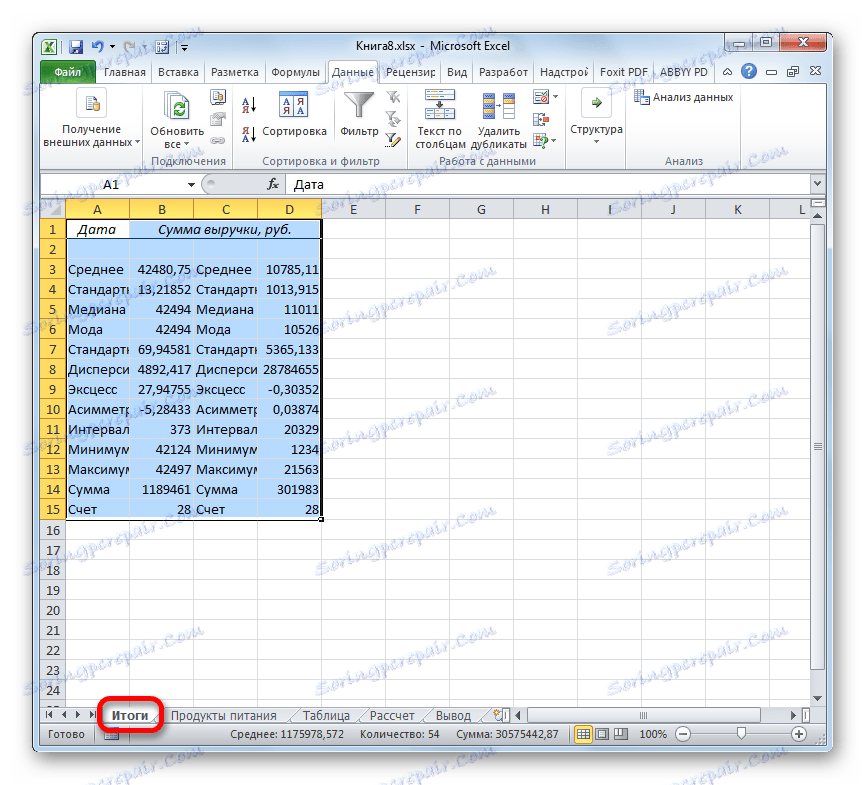
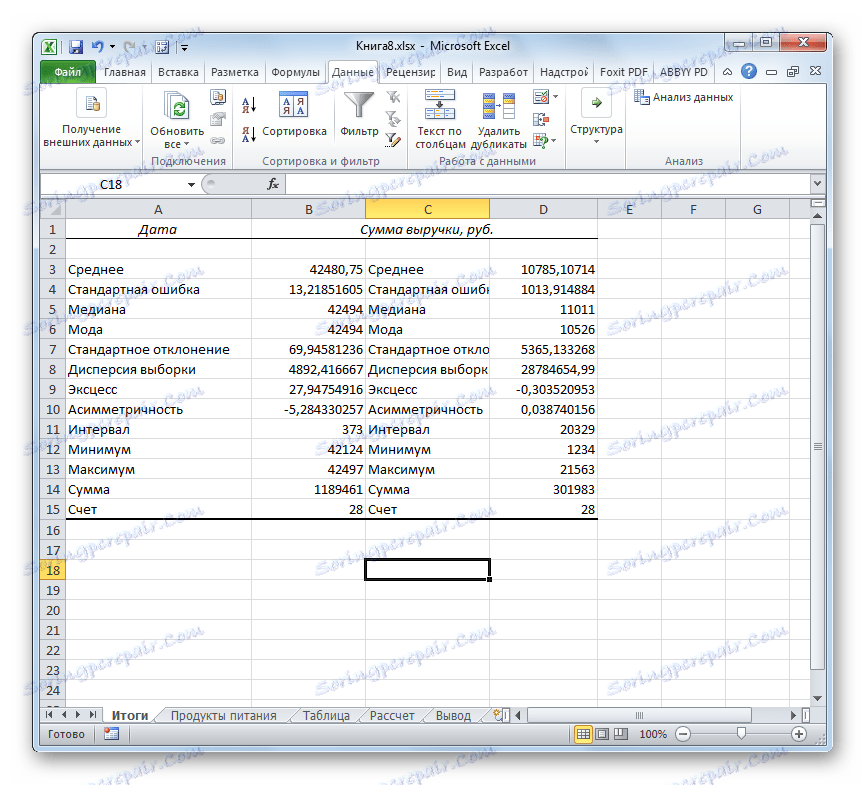
Ако някоя от горепосочените данни за определен тип анализ не е необходима, те могат да бъдат премахнати, така че да не се намесват. Допълнителен анализ се извършва, като се вземат предвид статистическите закономерности.
Урокът: Статистически функции в Excel
Както можете да видите, използвайки инструмента "Описателни статистически данни", можете веднага да получите резултата за редица критерии, които иначе бяха изчислени с помощта на функция, предназначена за всяко изчисление, което ще отнеме значително време за потребителя. И така, всички тези изчисления могат да бъдат получени с почти едно щракване, като се използва съответният инструмент - пакет за анализ .