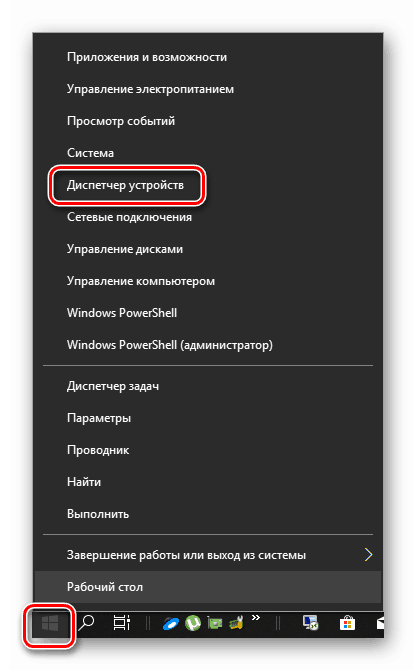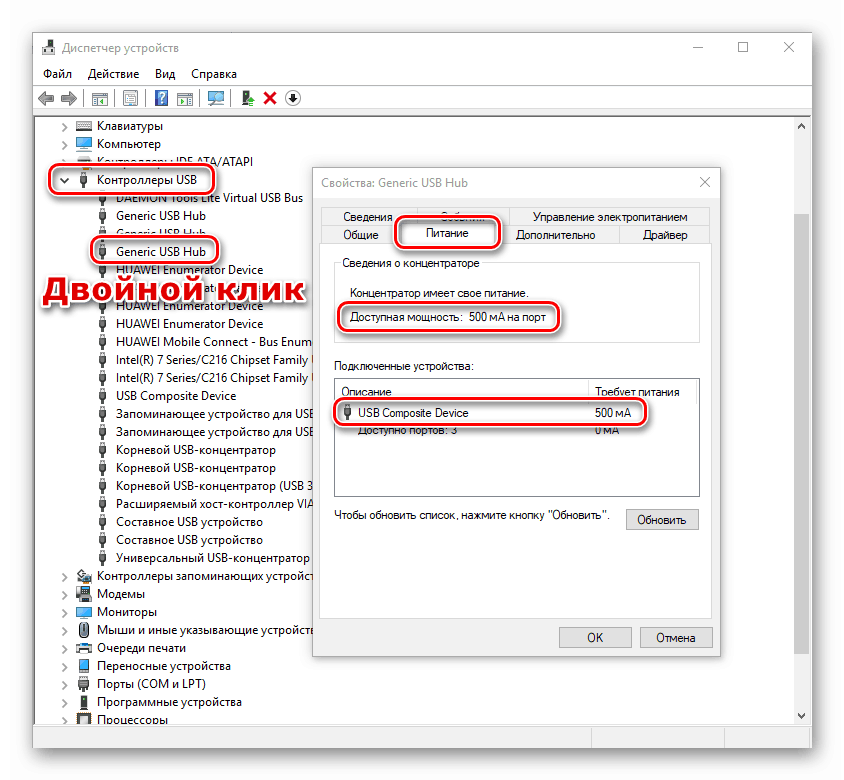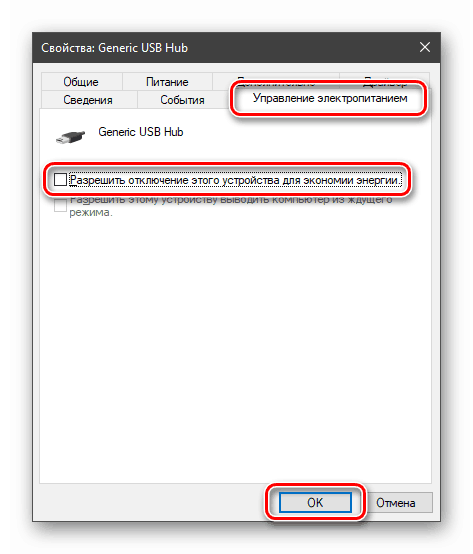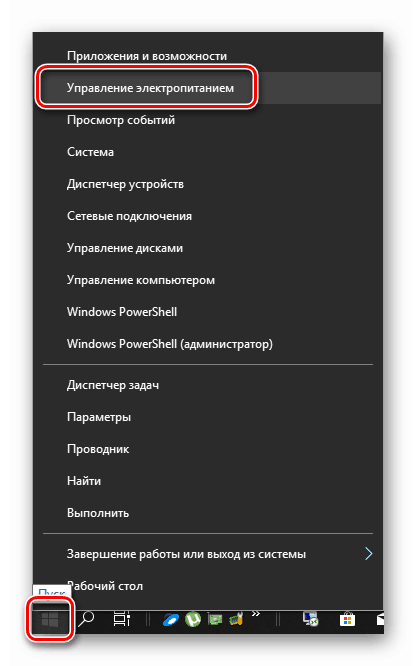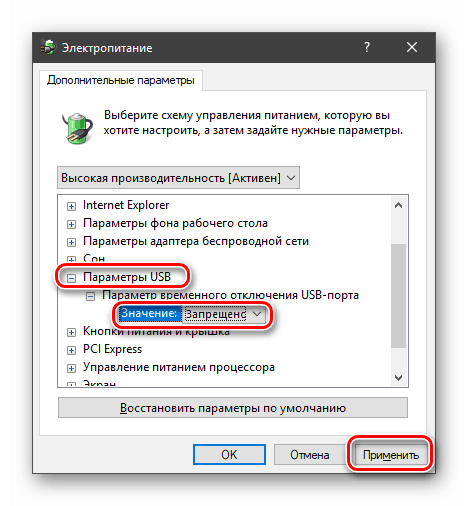Разрешете грешката в “Windows Device Descriptor Request Failed” в Windows 10
Устройствата, свързани с USB портове, са влезли в живота ни отдавна, като са заменили по-бавните и по-малко удобните стандарти. Ние активно използваме флаш памети, външни твърди дискове и други устройства. Често, когато се работи с тези портове, възникват системни грешки, които правят невъзможно продължаването на използването на устройството. За една от тях - „Неуспешно заявяване на дескриптор на USB устройство“ - ще говорим в тази статия.
Съдържанието
Грешка при работа с USB
Тази грешка ни казва, че устройството, свързано към един от USB портовете, връща някаква грешка и е изключено от системата. В същото време , тя се показва в "Диспечер на устройствата" като "Неизвестно" със съответния постскрипт.
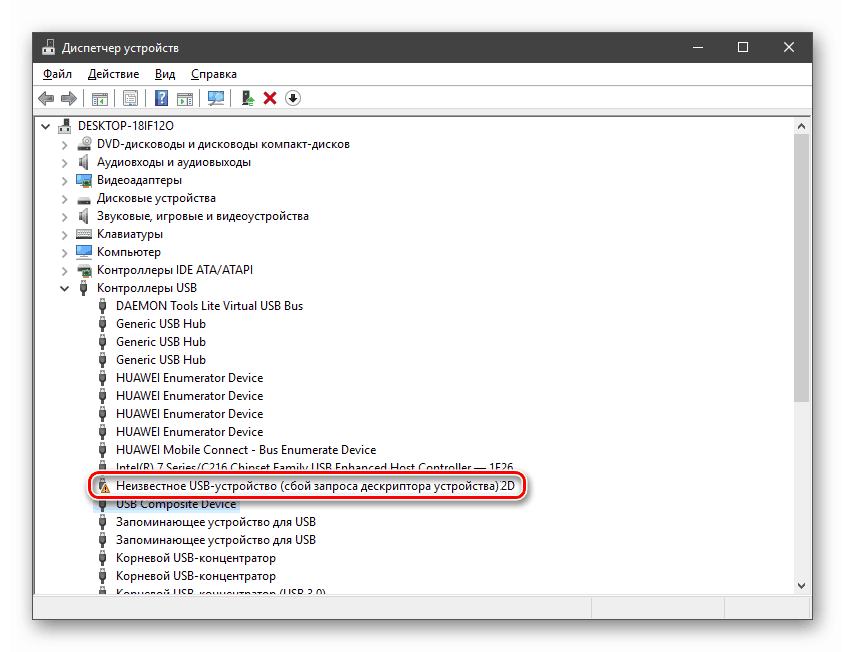
Причините за такъв набор от повреди - от липса на мощност до неизправност на порта или самото устройство. След това анализираме всички възможни сценарии и даваме начини за решаване на проблема.
Причина 1: Неизправност на устройството или пристанището
Преди да пристъпите към идентифициране на причините за проблема, трябва да се уверите, че съединителят и свързаното с него устройство работят. Това се прави просто: трябва да се опитате да свържете устройството към друг порт. Ако работи, и няма повече грешки в "Диспечер" , то USB гнездото е дефектно. Също така трябва да вземете добре познатото флаш устройство и да го включите в същото гнездо. Ако всичко е наред, то самото устройство не работи. 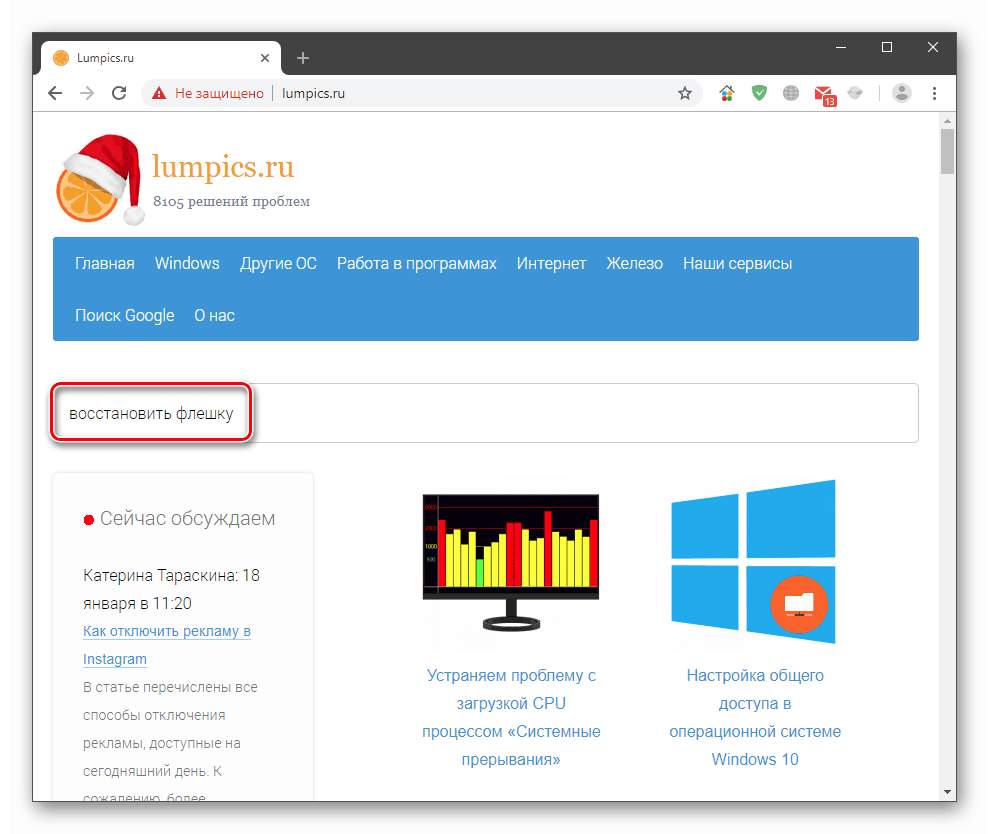
Проблемът с портовете е решен само като се свържете с сервизния център. Можете да опитате да възстановите флаш устройството или да го изпратите на депо. Инструкции за възстановяване могат да бъдат намерени на нашия уебсайт, като отидете на главната страница и напишете в полето за търсене заявката "възстановяване на флаш устройство".
Причина 2: Липса на власт
Както знаете, за работата на всяко устройство се изисква електричество. За всеки USB порт се разпределя определено ограничение на потреблението, чийто излишък води до различни откази, включително и тази, разгледана в тази статия. Най-често това се случва при използване на хъбове (сплитери) без допълнителна мощност. Проверете границите и дебитите могат да бъдат в съответното оборудване на системата.
- Щракнете с десния бутон върху бутона "Старт" и отидете на "Диспечер на устройствата" .
![Отидете в диспечера на устройствата чрез бутона "Старт" в Windows 10]()
- Ние отваряме клон с USB контролери. Сега трябва да преминем през всички устройства и да проверим дали не е превишен лимитът на мощност. Просто кликнете два пъти върху името, отидете в раздела "Power" (ако има такъв) и погледнете номерата.
![Проверка на допустимите граници на консумация на енергия на USB портовете в Windows 10 Device Manager]()
Ако сумата на стойностите в колоната “Power Required ” е по-голяма от “Available Power” , трябва да изключите ненужните устройства или да ги свържете към други портове. Можете също да опитате да използвате сплитер с допълнителна мощност.
Причина 3: Енергоспестяващи технологии
Този проблем се наблюдава главно на лаптопи, но може да присъства на стационарни компютри поради системни грешки. Факт е, че "енергоспестяването" работи по такъв начин, че когато има липса на мощност (батерията е мъртва), някои устройства подлежат на изключване. Можете да поправите това в същия “Диспечер на устройствата” , както и като посетите раздела за настройки на захранването.
- Отидете в "Диспечер" (вж по-горе), отворете вече познатия клон с USB и прегледайте целия списък отново, като проверите един параметър. Намира се в раздела "Управление на захранването" . До позицията, посочена на екрана, премахнете отметката и кликнете върху OK .
![Деактивирайте изключването на USB устройства, за да спестите енергия в Windows 10 Device Manager]()
- Извикайте контекстното меню, като щракнете с десния бутон на мишката върху бутона "Старт" и отидете на "Управление на захранването".
![Превключете към управление на захранването от системното контекстно меню в Windows 10]()
- Отидете на "Разширени опции за захранване".
![Превключете към разширени опции за захранване в Windows 10]()
- Кликнете върху връзката настройки до активната схема, срещу която има превключвател.
![Отворете настройката на активна схема за захранване в Windows 10]()
- След това кликнете върху „Промяна на разширените настройки на мощността“.
![Превключете към разширени настройки на захранването в Windows 10]()
- Отворете напълно клона с USB параметри и задайте стойността на "Забранено" . Кликнете върху „Приложи“ .
![Предотвратете временно изключване на USB порта в Windows 10]()
- Рестартирайте компютъра.
Причина 4: статичен заряд
При продължителна употреба на компютъра върху неговите компоненти се натрупва статично електричество, което може да доведе до много проблеми, включително и до повреди на компонентите. Можете да нулирате статиката, както следва:
- Изключете колата.
- Изключете ключа за захранване на задната стена. От лаптопа изваждаме батерията.
- Извадете щепсела от контакта.
- Задръжте бутона за включване (включен) за поне десет секунди.
- Обърнете всичко обратно и проверете производителността на портовете.
За да се сведат до минимум шансовете за статично електричество ще помогне заземяването на компютъра.
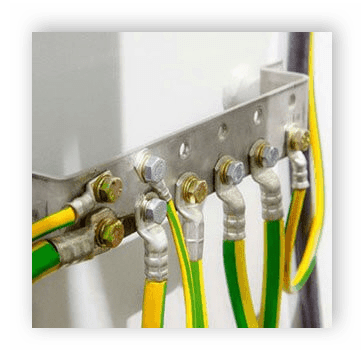
Още подробности: Подходящо заземяване на компютъра в къщата или апартамента
Причина 5: Неуспешни настройки на BIOS
BIOS - фърмуерът - помага на системата да открие устройството. Ако не успее, могат да възникнат различни грешки. Решението тук е да върнете настройките към стойности по подразбиране.

Още подробности: Как да възстановите настройките на BIOS
Причина 6: Драйвери
Драйверите позволяват на операционната система да "комуникира" с устройства и да контролира тяхното поведение. Ако такава програма е повредена или липсва, устройството няма да работи нормално. Можете да решите проблема, като опитате ръчно да актуализирате драйвера за нашето "Неизвестно устройство" или като извършите цялостна актуализация, използвайки специална програма.
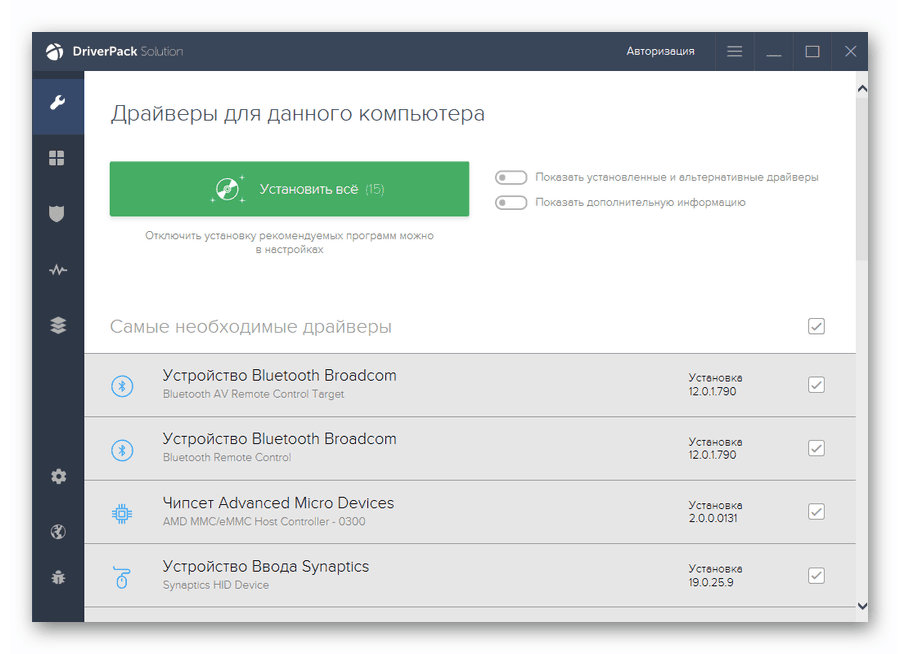
Още подробности: Как да актуализирате драйвери в Windows 10
заключение
Както можете да видите, причините за неуспеха на USB дескриптора са доста, и основно те имат електрическа база. Системните настройки също значително влияят на нормалната работа на портовете. Ако обаче не можете сами да решите проблема с отстраняването на причините, трябва да се свържете със специалистите, по-добре е да посетите лично семинара.