Нулирайте настройките на BIOS
В някои случаи BIOS и целият компютър може да бъдат прекъснати поради неправилни настройки. За да възобновите цялата система, трябва да нулирате всички настройки до фабричните настройки. За щастие, тази функция се предлага по подразбиране във всяка машина, но методите за нулиране могат да бъдат различни.
съдържание
Причини за нулиране
В повечето случаи опитни потребители на компютри могат да възстановят настройките на BIOS в приемливо състояние, без да ги нулират напълно. Понякога обаче все пак трябва да извършите пълно нулиране, например в следните случаи:
- Забравили сте паролата от операционната система и / или BIOS. Ако в първия случай всичко може да бъде коригирано чрез повторно инсталиране на системата или чрез специални помощни програми за възстановяване / нулиране на паролата, във втория случай ще трябва да извършите пълно нулиране на всички настройки;
- Ако нито BIOS, нито операционната система не са заредени или заредени неправилно. Вероятно проблема ще бъде по-дълбок от неправилните настройки, но се опитваме да направим нулиране, което си заслужава;
- Ако сте направили неправилни настройки в BIOS и не можете да се върнете към стария.
Метод 1: Специална програма
Ако имате 32-битова версия на Windows, можете да използвате специална вградена помощна програма, която е предназначена да нулира настройките на BIOS. Обаче, това се предвижда, че операционната система работи и работи без проблеми.
Използвайте тази стъпка по стъпка инструкция:
- За да отворите помощната програма, достатъчно е да използвате линия "Run" . Обадете го с комбинацията от клавиши Win + R. В реда въведете
debug. - Сега, за да определите коя команда да въведете по-нататък, научете повече за разработчика на BIOS. За да направите това, отворете менюто "Стартиране" и въведете командата
MSINFO32там. След това ще се отвори прозорец с информация за системата. Изберете "Системна информация" в лявото меню и намерете "BIOS версия" в главния прозорец. От друга страна, името на програмиста трябва да бъде написано. - За да нулирате настройките на BIOS, ще трябва да въведете различни команди.
За BIOS от AMI и AWARD, командата изглежда така:O 70 17(отидете на друга линия с Enter)O 73 17(отново преход)QЗа Phoenix командата изглежда малко по-различна:
O 70 FF(отидете на друга линия с Enter)O 71 FF(отново преход)Q - След като въведете последния ред, всички BIOS настройки се връщат към фабричните настройки. Проверете дали са нулирани или не, можете да рестартирате компютъра и да въведете BIOS.
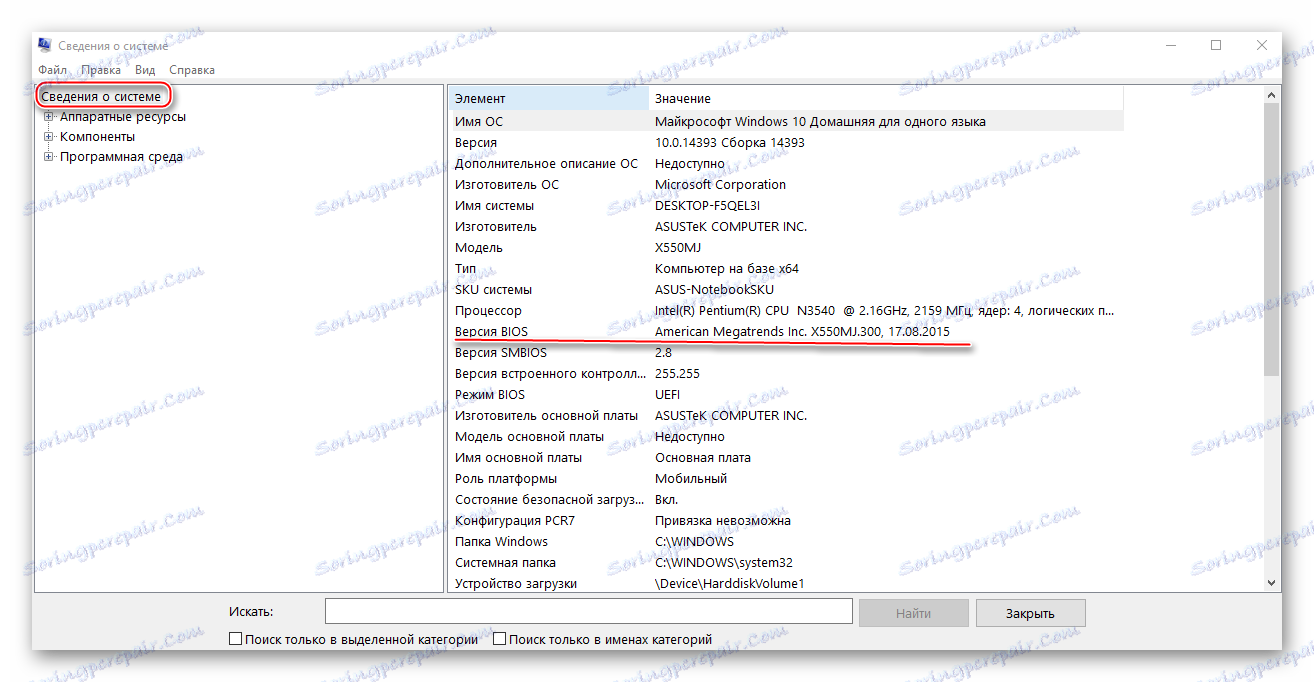

Този метод е подходящ само за 32-битови версии на Windows, освен това не е стабилен, затова се препоръчва да го прилагате само в изключителни случаи.
Метод 2: Батерия CMOS
Тази батерия се предлага на почти всички съвременни дънни платки. С неговата помощ всички промени се съхраняват в BIOS. Благодарение на него настройките не се нулират всеки път, когато изключите компютъра. Ако обаче го получите известно време, той ще възстанови настройките до фабричните настройки.
Някои потребители може да не могат да получат батерията поради характеристиките на дънната платка, в този случай ще трябва да потърсите други начини.
Инструкции стъпка по стъпка за премахване на батериите CMOS:
- Изключете компютъра от мрежата, преди да демонтирате системния модул. Ако работите с лаптоп, ще трябва да вземете и батерията.
- Сега разглобявайте случая. Системният модул може да бъде поставен по такъв начин, че да има безпрепятствен достъп до дънната платка. Също така, ако има прекалено много прах вътре, ще трябва да се отстрани, тъй като прахът не само затруднява намирането и изваждането на батерията, но дори и ако попадне в съединителя на акумулатора, това уврежда компютъра.
- Намерете самата батерия. Най-често това прилича на малка сребърна палачинка. На него често можете да намерите подходящото обозначение.
- Сега внимателно издърпайте акумулатора от контакта. Можете да го издърпате дори и с ръцете си, най-важното е да го направите по такъв начин, че нищо да не бъде повредено.
- Батерията може да се върне на място след 10 минути. За да го поставите, трябва да имате надписи, както преди. След като напълно монтирате компютъра и се опитате да го включите.


Урокът: Как да премахнете батерията на CMOS
Метод 3: специален скок
Този джъмпер често се среща и на различни дънни платки. За да възстановите настройките на BIOS с джъмпер, използвайте тази стъпка по стъпка:
- Изключете компютъра от мрежата. При лаптопите също изваждайте батерията.
- Отворете системното устройство, ако е необходимо, го позиционирайте така, че да е удобно да работите със съдържанието му.
- Намерете джъмпера на дънната платка. Изглежда, че три контакта излизат от пластмасова плоча. Две от трите са затворени със специален скок.
- Трябва да пренаредите този скок, така че отвореният контакт да е под него, но обратният контакт е отворен.
- Дръжте джъмпера в това положение известно време, след което се върнете в оригиналната.
- Сега можете да съберете компютъра обратно и да го включите.

Също така е необходимо да се вземе предвид факта, че броят на контактите на някои дънни платки може да варира. Например, има образци, където вместо 3 контакта само две или до 6, но това е изключение от правилата. В този случай също ще трябва да свържете контактите с помощта на специален скок, така че един или повече контакти да останат отворени. За да улесните намирането на тези, от които се нуждаете, потърсете следните подписи до тях: "CLRTC" или "CCMOST" .
Метод 4: бутон на дънната платка
На някои модерни дънни платки има специален бутон за възстановяване на настройките на BIOS към фабричните такива. В зависимост от самата дънна платка и характеристиките на системния елемент, желаният бутон може да бъде разположен или извън системата, или вътре в нея.
Този бутон може да бъде обозначен като "clr CMOS" . То може да се посочи и в червено. На системния модул този бутон трябва да бъде претърсен от задната част, към която са свързани различни елементи (монитор, клавиатура и т.н.). След като кликнете върху него, настройките ще бъдат нулирани.

Метод 5: Използвайте самия BIOS
Ако можете да влезете в BIOS, можете да възстановите BIOS, като го използвате. Това е удобно, тъй като няма нужда да отваряте корпуса на системния модул / лаптопа и да го манипулирате вътре. Въпреки това, дори и в този случай е желателно да бъдете изключително предпазливи, тъй като съществува риск от допълнително изостряне на ситуацията.
Процедурата за нулиране на настройките може да се различава леко от описаната в инструкциите, в зависимост от версията на BIOS и конфигурацията на компютъра. Инструкцията стъпка по стъпка е както следва:
- Въведете BIOS. В зависимост от модела на дънната платка, версията и разработчика, могат да се използват клавиши от F2 до F12 , комбинация от клавишите Fn + F2-12 (намира се в лаптопи) или Delete . Важно е да натискате необходимите клавиши, преди да заредите операционната система. На екрана може да се напише кой бутон да се натисне, за да влезете в BIOS.
- Веднага след като влезете в BIOS, трябва да намерите "Настройки по подразбиране за зареждане" , което е отговорно за връщането на фабричните настройки. Най-често този елемент се намира в секцията "Изход" , която е в горното меню. Струва си да се помни, че в зависимост от самия BIOS, имената и местоположението на елементите може да са малко по-различни.
- След като намерите този елемент, трябва да го изберете и да натиснете Enter . След това ще бъдете помолени да потвърдите сериозността на намеренията. За да направите това, натиснете Enter или Y (в зависимост от версията).
- Сега трябва да излезете от BIOS. Не е нужно да запазвате промените.
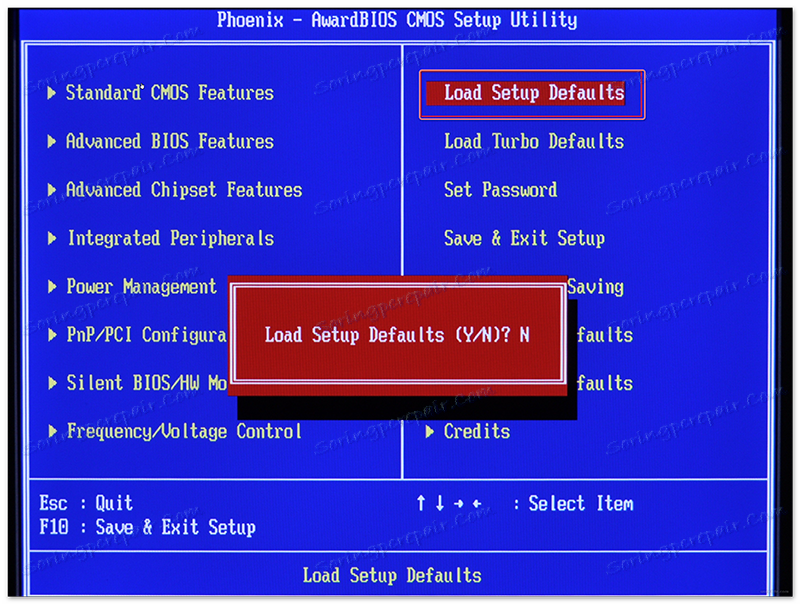
След като рестартирате компютъра, проверете отново дали да нулирате настройките. Ако не, това може да означава, че или сте направили грешно, или проблемът е в друг.
Възстановяването на настройките на BIOS до фабричните настройки не е трудно, дори при по-малко опитни потребители на компютри. Ако обаче решите да го направите, препоръчваме ви да се погрижите, тъй като все още съществува риск от увреждане на компютъра ви.