Грешка при изпращане на командата в приложението в Microsoft Excel: начини за решаване на проблема
Въпреки факта, че като цяло програмата Microsoft Excel се отличава с доста високо ниво на стабилност на работата, тази молба понякога има и проблеми. Един от тези проблеми е появата на съобщението "Грешка при изпращане на командата до приложението". Това се случва, когато се опитвате да запазите или отворите файл, както и да направите други действия с него. Да видим какво причини този проблем и как може да бъде премахнато.
съдържание
- Причини за грешка
- Решаването
- Метод 1: Деактивиране на игнорирането на DDE
- Метод 2: Деактивирайте режима на съвместимост
- Метод 3: Почистване на регистъра
- Метод 4: Изключете хардуерното ускорение
- Метод 5: Деактивиране на добавките
- Метод 6: Възстановяване на асоциации на файлове
- Метод 7: Изтеглете актуализации на Windows и преинсталирайте пакета Microsoft Office
- Въпроси и отговори
Причини за грешка
Какви са основните причини за тази грешка? Могат да бъдат разграничени следните елементи:
- Повреда на надстройката;
- Опит за достъп до данните на активното приложение;
- Грешки в системния регистър;
- Повреда на програмата Excel.
Решаването
Начините за премахване на тази грешка зависят от нейната причина. Но тъй като в повечето случаи е по-трудно да се установи причината, отколкото да се елиминира, толкова по-рационално решение е да се опитаме да намерим правилния метод на действие от представените по-долу варианти.
Метод 1: Деактивиране на игнорирането на DDE
Най-често можете да премахнете грешката при изпращане на команда, като деактивирате пренебрегването на DDE.
- Отворете раздела "Файл" .
- Кликнете върху елемента "Опции" .
- В прозореца за отворени параметри преминете към подраздел "Разширени" .
- Търсим блока за настройки "Общи" . Премахнете отметката от квадратчето до "Игнориране на DDE заявки от други приложения" . Кликнете върху бутона "OK" .
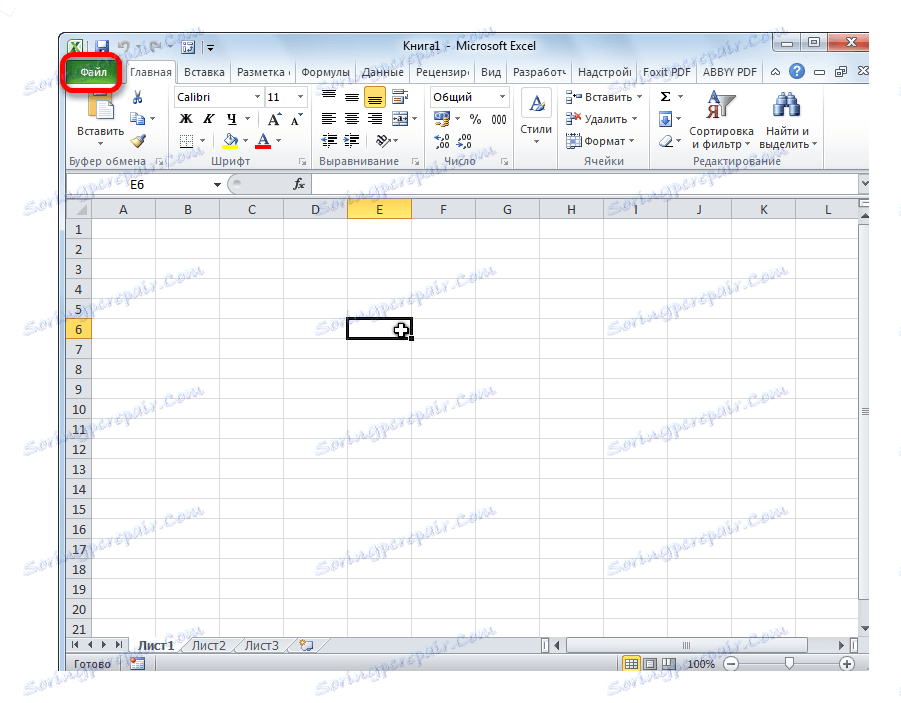
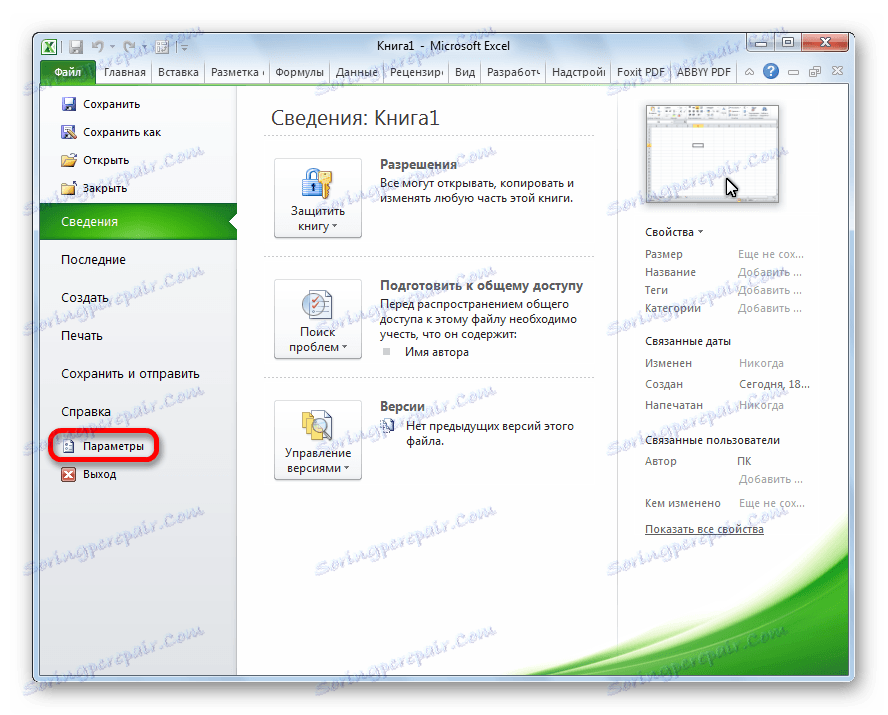
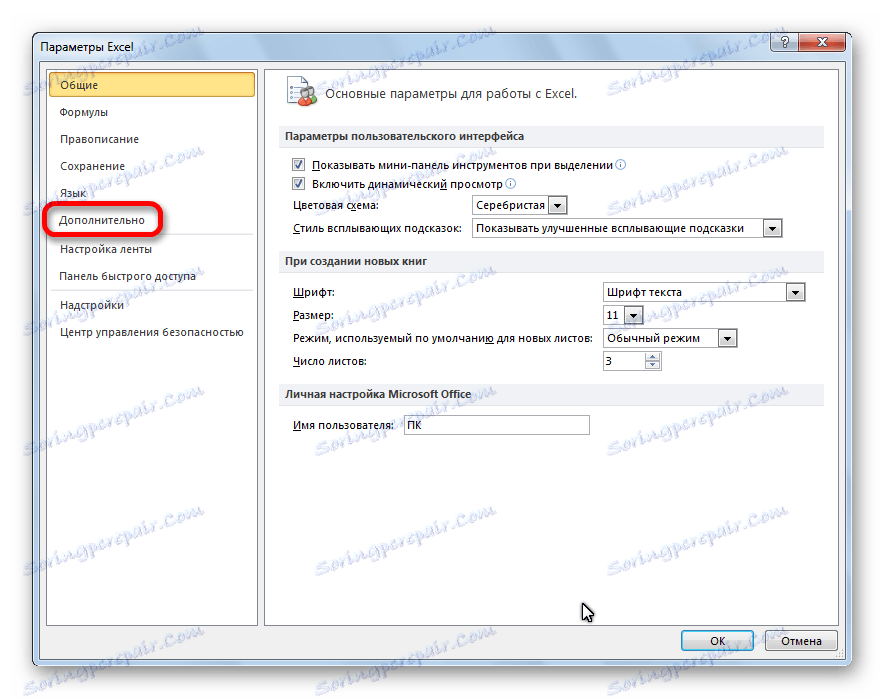
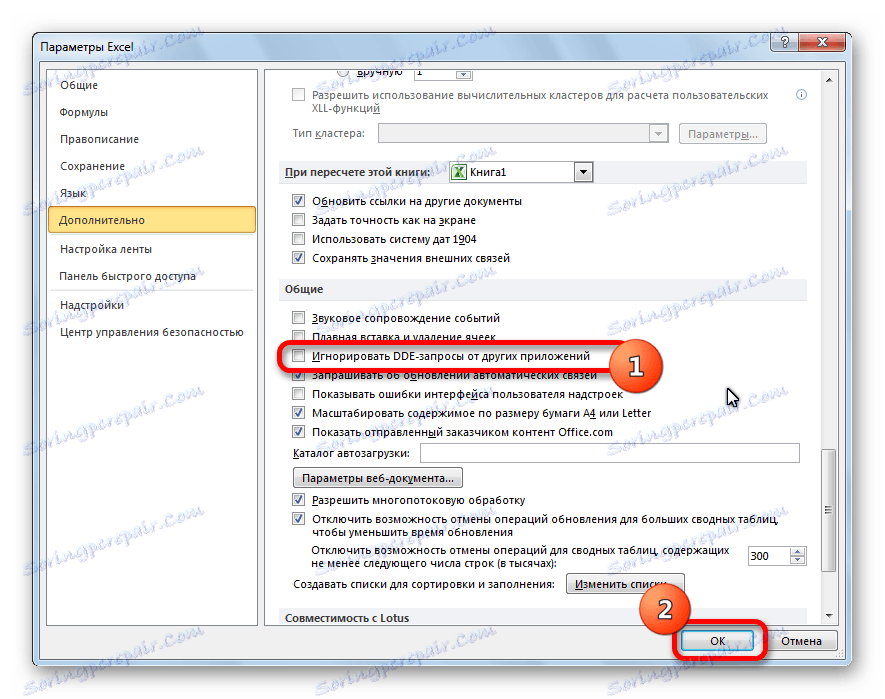
След това, в значителен брой случаи, проблемът се елиминира.
Метод 2: Деактивирайте режима на съвместимост
Друга възможна причина, описана по-горе, може да бъде включения режим на съвместимост. За да го забраните, трябва да направите следните стъпки последователно.
- Ние преминаваме с помощта на Windows Explorer или файловия мениджър в директорията, в която се намира софтуера на Microsoft Office на компютъра. Пътят към него изглежда така:
C:Program FilesMicrosoft OfficeOFFICE№. Номер е номерът на офис пакета. Например, папката, в която се съхраняват програмите на Microsoft Office 2007, ще се нарича OFFICE12, Microsoft Office 2010 - OFFICE14, Microsoft Office 2013 - OFFICE15 и т.н. - В папката OFFICE потърсете файла Excel.exe. Кликнете върху него с десния бутон на мишката и в изскачащото меню, което се показва, изберете елемента "Свойства" .
- В отворения прозорец на свойствата на Excel отидете в раздела "Съвместимост" .
- Ако квадратчетата за отметки до "Изпълни програмата в режим на съвместимост" или "Изпълни тази програма като администратор" са отметнати, тогава ги премахваме. Кликнете върху бутона "OK" .
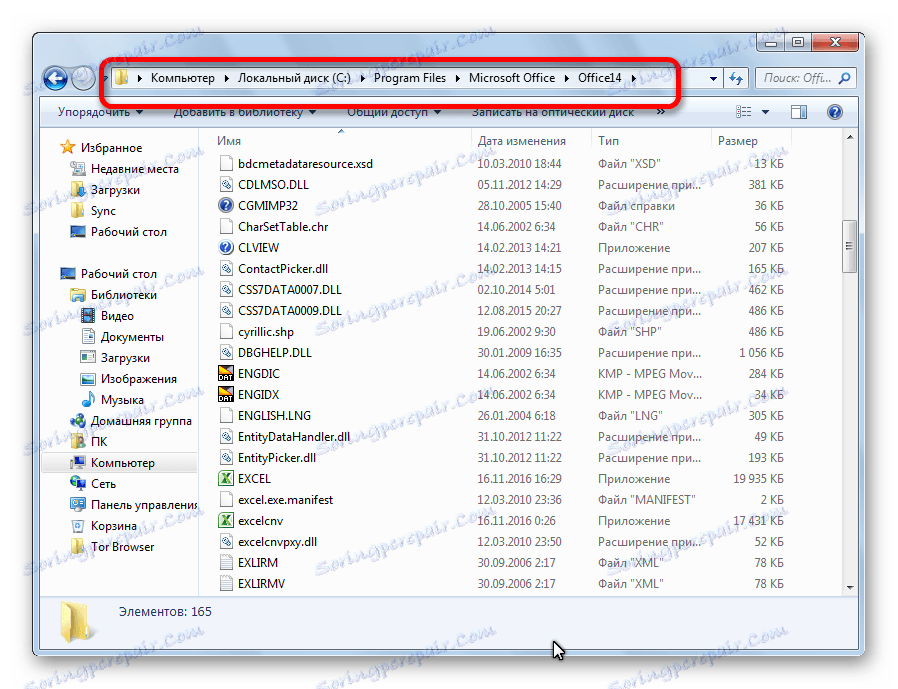
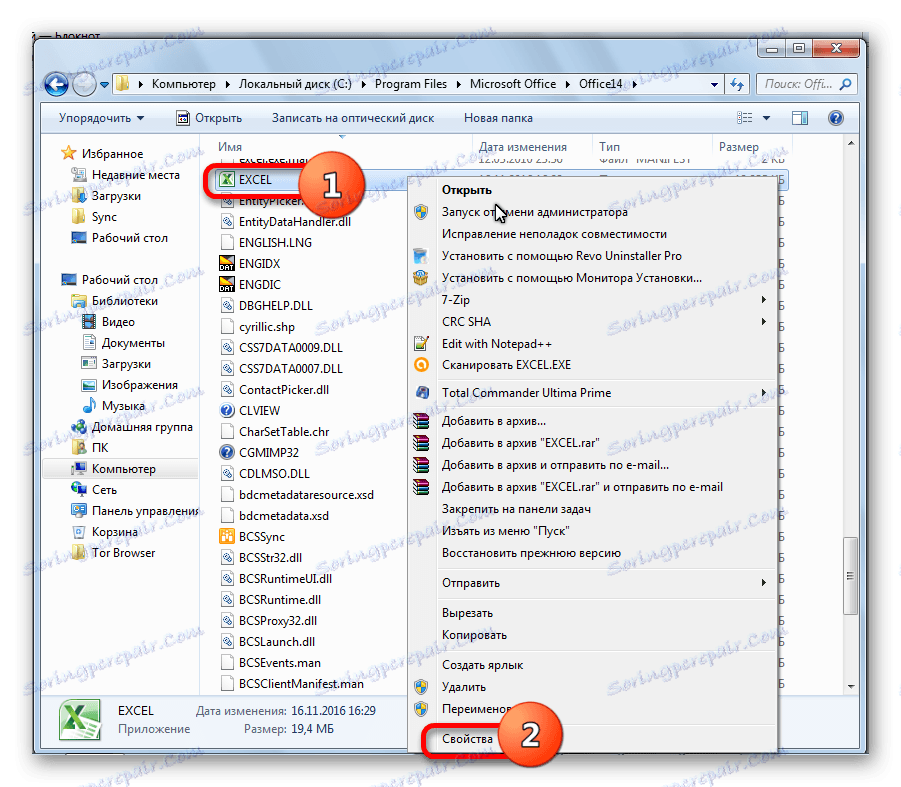
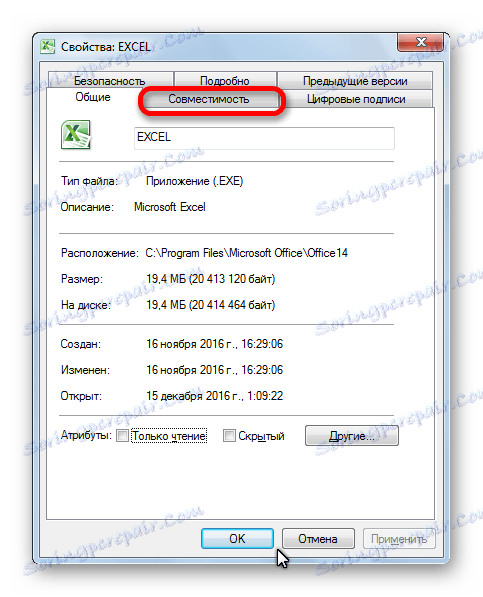
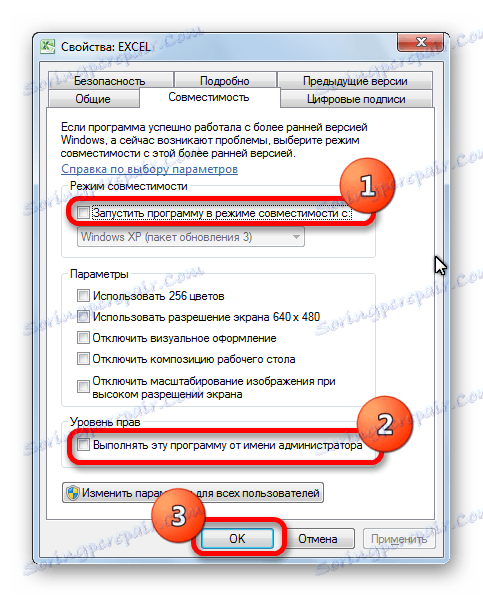
Ако в съответните параграфи няма отметки, продължаваме да търсим източника на проблема другаде.
Метод 3: Почистване на регистъра
Една от причините, които могат да причинят грешка при изпращане на команда до приложение в Excel, е проблем с регистъра. Следователно ще трябва да го почистим. Преди да продължите с други действия, за да се предпазите от възможни нежелани последствия от тази процедура, силно препоръчваме да създадете точка за възстановяване на системата.
- За да отворите прозореца "Run", на клавиатурата въведете комбинацията от клавиши Win + R. В отворения прозорец въведете командата "RegEdit" без кавички. Кликнете върху бутона "OK".
- Отваря се редактора на системния регистър. В лявата част на редактора има дърво на директориите. Преминаваме към директорията "CurrentVersion" на следния път:
HKEY_CURRENT_USERSoftwareMicrosoftWindowsCurrentVersion. - Изтрийте всички папки, намиращи се в директорията "CurrentVersion" . За да направите това, кликнете върху всяка папка с десния бутон на мишката и в контекстното меню изберете "Изтриване" .
- След като изтриването приключи, рестартираме компютъра и проверяваме здравето на програмата Excel.
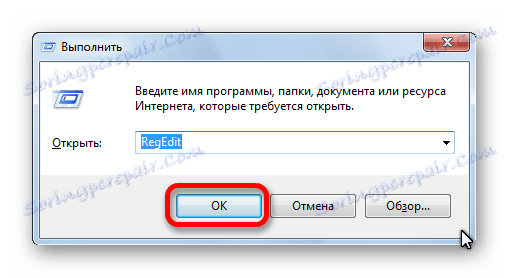
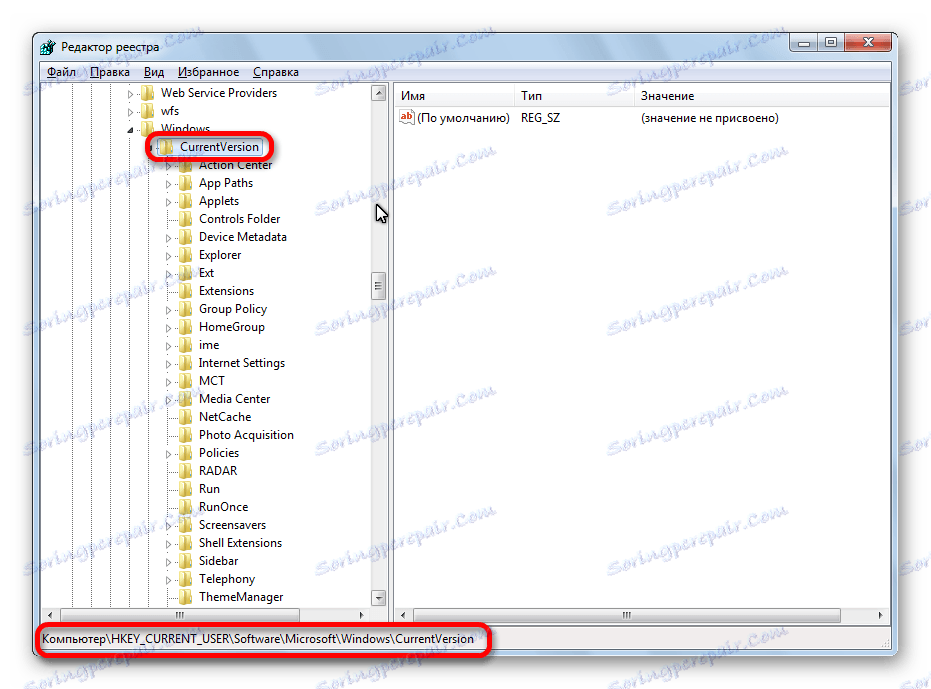
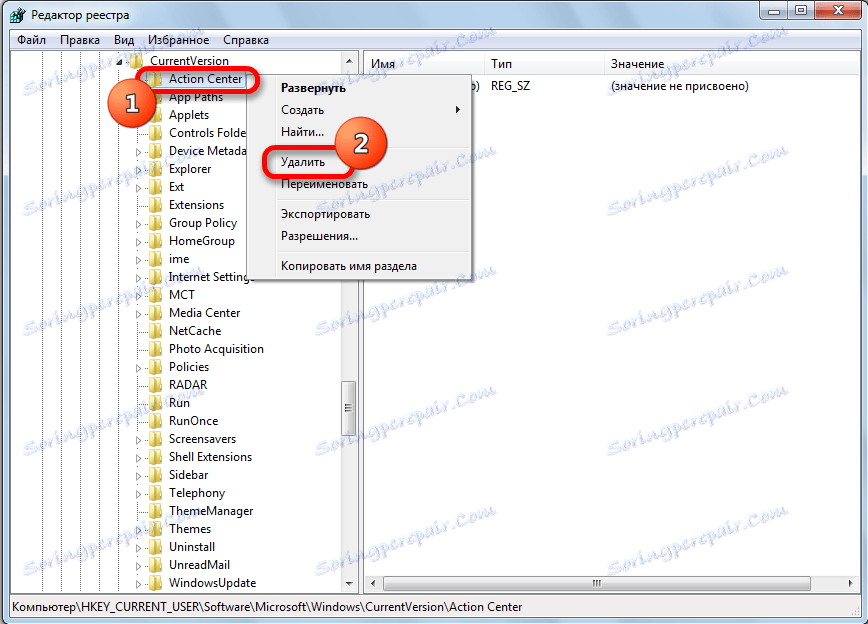
Метод 4: Изключете хардуерното ускорение
Временно решение на проблема може да бъде изключването на хардуерно ускорение в Excel.
- Нека да преминем към раздела "Опции" в раздела "Файл" , който вече ни е познат по първия начин за решаване на проблема. Отново кликнете върху елемента "Разширени" .
- В отворения прозорец на допълнителни параметри на Excel търсим блок за настройки "Дисплей" . Задайте отметката до опцията "Деактивиране на хардуерното ускорение на обработката на изображения" . Кликнете върху бутона "OK" .
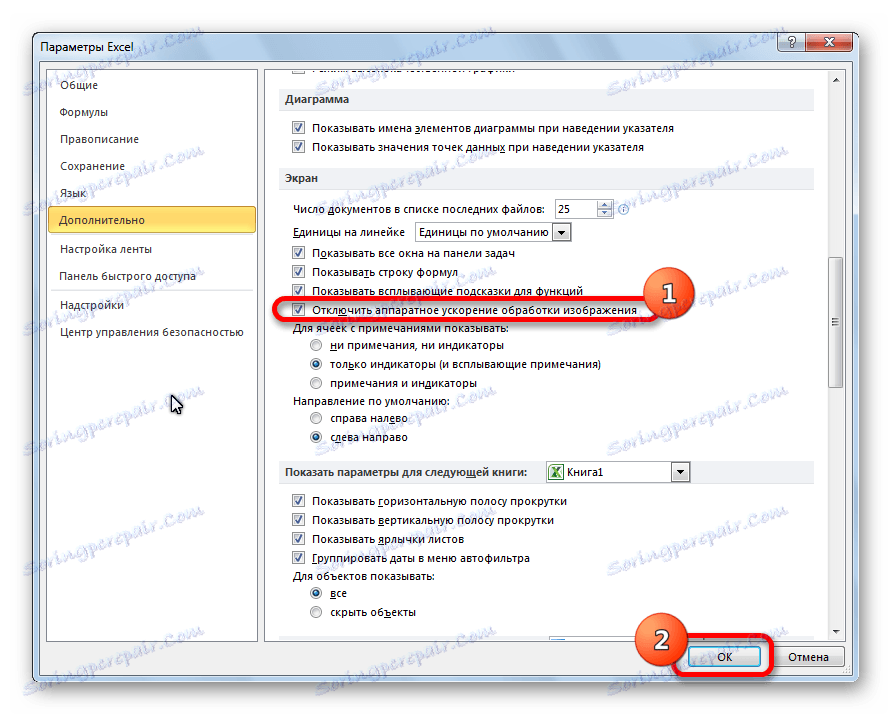
Метод 5: Деактивиране на добавките
Както вече беше споменато по-горе, една от причините за този проблем може да е неизправност на някаква надстройка. Ето защо, като временна мярка, можете да използвате деактивиране на добавки в Excel.
- Отново преминаваме в раздела "Файлове" в секцията "Параметри" , но този път кликваме върху елемента "Добавки" .
- В долната част на прозореца в падащия списък "Управление" изберете "Добавки COM" . Кликнете върху бутона "Отиди" .
- Премахнете отметките от всички добавки, които са изброени. Кликнете върху бутона "OK" .
- Ако след това проблемът изчезне, отново се връщаме в прозореца на COM добавките. Задайте отметката и кликнете върху бутона "OK" . Проверяваме дали проблемът се е върнал. Ако всичко е наред, отидете на следващата добавка и т.н. Добавката, на която е върната грешката, е деактивирана и ние вече не я включваме. Всички останали добавки могат да бъдат включени.
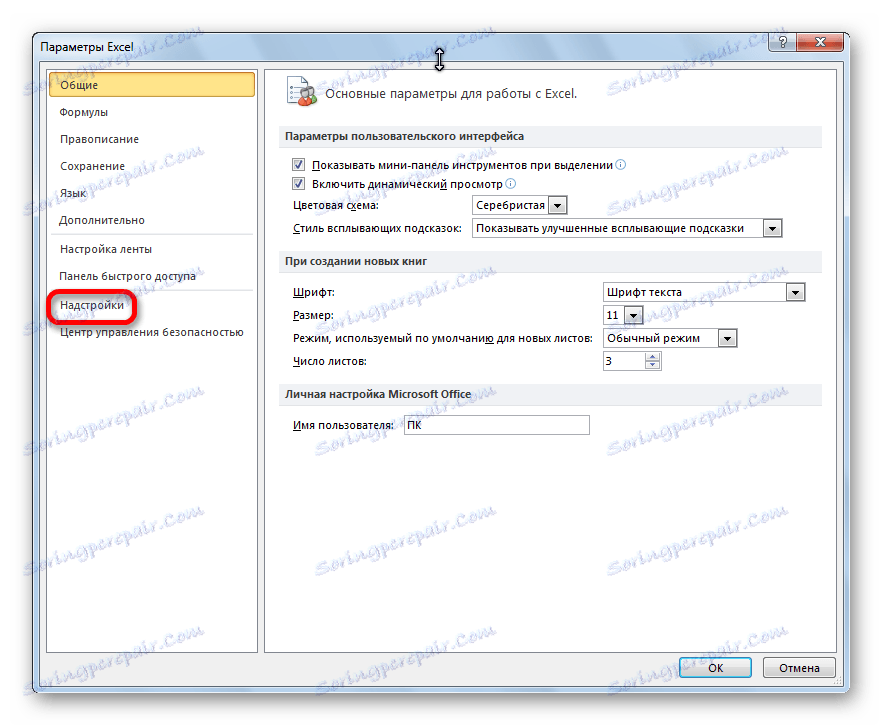
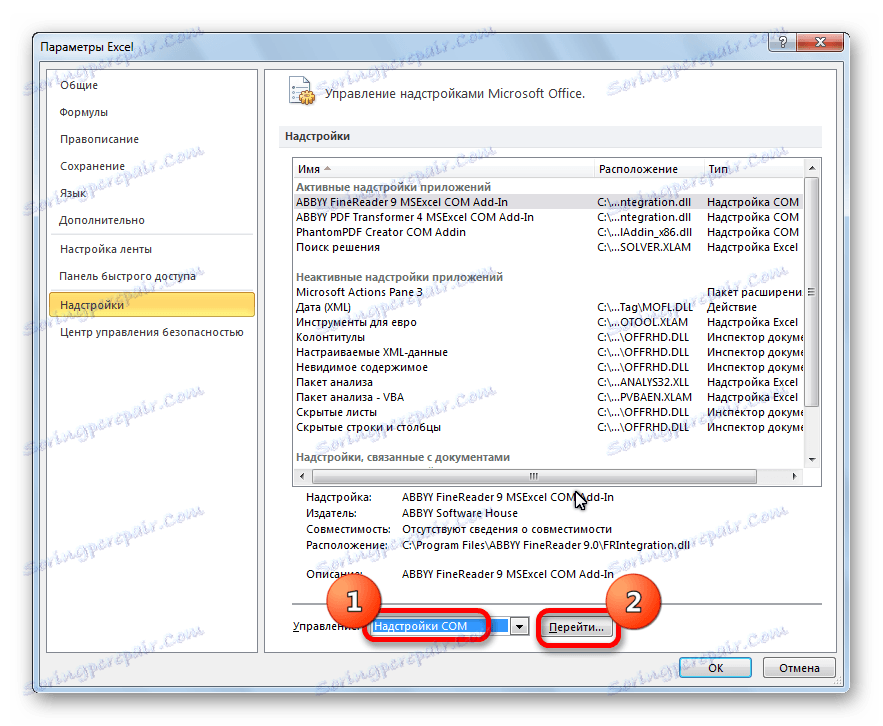
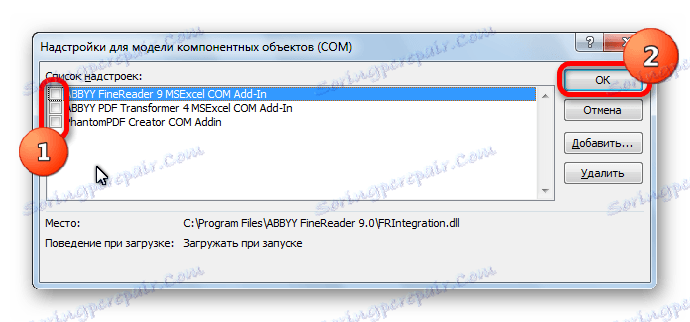
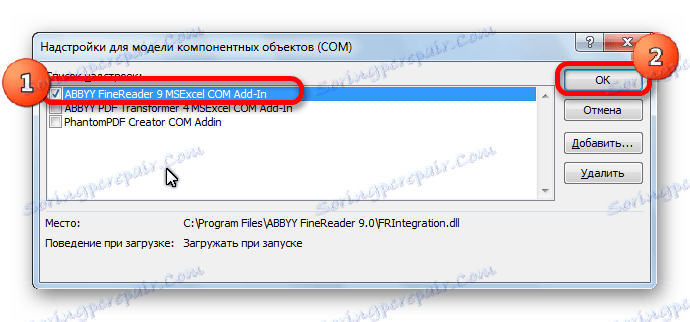
Ако след изключване на всички добавки проблема остава, това означава, че добавките могат да бъдат активирани и грешката трябва да бъде премахната по друг начин.
Метод 6: Възстановяване на асоциации на файлове
За да решите проблема, можете също така да опитате да възстановите файловите асоциации.
- С бутона "Старт" отидете на "Контролен панел" .
- В контролния панел изберете секцията "Програми" .
- В прозореца, който се отваря, отидете на подраздел "Програми по подразбиране" .
- В прозореца за настройки на програмата по подразбиране изберете опцията "Картиране на типове файлове и специфични протоколи на програми" .
- В списъка с файлове изберете разширението xlsx. Кликнете върху бутона "Промяна на програмата" .
- В списъка с препоръчваните програми изберете Microsoft Excel. Кликваме върху бутона "OK" .
- Ако Excel не е включен в списъка с препоръчваните програми, кликнете върху бутона "Преглед ..." . Ние се движим по пътя, за който говорихме, обсъждахме начина за решаване на проблема, като изключим съвместимостта, и изберете файла excel.exe.
- Подобни стъпки са предприети за удължаване на xls.
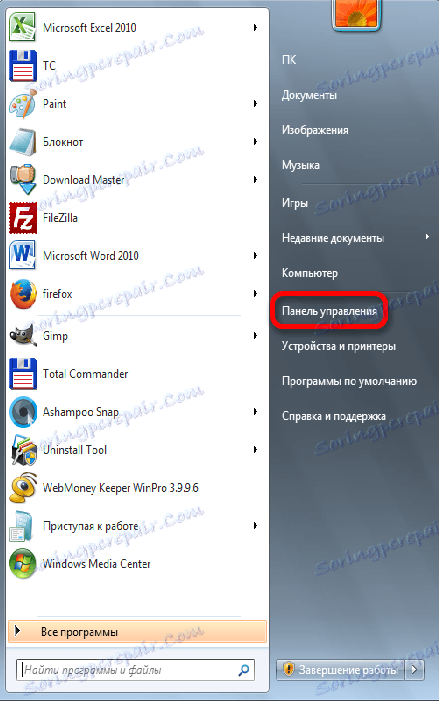
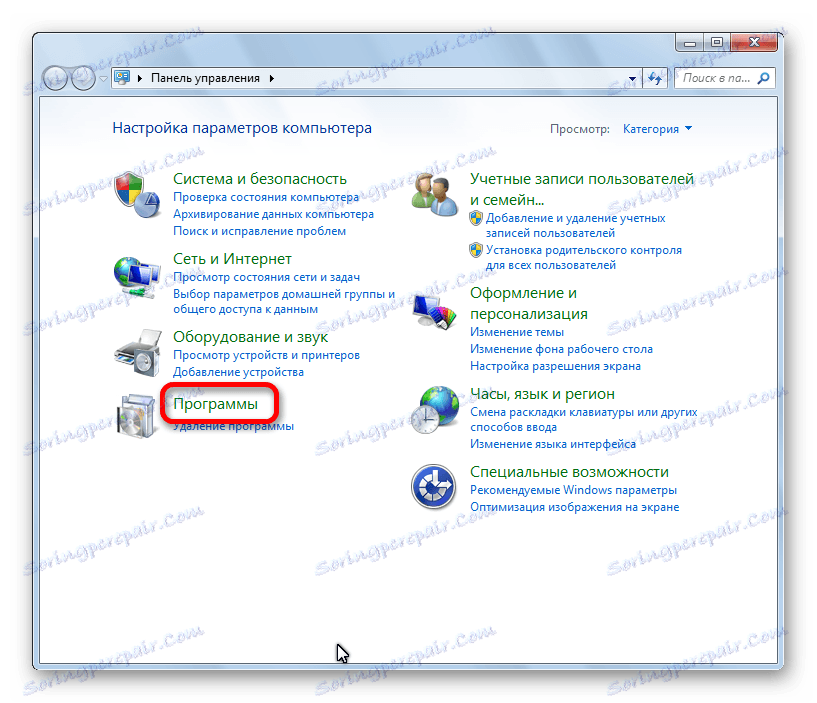
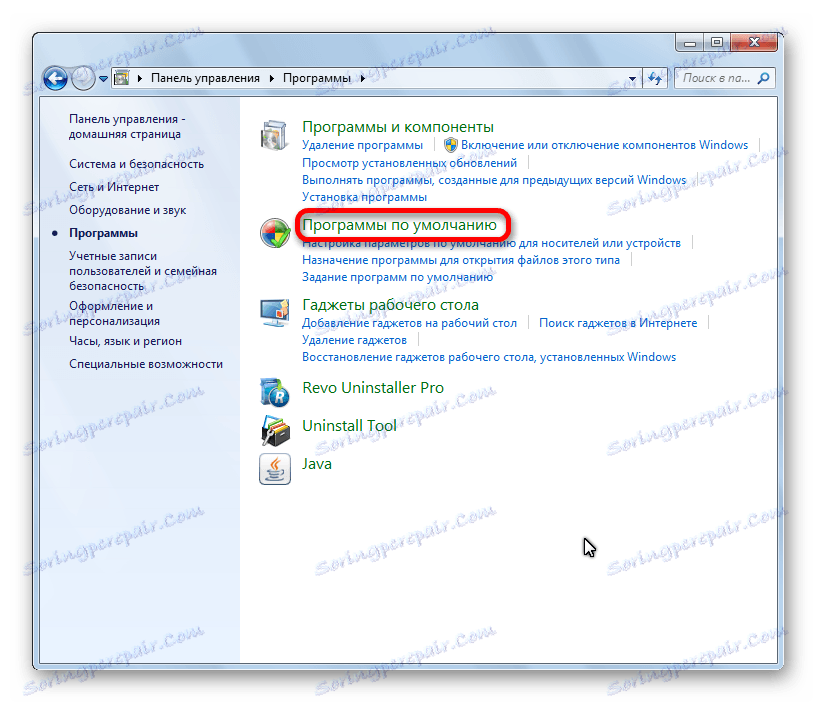
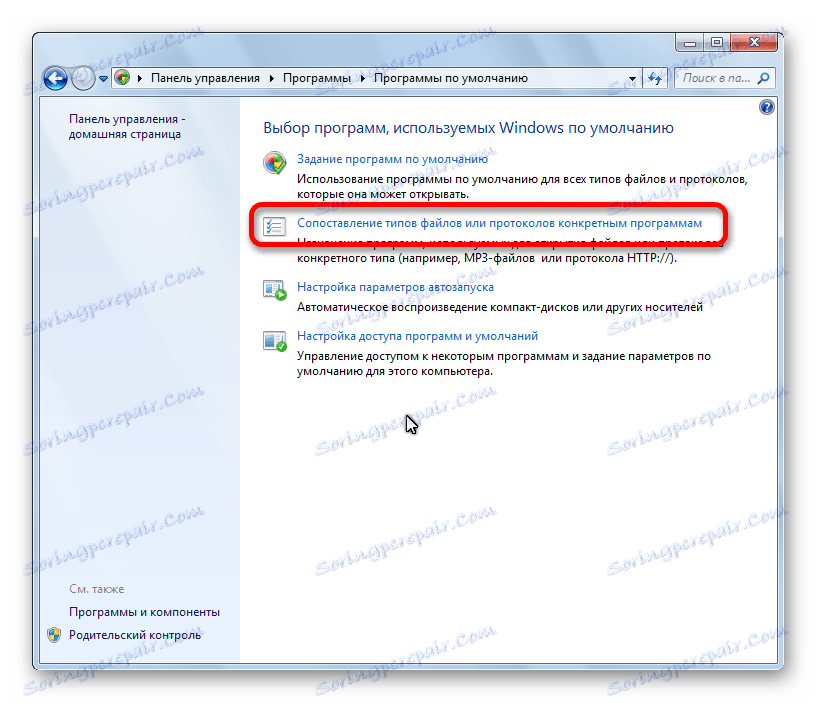
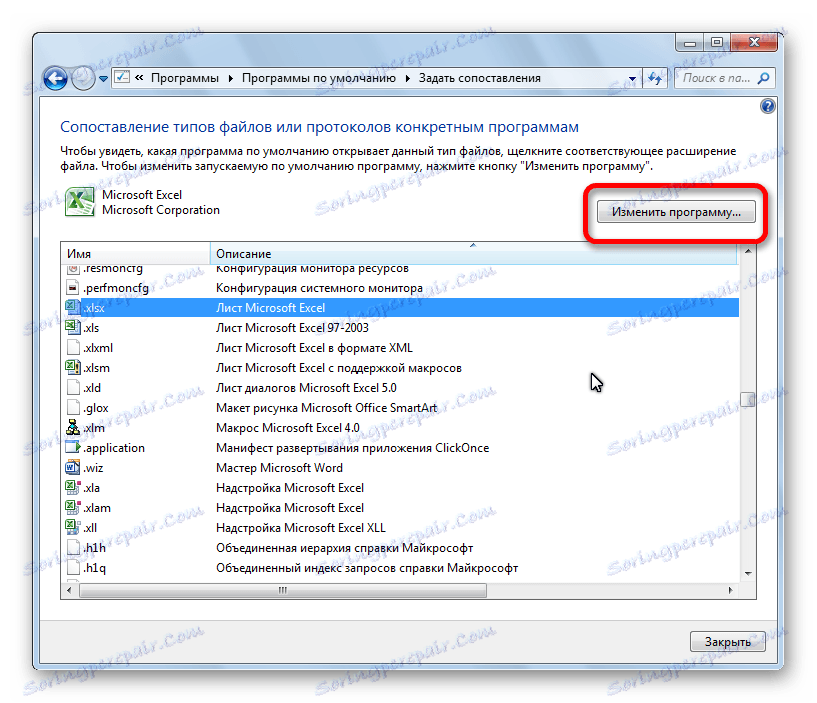
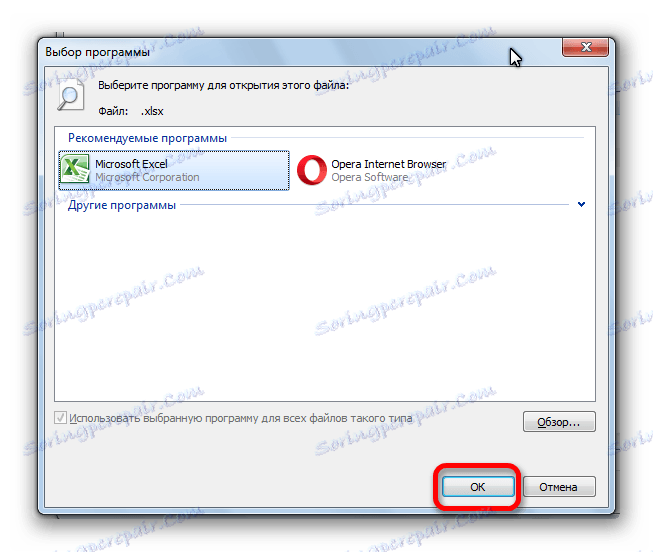
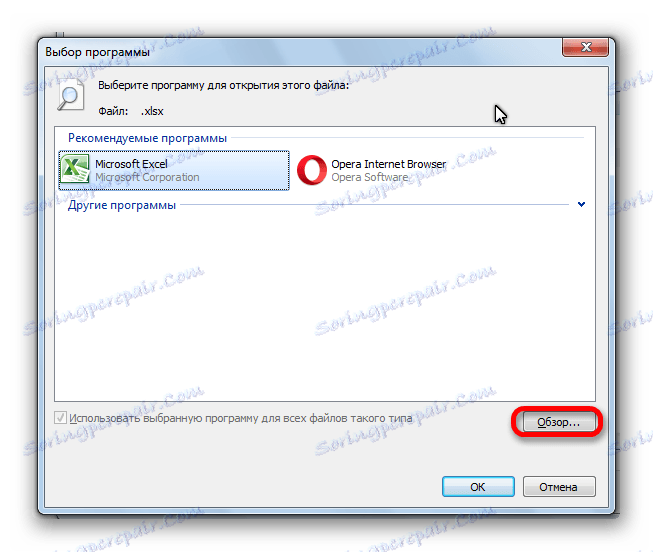
Метод 7: Изтеглете актуализации на Windows и преинсталирайте пакета Microsoft Office
Не на последно място, грешката в тази грешка в Excel може да е липсата на важни актуализации на Windows. Трябва да проверите дали всички налични актуализации са изтеглени и, ако е необходимо, качете липсващите.
- Отново отворете контролния панел. Отворете раздела "Система и сигурност" .
- Кликнете върху елемента "Windows Update" .
- В случай, че в отворения прозорец има съобщение, че са налице актуализации, кликнете върху бутона "Инсталиране на актуализации" .
- Изчакаме инсталирането на актуализациите и рестартиране на компютъра.
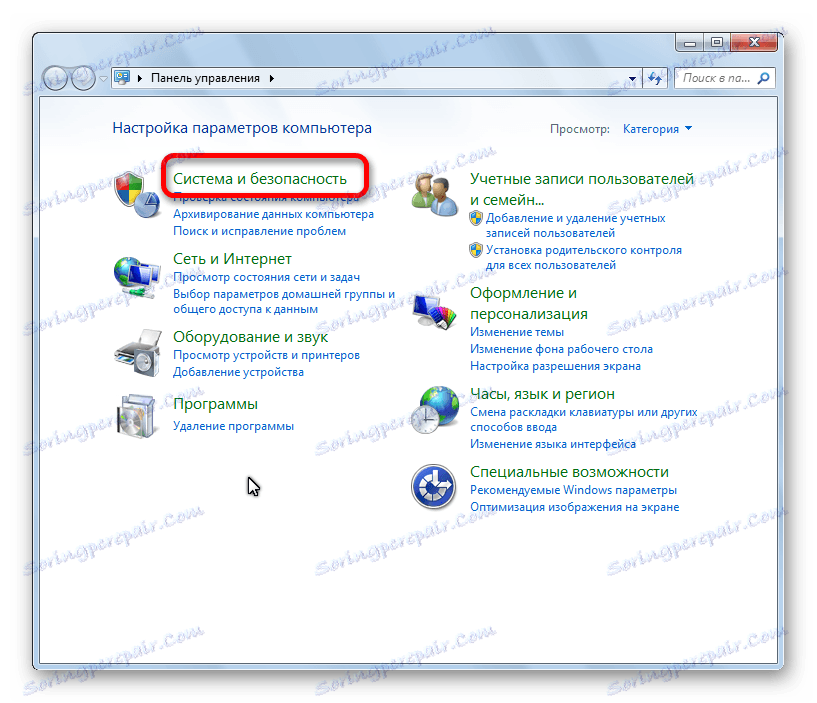
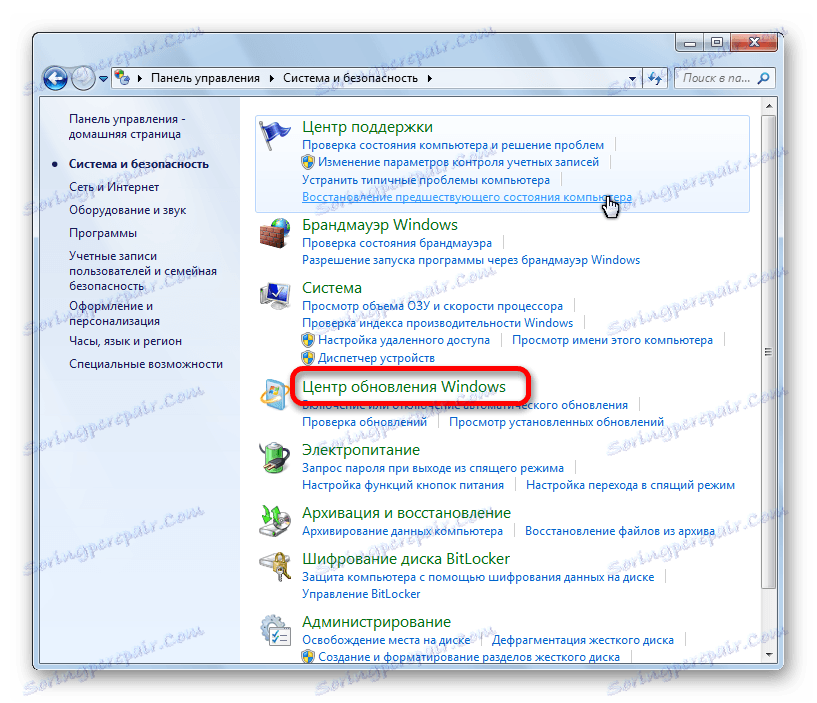
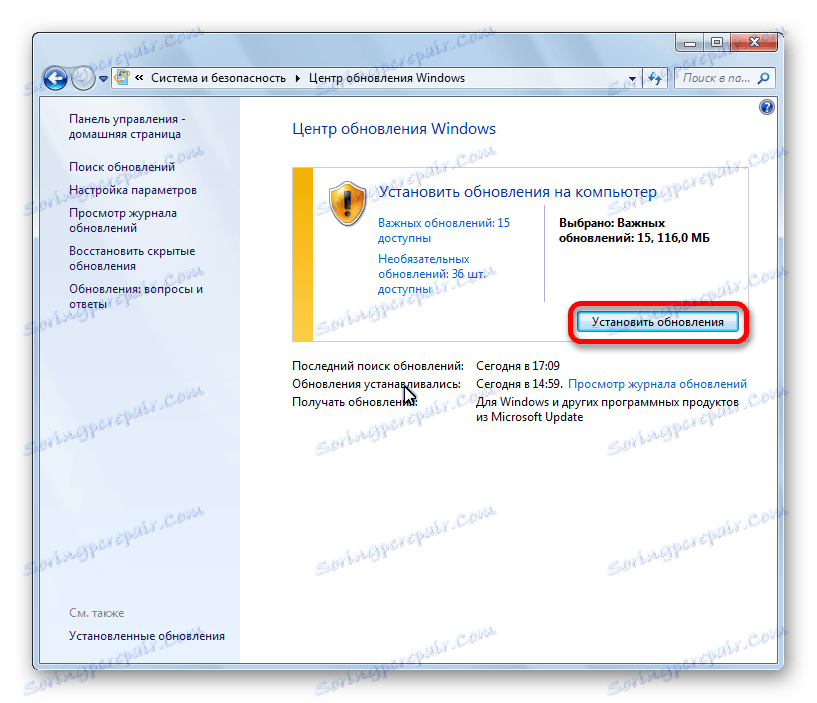
Ако никой от горните методи не помогна за разрешаването на проблема, може да има смисъл да се мисли за преинсталирането на пакета Microsoft Office или дори за повторно инсталиране на операционната система Windows като цяло.
Както можете да видите, има доста възможности за елиминиране на грешка при изпращане на команда в Excel. Но, като правило, във всеки конкретен случай има само едно правилно решение. Следователно, за да се премахне този проблем, ще трябва да използваме метода на пробите, за да използваме различни начини за елиминиране на грешката, докато не намерим единствената правилна версия.