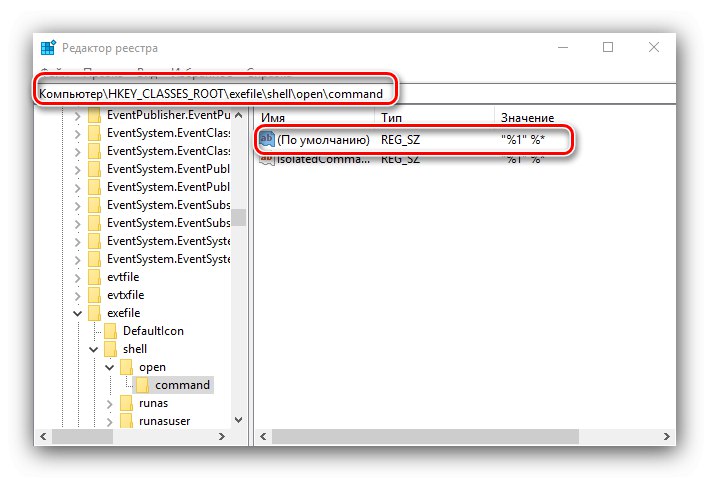Потребителите на „дузината“ могат да се сблъскат с проблем: в един момент изпълнимите файлове (EXE) спират да работят. Опитът за отварянето им води до появата на прозорец за избор на програма за тези цели, съобщение за грешка или нищо не се случва. В материала по-долу искаме да разгледаме методи за отстраняване на този отказ.
Възстановяване на функционалността на EXE файлове
Въпросният отказ възниква по следните причини:
- асоциацията в системния регистър е нарушена;
- антивирусът разпознава файловете като заразени или EXE действително е заразен;
- повреда на един или повече компоненти на системата.
Методът за отстраняване на проблема зависи от причината, поради която е възникнал.
Метод 1: Създаване на асоциация в системния регистър
Най-често неработоспособността на изпълнимите файлове е свързана с нарушение на асоциацията на формата EXE в системния регистър на ОС. Можете да коригирате това по следния начин:
- На "Работен плот" натиснете клавишната комбинация Win + R... В прозореца "Изпълни" въведете заявка
regeditи натиснете "ДОБРЕ". - Включването ще започне "Редактор на регистъра"... В дървото на директориите отидете на
HKEY_CLASSES_ROOT.exe... Намерете запис с името там "(По подразбиране)" и го отворете, като щракнете двукратно върху левия бутон на мишката. - Изтрийте цялото съдържание на записа, въведете параметъра там
exefileслед това натиснете "ДОБРЕ". - По-нататък в същия клон отидете на адреса HKEY_CLASSES_ROOTexefileshellopencommand... В тази директория също отворете записа "(По подразбиране)".
![Как да конфигурирам черупка в системния регистър, за да поправя EXE, който не работи на Windows 10]()
Стойността на записа трябва да бъде равна на
"%1" %*... Ако видите някакъв друг текст там, редактирайте параметъра по същия начин, както в стъпка 3. - Повторете предишната стъпка за клонове HKEY_CLASSES_ROOTexefileshellopen и HKEY_CLASSES_ROOTexefile... След това затворете помощната програма и рестартирайте компютъра.
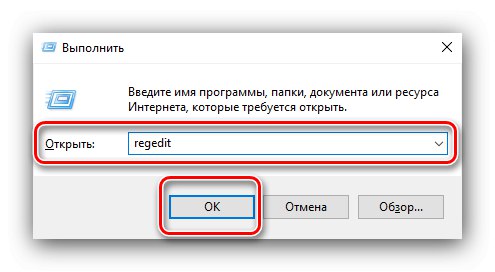
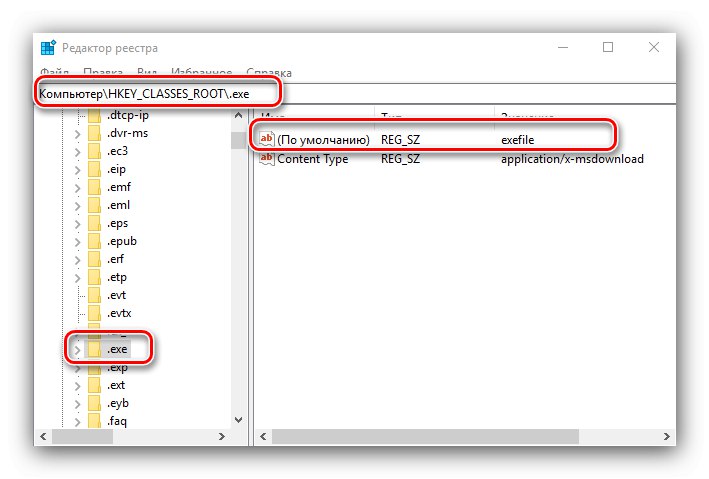

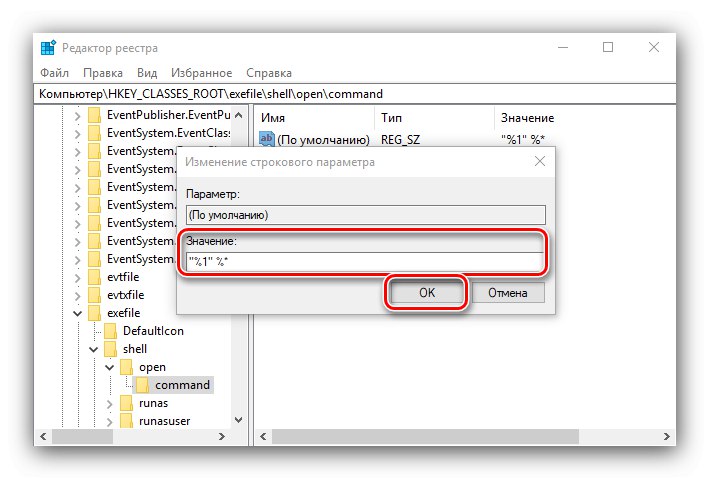
Този метод е много ефективен, но няма да помогне, ако вирусната инфекция е причина за проблема.
Метод 2: Деактивирайте антивирусната програма
В някои случаи стартирането на EXE файлове може да бъде блокирано от антивирусен софтуер. Уви, алгоритмите за работа дори на усъвършенствани платени решения не са перфектни, поради което напълно безвредни програми като CheatEngine се разпознават от софтуера за сигурност като заплаха. Ако сте сигурни, че стартираният EXE няма да причини вреда, можете временно да деактивирате антивируса - това ще освободи блокирането и приложението може да бъде инсталирано или стартирано.
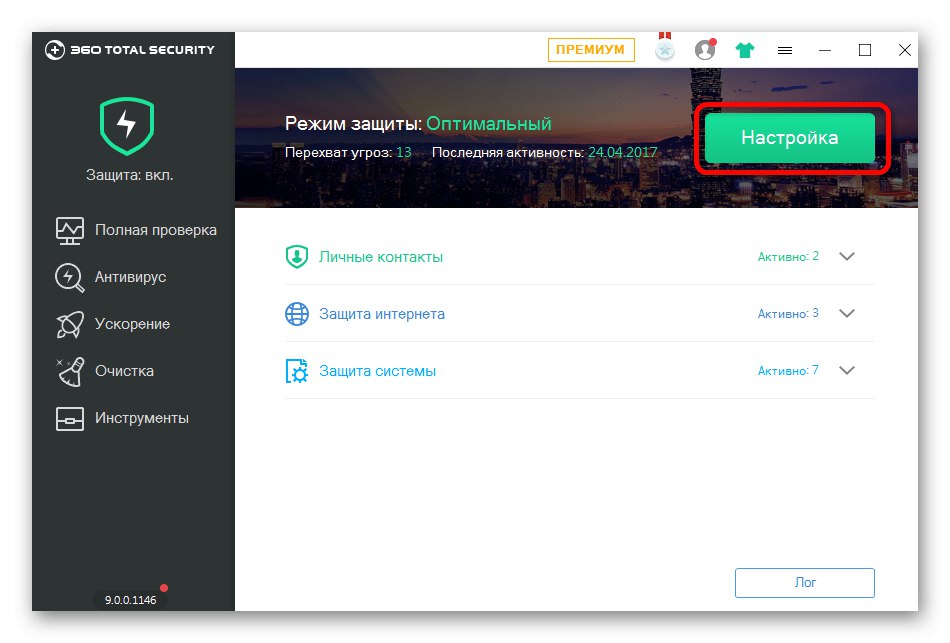
Урок: Деактивирайте антивирусната програма
Метод 3: Премахване на вирусната заплаха
Понякога възниква ситуация, която е диаметрално противоположна на предишната - изпълнимите файлове всъщност са заразени. Такива проблеми се създават от най-опасния зловреден софтуер, видове шкафчета и рансъмуер, така че е важно да премахнете заплахата възможно най-скоро.
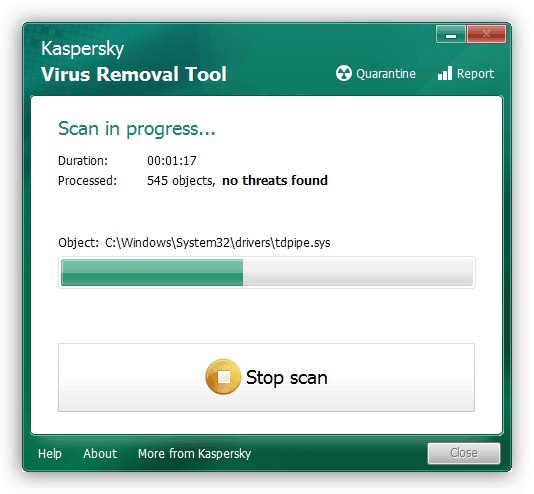
Урок: Борба срещу компютърните вируси
Метод 4: Възстановяване на системните компоненти
В някои случаи проблемите с работата на изпълними файлове са свързани с повреда на системни елементи: същия регистър, услуги или среда на изпълнение. В такава ситуация трябва да се опитате да извършите възстановяване на компоненти.
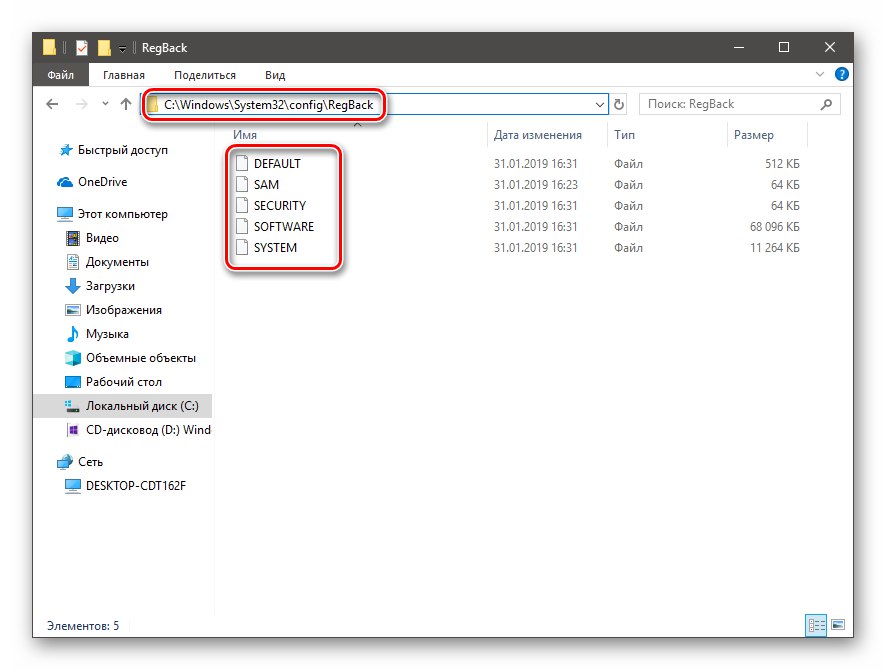
Урок: Възстановяване системни компоненти и регистър Windows 10
Заключение
Сега знаете защо EXE файловете може да не работят в Windows 10 и как можете да се справите с този проблем. В повечето случаи проблемът се дължи на прекъсната асоциация.