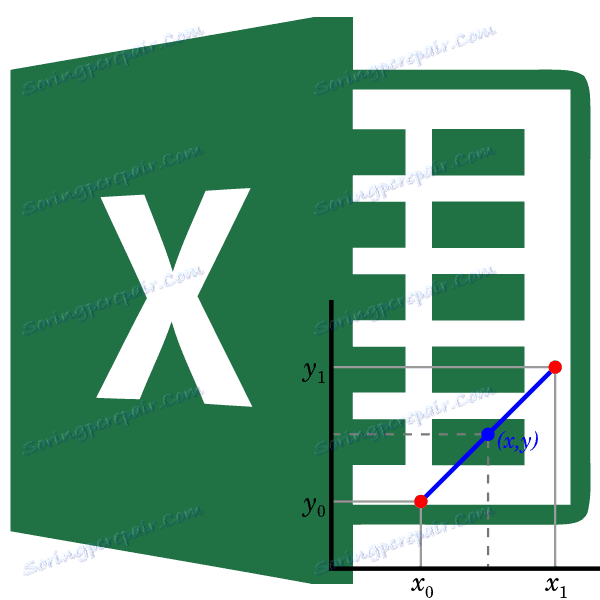Екстраполация в Microsoft Excel
Има случаи, когато искате да знаете резултатите от изчисляването на функция извън известния домейн. Този въпрос е особено важен за процедурата за прогнозиране. В Excel има няколко начина, по които можете да извършите тази операция. Нека да ги разгледаме на конкретни примери.
съдържание
Използвайки екстраполация
за разлика от интерполация , чиято задача е да намери стойността на функция между два известни аргумента, екстраполацията предполага търсене на решение извън известния домейн. Ето защо този метод е толкова в търсене на прогнозиране.
В Excel, екстраполация може да се използва както за табличните стойности, така и за графиките.
Метод 1: екстраполация за таблични данни
На първо място, прилагаме метода на екстраполация към съдържанието на диапазона на таблицата. Например вземете таблица, в която има редица аргументи (Х) от 5 до 50 и серия от съответни стойности на функцията (f (x)) . Трябва да намерим стойността на функцията за аргумент 55 , който е извън определения масив от данни. За тази цел използваме функцията PRESCASE .
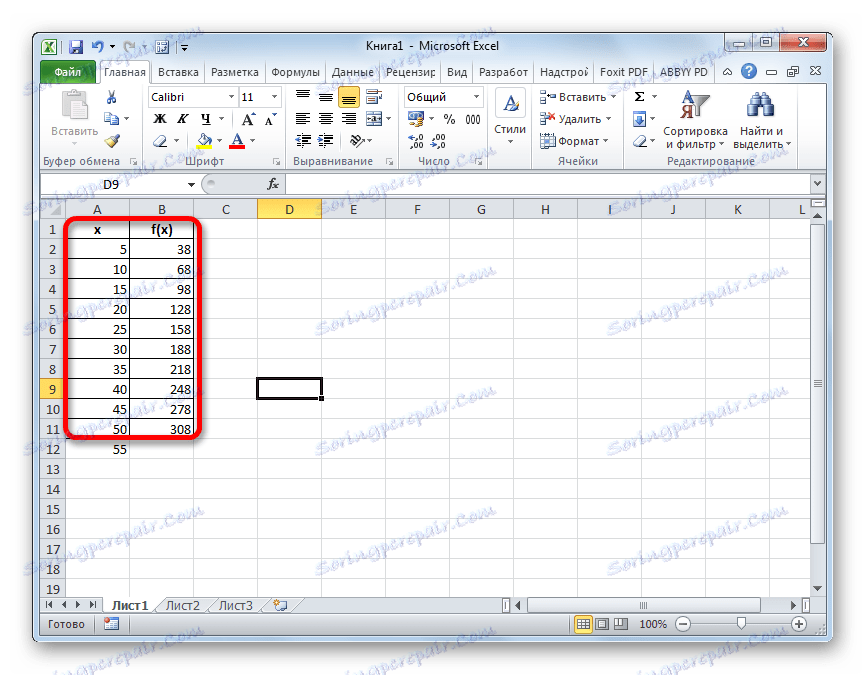
- Изберете клетката, в която ще се покаже резултатът от изчисленията. Кликваме върху иконата "Вмъкване на функция" , която се намира близо до формулата.
- Прозорецът Магьосници се отваря. Преминаваме към категорията "Статистически" или "Пълен азбучен списък" . В отворения списък търсим името "ПРЕДГОВОР" . След като го намерите, изберете го, след което кликнете върху бутона "OK" в долната част на прозореца.
- Преминаваме към прозореца с аргументи на горната функция. Има само три аргумента и съответния брой полета за въвеждане.
В полето "X" трябва да посочите стойността на аргумента, функцията, от която трябва да изчисляваме. Можете просто да въведете желания номер и да зададете координатите на клетката, ако аргументът е написан на листа. Вторият вариант е дори предпочитан. Ако направим вмъкването по този начин, тогава, за да видите стойността на функцията за друг аргумент, не е нужно да променяме формулата, но ще бъде достатъчно да променим входа в съответната клетка. За да укажете координатите на тази клетка, ако сте избрали втората опция, просто поставете курсора в съответното поле и изберете тази клетка. Адресът й веднага ще се появи в прозореца с аргументи.
В полето "Известни стойности на y" трябва да посочите целия диапазон от стойности на наличната за нас функция. Показва се в колоната "f (x)" . Следователно, зададете курсора в съответното поле и изберете цялата колона без нейното име.
В полето "Известни стойности на x" трябва да посочите всички стойности на аргумента, за които означават стойностите на въведената по-горе функция. Тези данни са в графата "x" . По същия начин, както и в предишното време, изберете колоната, от която се нуждаем, след като настроите курсора в полето на прозореца с аргументи.
След като въведете всички данни, кликнете върху бутона "OK" .
- След тези действия резултатът от изчисляването чрез екстраполация ще се покаже в клетката, която бе подчертана в първия параграф на това ръководство, преди да се стартира функционалният помощник . В този случай стойността на функцията за аргумент 55 е 338 .
- Ако беше избрана опцията с добавяне на препратка към клетката, съдържаща необходимия аргумент, можем лесно да я сменим и да видим стойността на функцията за всяко друго число. Например, желаната стойност за аргумент 85 ще бъде 518 .
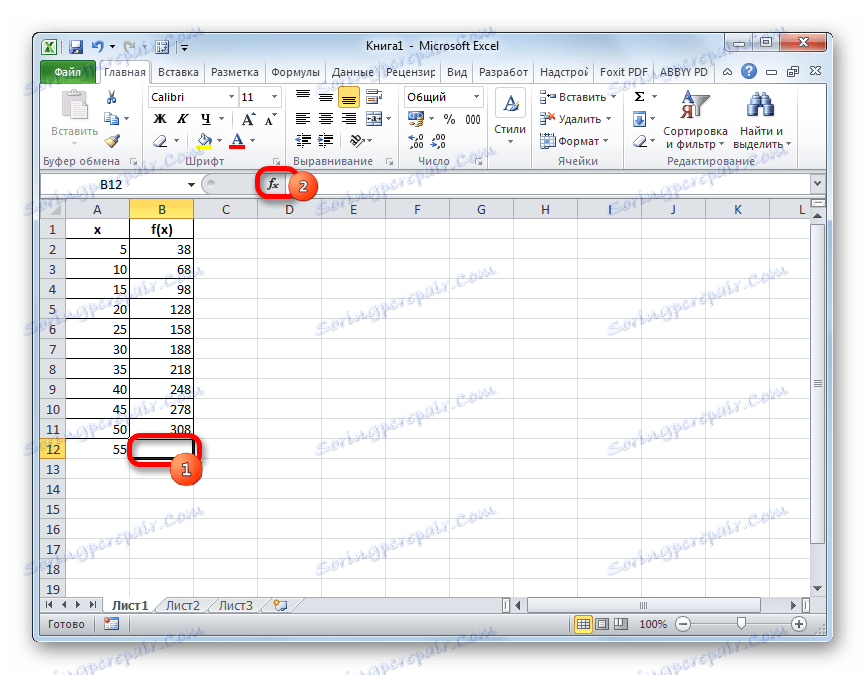
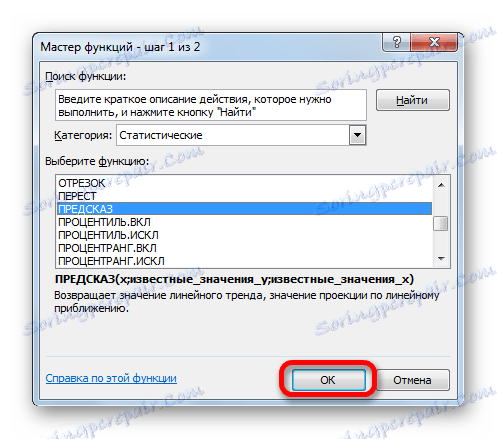
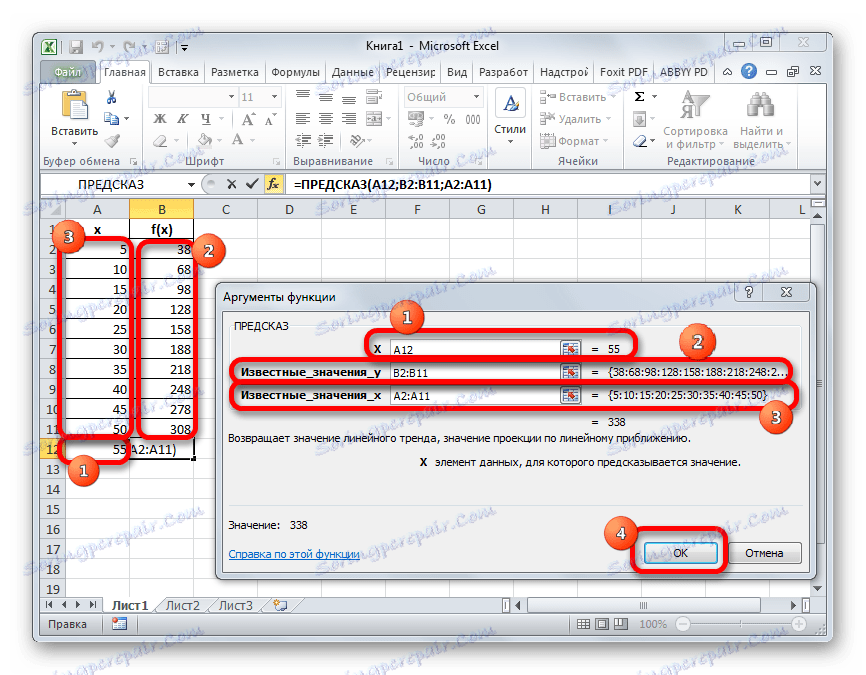
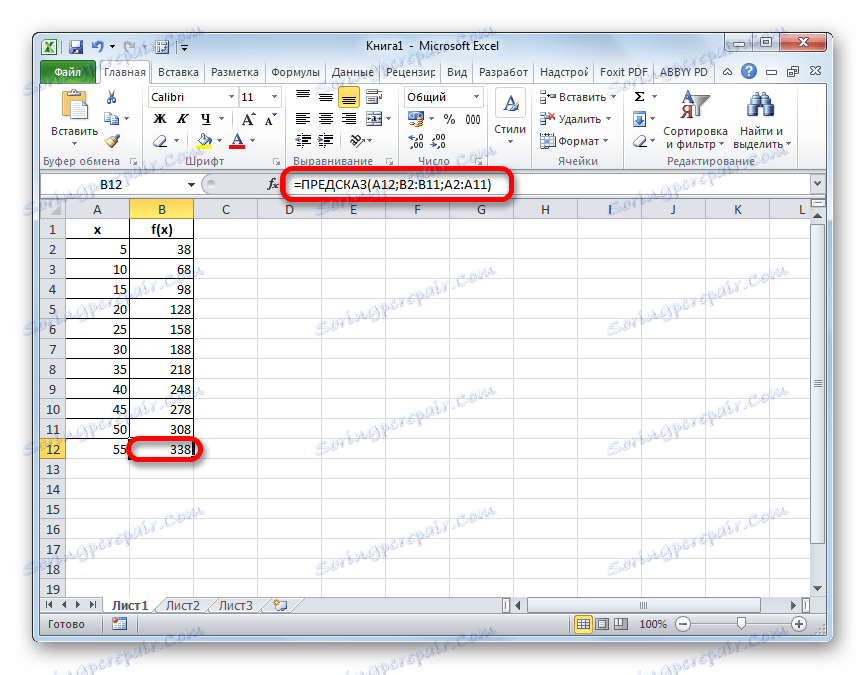

Урокът: Съветник за функции в Excel
Метод 2: екстраполация на графиката
Можете да извършите екстраполационната процедура за графиката, като създадете линия на тенденциите.
- На първо място, ние изграждаме графика. За да направите това, курсорът, като левият бутон на мишката е захванат, избира цялата област на таблицата, включително аргументите и съответните стойности на функцията. След това, след преминаване към раздела "Вмъкване" , кликнете върху бутона "Графика" . Тази икона се намира в блока "Диаграми" на колана за инструменти. Появява се списък с наличните опции за графиката. Избираме най-подходящия от тях по свое усмотрение.
- След като графиката е създадена, премахнете от нея допълнителен ред от аргументи, изберете го и кликнете върху бутона Изтриване на клавиатурата на компютъра.
- След това трябва да променим разделянето на хоризонталната скала, тъй като тя не показва стойностите на аргументите, колкото имаме нужда. За да направите това, щракнете с десния бутон на мишката върху диаграмата и в списъка, който се показва, ние спираме на стойността "Select data" .
- В прозореца за избор на източника на данни кликнете върху бутона "Промяна" в секцията за редактиране на етикета на хоризонталната ос.
- Отваря се прозорецът за задаване на подписа на оста. Поставяме курсора в полето на този прозорец и след това избираме всички данни от колона "X" без името му. След това кликнете върху бутона "OK" .
- След като се върнете в прозореца за избор на източник на данни, повтаряме същата процедура, т.е. кликнете върху бутона "OK" .
- Сега нашият график е подготвен и е възможно директно да продължи с изграждането на тренд линията. Кликваме върху графика, след което на лентата се активира допълнителен набор от раздели - "Работа с диаграми" . Преминаваме в раздела "Разпределение" и кликваме върху бутона "Тенденция" в блока "Анализ" . Кликваме върху елемента "Линейно сближаване" или "Експоненциално сближаване" .
- Тенденцията се добавя, но тя е напълно под линията на самата графика, тъй като не посочихме стойността на аргумента, на който трябва да се стреми. За да направите това отново, кликваме върху бутона "Тенденция" , но сега избираме елемента "Допълнителни параметри на линията на тенденциите" .
- Появява се прозорецът за тренд-линията. В секцията "Параметри на тренд линията" има блок от настройки "Прогноза" . Както при предишния метод, нека вземем аргумента 55 за екстраполация. Както виждаме, досега графиката има дължина до аргумента 50 включително. Оказва се, че ще трябва да го удължим с още 5 единици. На хоризонталната ос се вижда, че 5 единици е равно на едно разделение. Така че това е един период. В полето "Напред" въведете стойност "1" . Кликнете върху бутона "Затваряне" в долния десен ъгъл на прозореца.
- Както можете да видите, графиката бе удължена с определената дължина, използвайки тенденцията.
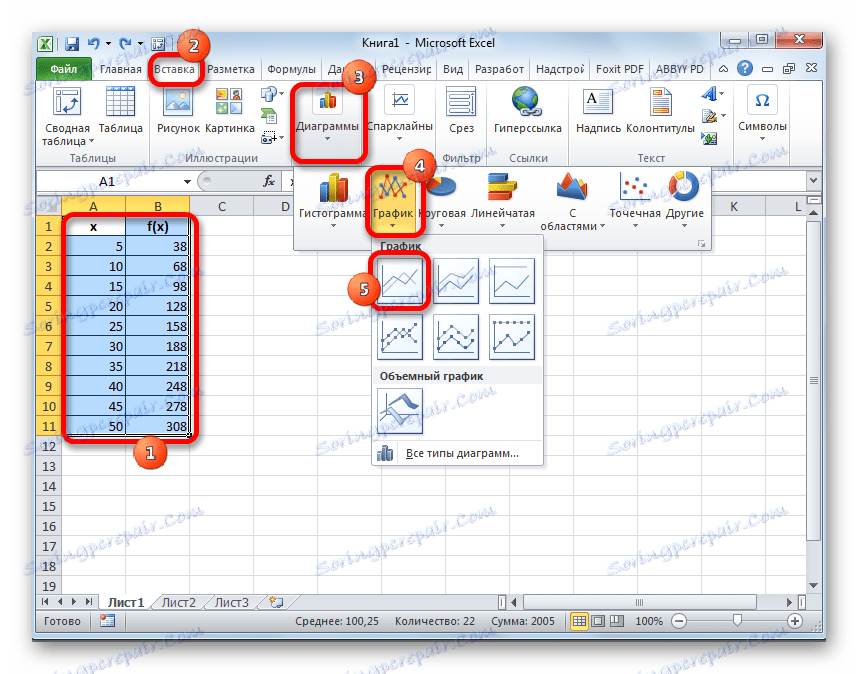

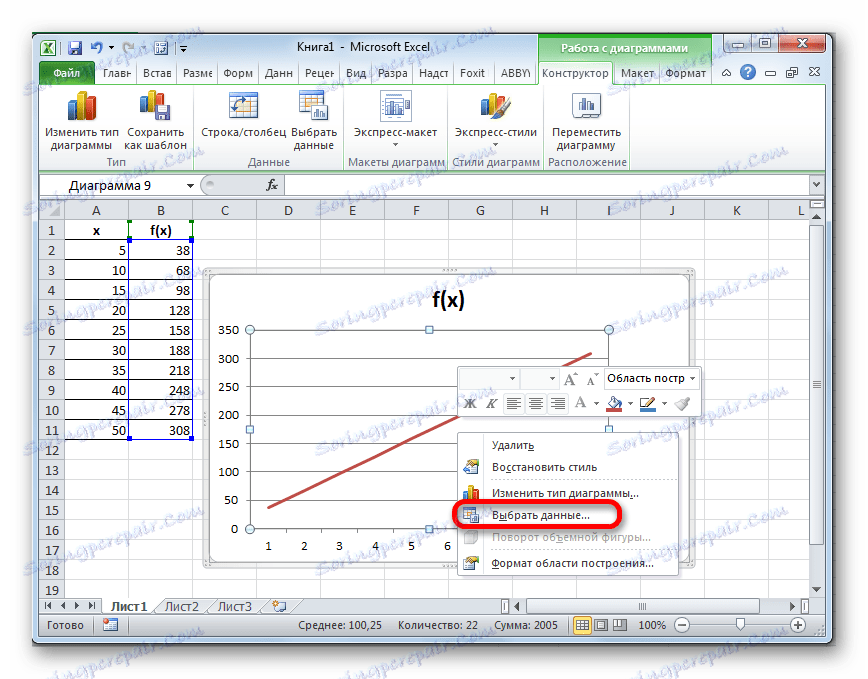
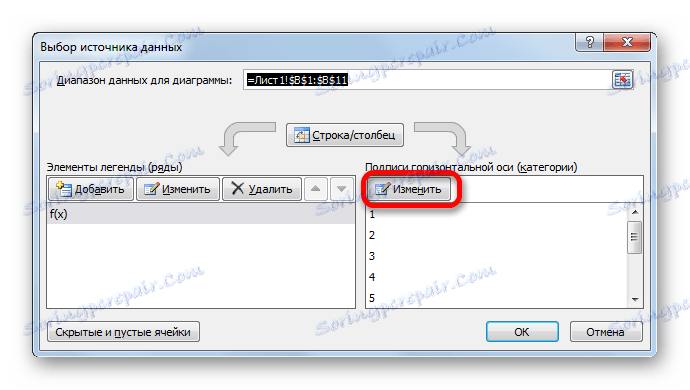
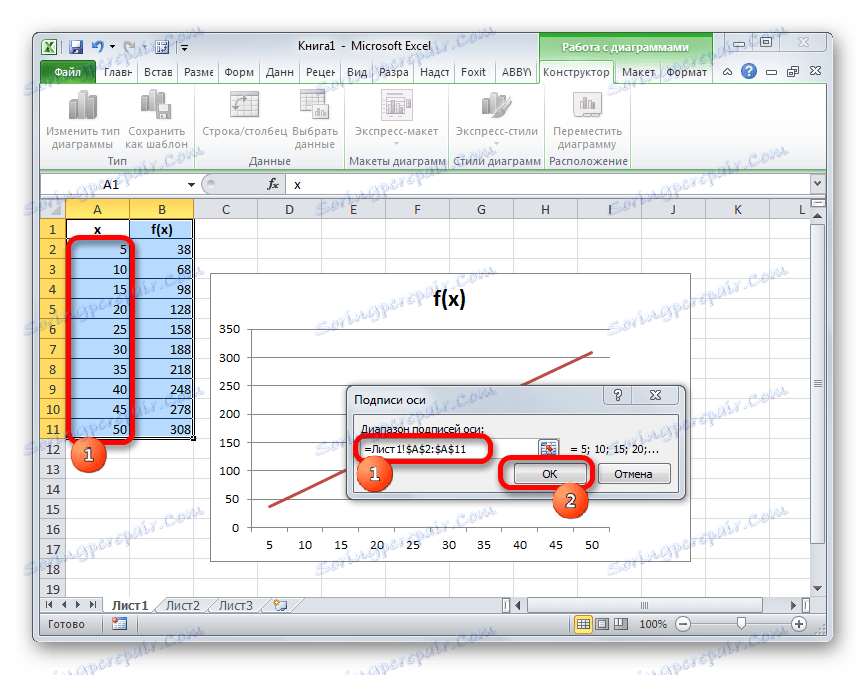
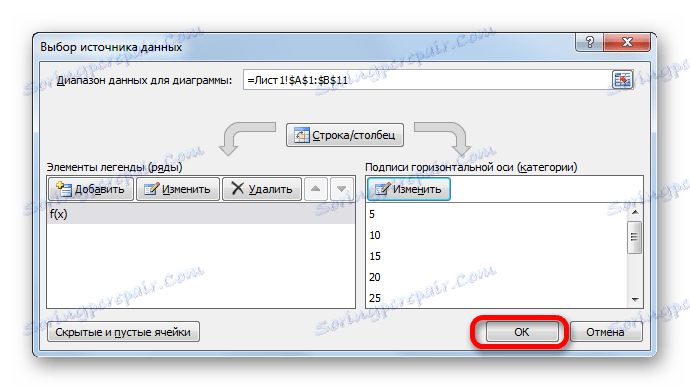
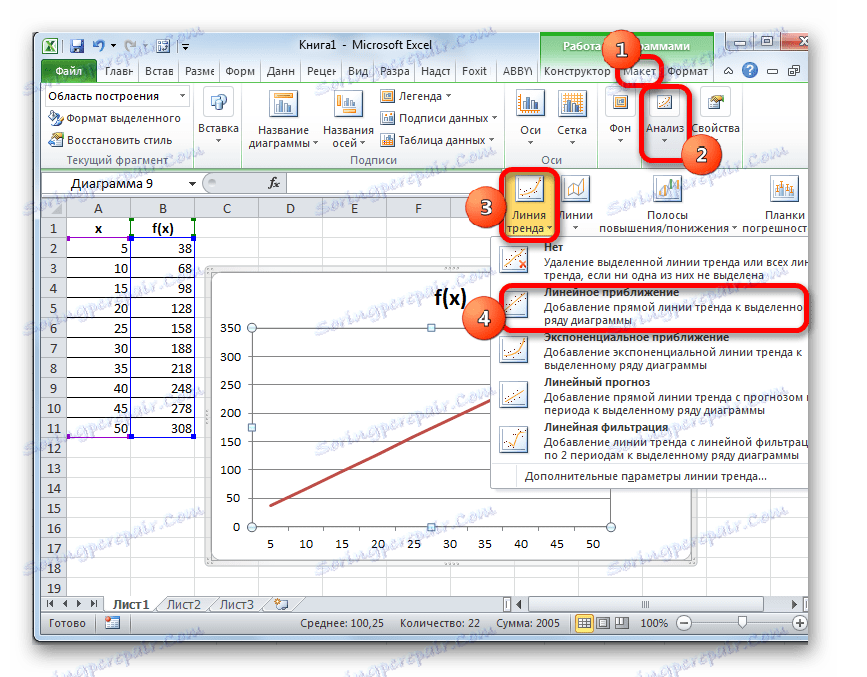
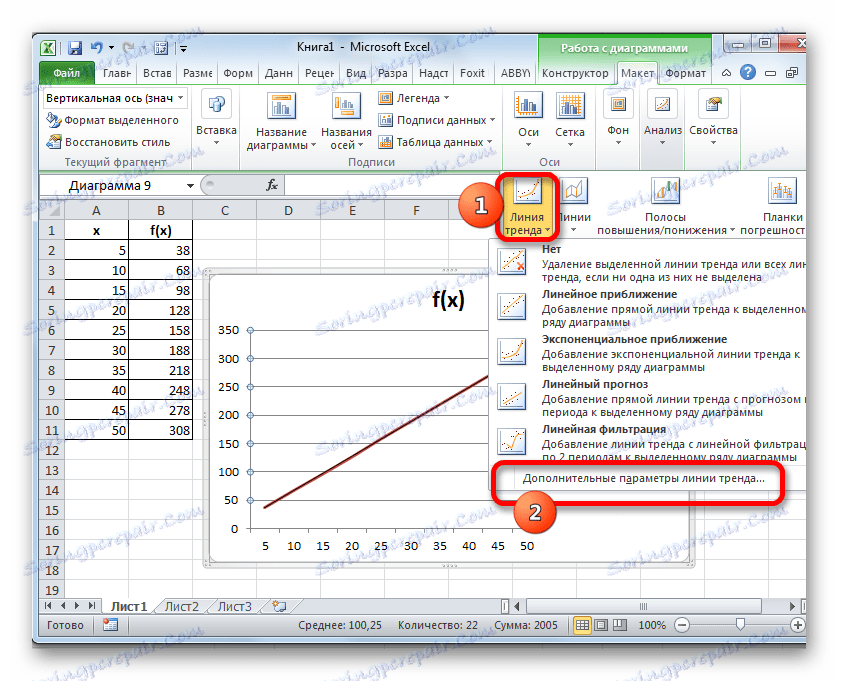
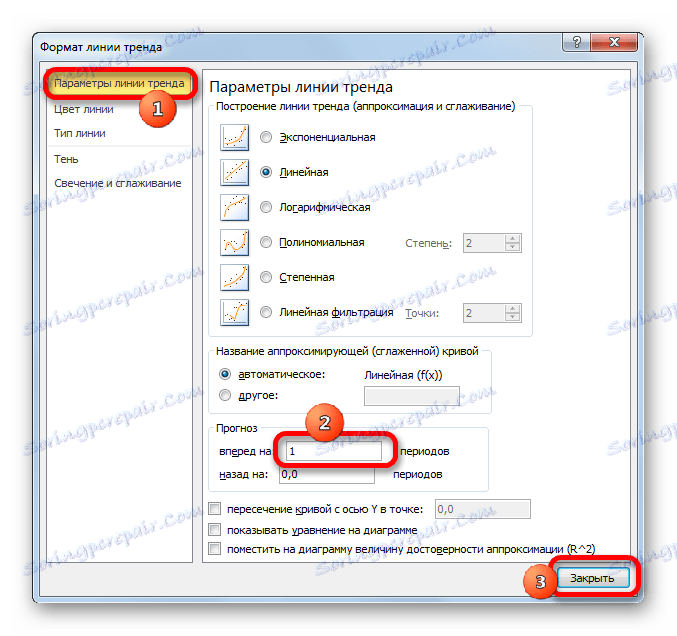
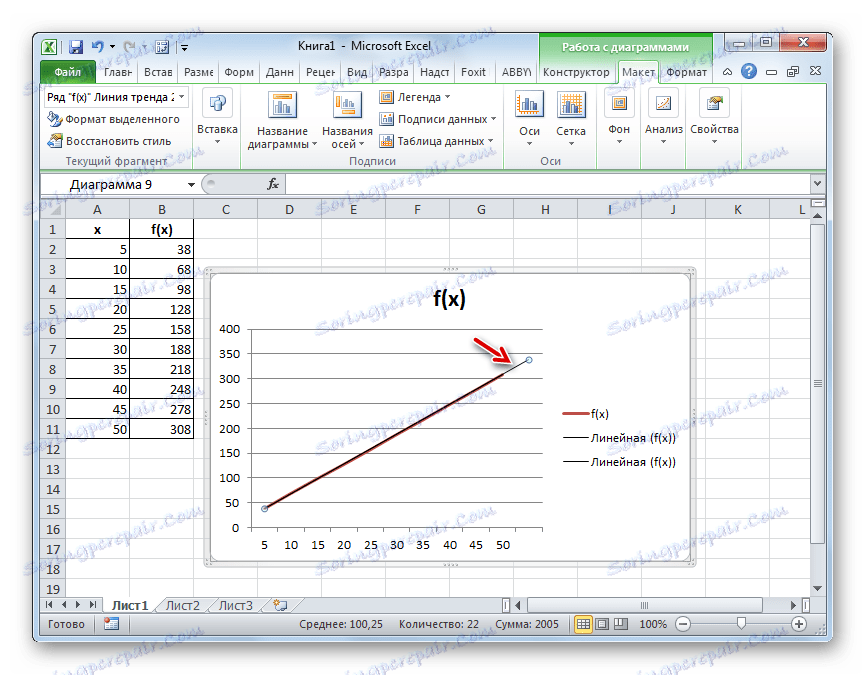
Урокът: Как да се изгради тренд линия в Excel
Така че, ние разгледахме най-простите примери за екстраполация на таблици и графики. В първия случай се използва функцията PRESCASE , а във втората - тенденцията. Но въз основа на тези примери е възможно да се разрешат много по-сложни прогнозни проблеми.