Най-често файловият сървър в Linux се използва в локална или друга споделена мрежа за комуникация с компютри, базирани на Windows. По подразбиране може да се инсталира в дистрибуции, но това не винаги се случва, освен това конфигурацията на такъв сървър ще бъде стандартна. Днес предлагаме да научим всичко за инсталацията и основната конфигурация на файлов сървър, като използваме примера на най-популярната помощна програма, наречена Samba. Ще разделим това ръководство на стъпки, за да улесним начинаещите потребители да навигират във всички стъпки, необходими за изпълнение.
Инсталирайте и конфигурирайте файлов сървър в Linux
Въпреки че днешният материал ще бъде фокусиран върху управлението на дистрибуции на Linux, ние няма да заобиколим Windows, защото първо ще трябва да извършите най-простите манипулации в тази ОС, така че в бъдеще конфигурацията да е успешна и да няма проблеми при свързването с групата. Като пример взехме куп Windows 10 и Ubuntu. Ако използвате други операционни системи, просто се придържайте към подробностите за тяхното изпълнение, които не трябва да се различават значително от това, което ще видите по-нататък.
Стъпка 1: Предварително настроен Windows
Когато подготвяте файловия сървър Samba, ще трябва да предоставите информация, свързана с операционната система Windows. Освен това в самия Windows се изисква да се разреши връзка за компютър с Linux, тъй като първоначално връзките ще бъдат блокирани. Всички тези процедури се извършват само с няколко щраквания и изглеждат така:
- Отвори "Старт" и бягайте оттам Командна линиячрез намиране на приложението чрез търсенето.
- Тук ще трябва да въведете проста команда
net config работна станцияи натиснете клавиша Въведете. - В показания списък намерете реда „Домен на работна станция“ и запомнете значението му.
- Въведете отново в конзолата
бележник C: WindowsSystem32driversetchostsза да отворите известен файл домакини чрез стандартен "Тетрадка". - Тук в края поставете реда
192.168.0.1 srvr1.domain.com srvr1заменете IP с адреса на машината Samba и запазете всички промени.

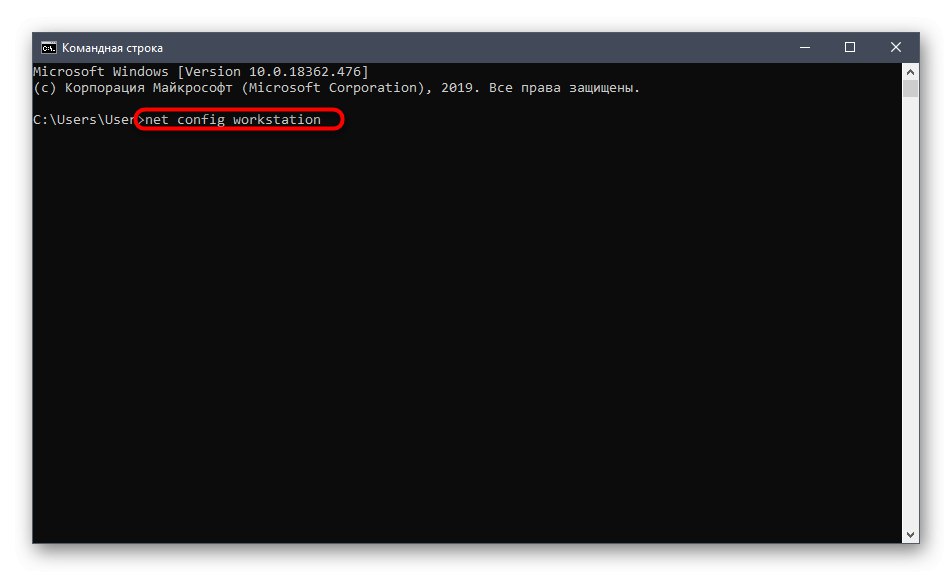
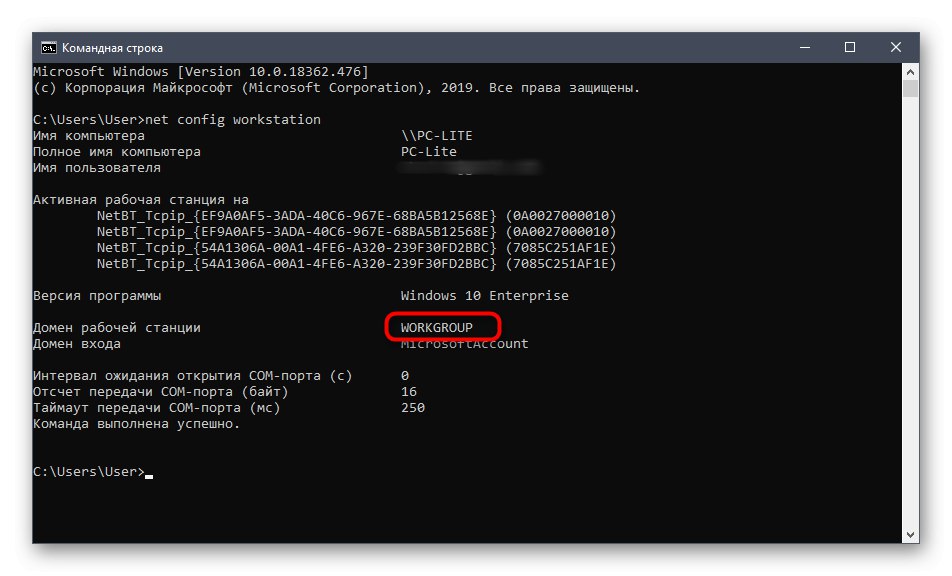
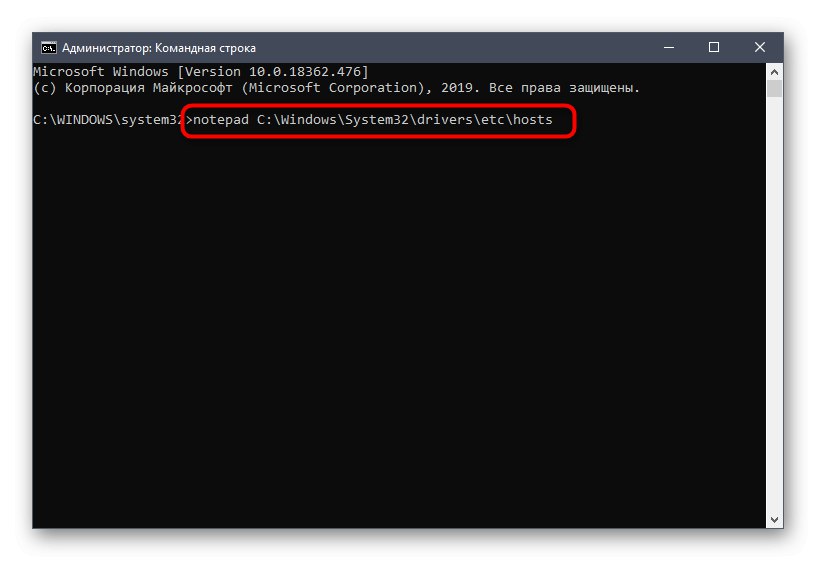
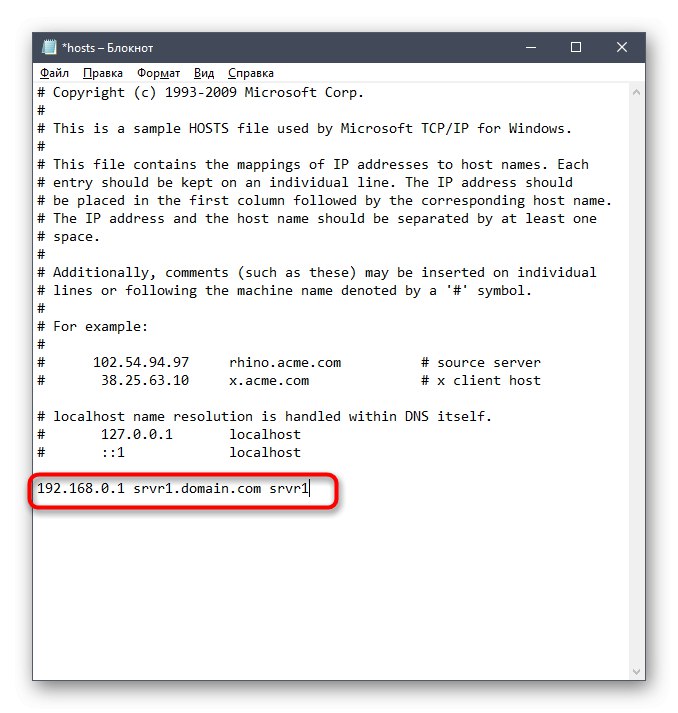
Това приключва работата с Windows. След това ще можете да се върнете към тази операционна система, за да конфигурирате споделянето и да управлявате отворените папки, но това все още не е налице, тъй като конфигурацията на файловия сървър в Linux все още не е извършена. Това предлагаме да направим в следващите стъпки.
Стъпка 2: Инсталиране на Samba на Linux
Нека започнем с инсталирането на Samba директно на Linux. За това ще използваме официалните хранилища, така че преди да започнете, уверете се, че вашата интернет връзка е активна. След това следвайте инструкциите по-долу.
- Отворете менюто на приложението и стартирайте "Терминал".
- Тук трябва да въведете командата
sudo apt-get install -y samba samba-общ python-glade2 system-config-samba... Тя отговаря за инсталирането на допълнителни компоненти заедно с файловия сървър. - Проверете автентичността на акаунта на суперпотребителя, като напишете парола. Символите, въведени в този ред, не се показват на екрана, така че не се притеснявайте от факта, че буквите или цифрите не се виждат.
- Тогава ще започне процедурата за получаване и разопаковане на архивите. Може да отнеме няколко минути, по време на тази операция е по-добре да не извършвате други действия и да не затваряте конзолата. Ако се появи нов ред за въвеждане, инсталацията е завършена успешно.
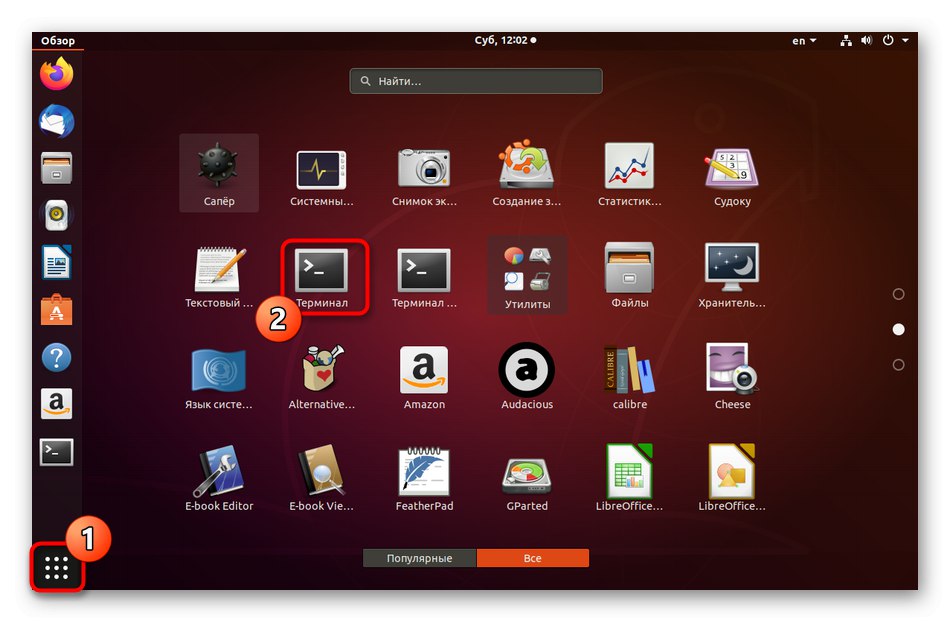
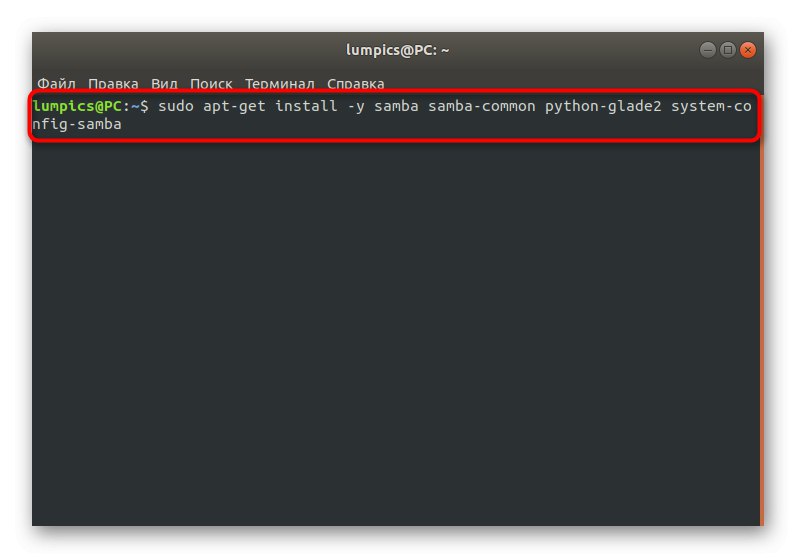
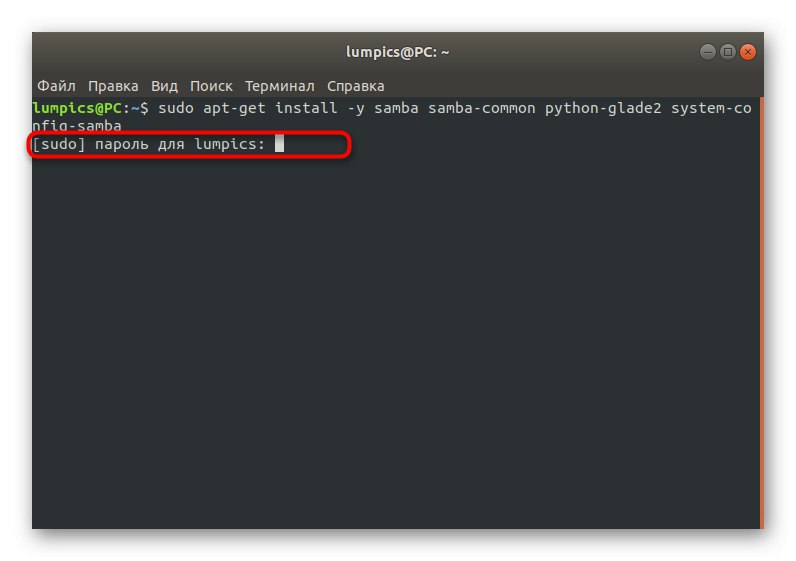
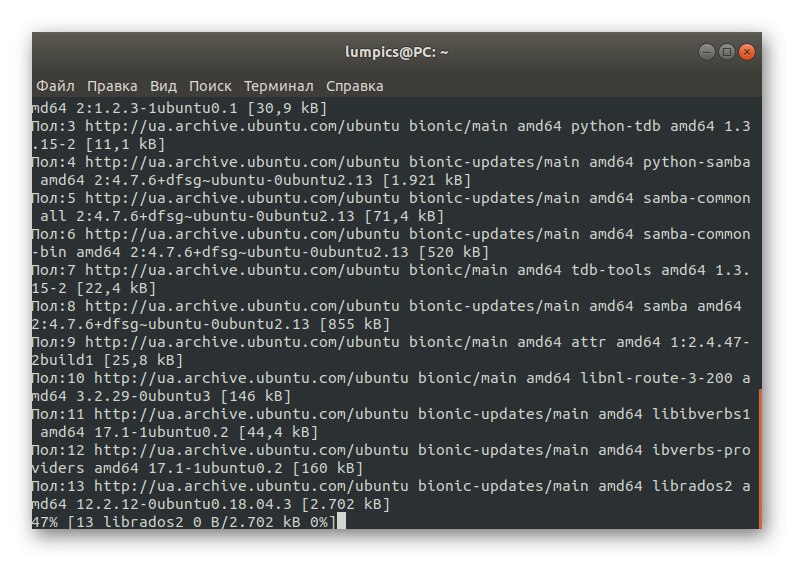
Не е нужно да инсталирате нищо друго и сървърът ще се стартира автоматично, така че можете спокойно да продължите да го настройвате, на което са посветени следващите ни стъпки.
Стъпка 3: Създаване на глобални настройки
Веднага след инсталирането на Samba няма да има никакви параметри, отговорни за поведението, така че ще трябва да ги добавите сами, като въведете редове в конфигурационния файл. Неопитните потребители могат да се затруднят да изпълнят тази задача. Предлагаме да вземете нашия шаблон, като замените само персонализирани стойности.
- Понякога някои важни параметри в конфигурационния файл все още присъстват по подразбиране, което налага да се създаде резервно копие, за да се възстанови в случай на случайни откази. Това става чрез въвеждане само на една команда
sudo mv /etc/samba/smb.conf /etc/samba/smb.conf.bak. - Всички останали действия ще се извършват чрез текстов редактор. Най-добрият вариант в този случай е нано. Ако това приложение не е във вашата дистрибуция, добавете го чрез
sudo apt install nano. - След това отидете на конфигурационния файл с помощта на
sudo nano /etc/samba/smb.conf. - В прозореца, който се отваря, поставете редовете по-долу.
[глобално]
работна група = РАБОТНА ГРУПА
низ от сървър =% h сървър (Samba, Ubuntu)
netbios name = Споделяне на Ubuntu
dns прокси = не
регистрационен файл = /var/log/samba/log.%m
максимален размер на регистрационния файл = 1000
passdb backend = tdbsam
синхронизиране на парола на unix = да
passwd програма = / usr / bin / passwd% u
pam промяна на парола = да
map to guest = лош потребител
потребителско споделяне позволи на гостите = да - Използвайте комбинация Ctrl + Oза да запазите промените си.
- Не е необходимо да променяте името на файла, просто натиснете клавиша Въведете.
- Когато приключите, излезте от текстовия редактор, като задържите Ctrl + X.
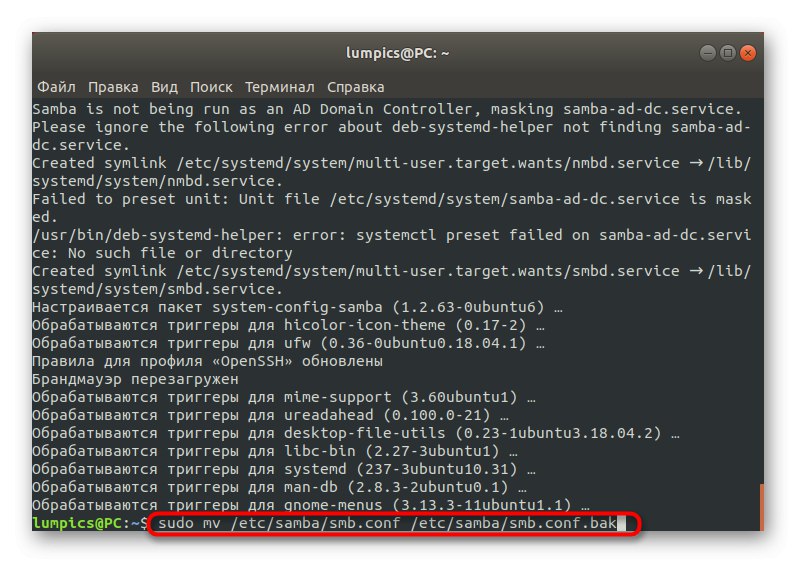
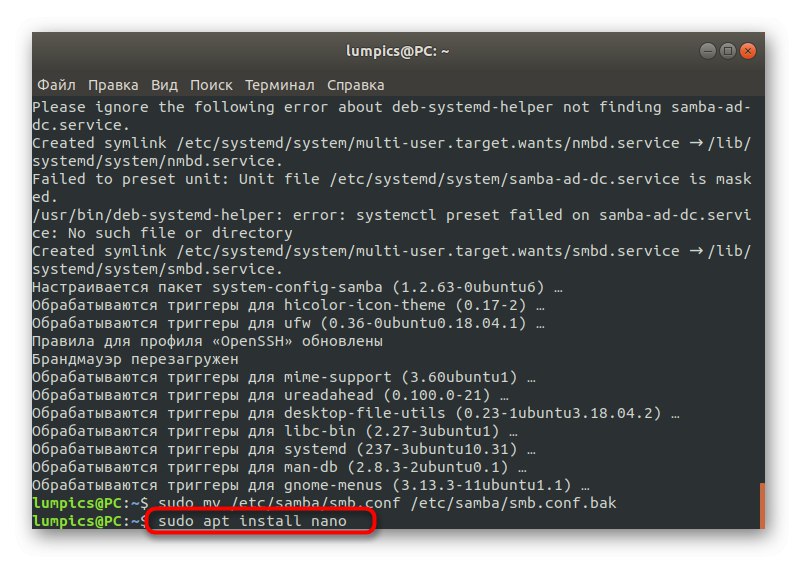
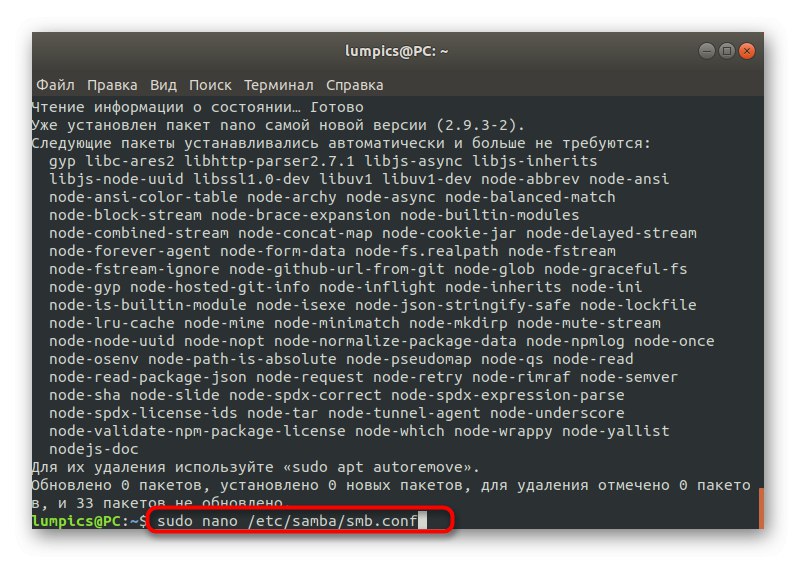
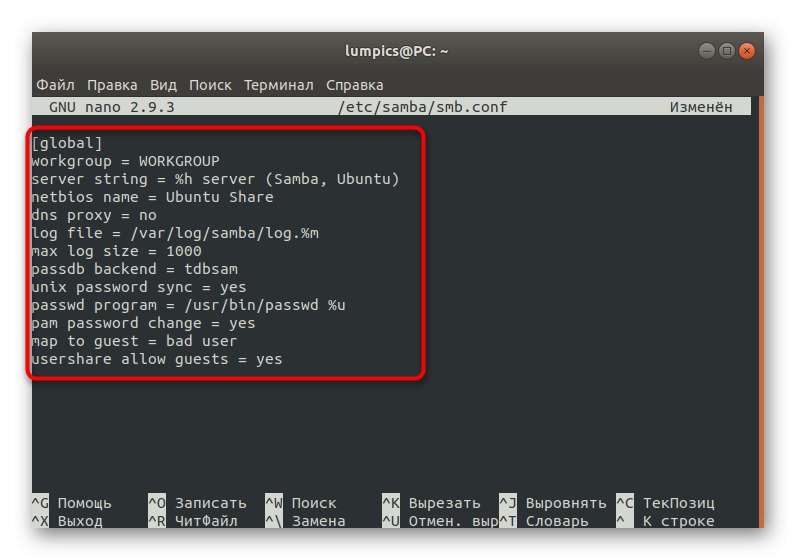
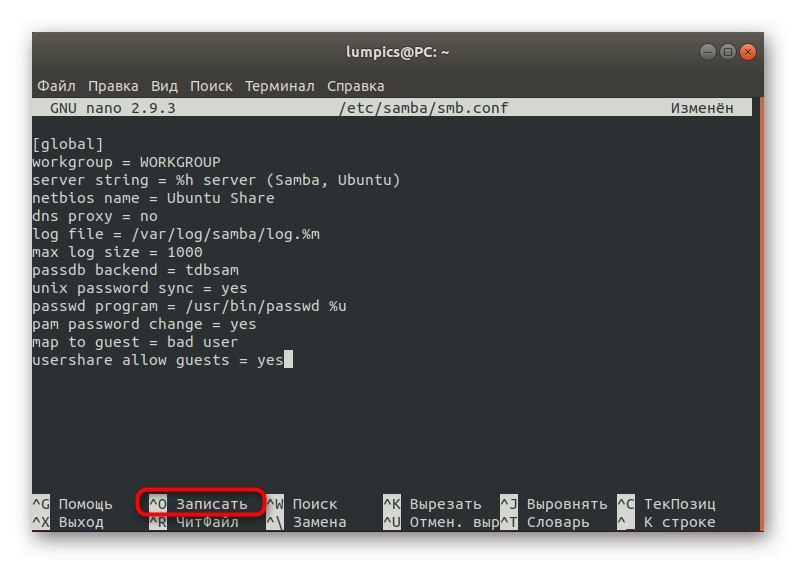
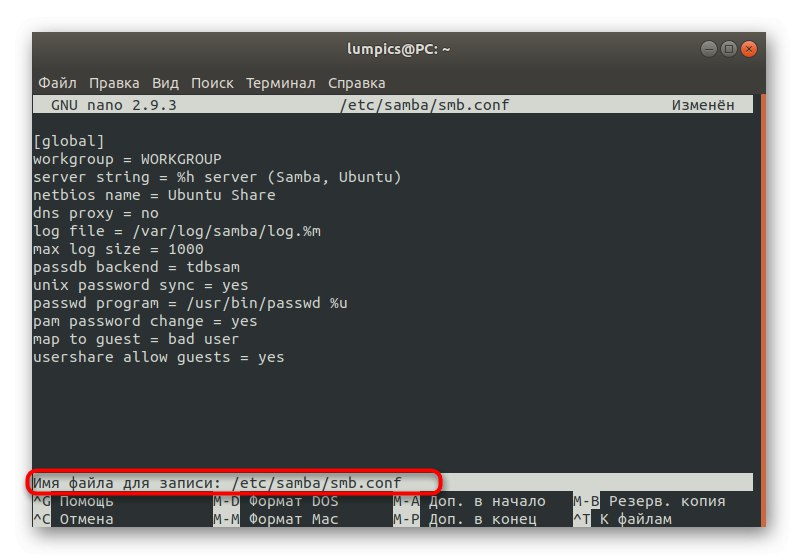
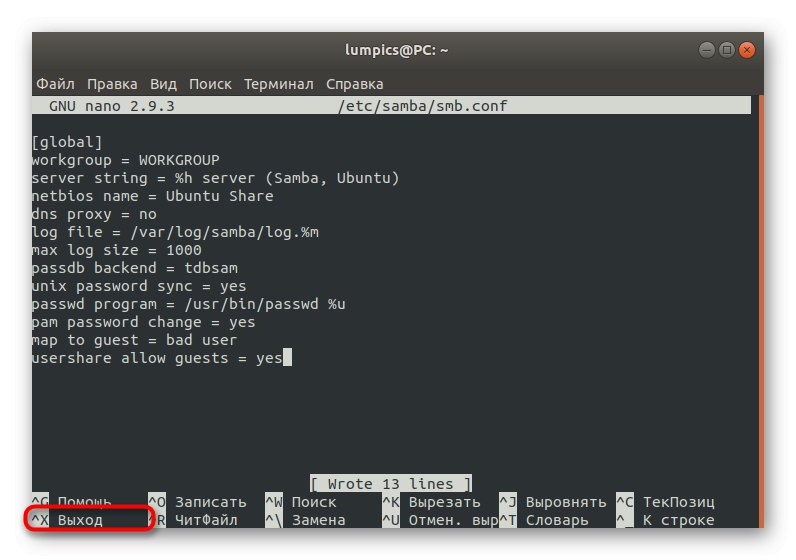
Сега нека разгледаме по-отблизо всеки от въведените редове, за да можете да ги персонализирате за себе си в бъдеще:
- работна група - отговаря за името на работната група. Вече го разпознахме в Windows и тук трябва да зададем точно същото име, тъй като то трябва да е еднакво на абсолютно всички свързани устройства.
- име на netbios - използва се за показване на името на текущия компютър на устройство с Windows. Задайте оптималната стойност за себе си.
- регистрационен файл - обозначава пътя към файла, където ще бъдат запазени отчетите. Задължително е да създадете такъв запис, за да сте винаги наясно с възможни грешки и друга информация.
- passdb бекенд - определя начина за съхраняване на пароли за акаунти. По-добре е да не го модифицирате ненужно и да го оставите в състояние по подразбиране.
- синхронизиране на парола на Unix - когато се активира, той синхронизира паролите.
-
карта на госта - отговаря за предоставянето на достъп на гостите до определени профили. Ако стойността е зададена на състояние
лош потребител, тогава тази настройка се прилага за несъществуващи потребители,лоша парола- ако паролите са въведени неправилно, иникога- никога.
Всъщност Samba има много повече глобални опции и графичен интерфейс. Ако се интересувате от всички тези настройки, ви съветваме да се обърнете към официалната документация, за да научите повече за тях, тъй като цялата информация няма да се побере в рамките на тази статия, а също така не всички от тях са свързани с днешната тема.
Стъпка 4: Създайте публична папка
За почти всяка група потребители, използващи файлов сървър, е важно да има публична папка, която да бъде достъпна без предварително разрешение. По подразбиране няма такава директория, затова предлагаме да я създадете сами, което отнема само няколко минути.
- Бягай "Терминал" и влезте там
sudo mkdir -p / samba / allaccessза да създадете нова папка. Можете да промените името й на всяко удобно. - Това действие се извършва заедно с аргумента судо, което означава, че трябва да въведете парола, за да потвърдите акаунта си.
- След това преминете към настройка на споделяне за създадената директория. Първо, нека да преминем към корен Samba чрез
cd / samba. - Сега поставете командата
sudo chmod -R 0755 alaccessи кликнете върху Въведете. - Ще трябва да посочите още една опция
sudo chown -R nobody: nogroup allaccess /, който е отговорен за предоставянето на достъп до абсолютно всички акаунти. - Остава да направите всички промени в конфигурационния файл. Стартирайте го през текстов редактор, като използвате командата, която вече знаете
sudo nano /etc/samba/smb.conf. - Тук вмъкнете следния блок, отговорен за определяне на правилата за поведение на сървъра. Ще говорим и за значението на всеки ред малко по-късно.
[пълен достъп]
път = / samba / allaccess
достъпни за разглеждане = да
записваем = да
гост добре = да
само за четене = не - Запазете промените и затворете текстовия редактор, като използвате специалните клавишни комбинации.
- Рестартирайте сървъра с
sudo systemctl рестартирайте sambaза да влязат в сила текущите настройки.
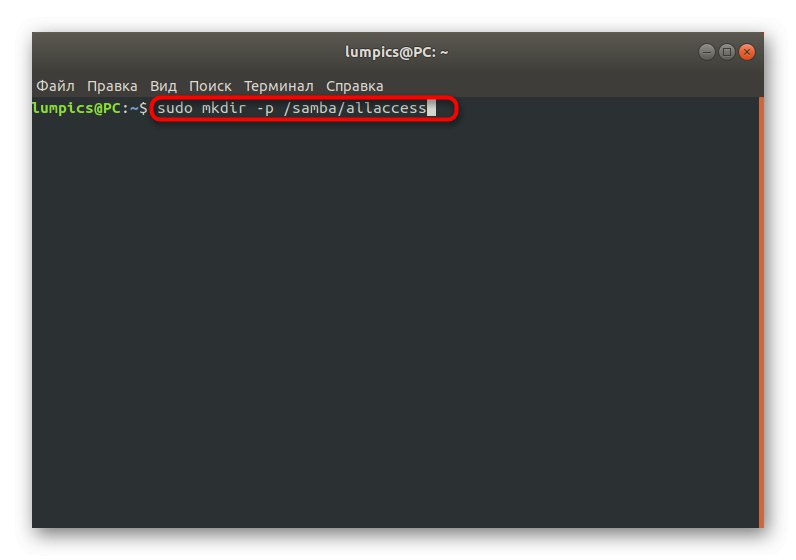
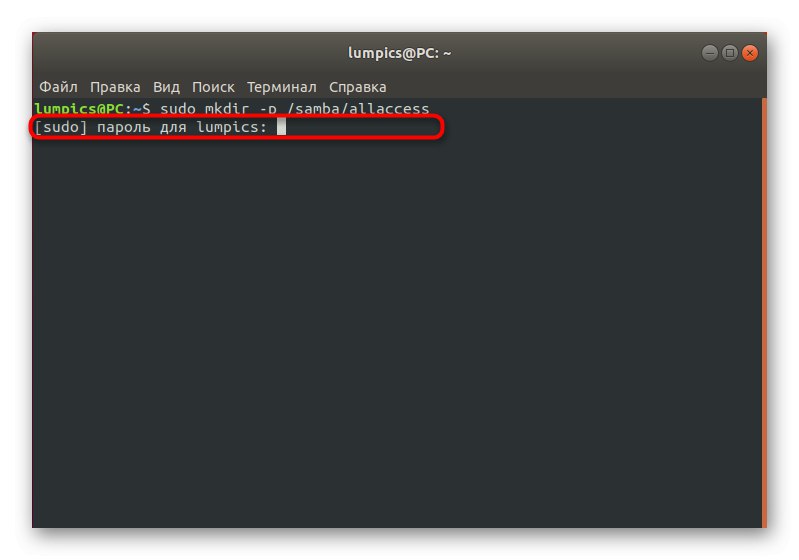
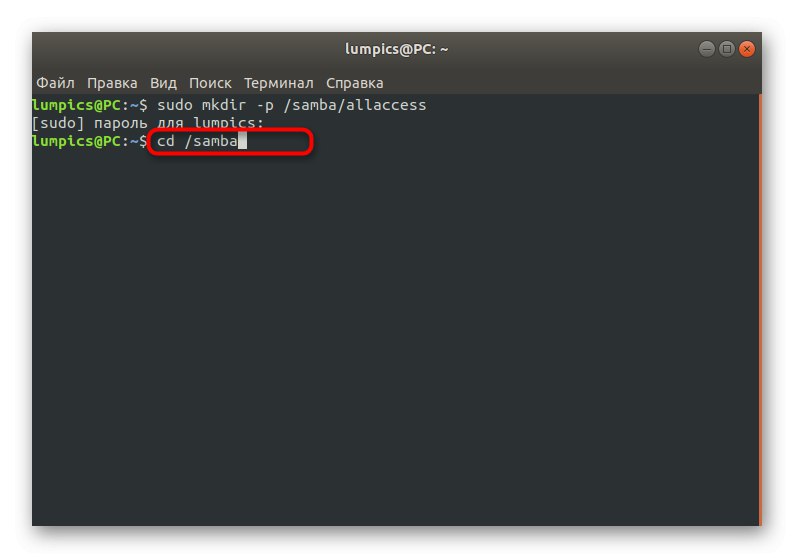
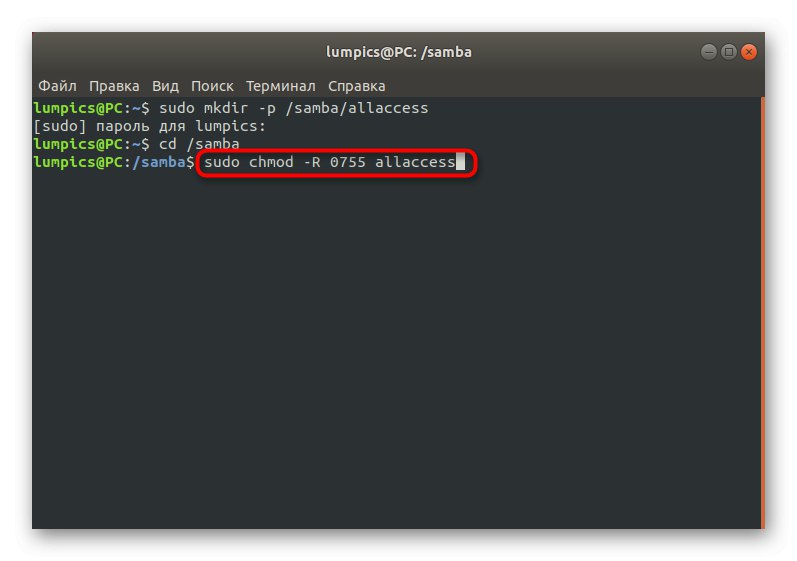
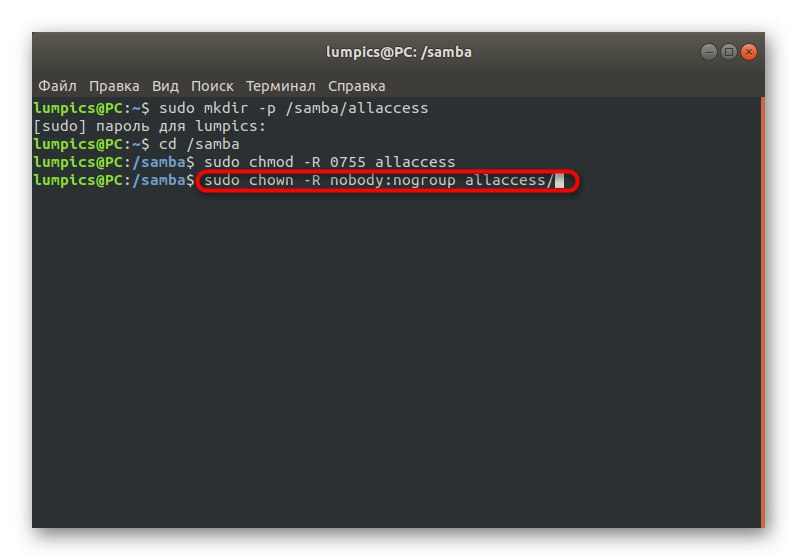
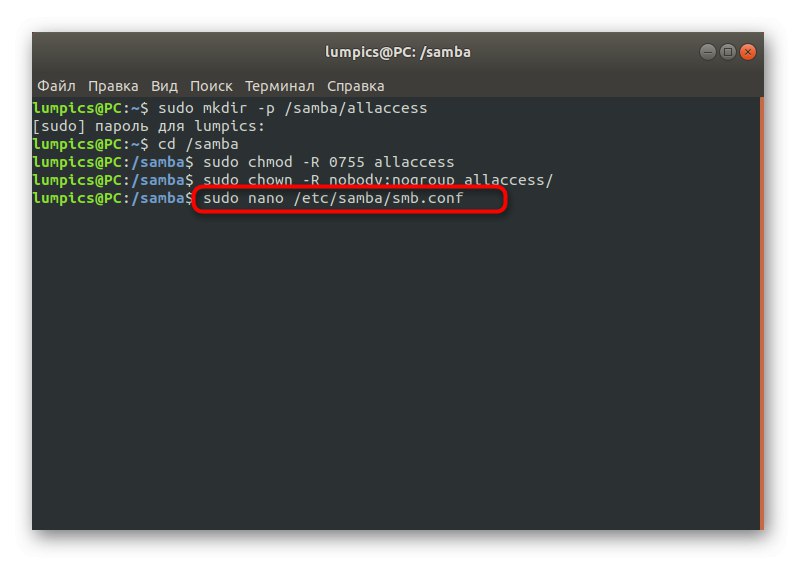
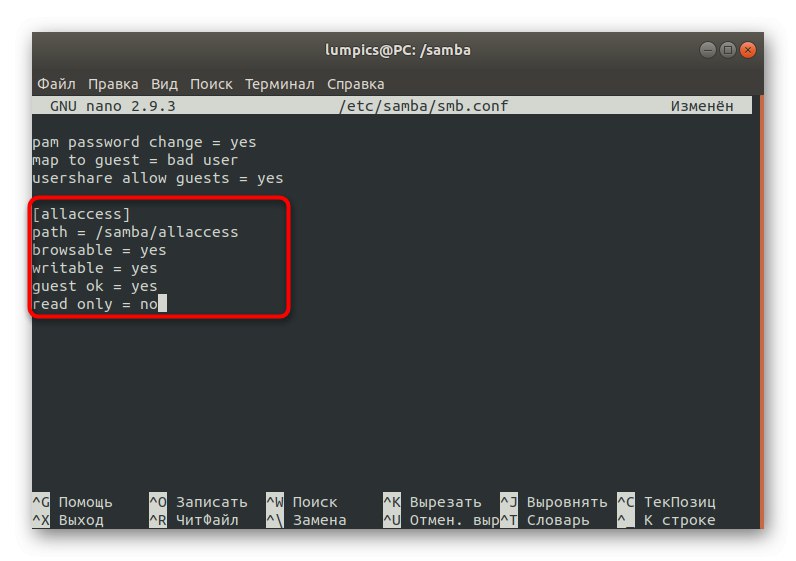
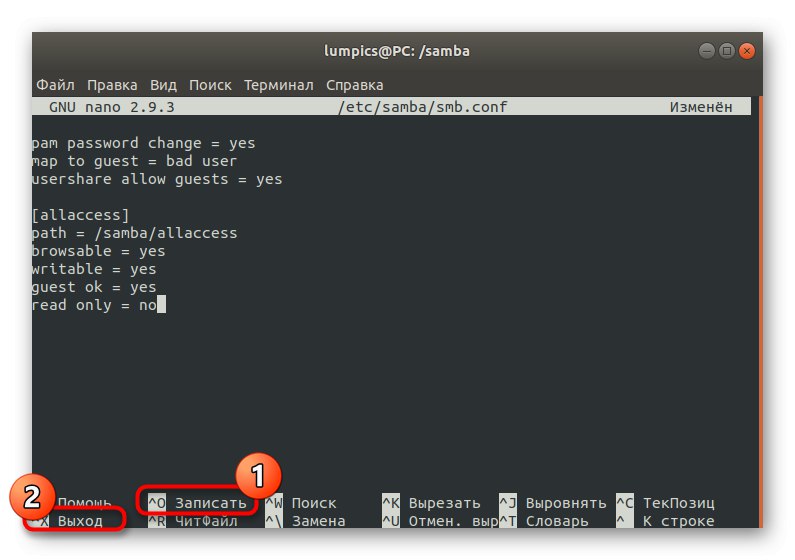
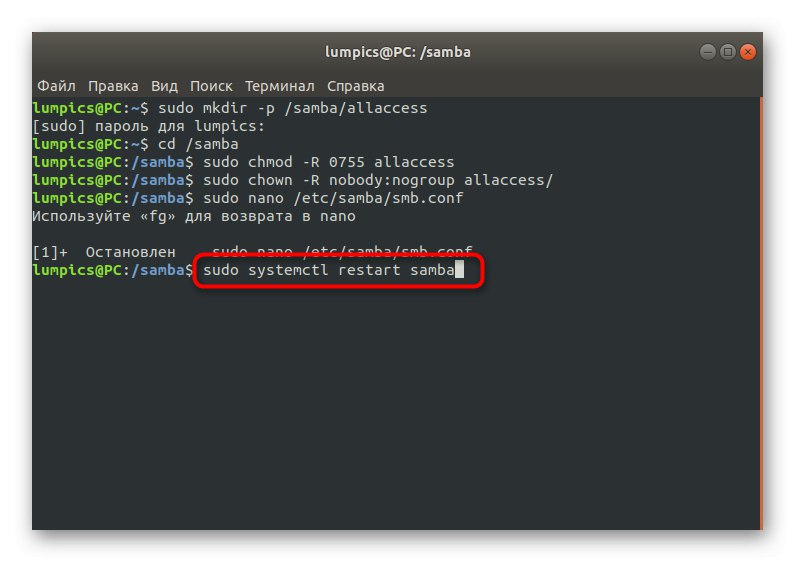
Проверката на достъпа до създадената директория в Windows се извършва, като отидете на srvr1allaccess... Сега, използвайки същия пример, който дадохме в предишната стъпка, ще анализираме стойността на всеки зададен параметър:
- път... Както можете да видите от стойността, това е пътят към създадената публична директория.
- с възможност за разглеждане... Този параметър е отговорен за показване на директорията в разрешения списък.
-
записваем... Проверете стойността
даако искате да разрешите създаването на записи в тази папка. - гост добре... Този ред отговаря за достъпа на гости.
- Само за четене... Ако знаете превода на тази фраза, тогава вече можете да познаете какво ще се случи, ако активирате параметъра. Той отговаря за атрибута „Само четене“ за посочената директория.
Стъпка 5: Създайте защитена обществена папка
Като последна стъпка в днешната ни статия решихме да вземем примера за създаване на защитена споделена директория. В предишната стъпка вече описахме как се създават напълно анонимни папки, но недостатъкът им е липсата на защита, поради което в повечето случаи потребителите предпочитат да работят със защитени директории и тяхното създаване се извършва по следния начин:
- Създайте директория по същия начин чрез
sudo mkdir -p / samba / allaccess / обезопасен. - Както се досещате, това действие също трябва да бъде потвърдено чрез въвеждане на парола за суперпотребител.
- След това създайте група, която ще включва разрешени потребители чрез писане
sudo addgroup защитена група. - Придвижете се до местоположението на защитената директория, като въведете
cd / samba / allaccess. - Тук посочете потребителските права, като пишете
sudo chown -R richard: обезопасенгрупа обезопасена... Сменете Ричард към необходимото име на акаунта. - Втората команда за сигурност изглежда така:
sudo chmod -R 0770 обезопасен /. - Отидете до вашия текстов редактор, като отворите конфигурационния файл там и напишете командата, която вече знаете
sudo nano /etc/samba/smb.conf. - Поставете блока отдолу и запазете промените.
[обезопасено]
път = / samba / allaccess / обезопасен
валидни потребители = @securedgroup
гост добре = не
записваем = да
достъпни за разглеждане = да - Добавете потребителя към защитена група
sudo usermod -a -G защитена група richard... Ако посоченият акаунт не съществува, ще получите съответно известие. - Създайте парола, която ще отговаря за отварянето на достъпа чрез
sudo smbpasswd -а ричард. - Въведете ключа за сигурност на нов ред и след това го потвърдете.
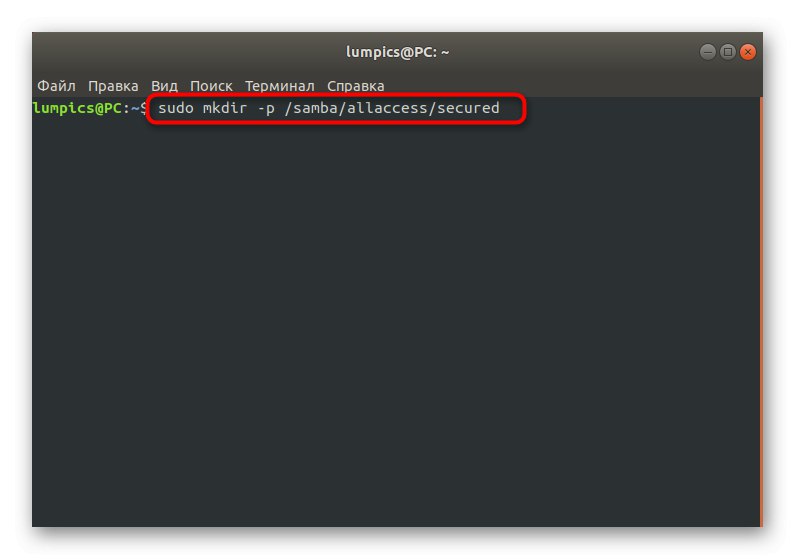
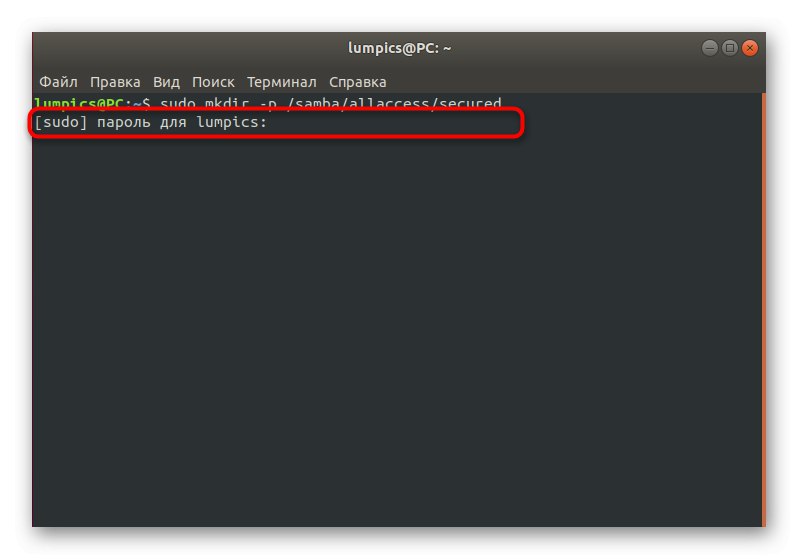
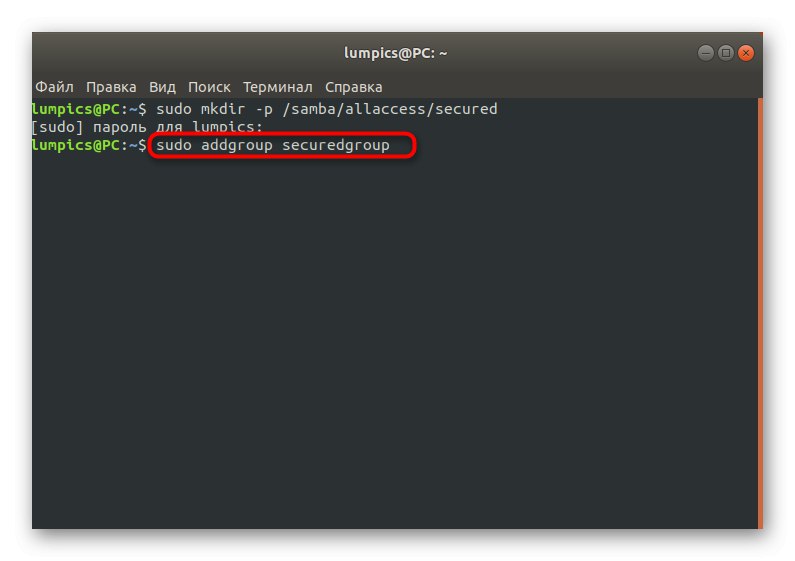
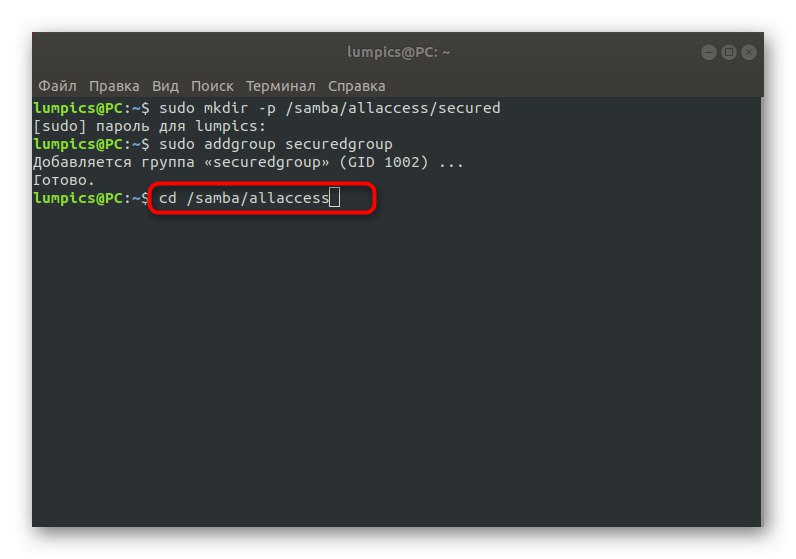
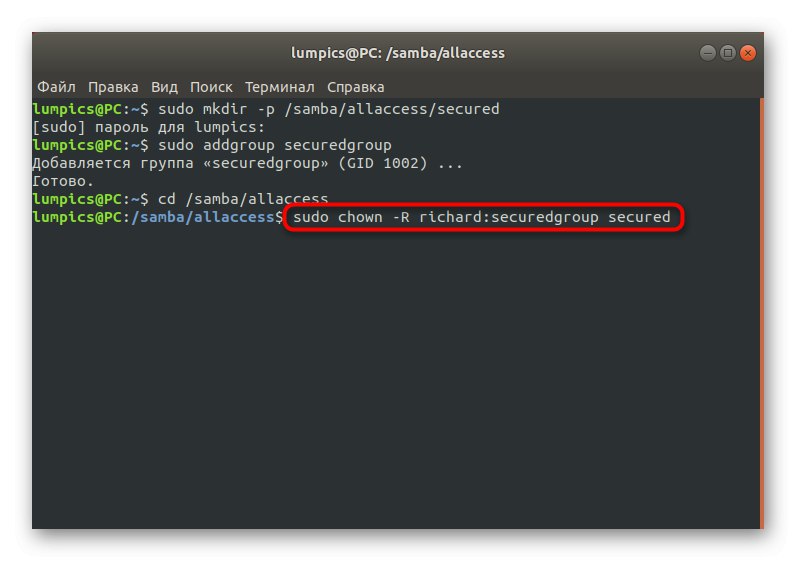
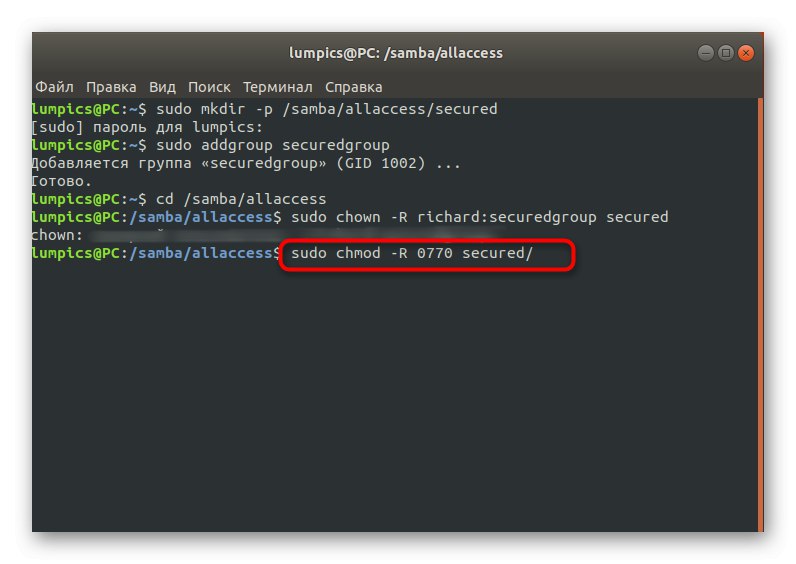
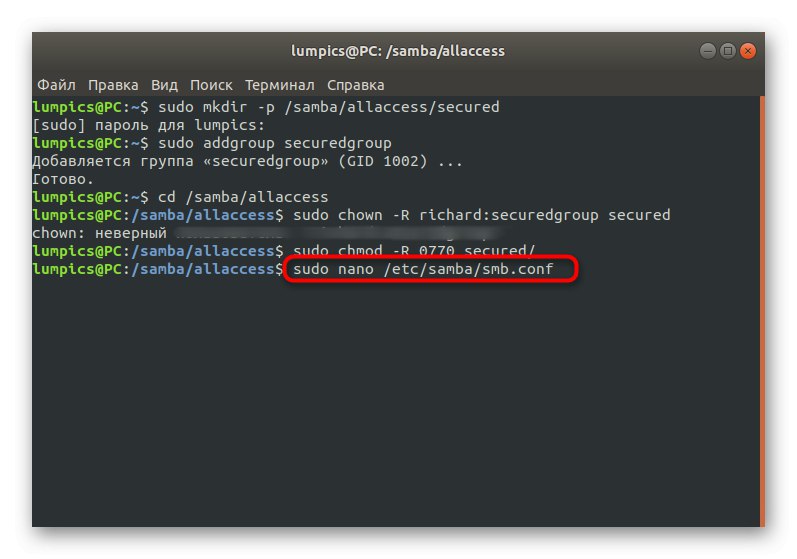
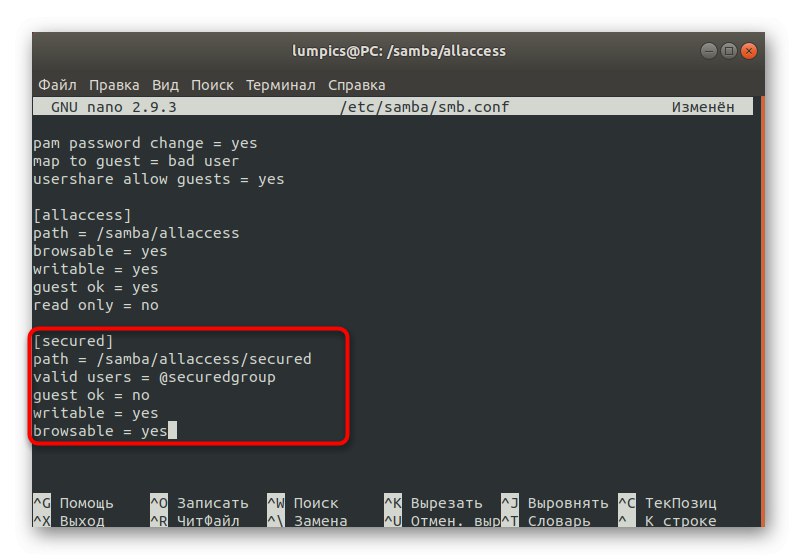
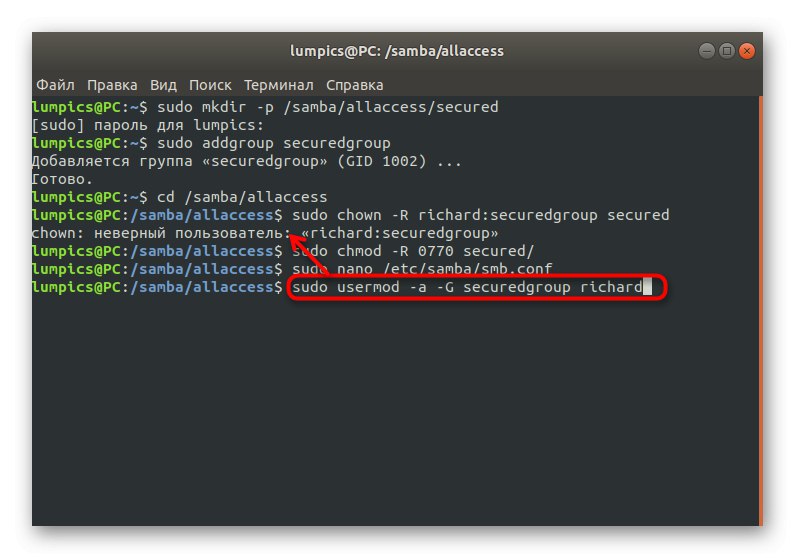
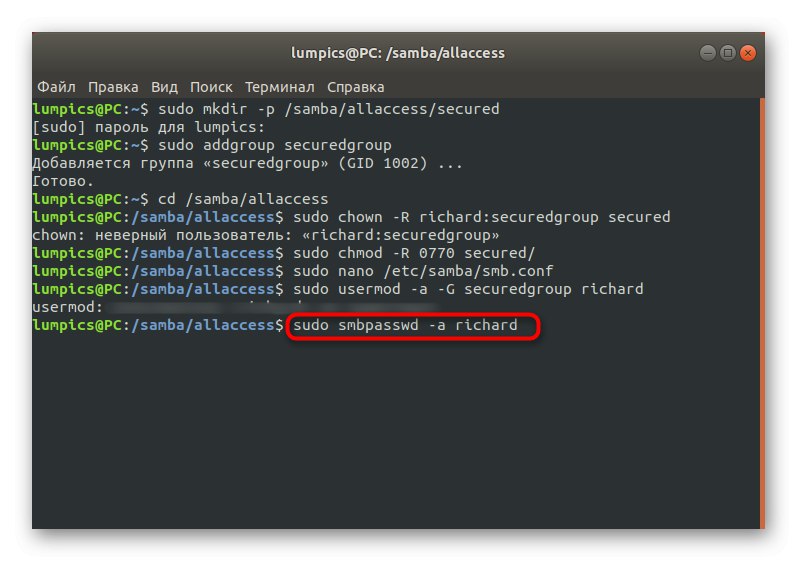
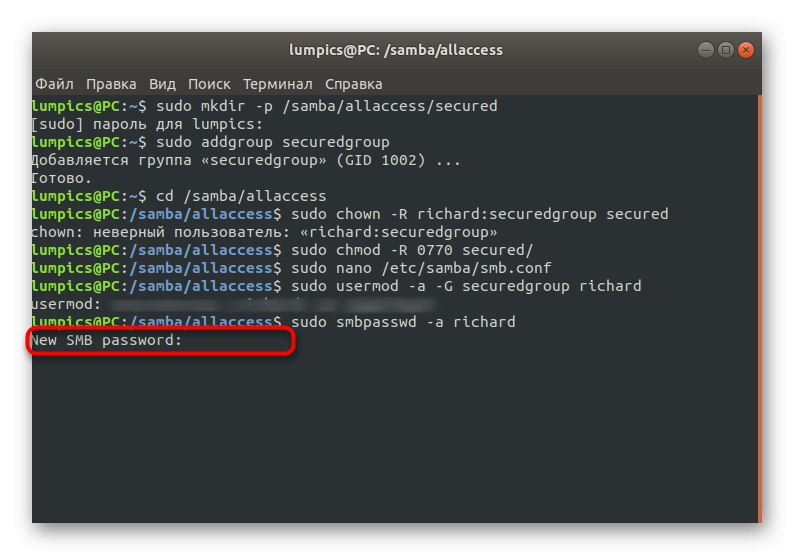
След като направите всички промени, не забравяйте да рестартирате сървъра, така че всички те да влязат в сила. По същия начин можете да създадете неограничен брой защитени обществени папки, като персонализирате определени настройки за тях.
Днес разбрахме темата за файловия сървър за Linux, използвайки примера на поетапно ръководство за конфигуриране на Samba връзка. Сега можете да решите дали тази схема за споделяне е подходяща за вас или има смисъл да намерите друг инструмент, който може да осигури по-подходящи настройки.