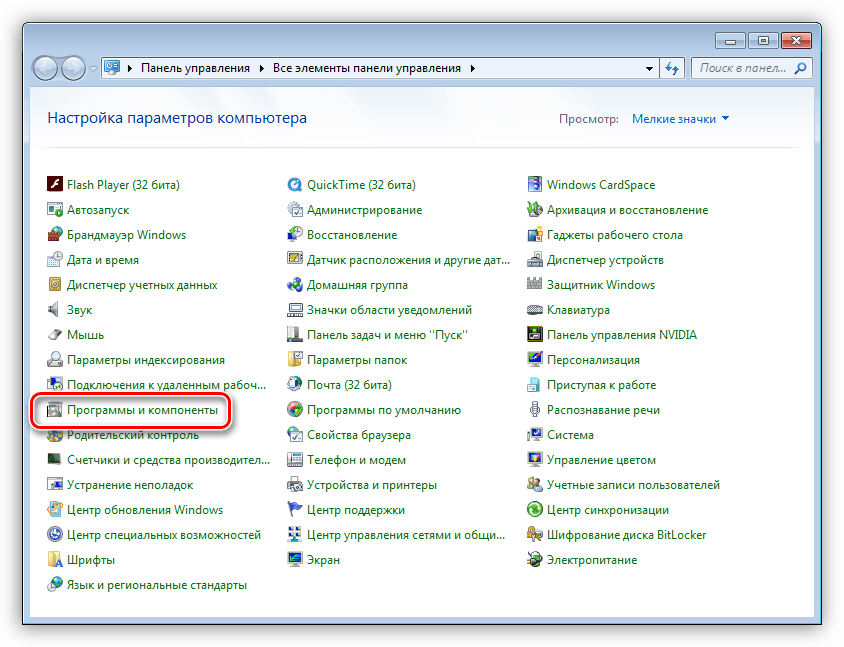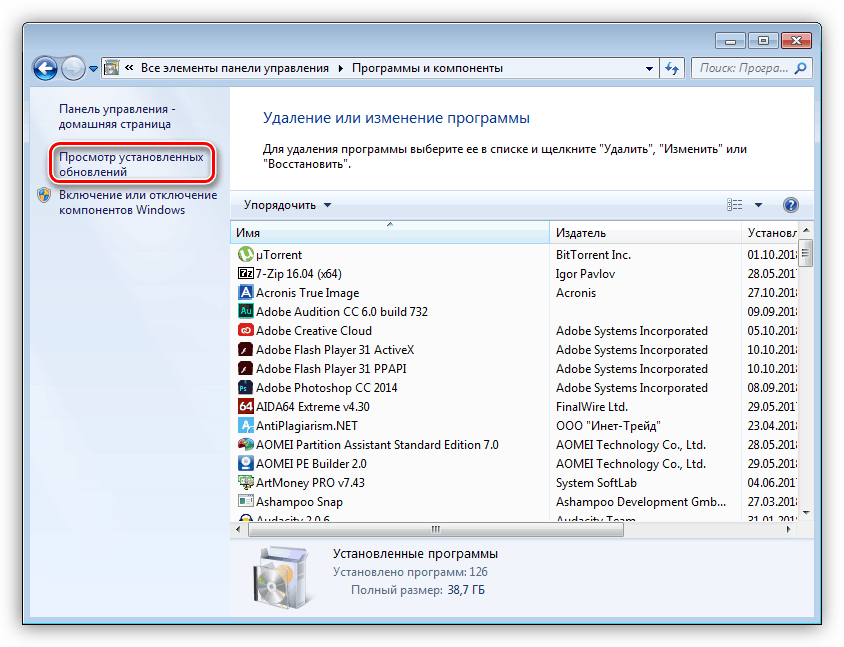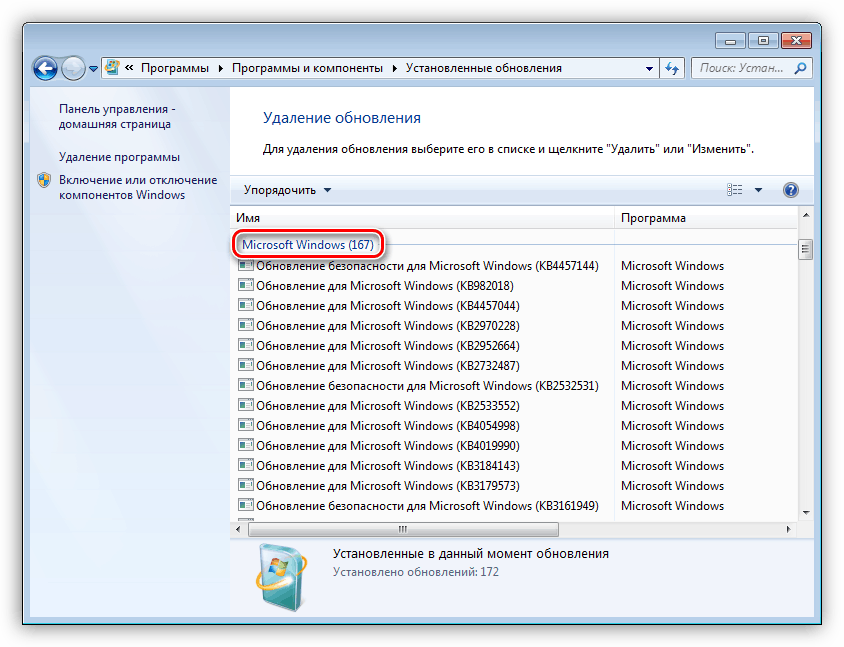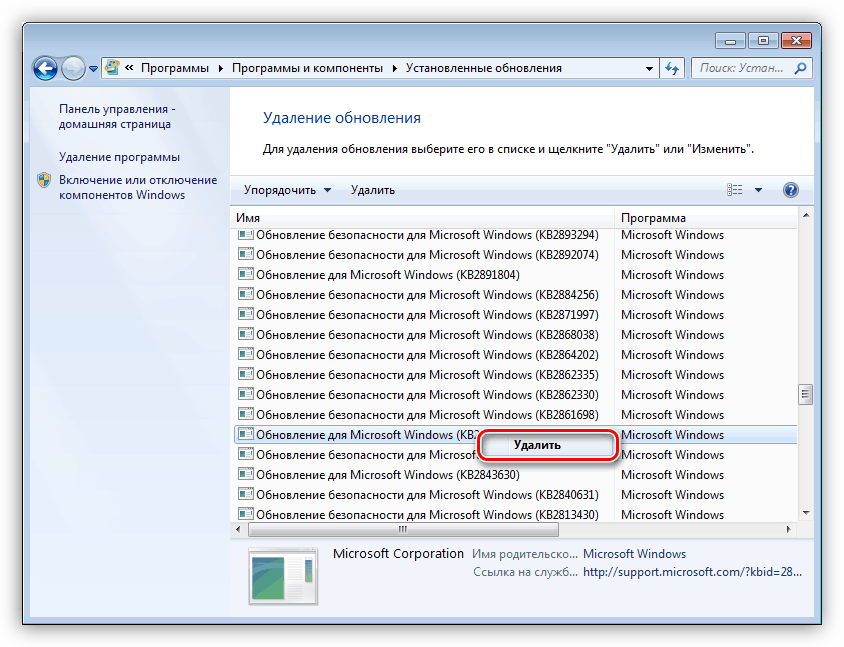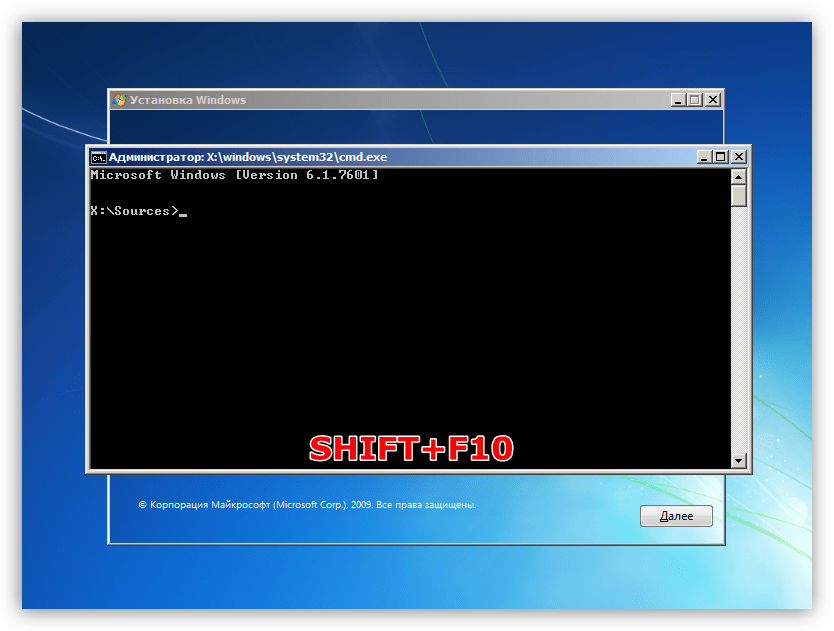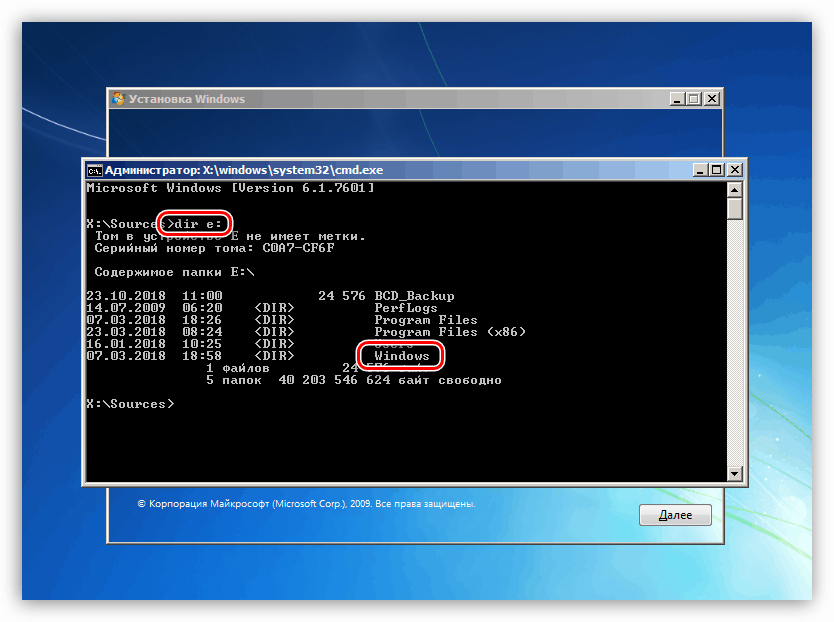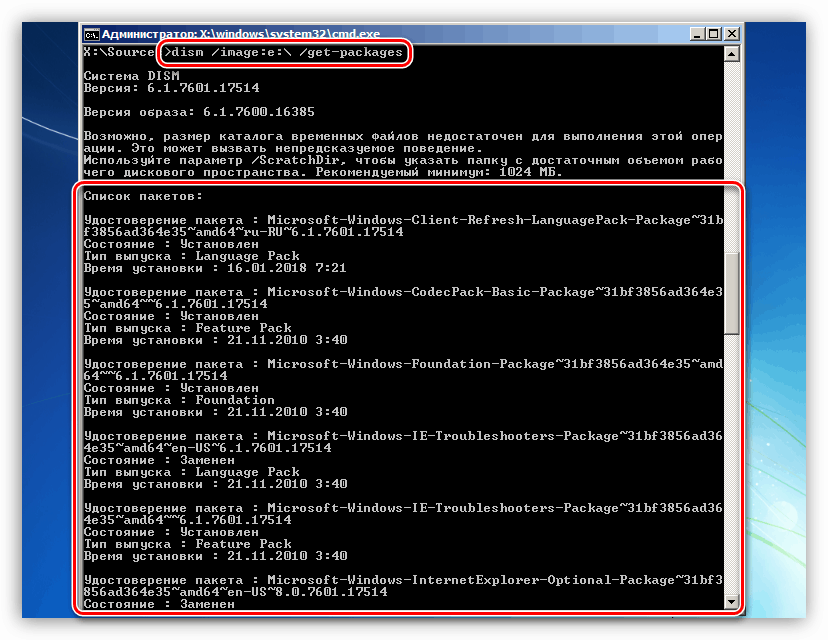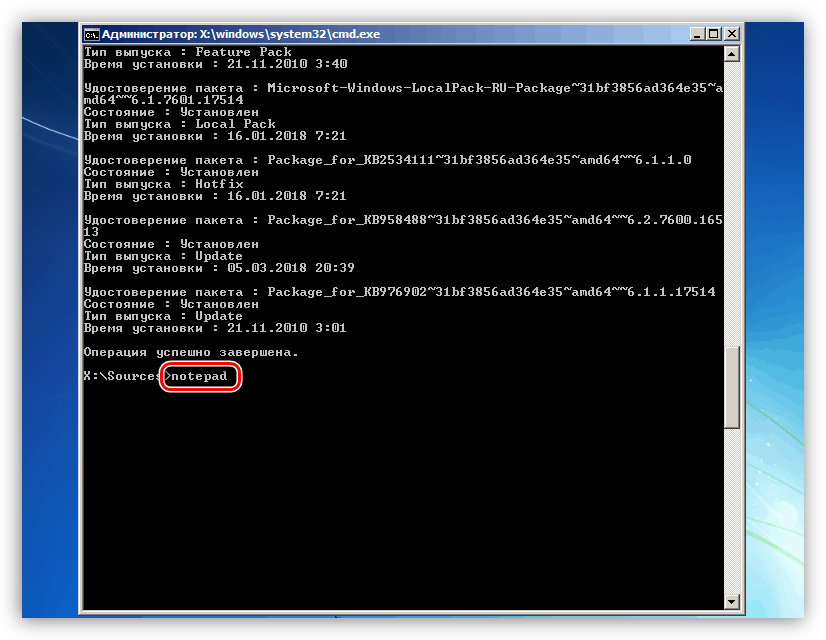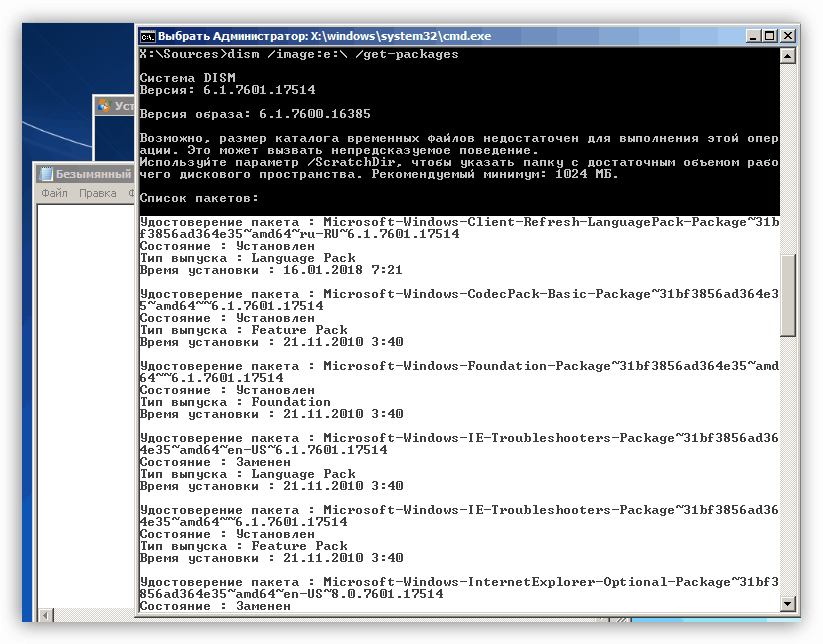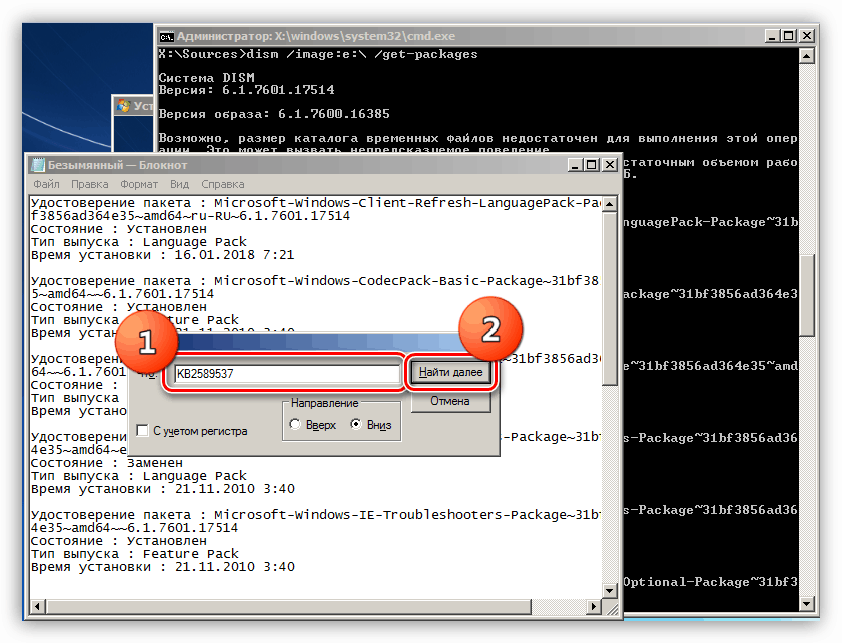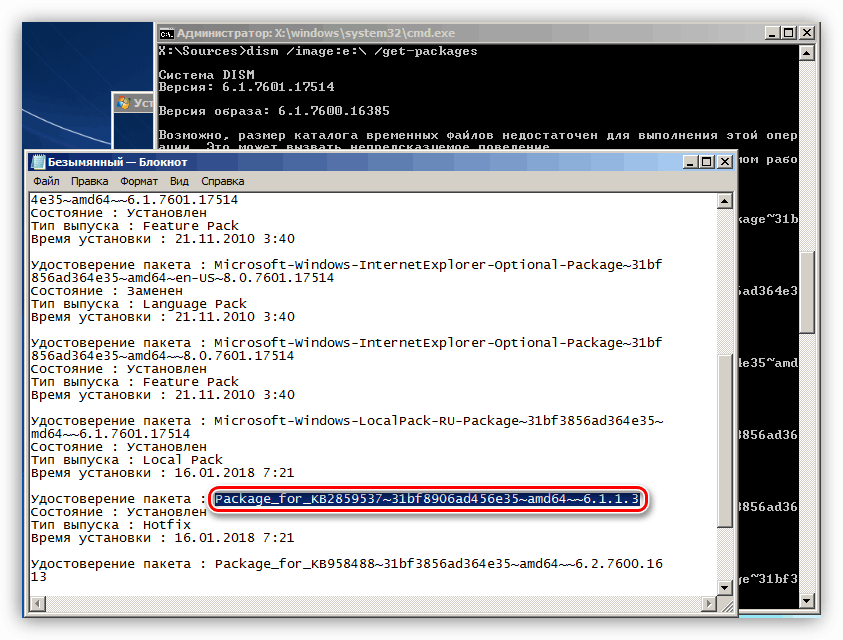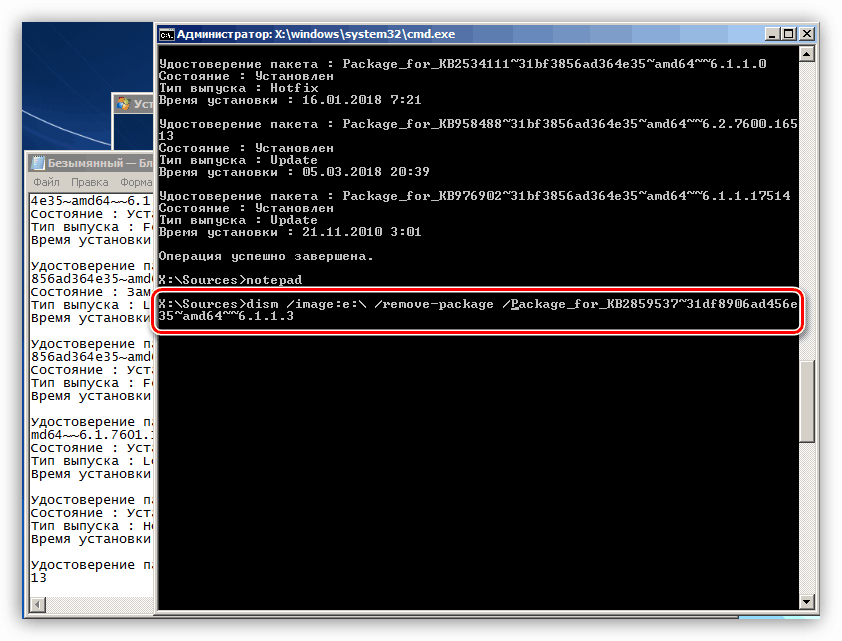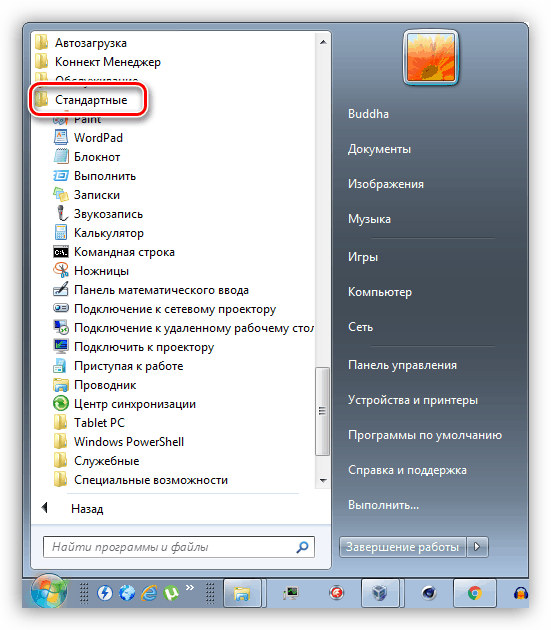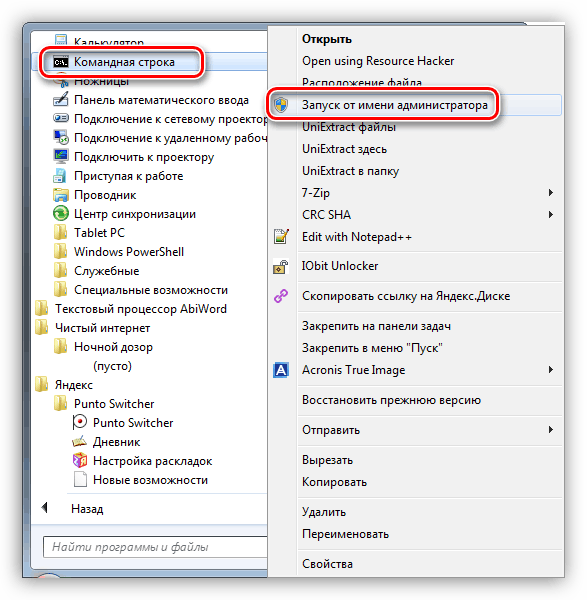Поправете причините за грешката 0xc0000005 в Windows 7
Операционната система Windows, която е много сложен софтуер, може да работи с грешки по различни причини. В тази статия ще обсъдим как да решим проблема с код 0xc0000005 при стартиране на приложения.
Съдържанието
Корекция на грешка 0xc0000005
Този код, който се показва в диалоговия прозорец за грешка, ни съобщава за проблеми в самото приложение или за наличието в системата, което пречи на нормалната работа на всички програми за обновяване. Проблеми в отделни програми могат да бъдат решени чрез преинсталиране. Ако използвате хакнат софтуер, той трябва да бъде изоставен.
Още подробности: Добавяне или премахване на програми в Windows 7
Ако преинсталирането не помогна, преминете към описаните по-долу методи. Ние сме изправени пред задачата да премахнем проблемните актуализации и в случай, че резултатът не бъде постигнат, възстановете системните файлове.
Метод 1: Контролен панел
- Отворете "Контролен панел" и кликнете върху връзката "Програми и функции".
![Отидете до аплета Програми и компоненти от контролния панел на Windows 7]()
- Отворете „Преглед на инсталираните актуализации“.
![Преминете към преглед на инсталираните актуализации в контролния панел на Windows 7]()
- Нуждаем се от актуализации в блока "Microsoft Windows" . По-долу ще намерите списък с тези, които подлежат на „изваждане“.
KB:2859537
KB2872339
KB2882822
KB971033![Отворете списъка с актуализации на системата в Windows 7]()
- Намерете първата актуализация, кликнете върху нея, щракнете върху RMB и изберете "Delete" . Моля, обърнете внимание, че след премахването на всеки елемент трябва да рестартирате компютъра и да проверите функционалността на приложенията.
![Деинсталирайте системната актуализация в Windows 7]()
Метод 2: Команден ред
Този метод ще помогне в случаите, когато поради грешка е невъзможно да се стартират не само програми, но и системни инструменти - контролния панел или неговите аплети. За да работим, се нуждаем от диск или флаш устройство с инсталационното разпространение на Windows 7.
Още подробности: Ръководство за инсталиране на Windows 7 с USB флаш устройство
- След като инсталатора изтегли всички необходими файлове и покаже стартовия прозорец, натиснете клавишната комбинация SHIFT + F10, за да стартирате конзолата.
![Изпълнение на командния ред с Windows Installer 7]()
- Разбираме кой дял на твърдия диск е системен, т.е. той съдържа папката Windows . Това се прави от екипа
dir e:Където "e:" е предназначената буква от раздела. Ако папката "Windows" на нея липсва, опитайте се да работите с други букви.
![Намиране на системен дял чрез командния ред в Windows 7]()
- Сега получаваме списъка с инсталираните актуализации от командата
dism /image:e: /get-packagesНе забравяйте, че вместо „e:“ трябва да регистрирате писмото на системния дял. Помощната програма DISM ще ни даде дълъг „лист“ на имената и параметрите на пакетите за актуализация.
![Получаване на списък с инсталирани актуализации от командния ред в инсталатора на Windows 7]()
- Ръчното намиране на желаната актуализация ще бъде проблематично, затова стартираме тефтера с командата
notepad![Изпълнение на Notepad от командния ред в инсталатора на Windows 7]()
- Задръжте ЛКМ и изберете всички редове, започващи с „Списък на пакети” до „Операция успешно приключена” . Имайте предвид, че се копира само това, което е в бялата област. Бъдете внимателни: имаме нужда от всички знаци. Копирането се извършва чрез натискане на RMB на всяко място в „Command Line“ . Всички данни трябва да бъдат вмъкнати в бележника.
![Осветяване на инсталираните актуализации в командния ред на Windows 7]()
- В Notepad натиснете клавишната комбинация CTRL + F , въведете кода за актуализация (списък по-горе) и кликнете върху "Намери следващото" .
![Потърсете инсталирана актуализация в командния ред от инсталатора на Windows 7]()
- Затворете прозореца "Намиране" , изберете цялото име на намерения пакет и го копирайте в клипборда.
![Копиране на името на сервизния пакет в клипборда в командния ред на Windows 7]()
- Отидете в " командния ред" и напишете командата
dism /image:e: /remove-packageСлед това добавете "/" и въведете името, като щракнете с десния бутон на мишката. Трябва да се окаже така:
dism /image:e: /remove-package /PackageName:Package_for_KB2859537~31bf8906ad456e35~x86~~6.1.1.3В твоя случай допълнителните данни (номера) могат да бъдат различни, така че да ги копирате само от вашия преносим компютър. Друг въпрос: целият екип трябва да бъде написан в един ред.
![Премахнете сервизния пакет от командния ред в инсталатора на Windows 7]()
- По същия начин изтриваме всички актуализации от представения списък и рестартираме компютъра.
Метод 3: Възстановете системните файлове
Смисълът на този метод е да се изпълнят конзолни команди за проверка на целостта и възстановяване на определени файлове в системните папки. За да работи всичко, както е необходимо, командният ред трябва да се изпълнява като администратор. Това се прави по следния начин:
- Отворете менюто "Старт" , след което отворете списъка "Всички програми" и отидете в папката "Стандартни" .
![Отидете в папката със стандартните програми от менюто Старт в Windows 7]()
- Щракнете с десния бутон на мишката върху командния ред и изберете съответния елемент от контекстното меню.
![Изпълнение на командния ред като администратор в Windows 7]()
Командите, които трябва да се изпълнят на свой ред:
dism /online /cleanup-image /restorehealth
sfc /scannow
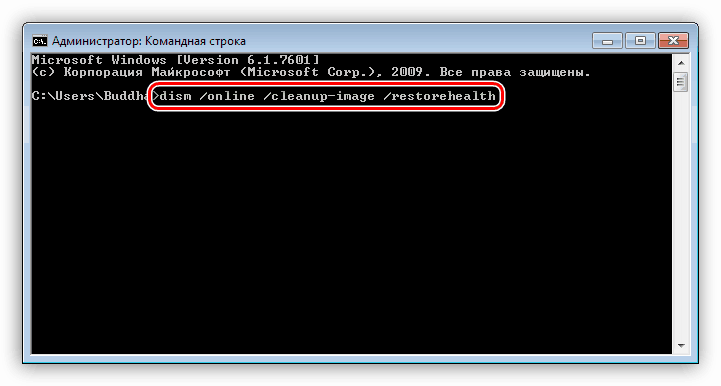
След приключване на всички операции рестартирайте компютъра.
Моля, обърнете внимание, че тази техника трябва да се използва внимателно, ако вашият Windows не е лицензиран (изграден), както и ако сте инсталирали теми, които изискват подмяна на системни файлове.
заключение
Коригирането на грешката 0xc0000005 е доста трудно, особено когато се използват пиратски Windows и се хакват програми. Ако тези препоръки не са донесли резултати, променете дистрибутора на Windows и сменете "напукания" софтуер на безплатен аналог.