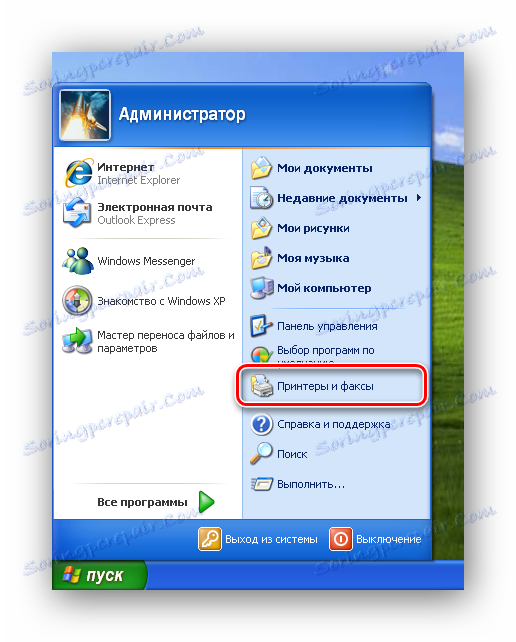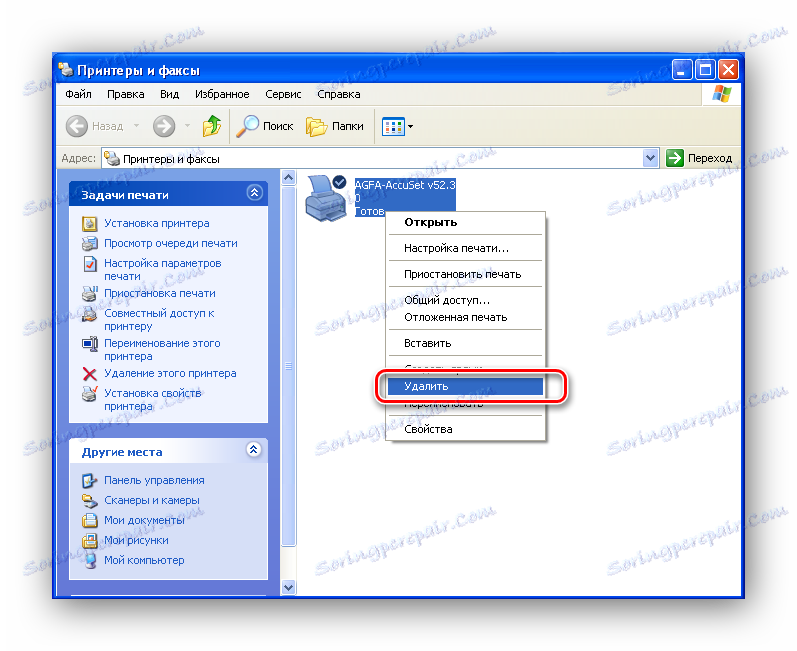Коригиране на грешката "Подсистемата за отпечатване не е налице"
Почти всеки потребител в ежедневните си дейности прибягва до услугите на принтер. Изпити, дипломи, доклади и други текстови и графични материали - всичко това е отпечатано на принтера. Все пак, рано или късно, потребителите се сблъскват с проблем, когато "подсистемата за печат не е достъпна", тази грешка възниква, както трябва, в най-неподходящия момент.
съдържание
Как да направите подсистемата за печат на разположение в Windows XP
Преди да преминете към описание на решението на проблема, нека да говорим малко за това какво е и защо е необходимо. Подсистема за печат е услуга на операционната система, която управлява печат. С него документите се изпращат до избрания принтер, а в случаите, когато има няколко документа, подсистемата за печат формира опашка.
Сега как да отстраните проблема. Тук можете да идентифицирате два начина - най-простите и по-сложни, което ще изисква от потребителите не само търпение, но и някои познания.
Метод 1: Стартирайте услугата
Понякога можете да разрешите проблема с подсистемата за печат, като просто изпълнявате съответната услуга. За тази цел изпълнете следните действия:
- Отворете менюто "Старт" и кликнете върху "Контролен панел" .
- След това, ако използвате изгледа по категория , кликнете върху връзката "Изпълнение и поддръжка" и след това върху иконата "Администриране" .
- Сега стартирайте "Услуги" като кликнете два пъти върху левия бутон на мишката и отидете в списъка с всички услуги на операционната система.
- В списъка, намираме "Spooler Manager"
- Ако видите празен ред в графата "Състояние" в списъка, щракнете двукратно върху левия бутон на мишката върху линията и отидете в прозореца за настройки.
- Тук натискаме бутона "Старт" и проверяваме дали типа стартиране е бил в режим "Авто" .
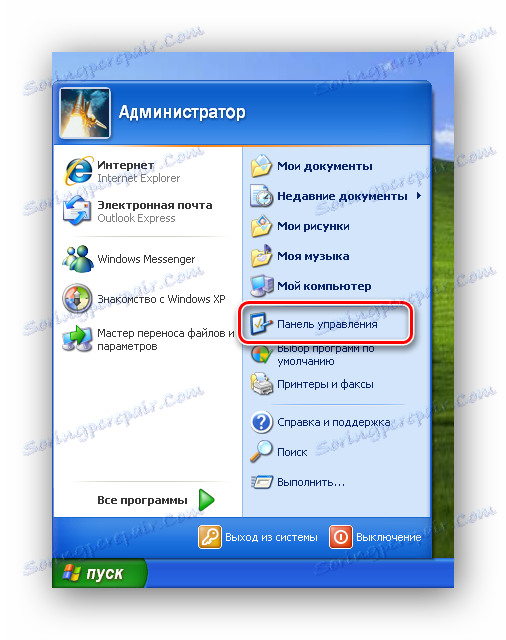
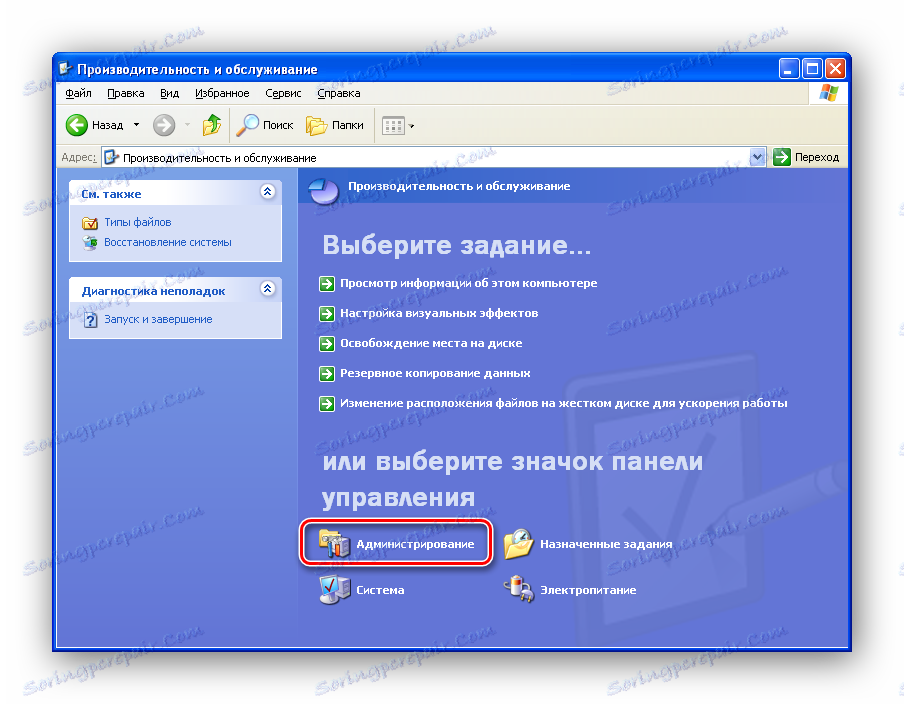
За тези, които се наслаждават на класическия облик, просто кликнете върху иконата "Администриране" .
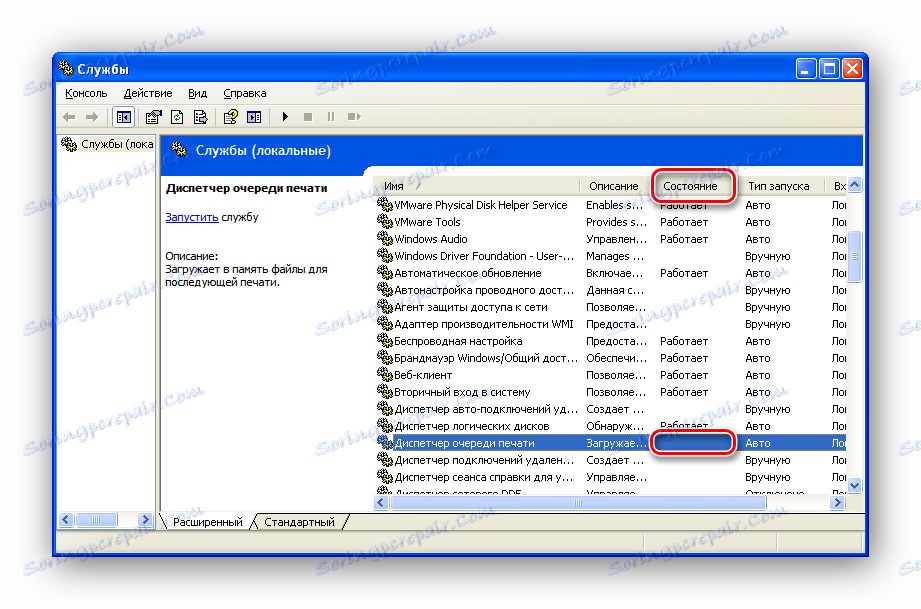
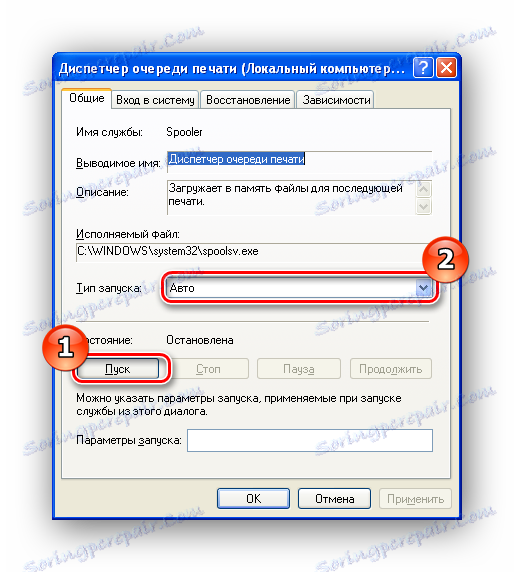
Ако след това грешката не е отстранена, струва си да преминете към втория метод.
Метод 2: Решете проблема ръчно
Ако началото на печатарската услуга не доведе до резултати, тогава причината за грешката е много по-задълбочена и изисква по-сериозни интервенции. Причините за неефективността на печатна подсистема могат да бъдат много различни - от липсата на необходимите файлове, до наличието на вируси в системата.
Така че, ние си запазваме търпението и започваме да "третираме" подсистемата за печат.
- Първо, рестартираме компютъра и изтриваме всички принтери в системата. За да направите това, отворете менюто "Старт" и кликнете върху "Принтери и факсове" .
![Старт менюто в Windows XP]()
Това ще покаже списък с всички инсталирани принтери. Кликнете върху тях с десния бутон на мишката и след това "Изтриване" .
![Деинсталиране на принтер в Windows XP]()
Като кликнете върху бутона "Да" в предупредителния прозорец, ще премахнем принтера от системата.
- Сега се отървете от шофьорите. В същия прозорец отидете в менюто "Файл" и кликнете върху "Свойства на сървъра" .
- В прозореца с свойства отидете в раздела "Драйвери" и изтрийте всички налични драйвери. За да направите това, изберете реда с описанието, кликнете върху бутона "Изтриване" и потвърдете действието.
- Сега се нуждаем от "Explorer" . Пуснете го и отидете на следния път:
- След горните действия можете да проверите системата за вируси. За да направите това, можете да използвате инсталирания антивирус след актуализиране на базата данни. Е, ако няма такъв, тогава се изтегля антивирусният скенер (например, Д-р Уеб CureIt ) със свежи бази и проверете тяхната система.
- След като проверите, отидете в системната папка:
C:WINDOWSsystem32и проверете наличието на файла Spoolsv.exe . Тук трябва да обърнете внимание на факта, че в името на файла няма ненужни символи. Тук проверяваме друг файл - sfc_os.dll . Размерът му трябва да бъде около 140 KB. Ако установите, че тя "тежи" много повече или по-малко, можете да заключите, че тази библиотека е заменена.
- За да възстановите оригиналната библиотека, отидете в папката:
C:WINDOWSDllCacheи копирайте от там sfc_os.dll , както и още няколко файла: sfcfiles.dll , sfc.exe и xfc.dll .
- Рестартирайте компютъра и отидете на последното действие.
- След като компютърът е сканиран за вируси и всички необходими файлове са възстановени, трябва да инсталирате драйверите за принтерите, които използвате.

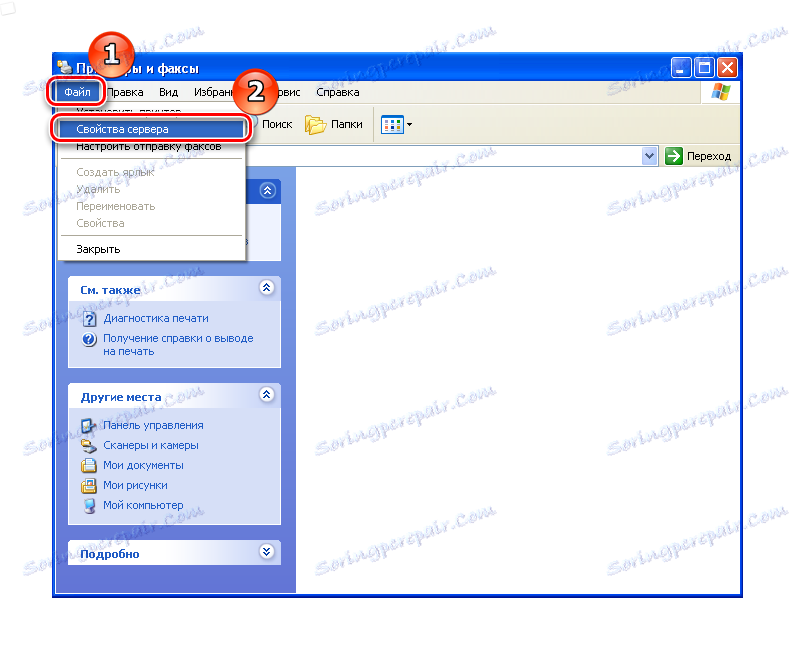
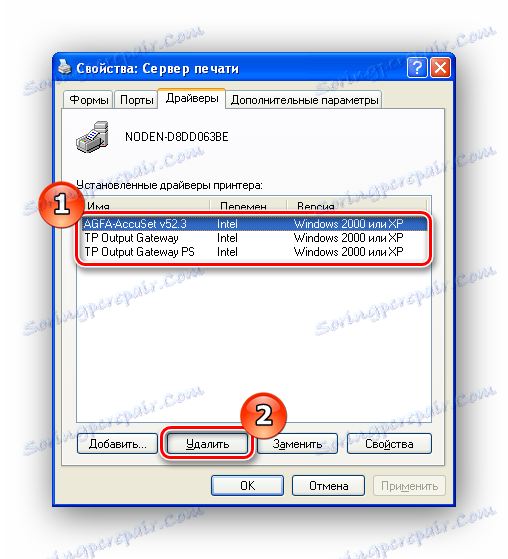
C:WINODWSsystem32spool
Тук намираме папката "PRINTERS" и я изтриваме.
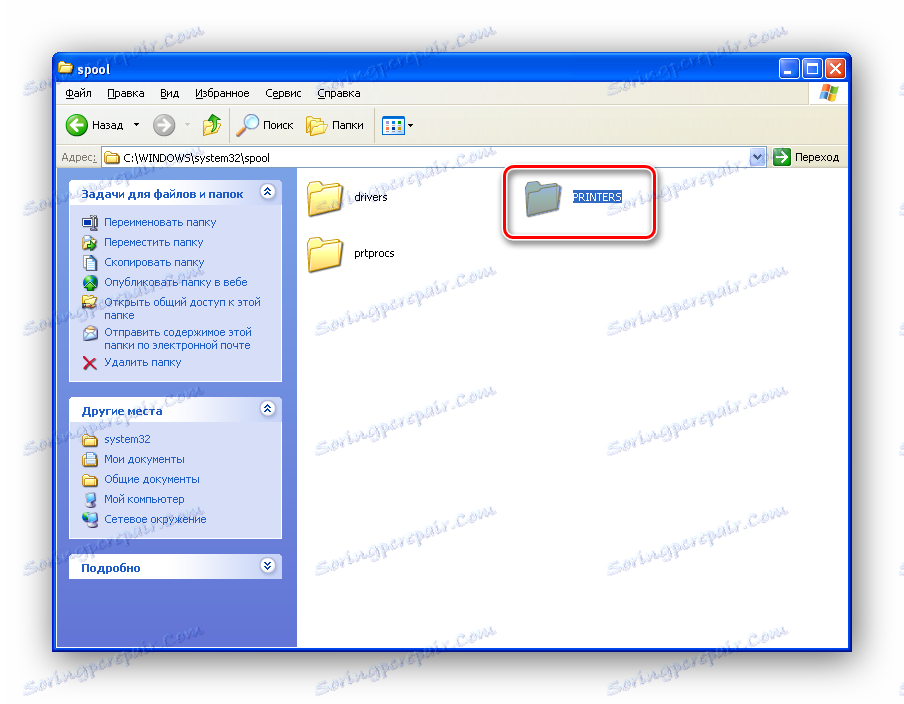
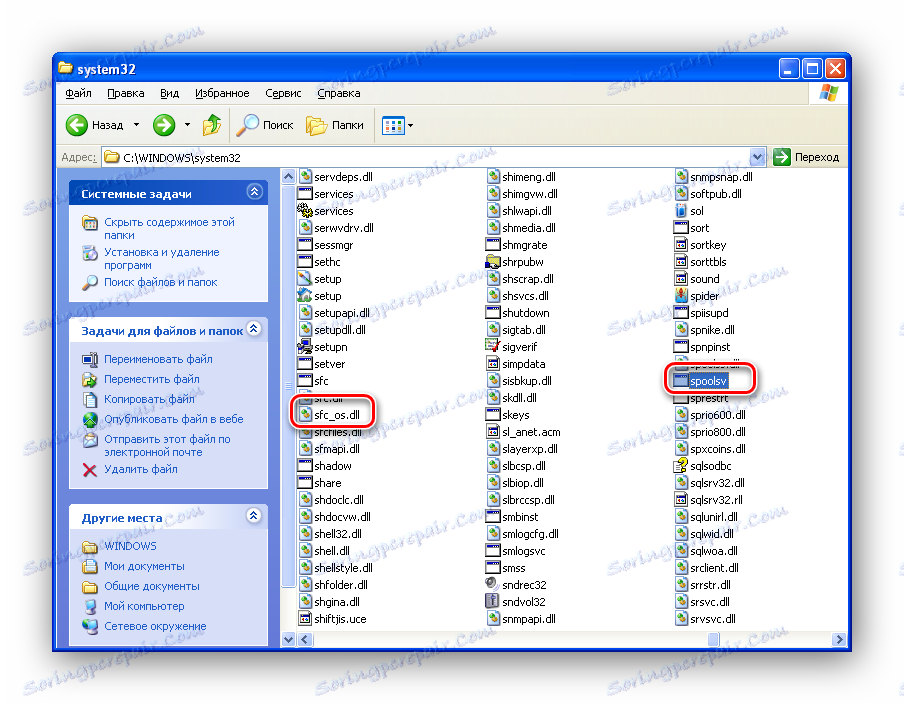
Ако нямате папка DllCache или не можете да намерите необходимите файлове, можете да ги копирате от друг Windows XP, който няма проблеми с подсистемата за печат.
заключение
Както показва практиката, в повечето случаи първият или вторият метод позволява решаването на проблема с печата. Има обаче по-сериозни проблеми. В този случай, просто промяната на файловете и преинсталирането на драйверите не работи, тогава можете да прибягвате до екстремалния метод - да инсталирате отново системата.
заключение
Както показва практиката, в повечето случаи първият или вторият метод позволява решаването на проблема с печата. Има обаче по-сериозни проблеми. В този случай, просто промяната на файловете и преинсталирането на драйверите не работи, тогава можете да прибягвате до екстремалния метод - да инсталирате отново системата.