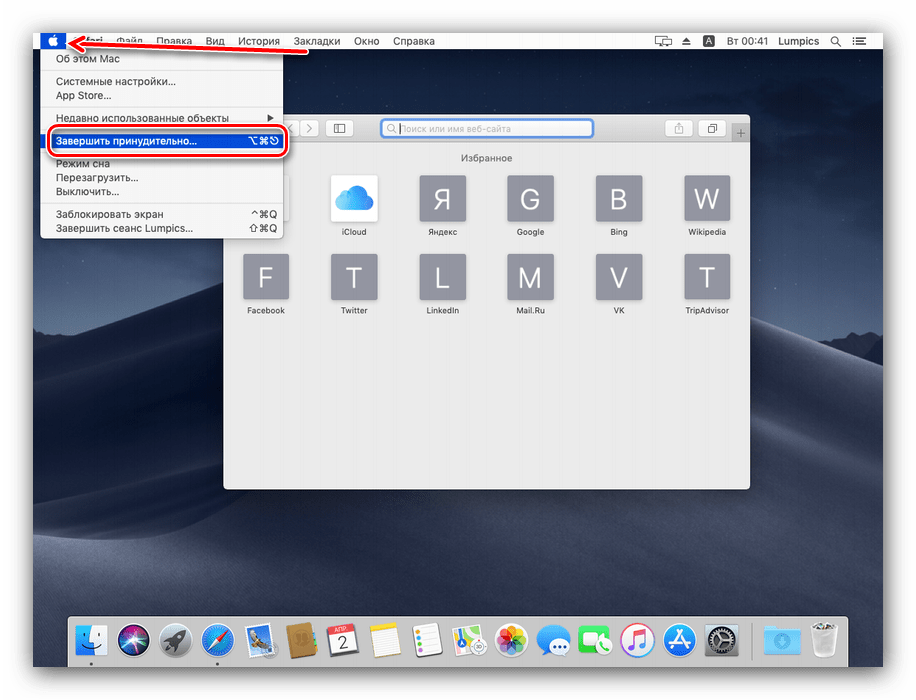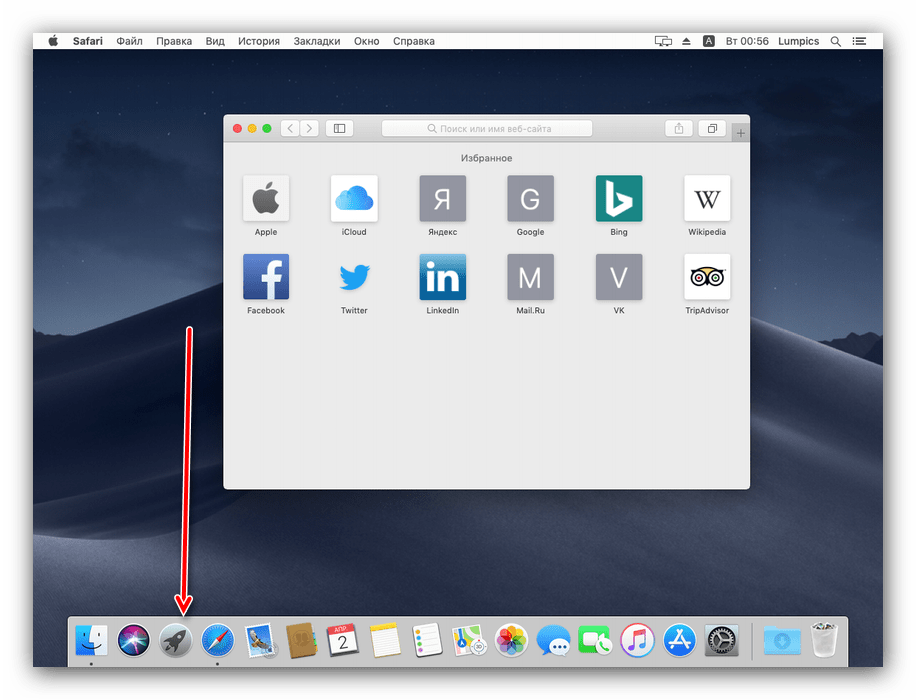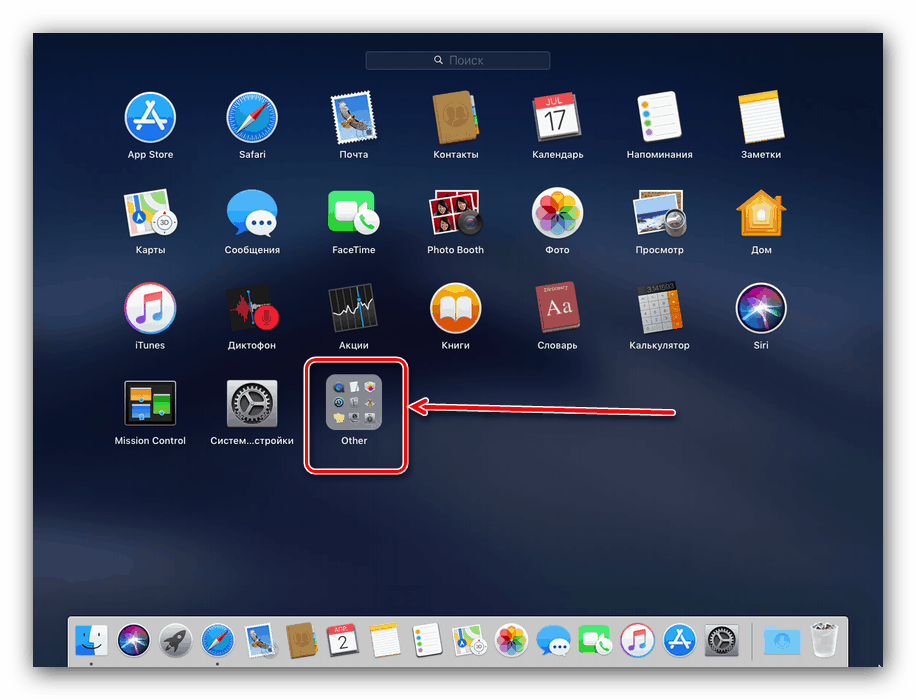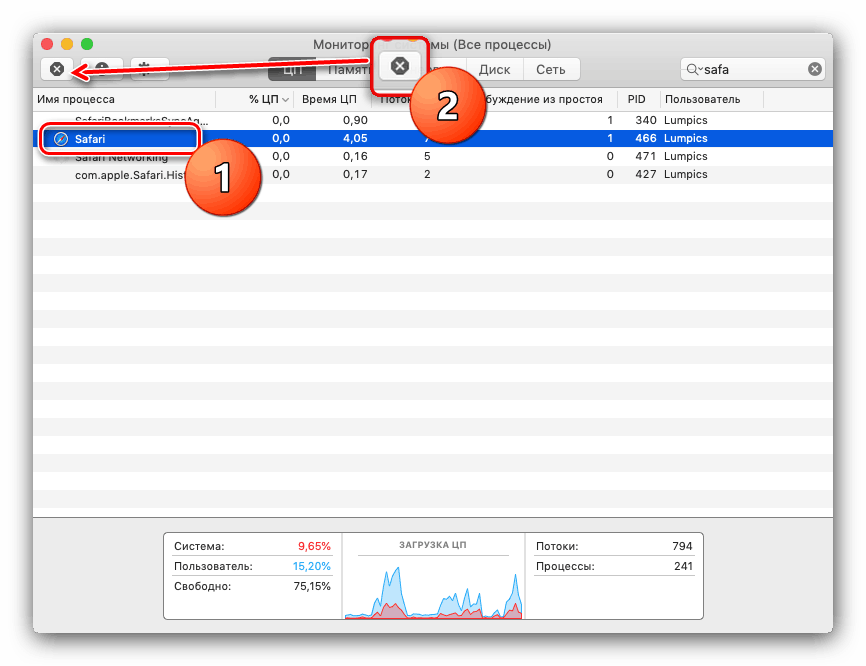Как да принудително затворите програма на macOS
"Apple" OS е известна със стабилността си, но тази стабилност не винаги се отнася за програми, особено тези, пренесени от други платформи. Понякога приложенията се задържат и трябва да бъдат прекъснати принудително. Разглежданата операционна система предоставя такава възможност и днес ще ви кажем как да я използвате.
Съдържанието
Принудително закриване на програми на Mac
Обикновено програмата може да бъде изпълнена по три начина: кликнете върху бутона с кръстче в прозореца, използвайте клавишната комбинация Command + Q или използвайте менюто File - Finish . 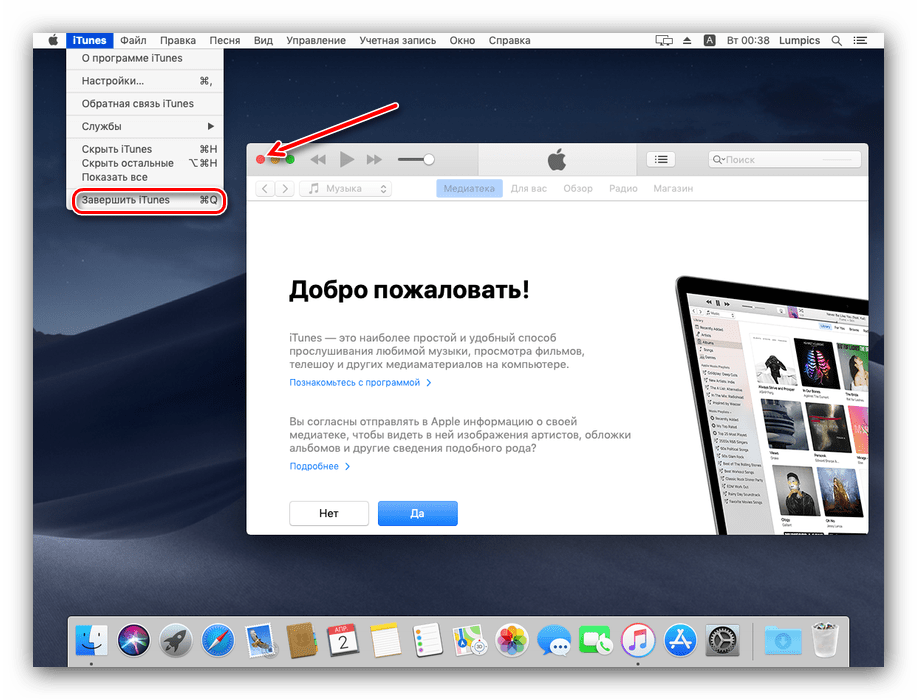
Ако приложението е заседнало и не отговаря на натискането на тези клавиши, можете да използвате алтернативни методи.
Метод 1: Натиснете менюто
Разработчиците от компанията Cupertina взеха под внимание вероятността от замразяване на софтуер на трети страни, така че добавиха специално меню към операционната система, чрез което можете да затворите приложението, което се изключваше. Можете да използвате това меню по следния начин:
- Отворете менюто Apple от лентата с инструменти в горната част и изберете "End Force" .
![Принудително завършване на програми на macOS]()
Можете също да използвате комбинацията Option + Command + Esc . - Ще се появи меню, чрез което можете да затворите приложението със сила - изберете окачен елемент и щракнете върху бутона "Готово" .
- Системата ще ви помоли да потвърдите това действие, отново кликнете върху „Край“ .

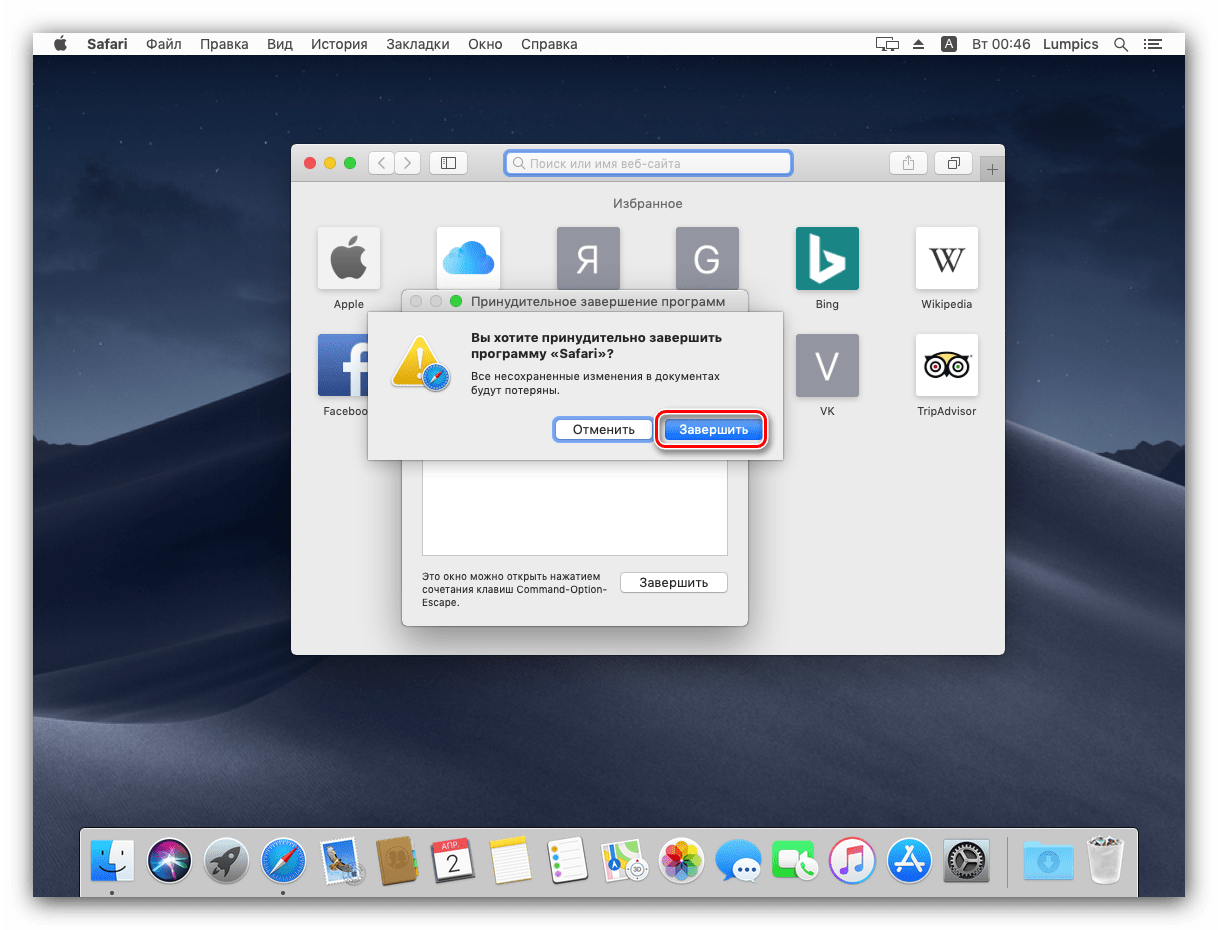
Готово, окачената програма ще бъде затворена.
Метод 2: Мониторинг на системата
В macOS има инструмент, подобен на “Task Manager” в Windows - “System Monitoring” . В тази помощна програма, както и в контраста си с Windows, има опция за прекратяване на процеси, които ще помогнат за затваряне на окачената програма.
- За да отворите мониторинга на системата , в Dock, щракнете върху иконата Launchpad .
![Отворете стартовия панел, за да извикате мониторинг, за да затворите окачена програма на macOS]()
Кликнете върху директорията с името "Други" . Тя може също да се нарича "Ютилитис" или "Ютилитис".![Каталог на комунални услуги за извикване на мониторинг за затваряне на окачена програма на macOS]()
Кликнете върху иконата за наблюдение на системата . - Сега трябва да намерите процеса, който съответства на окаченото приложение. Като правило се нарича същата като родителската програма. Ако не можете да я намерите визуално, използвайте търсения низ.
- За да принудите завършването на процеса, кликнете върху бутона с кръстче, отбелязано на екрана по-долу.
![Завършете принудително процеса на мониторинг, за да затворите окачената програма на macOS]()
Можете също да използвате елементите "Преглед" - "Край на процеса" . - След това използвайте бутоните "Готово" или "Принудително завършване".
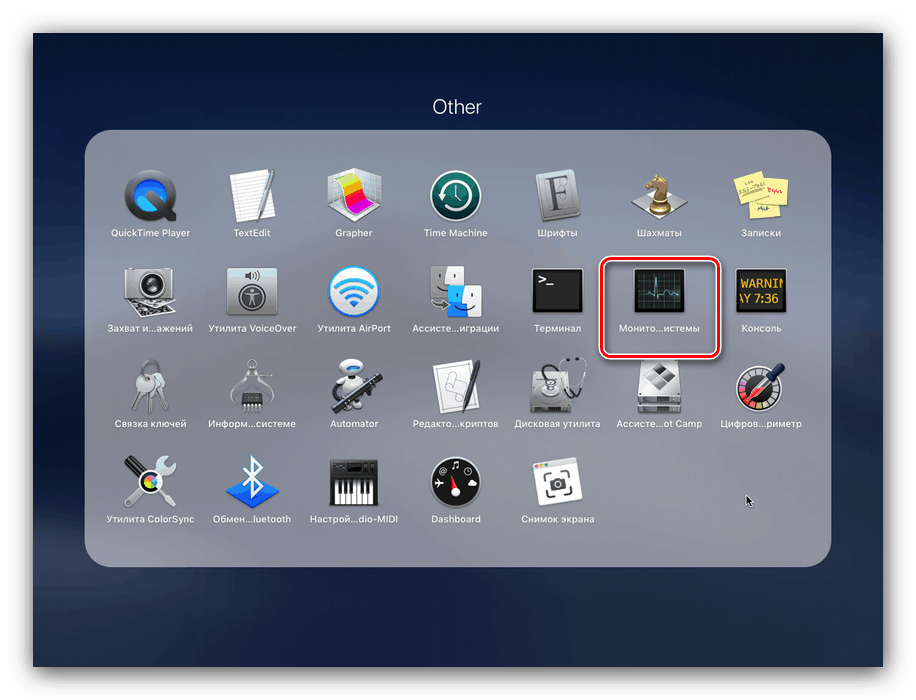
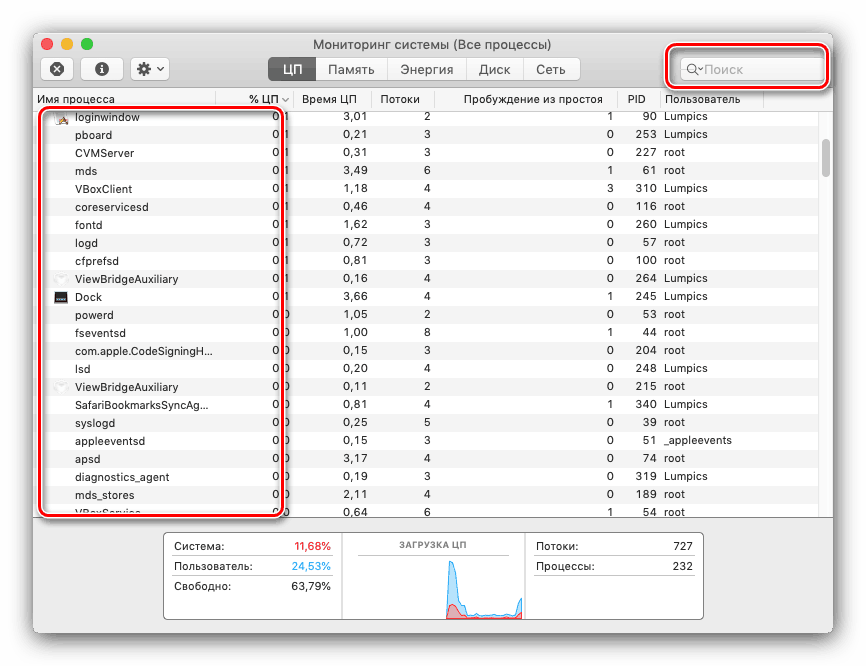
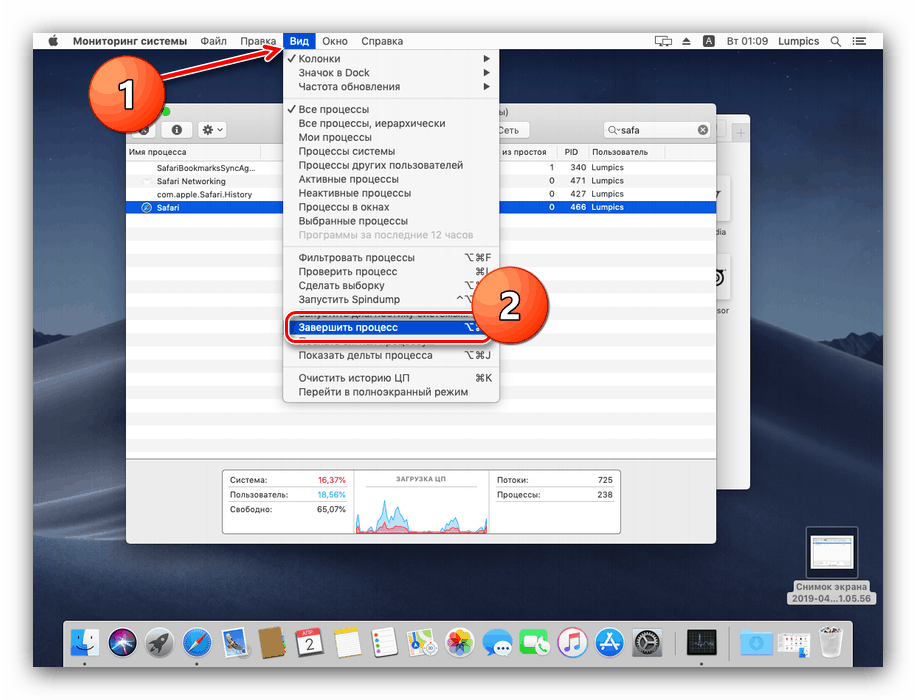
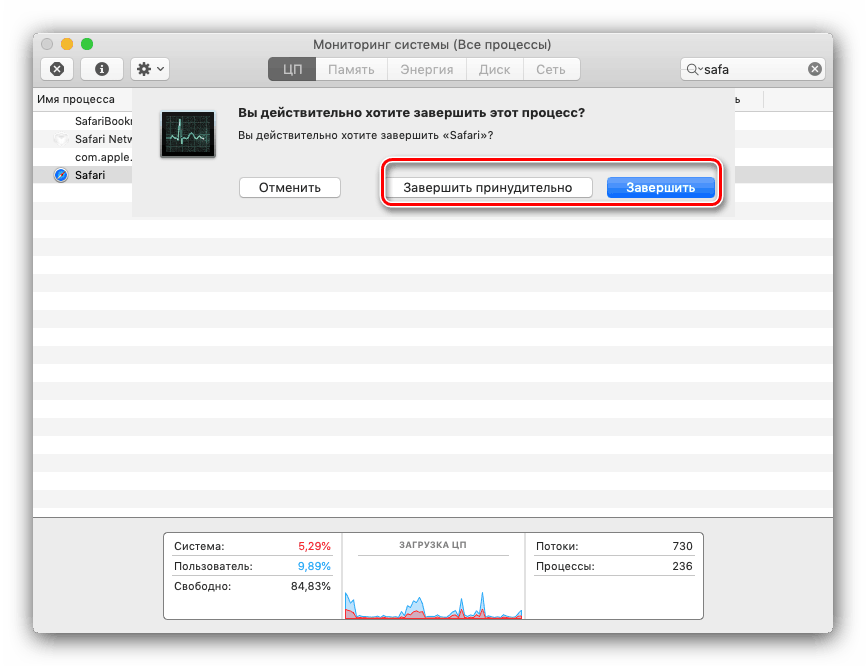
Процесът ще бъде затворен, а с него и окачената програма.
Вижте също: Стартиране на инструмента за системния монитор на macOS
Компютърът ми не реагира изобщо, какво трябва да направя?
Ако вашият iMac или MacBook изобщо не реагира на въвеждане, можете да го изключите принудително. Методът е същият като този на конвенционалните компютри: просто намерете бутона за изключване, натиснете го и задръжте за около 10 секунди. Естествено, всички незапазени данни ще бъдат загубени.
заключение
Както виждате, принудителното завършване на програмата на macOS е доста просто, особено ако използвате специален инструмент за решаване на този проблем.