Принципи на форматиране на таблици в Microsoft Excel
Един от най-важните процеси при работа с Excel е форматирането. С неговата помощ не само образуват външния вид на таблицата, но и уточняват как програмата възприема данни, намиращи се в определена клетка или диапазон. Без да разбирате принципите на работа на този инструмент, не можете да овладеете добре тази програма. Нека подробно разберем какво е форматирането в Excel и как те трябва да се използват.
Урокът: Как да форматирате таблици в Microsoft Word
съдържание
Форматиране на таблици
Форматирането представлява цялостен комплекс от корекции на визуалното съдържание на таблици и изчислените данни. Тази област включва промяна на огромен брой параметри: размер на шрифта, тип и цвят, размер на клетката, попълване, граници, формат на данните, подравняване и много други. Повече за тези имоти ще говорим по-ниско.
Autoformatting
Можете да приложите автоматично форматиране във всеки обхват на информационния лист. Програмата ще форматира определената област като таблица и ще я определи с няколко предварително зададени свойства.
- Изберете диапазона клетки или таблица.
- В раздела "Начало" кликнете върху бутона "Форматирай като таблица" . Този бутон се намира на лентата в кутията с инструменти "Стилове" . След това се отваря голям списък от стилове с предварително дефинирани свойства, които потребителят може да избере по свое усмотрение. Просто кликнете върху съответната опция.
- След това се отваря малък прозорец, в който е необходимо да се потвърди правилността на въведените координати на диапазона. Ако установите, че те са въведени неправилно, веднага можете да направите промени. Много е важно да обърнете внимание на параметъра "Таблица с заглавия" . Ако в таблицата има заглавия (и в по-голямата част от случаите), трябва да поставите отметка срещу този параметър. В противен случай тя трябва да бъде премахната. Когато всички настройки са завършени, кликнете върху бутона "OK" .
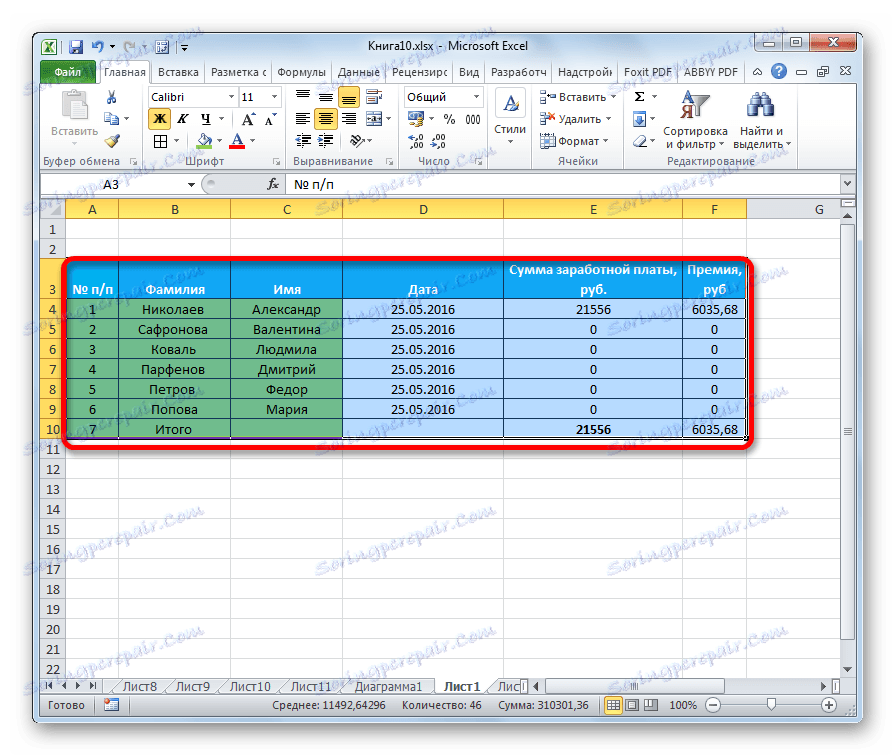
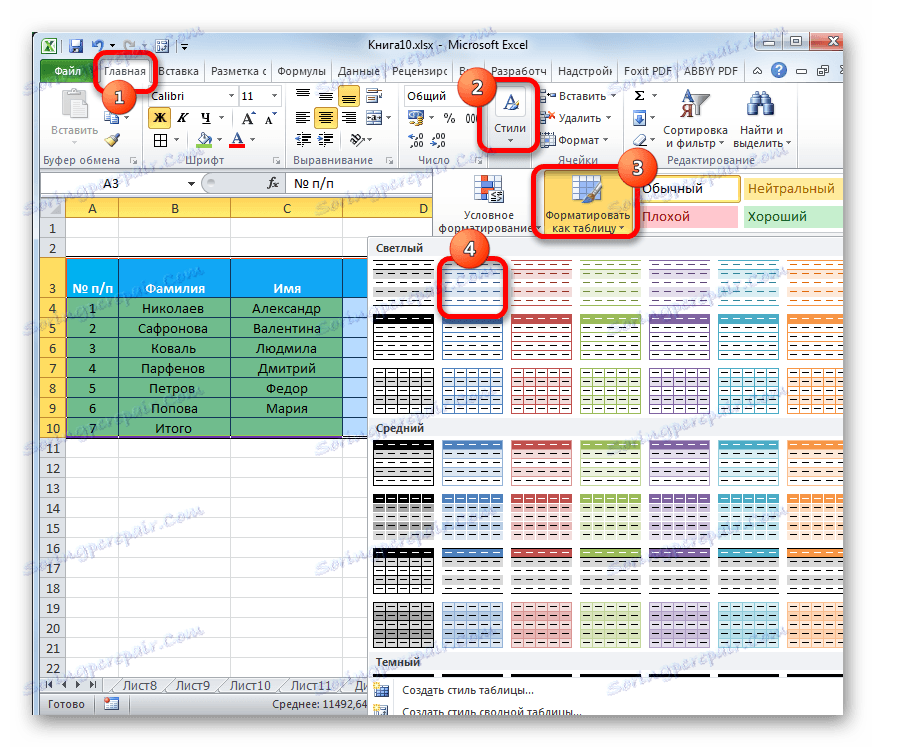

След това таблицата ще има избрания формат. Но винаги може да се редактира с по-точни инструменти за форматиране.
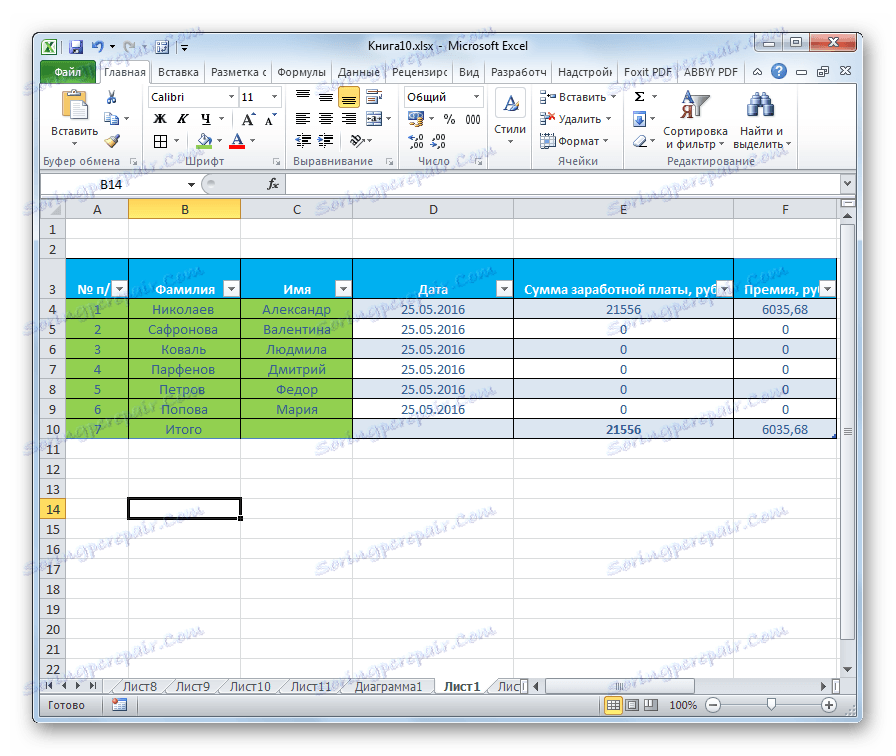
Превключете към форматирането
Потребителите не винаги са удовлетворени от набор от характеристики, които се представят в автоматичното форматиране. В този случай е възможно масата да се форматира ръчно с помощта на специални инструменти.
Отидете до таблиците за форматиране, т.е. за да промените външния им вид, можете да преминете през контекстното меню или да изпълните действия, като използвате инструменти на лентата.
За да преминете към възможността за форматиране чрез контекстното меню, трябва да изпълните следните действия.
- Изберете клетката или диапазона на таблицата, която искате да форматирате. Кликнете върху него с десния бутон на мишката. Отваря контекстното меню. Изберете елемента "Форматиране на клетки ..." в него .
- След това се отваря прозорецът за клетъчен формат, където можете да правите различни видове форматиране.
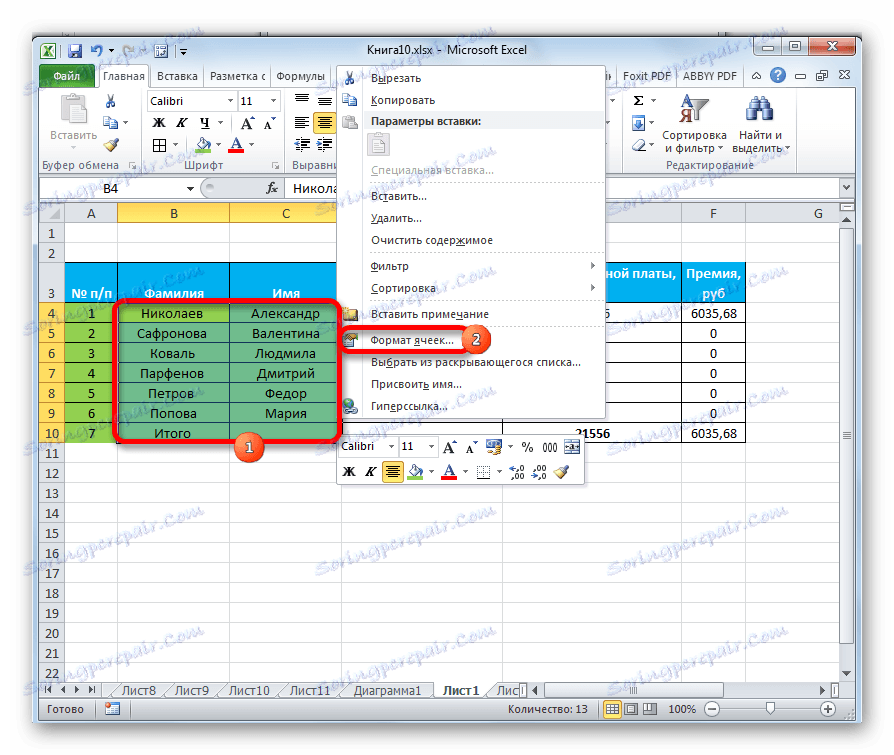
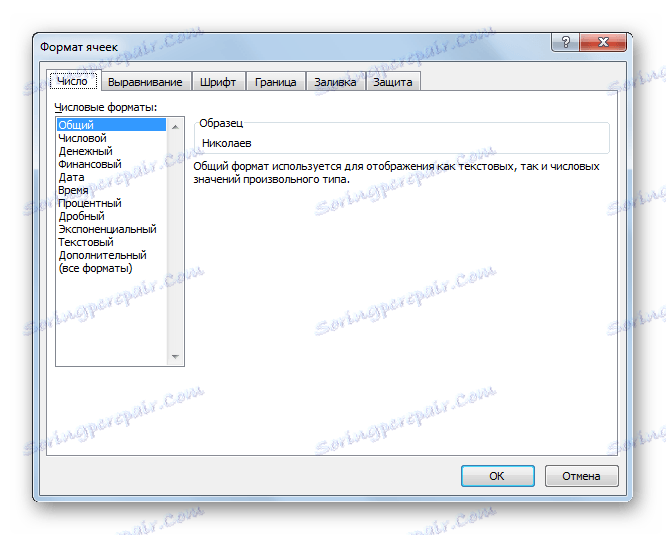
Инструментите за форматиране на лентата са в различни раздели, но повечето от тях са в раздела "Начало" . За да ги използвате, трябва да изберете съответния елемент от листа и след това да кликнете върху бутона на инструмента на лентата.
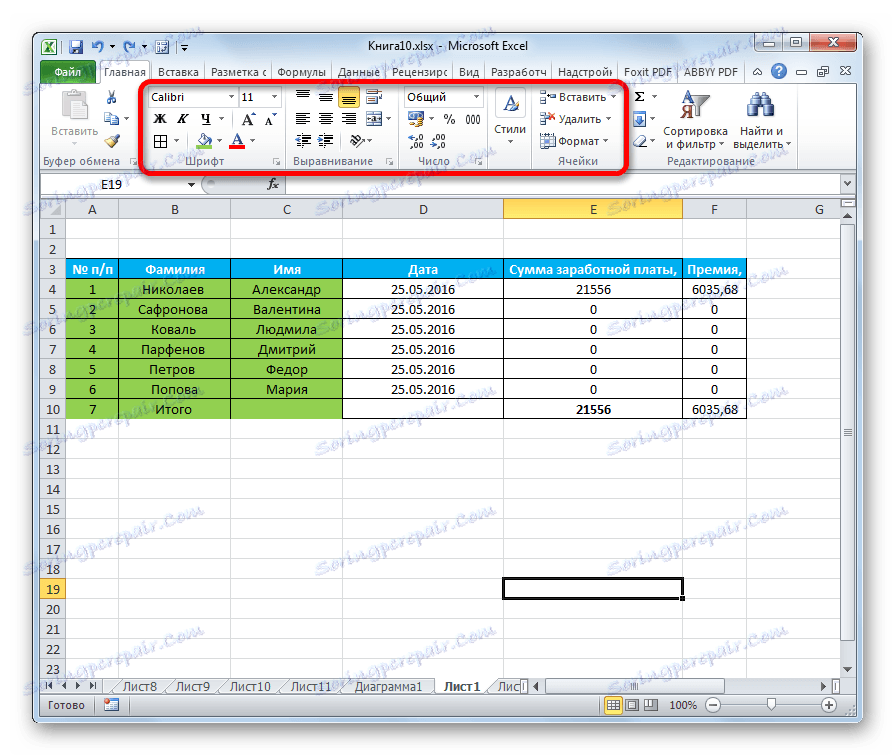
Форматиране на данни
Един от най-важните типове форматиране е форматът на типа данни. Това се дължи на факта, че той определя не толкова появата на изложената информация, колко точки посочва програмата, как да я обработва. Excel извършва различно обработване на цифрови, текстови, парични стойности, формати на дата и час. Можете да форматирате типа данни на избрания диапазон или чрез контекстното меню, или като използвате инструмента на лентата.
Ако отворите прозореца "Форматиране на клетки" чрез контекстното меню, необходимите настройки ще се намират в раздела "Номер" в блока с параметри "Цифрови формати" . Всъщност това е единственият блок в този раздел. Тук избирате един от следните формати за данни:
- числов;
- текст;
- време;
- Дата;
- пари в брой;
- Общи и др.
След като направите селекцията, кликнете върху бутона "OK" .
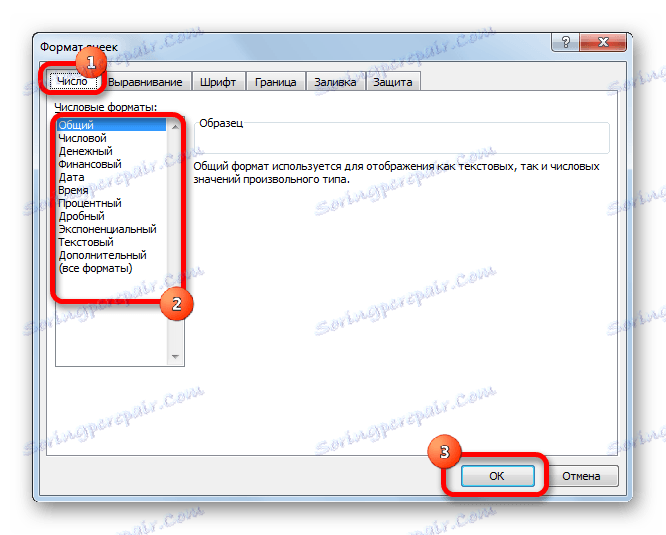
Освен това има допълнителни настройки за някои опции. Например, за цифров формат в дясната част на прозореца, можете да зададете колко десетични числа ще се показват в частични числа и дали да се показва разделителят между числата в цифри.
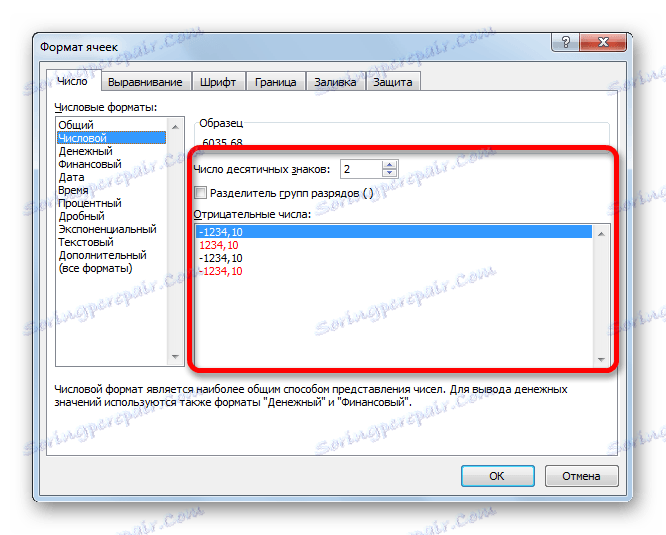
За опцията "Дата" е възможно да се определи в каква форма ще се показва датата (само по номера, номерата и имената на месеците и т.н.).
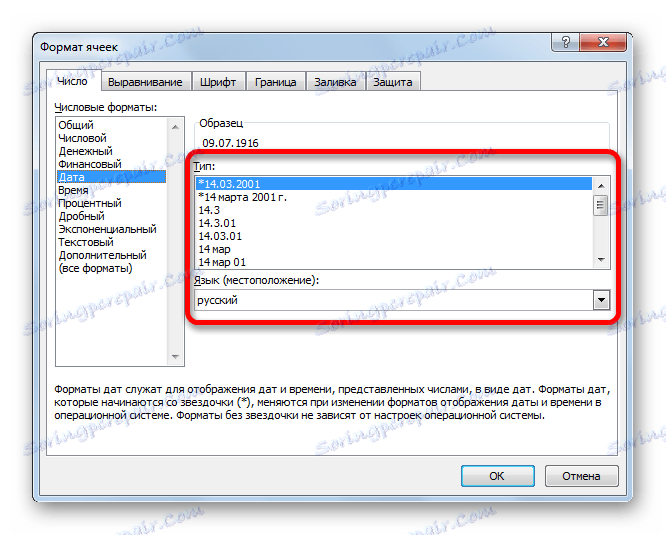
Подобни настройки са налице за формата "Време" .
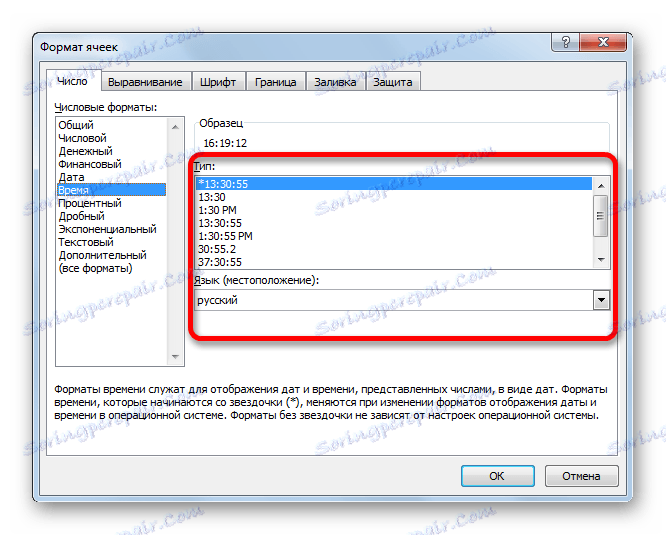
Ако изберете "Всички формати" , в един списък ще се покажат всички налични подтипове за форматиране на данни.
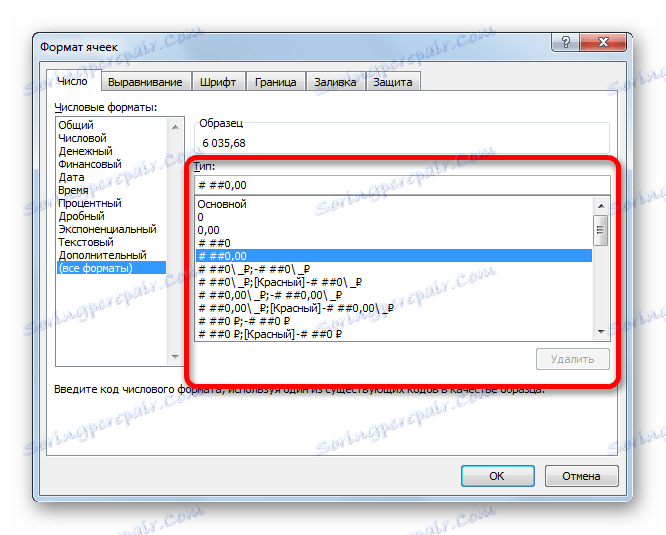
Ако искате да форматирате данните чрез лентата, в раздела "Начало" трябва да кликнете върху падащия списък, намиращ се в полето "Брой" . След това се показва списъкът с основните формати. Вярно е, че все още е по-малко подробно, отколкото в описаната по-рано версия.
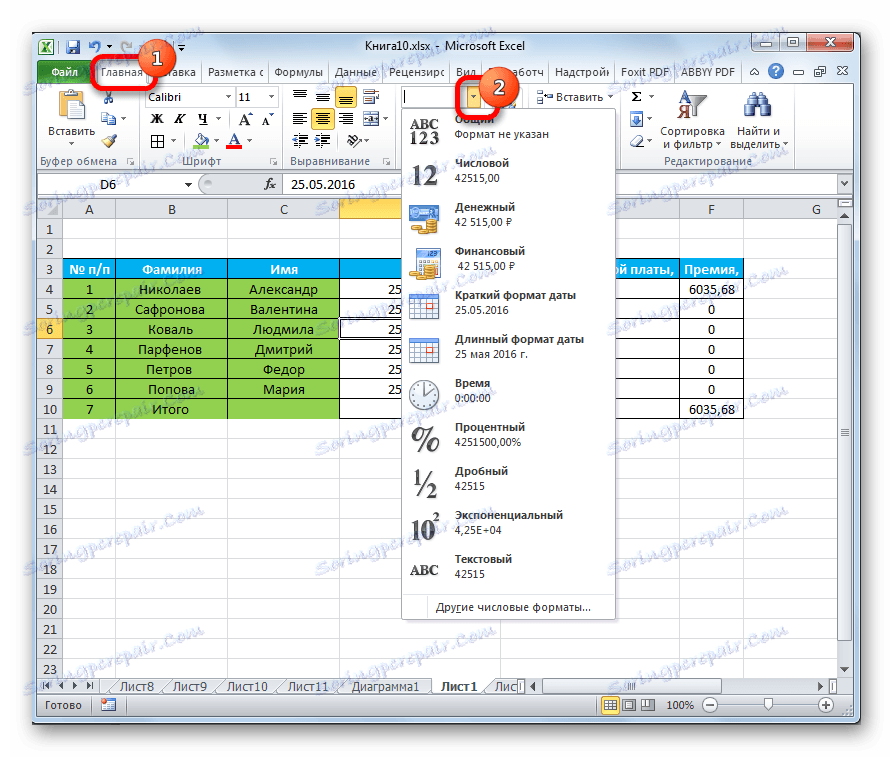
Ако обаче искате да извършите по-точно форматиране, в този списък трябва да кликнете върху елемента "Други цифрови формати ..." . Ще се отвори прозорецът "Формат на клетките" с пълен списък с промените в настройките.
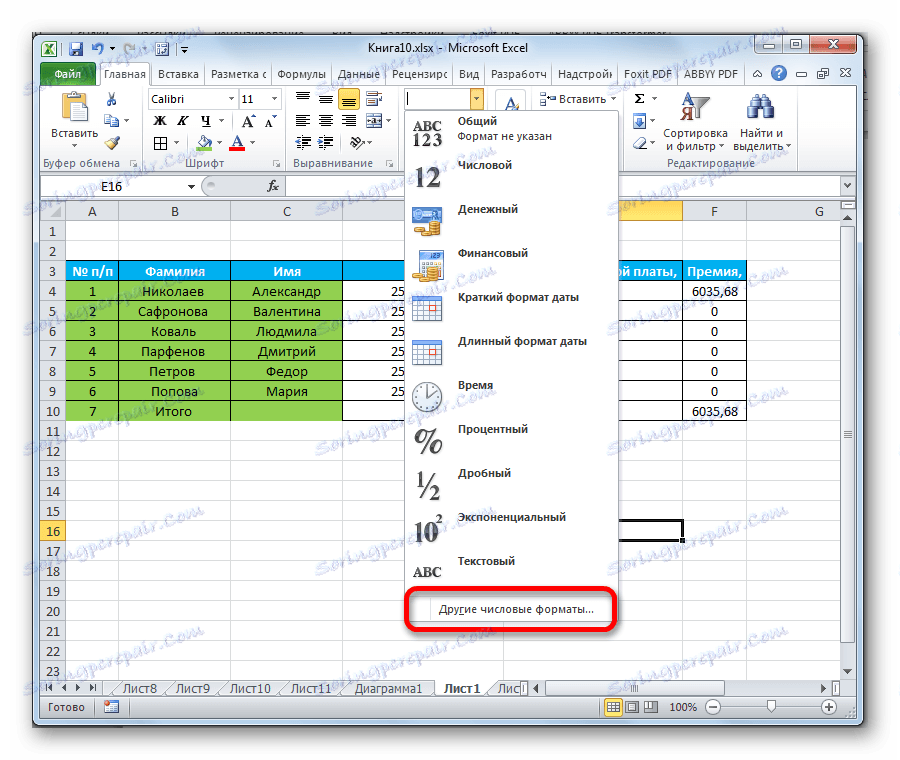
Урокът: Как да промените клетъчния формат в Excel
подравняване
Целият блок от инструменти е представен в раздела "Подравняване" в прозореца "Форматиране на клетки" .
Като настроите птицата до съответния параметър, можете да слеете избраните клетки, да направите ширината на автоматично прикрепяне и да прехвърлите текст по думи, ако не се вписват в границите на клетката.
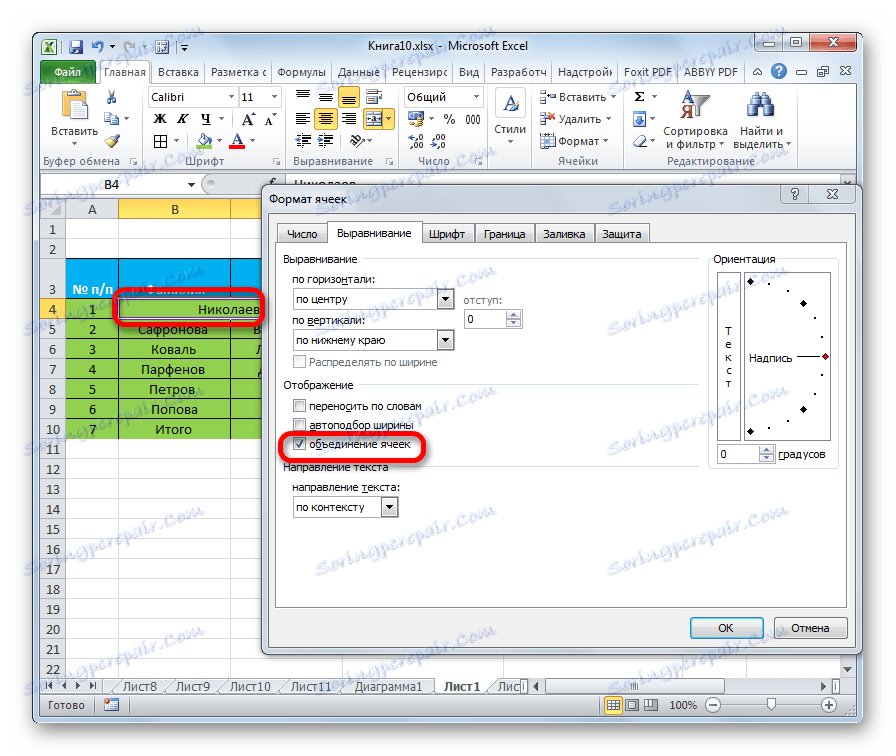
Освен това в същия раздел можете да позиционирате текста в клетката хоризонтално и вертикално.
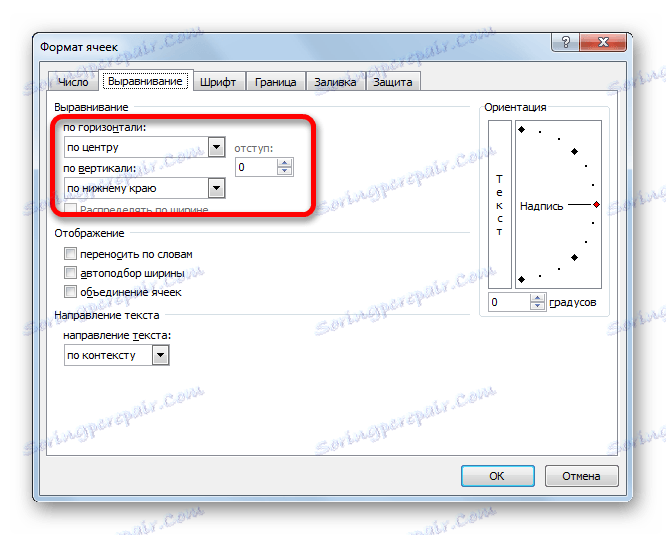
В параметъра "Ориентация" настройвате ъгъла на текста в клетката на таблицата.
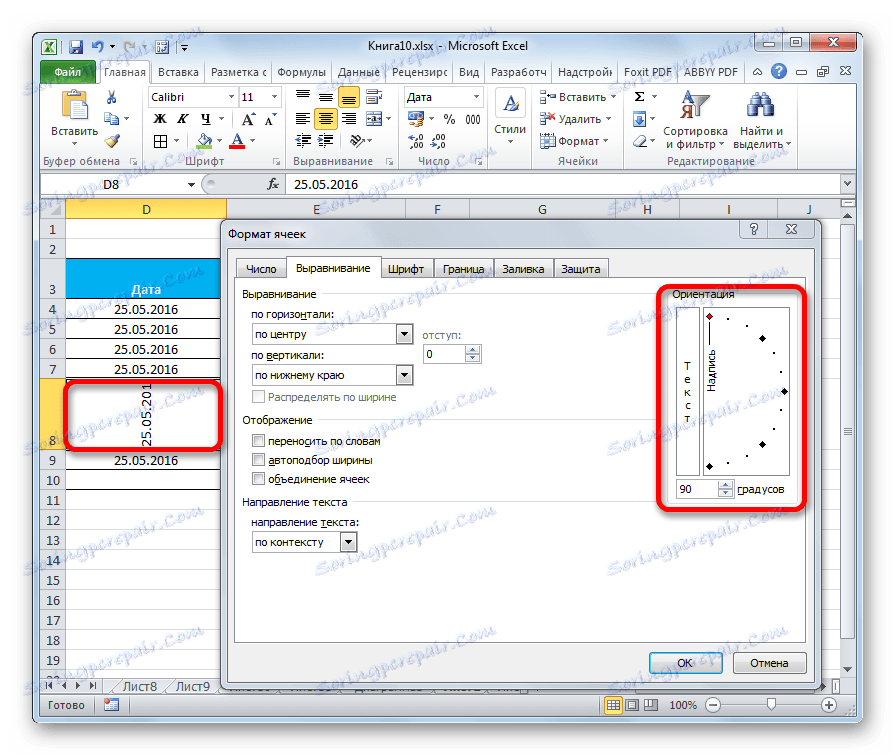
Инструментът "Подравняване" също се намира на лентата в раздела "Начало" . Представени са всички същите характеристики, както в прозореца "Format Cells" , но в по-скъсена версия.
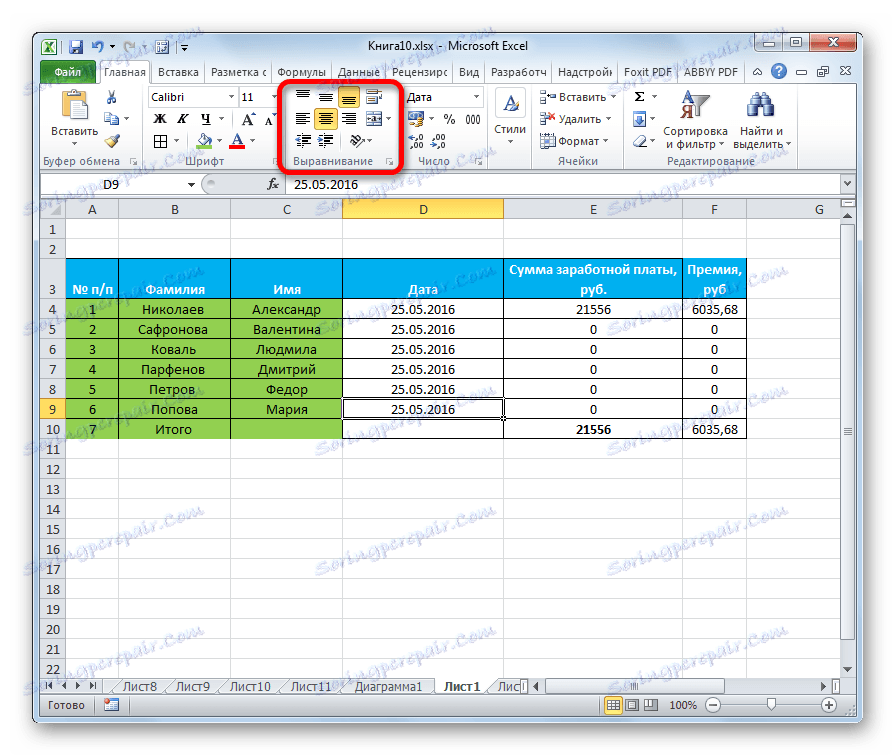
шрифта
В раздела "Шрифтове" на прозореца за форматиране има достатъчно възможности за задаване на шрифта на избрания диапазон. Тези опции включват промяна на следните параметри:
- вид шрифт;
- очертание (курсив, удебелен, обикновен)
- размер;
- цвят;
- модификация (надпис, надпис, зачертаване).
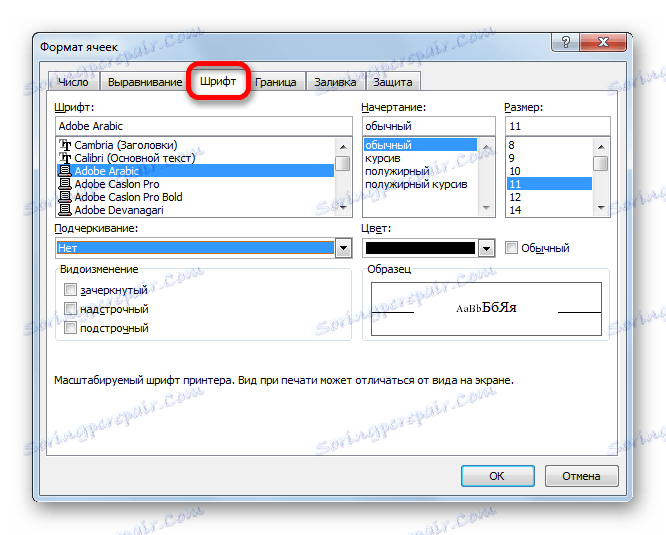
Касетата също има блок от инструменти с подобни възможности, наричан още "шрифт" .
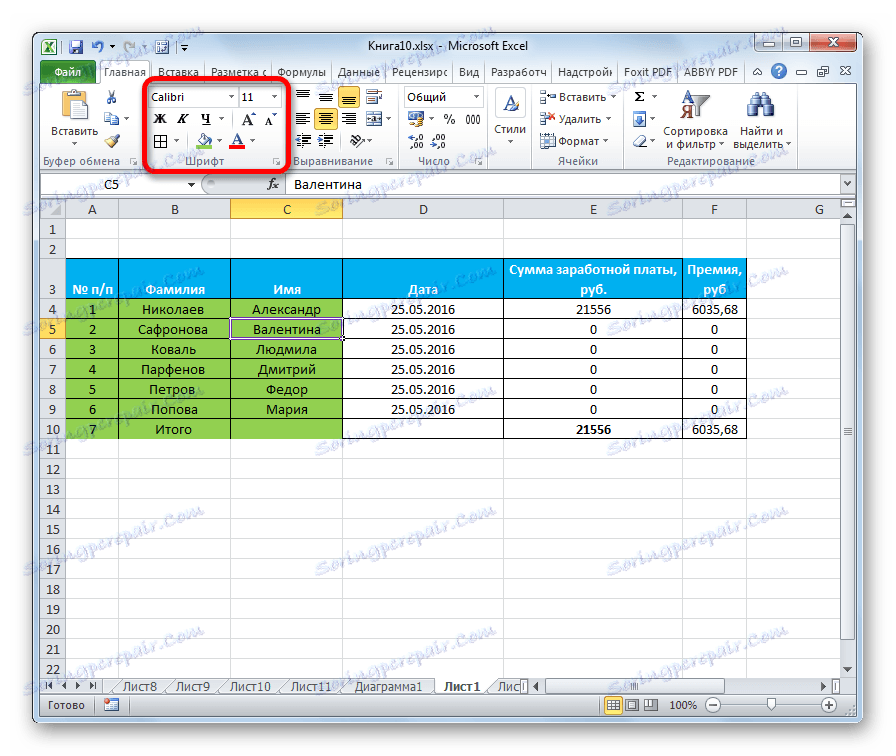
граница
В раздела "Граници" на прозореца за форматиране можете да настроите типа линия и нейния цвят. Веднага се определя коя граница ще бъде: вътрешна или външна. Обикновено можете да премахнете границата, дори ако тя вече съществува в таблицата.
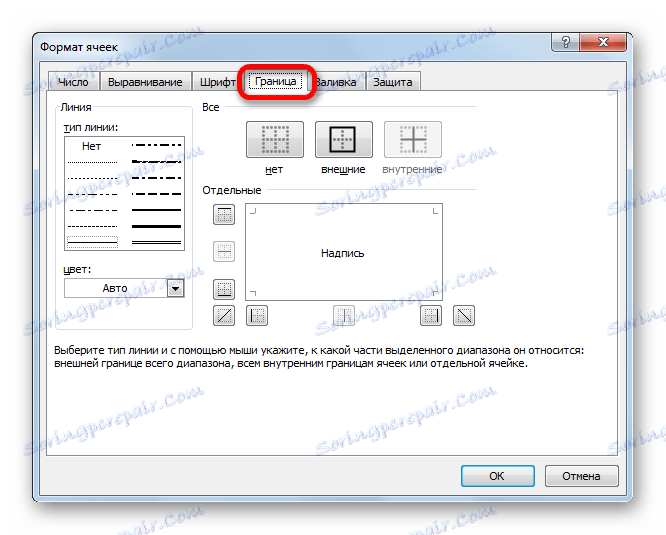
Но на лентата няма отделен блок от инструменти за настройка на границата. За тези цели е избран само един бутон в раздела "Дом" , който се намира в групата инструменти "Font" .
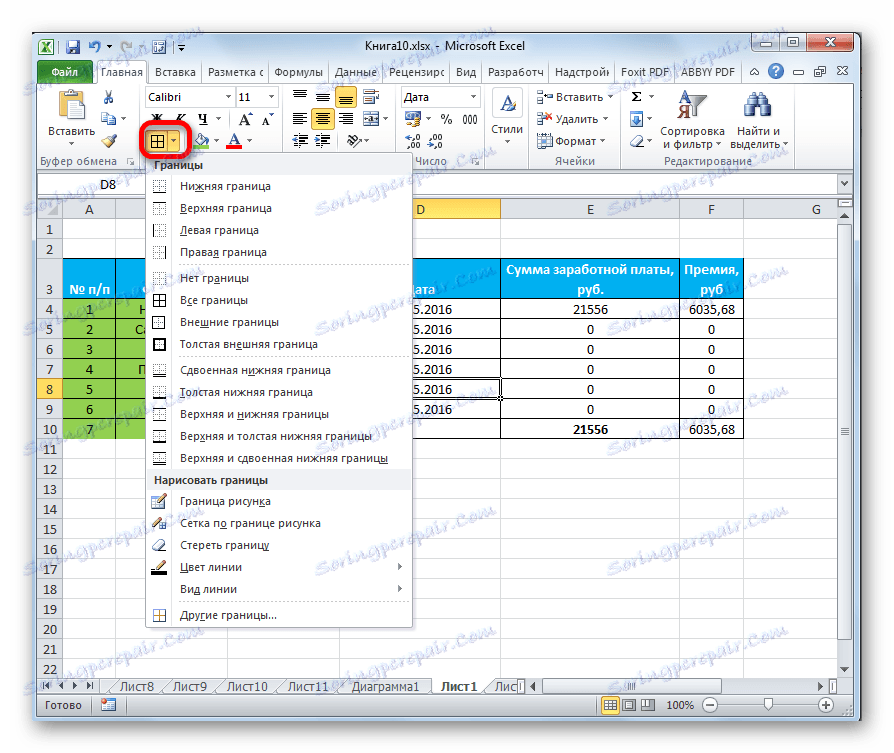
запълни
В раздела "Попълване" на прозореца за форматиране можете да персонализирате цвета на клетките в таблицата. Освен това можете да инсталирате шаблони.
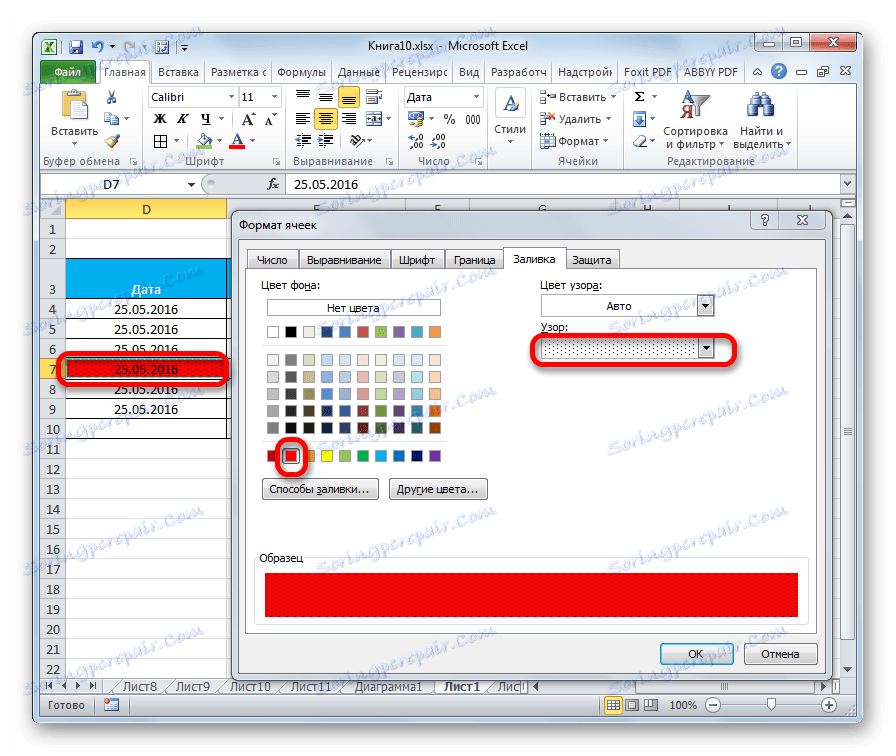
На лентата, подобно на предишната функция за попълване, е избран само един бутон. Също така се намира в полето "Font" .
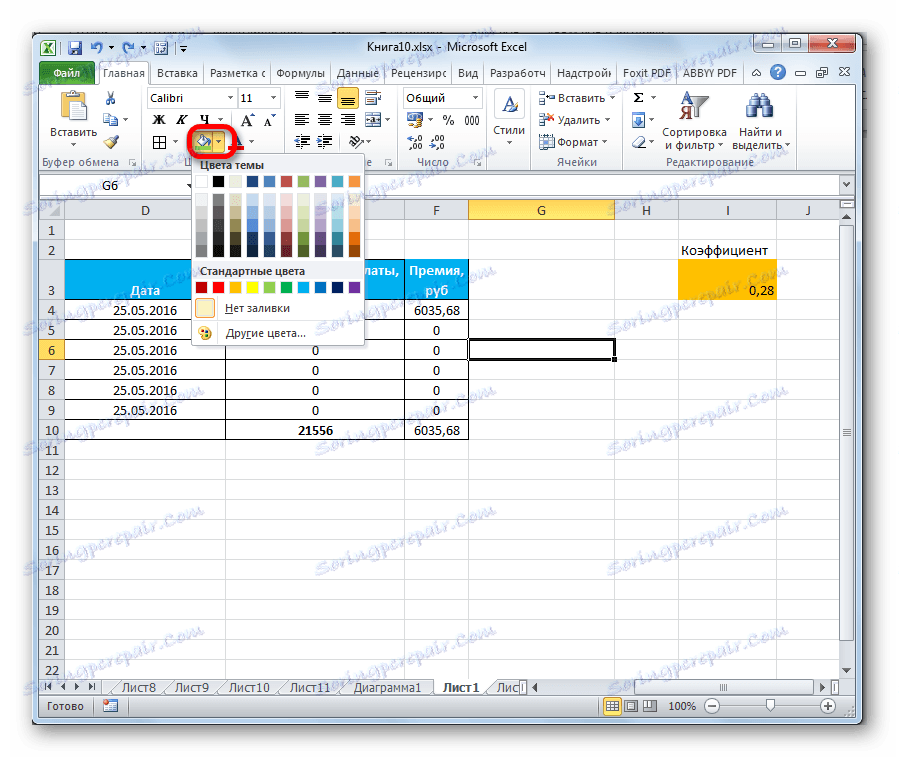
Ако стандартните цветове липсват и искате да добавите оригиналност към оцветяването на таблицата, отидете на елемента "Други цветове ..." .
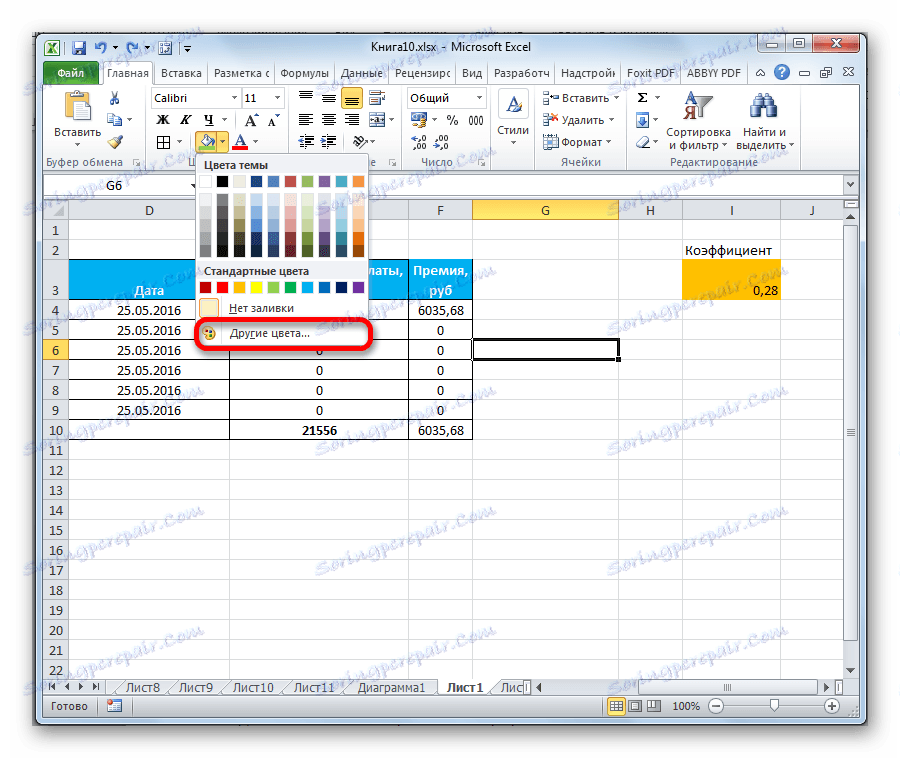
След това се отваря прозорец, предназначен за по-точен избор на цветове и нюанси.
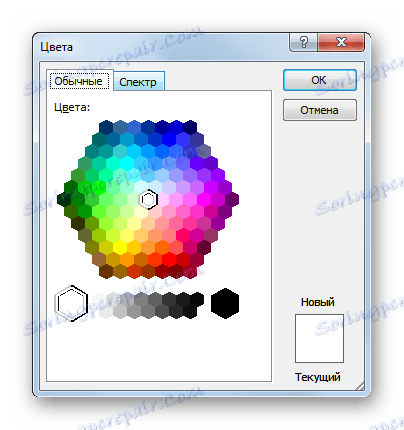
защита
В Excel, дори защитата се отнася до областта на форматирането. Прозорецът "Форматиране на клетки" има раздела със същото име. В него можете да посочите дали избраният обхват ще бъде защитен от промени или не, в случай на блокиране на листа. Можете също така да включите скритите формули тук.
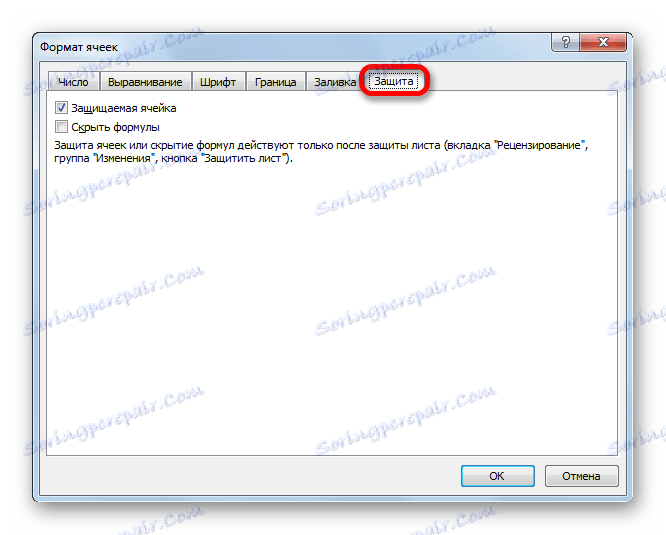
На лентата можете да видите подобни функции, след като кликнете върху бутона "Форматиране" , който се намира в раздела "Начало" в полето "Клетки" . Както можете да видите, се появява списък, в който има група настройки "Защита" . И тук можете не само да конфигурирате поведението на клетката в случай на блокиране, както е в прозореца за форматиране, но и да блокирате листа веднага, като кликнете върху елемента "Защита на листа ..." . Така че това е един от редките случаи, когато група от настройки за форматиране на лента има по-широка функционалност от подобен раздел в прозореца "Форматиране на клетки" .
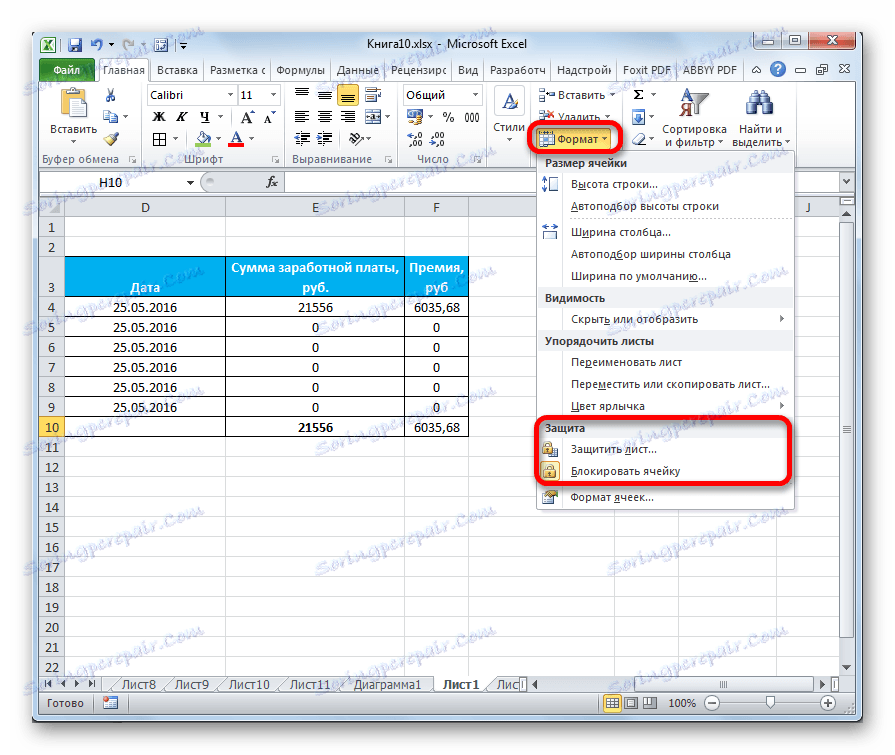
,
Урокът: Как да защитим клетката от промени в Excel
Както можете да видите, Excel има много широка функционалност за форматиране на таблици. В този случай можете да използвате няколко опции за стилове с предварително дефинирани свойства. Можете също така да направите по-точни настройки с помощта на цял набор от инструменти в прозореца "Форматиране на клетки" и върху лентата. С няколко изключения прозорецът за форматиране предлага повече опции за промяна на формата, отколкото на лентата.