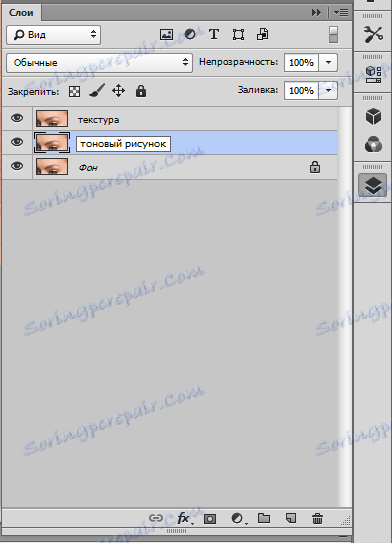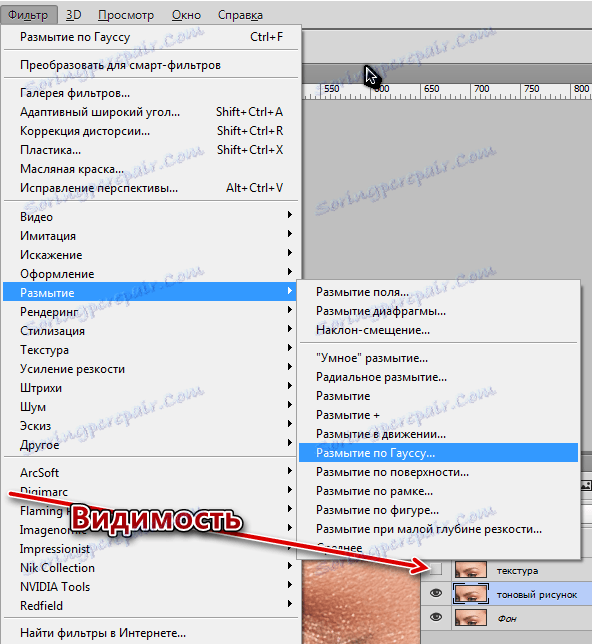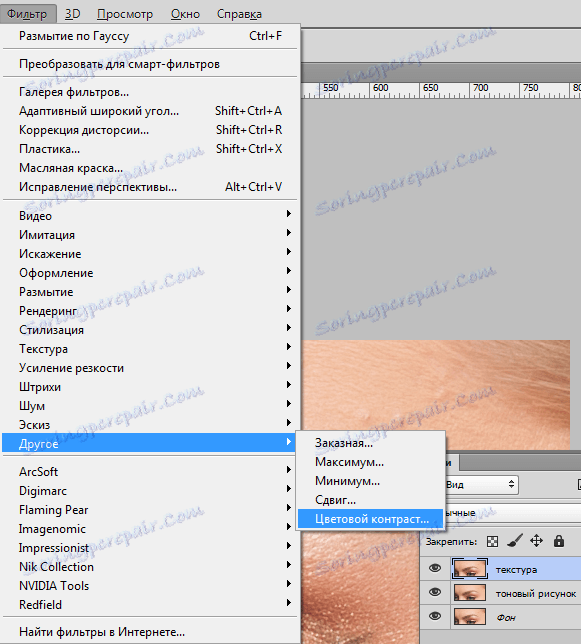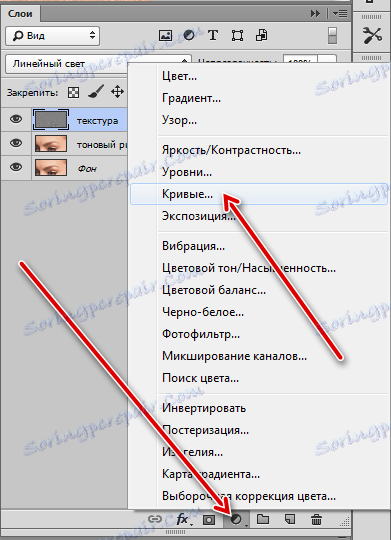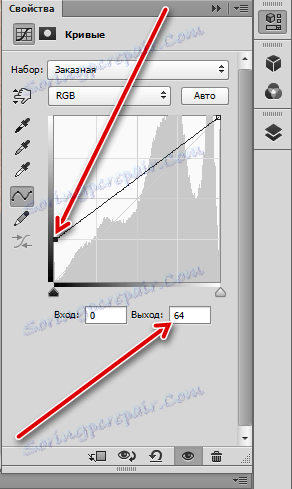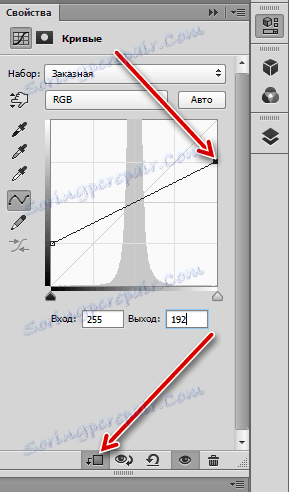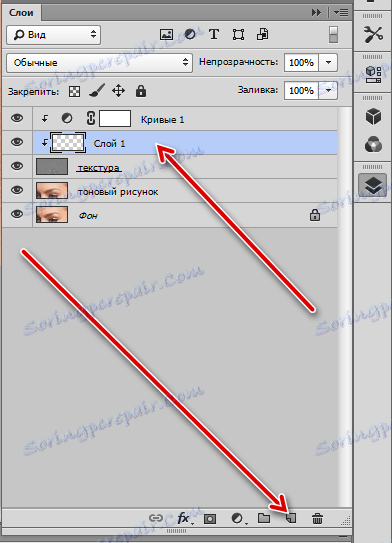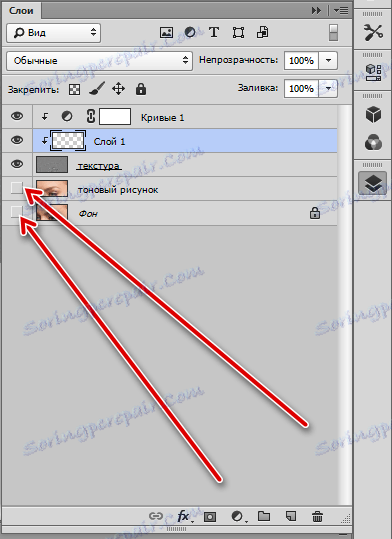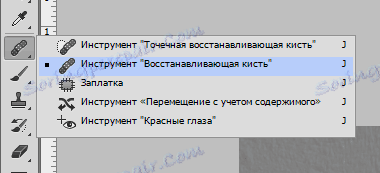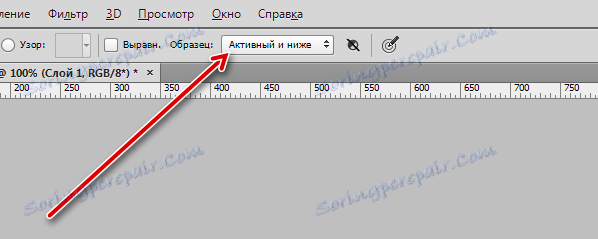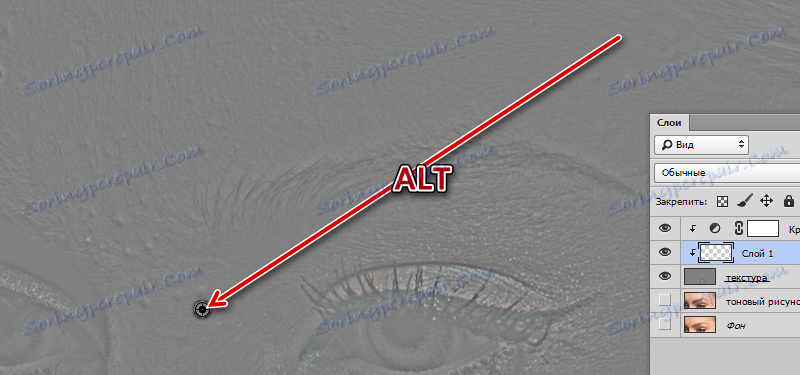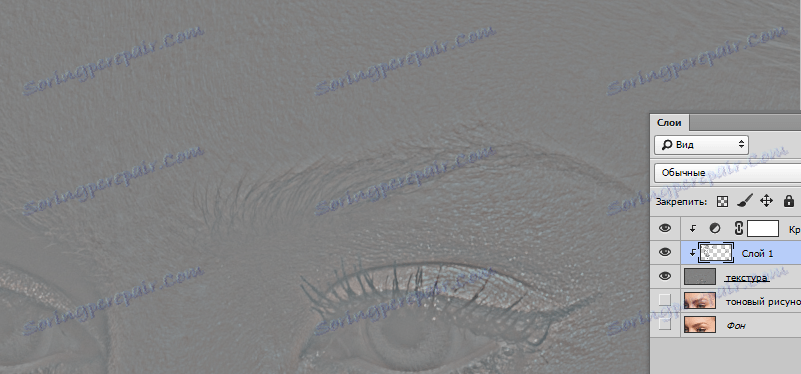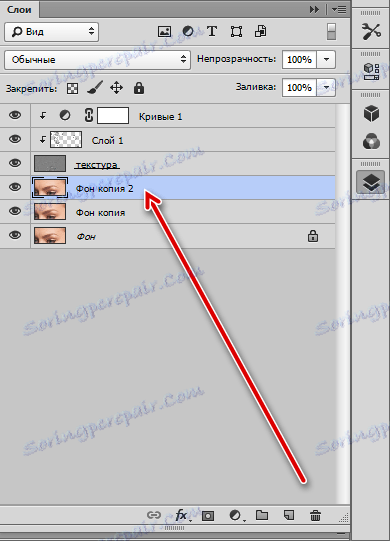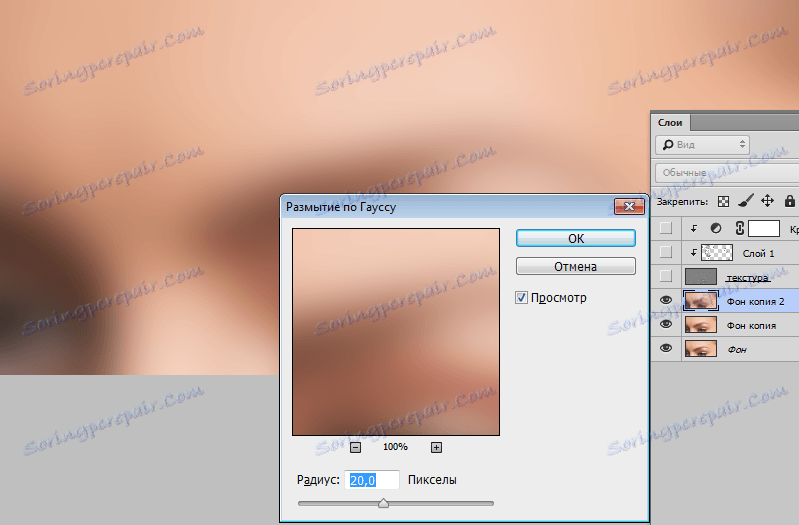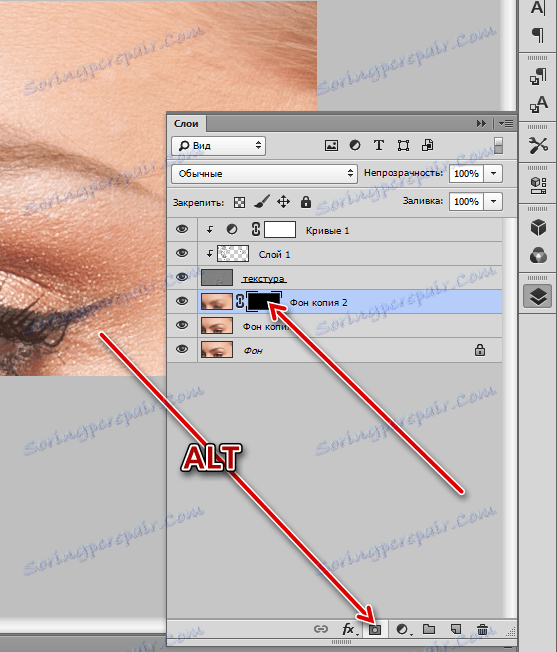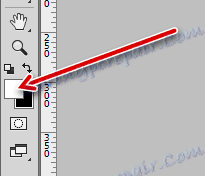Ретуширане на снимките по метода на разлагане на честотата
Честото разлагане на снимката е "отделянето" на текстурата (в нашия случай на кожата) от нейния оттенък или тон. Това се прави, за да може да се променят отделно свойствата на кожата. Например, ако ретуширате текстурата, тонът ще остане недокоснат и обратно.
Ретуширането чрез метода на честотно разлагане е доста труден и досаден процес, но резултатът е по-естествен от използването на други методи. Професионалистите използват този метод в своята работа.
съдържание
Метод на разлагане на честотата
Принципът на метода е да се създадат две копия на оригиналното изображение. Първото копие носи информация за тона ( ниска ), а втората - за текстурата ( висока ).
Да разгледаме метод на пример за фрагмент от снимка.

Подготвителна работа
- Първата стъпка е да създадете две копия на фоновия слой, като кликнете двукратно върху комбинацията от клавиши CTRL + J и дайте имената на копията (кликнете двукратно върху името на слоя).
![Създайте копия на фонов слой]()
- Сега изключете видимостта на горния слой с името "текстура" и отидете на слоя с тона. Този слой трябва да бъде замъглено до състояние, докато всички малки дефекти в кожата изчезнат.
Отворете менюто "Filter - Blur" и изберете "Gaussian Blur" .
![Прилагане на размазаното Гаусово размазване]()
Радиусът на филтъра е зададен така, че, както вече бе споменато по-горе, дефектите са изчезнали.
![Настройване на Гаусовия Blur Filter]()
Стойността на радиуса трябва да бъде запомнена, тъй като ние все още се нуждаем от нея.
- Продължаваме. Отидете до слоя текстура и включете неговата видимост. Отидете в менюто "Filter - Other - Цветен контраст" .
![Нанесете филтъра за цветен контраст]()
Стойността на радиуса е една и съща (това е важно!) Както при филтъра "Gaussian Blur" .
![Настройване на филтъра за цветен контраст]()
- За текстовия слой променете режима на смесване на "Линейна светлина" .
![Променете режима на смесване на Линейна светлина]()
Получаваме изображение с прекалено подробно описание на текстурата. Този ефект трябва да бъде отслабен.
- Нанесете регулиращия слой "Curves" .
![Създаване на кривите на Layer Adjustment]()
В прозореца за настройки активирайте (кликнете) долната лява точка и в полето "Изход" задайте стойност 64 .
![Предварително задаване на слоя Curves]()
След това активирайте горната дясна точка и задайте изходна стойност, равна на 192, и кликнете върху бутона за щракване.
![Настройване на кривите за настройка на слоя]()
С тези действия сме отслабили ефекта на слоя текстура върху подлежащите слоеве с фактор две. В резултат на това в работната зона ще видим изображение, което е напълно идентично с оригиналното. Можете да проверите това като задържите ALT и кликнете върху иконата на окото на фоновия слой. Разликата не трябва да бъде.
Подготовката за ретуширане завърши, можете да започнете работа.
Ретуширайте текстурата
- Отидете на слоя "текстура" и създайте нов празен слой.
![Създаване на нов празен слой]()
- От фоновия слой и слоя с тона отстраняваме видимостта.
![Премахване на видимостта от долните слоеве]()
- Изберете инструмента "Възстановяване на четка" .
![Инструмент за спасителна четка]()
- В настройките в горния панел изберете "Активен слой и по-долу" , формулярът е конфигуриран както на екранната снимка.
![Настройване на инструмента Възстановяване на четка]()
Размерът на четката трябва да бъде приблизително равен на средния размер на отстранените дефекти.
![Настройване на регенериращата четка]()
- След като сте в празен слой, задръжте ALT и вземете проба от текстурата до дефекта.
![Ограда текстура проба]()
След това кликнете върху дефекта. Photoshop автоматично ще замени текстурата с тази в паметта (образец). Ние правим тази работа с всички проблемни области.
![Резултат за редактиране на текстурата]()
Ретуширайте тона на кожата
Текстурата, която ретуширахме сега, включва видимостта на долните слоеве и отива на слоя с тона.

Редактирането на тона е същото, но с нормална четка. Алгоритъм: изберете инструмента "Четка"
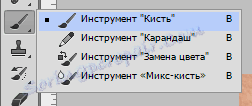
Непрозрачността е настроена на 50% ,

затегнете ALT , вземете пробата и кликнете върху проблемната област.
Когато редактирате тона, професионалистите прибягват до интересен трик. Това ще помогне за спестяване на време и нерви.
- Създайте копие на фоновия слой и го поставете над слоя с тона.
![Създайте копие на фоновия слой]()
- Размазваме копие от Гаус. Радиусът е голям, нашата задача е да изгладим кожата. За удобство на възприемането, видимостта от горните слоеве може да бъде премахната.
![Изглаждате тонуса на кожата]()
- След това кликнете върху иконата на маската с натиснат клавиш ALT , създавайки черна маска и скривайки ефекта. Видимостта на горните слоеве е включена.
![Създайте маска за черен слой]()
- След това вземи четката. Настройките са същите като по-горе, но цветът е бял.
![Избор на цвят на четката]()
С тази четка минаваме през проблемните области. Ние действаме внимателно. Имайте предвид, че при размазване се е получило частично смесване на тонове по границите, затова не се налага да прилагате четката в тези области, за да избегнете появата на "мръсотия".
![Подравняване на тона на кожата]()
Този урок за ретуширане чрез метода на честотно разлагане може да се счита за завършен. Както бе споменато по-горе, методът е доста труден, но ефективен. Ако възнамерявате да се занимавате с професионална обработка на снимки, научаването как да се разпадне е жизненоважно.