Популярни стикери за Windows 7
Винаги е удобно да имате на "Desktop" съответните бележки или напомняния за някои важни, предстоящи събития. Техният дисплей може да бъде организиран под формата на стикери, които се показват с помощта на притурки. Да разгледаме най-известните приложения от този клас за Windows 7.
Вижте също: Джаджи за часовника на "Desktop" за Windows 7
Съдържанието
Бележки за притурки
Въпреки че оригиналната версия на Windows 7 няма вградена притурка от стикери, тя може да бъде изтеглена от официалния уеб ресурс на разработчика на операционната система - Microsoft. По-късно корпорацията отказа да подкрепи този тип приложение поради повишената уязвимост на персоналните компютри поради тях. В същото време все още има възможност, ако искате да инсталирате притурки от стикери от други разработчици на вашия компютър. Ще ги обсъдим подробно в тази статия, така че всеки потребител да има възможност да избере най-подходящия вариант за себе си.
Метод 1: NoteX
Нека започнем да изучаваме приложения за организиране на бележки и напомняния на "Desktop" с описание на работата на популярната притурка NoteX.
- Стартирайте изтегления файл с разширението на притурката. В диалоговия прозорец, който се отваря, щракнете върху "Инсталиране".
- Обвивката на NoteX ще бъде показана на "Desktop" .
- Маркирайте “Header” и натиснете бутона Delete на клавиатурата.
- Надписът ще бъде изтрит. След това, по същия начин изтрийте “Заглавието” и “Някои текстове тук” .
- След като интерфейсът на стикера е изчистен от външни етикети, можете да въведете текста на бележката си.
- Можете да направите бележка, както ви харесва. Например, можете да поставите дата на мястото на надписа “Header” , вместо “The Title” - заглавието, а на мястото на “Some text here” - действителния текст на бележката.
- Ако желаете, можете да промените стила на бележките. За да направите това, поставете курсора върху него и кликнете върху иконата на клавиша, която се появява вдясно.
- В отворения прозорец на настройките от падащия списък "Цвят" изберете предпочитания цвят. Кликнете върху „OK“ .
- Цветът на интерфейса на стикера ще бъде променен на избраната опция.
- За да затворите стикера, задръжте курсора върху неговата обвивка и кликнете върху кръста между появяващите се икони.
- Притурката ще бъде затворена. Но трябва да се помни, че когато се отвори отново, въведената по-рано информация няма да бъде запазена. По този начин въведената бележка се съхранява до рестартиране на компютъра или при затваряне на NoteX.
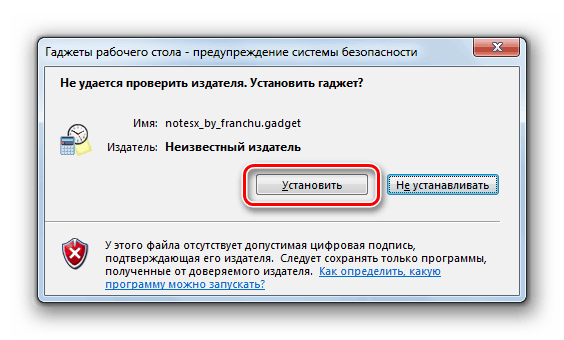
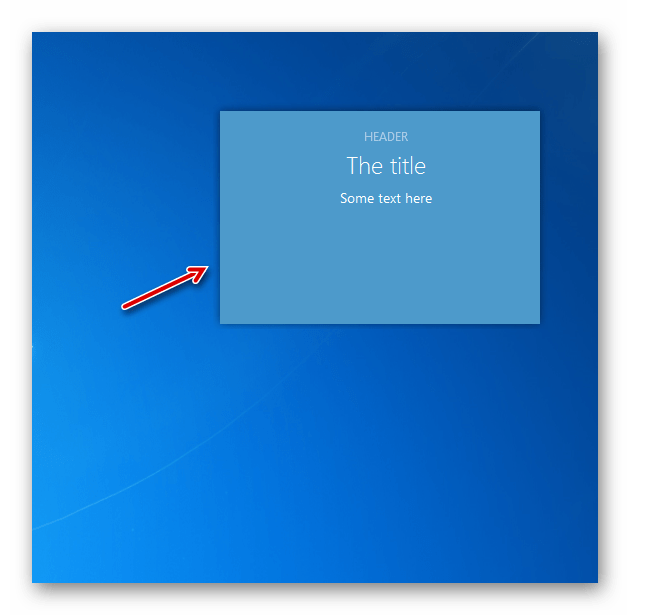
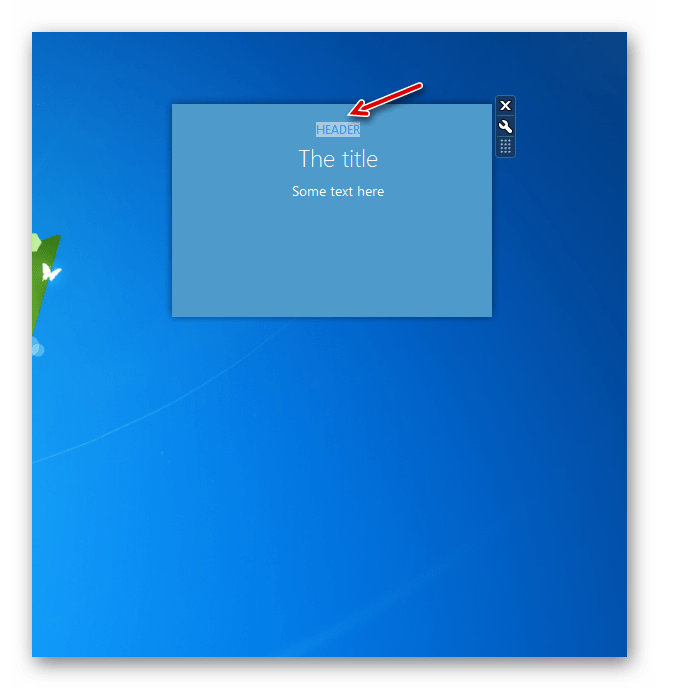
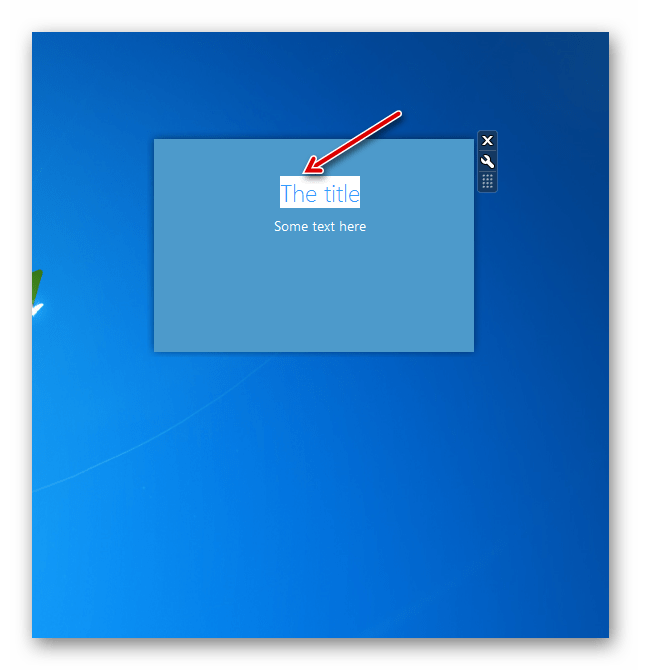
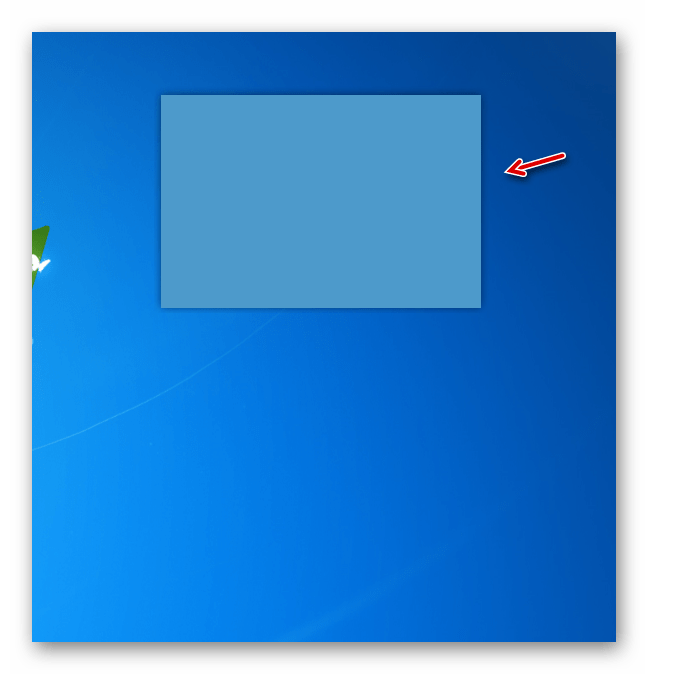
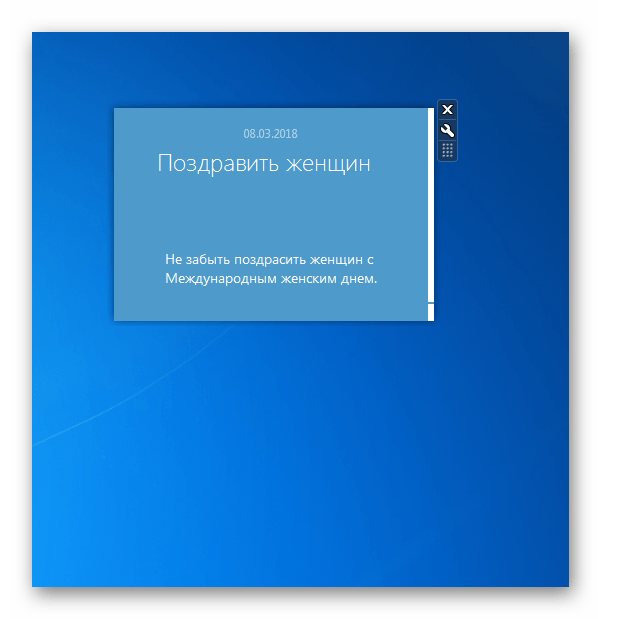
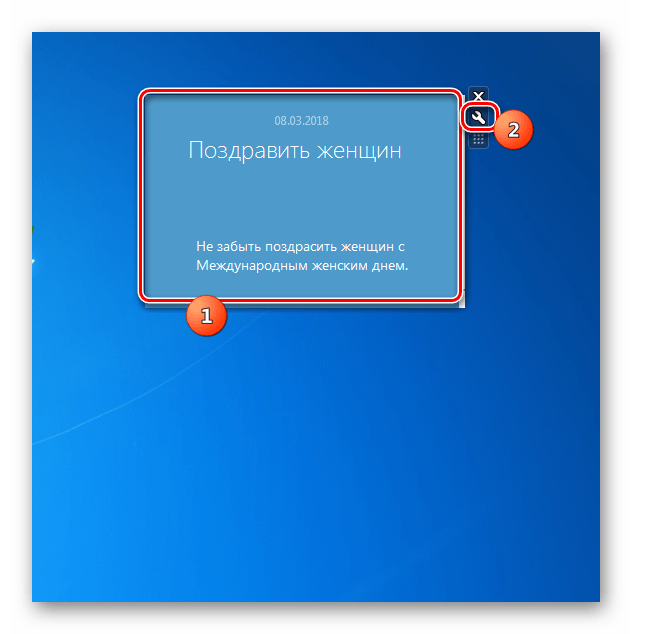
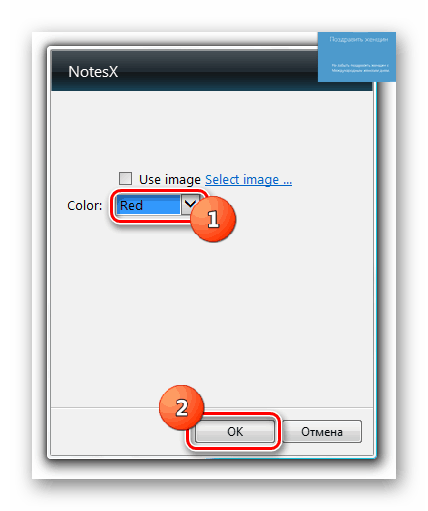
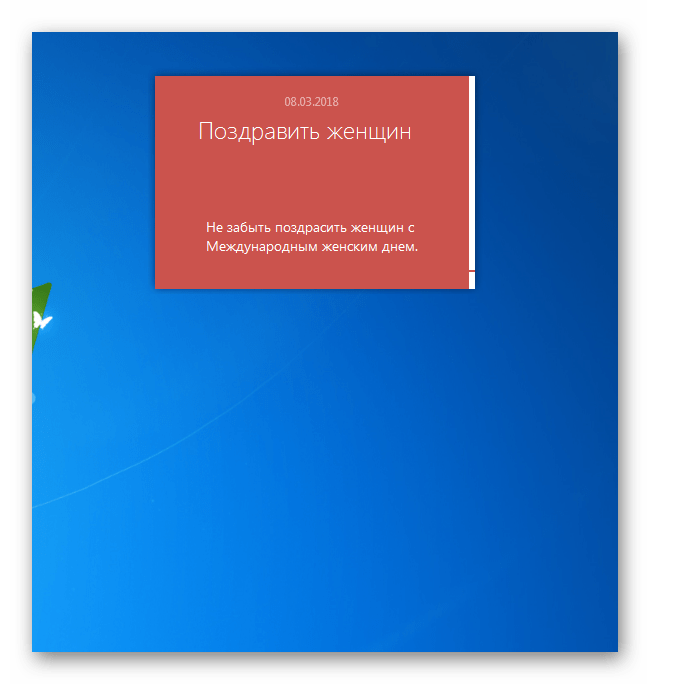
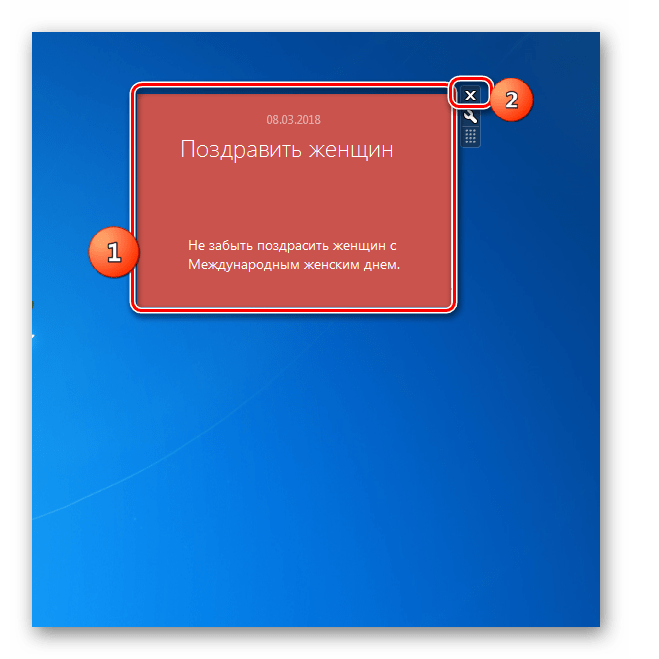
Метод 2: Chameleon Notescolour
Следващата притурка с бележки, която ще разгледаме, се нарича Chameleon Notescolour. Той има голям потенциал при избора на интерфейсен дизайн.
Изтеглете Chameleon Notescolour
- Разопаковайте изтегления архив в 7Z формат , Отидете в папката "gadget" , която се намираше в нея. Той съдържа набор от приспособления "Хамелеон" за различни цели. Кликнете върху файла, наречен “chameleon_notescolour.gadget” .
- В отворения прозорец изберете “Install” .
- Интерфейсът на притурката Chameleon Notescolour ще се появи на работния плот .
- В корпуса Chameleon Notescolour, използвайки компютърна клавиатура, въведете текста на бележката.
- Когато задържите курсора върху обвивката на стикера в долния десен ъгъл на елемента се появява като икона "+" . Трябва да се кликне, ако искате да създадете друг лист с бележки.
- По този начин можете да създадете неограничен брой листове. За да навигирате между тях, трябва да използвате елемента на страниците, намиращ се в долната част на интерфейса на Chameleon Notescolour. Кликването върху стрелката вляво ще се върне на страницата и когато кликнете върху стрелката вдясно, отидете напред.
- Ако решите, че трябва да изтриете цялата информация на всички страници на стикера, в този случай преместете курсора върху долния ляв ъгъл на всеки лист и кликнете върху елемента под формата на кръст. Всички страници ще бъдат изтрити.
- Можете също да промените цвета на интерфейса на Chameleon Notescolour. За да направите това, преместете курсора върху него. Контролите ще се показват отдясно на стикера. Кликнете върху иконата с форма на ключ.
- В прозореца за настройки, който се отваря, като щракнете върху иконите под формата на стрелки, сочещи наляво и надясно, можете да изберете един от шестте цвята на дизайна, които считате за най-успешни. След като желаният цвят се покаже в прозореца за настройки, щракнете върху "OK" .
- Цветът на интерфейса на притурката ще бъде променен на избраната опция.
- За да затворите напълно притурката, задръжте курсора върху него и кликнете върху иконата под формата на кръст вдясно от интерфейса му. Подобно на предишния аналог, когато затворите всички въведени преди това текстови данни ще бъдат загубени.
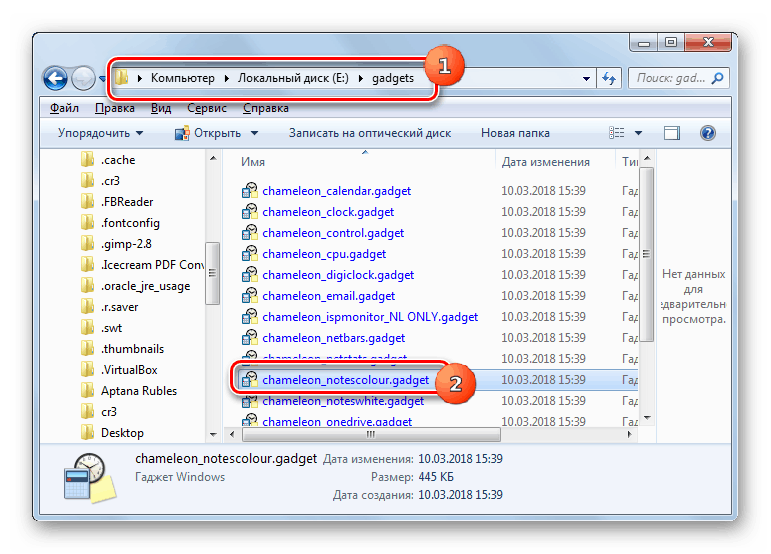
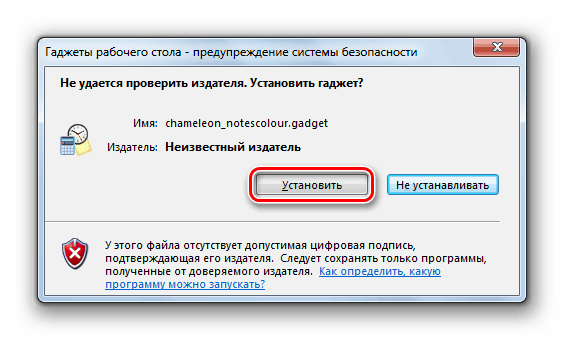
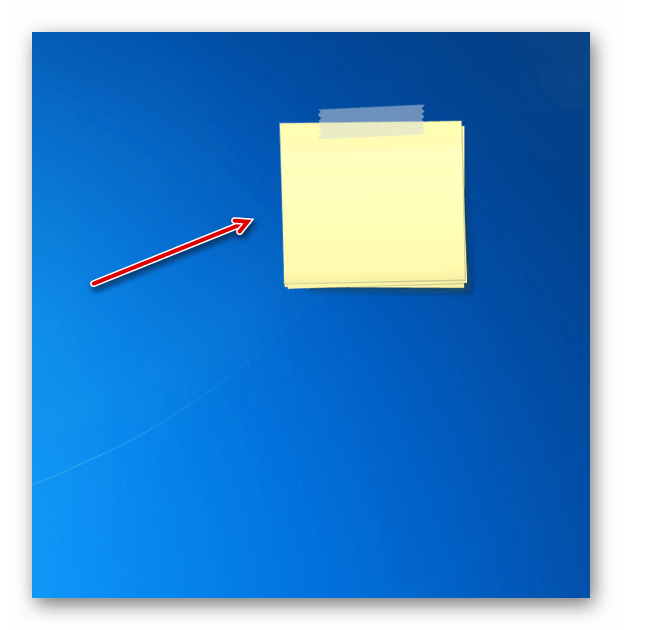
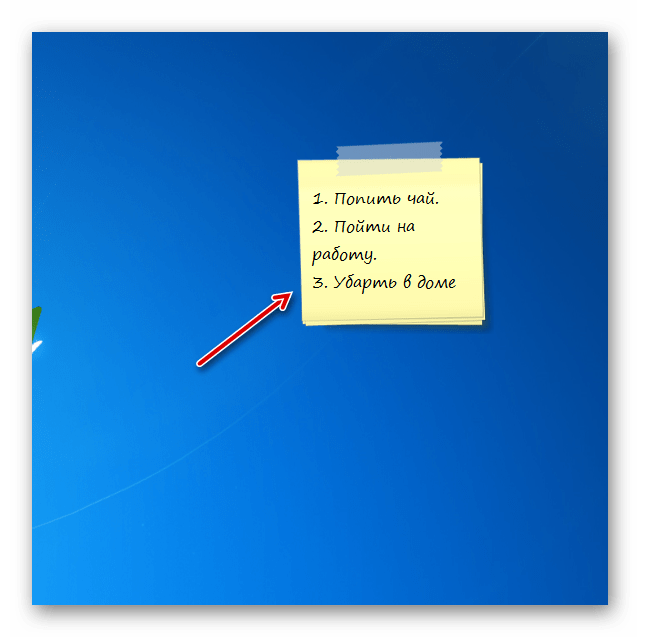
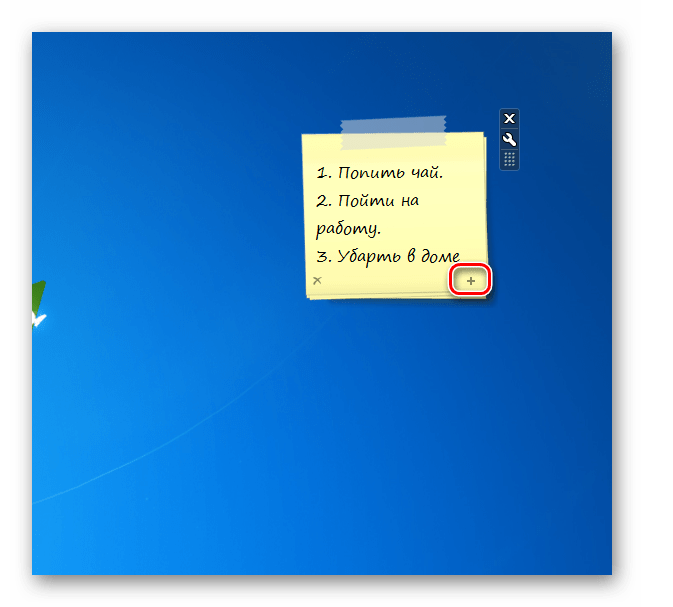
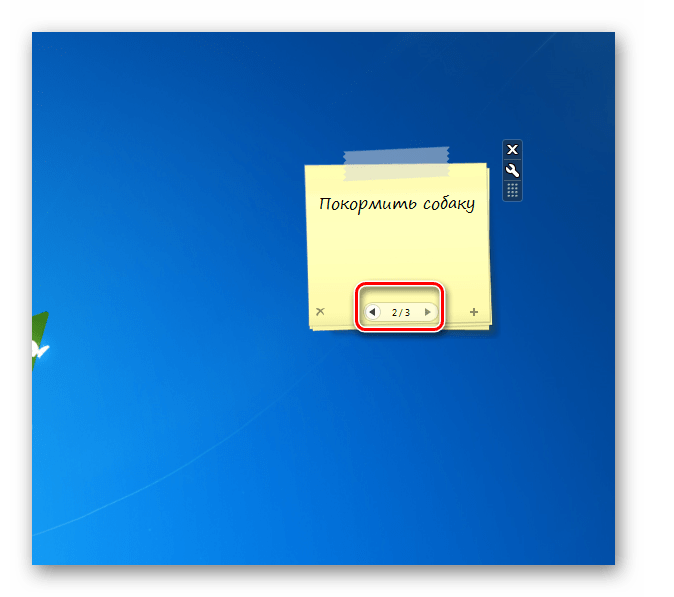
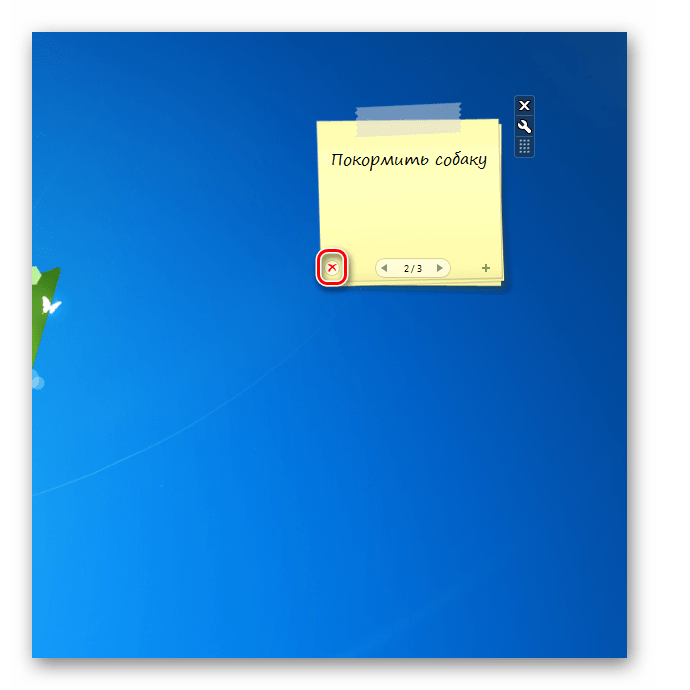
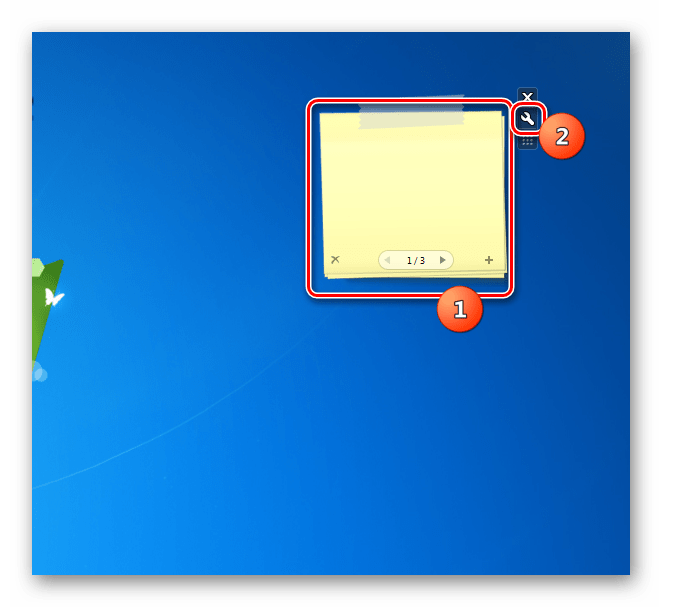
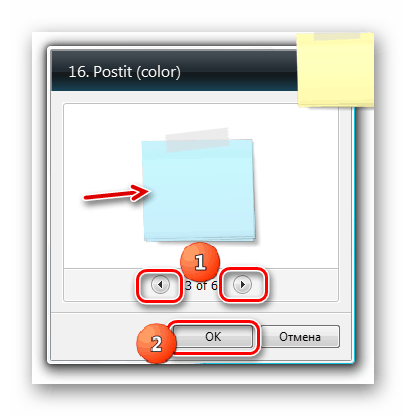
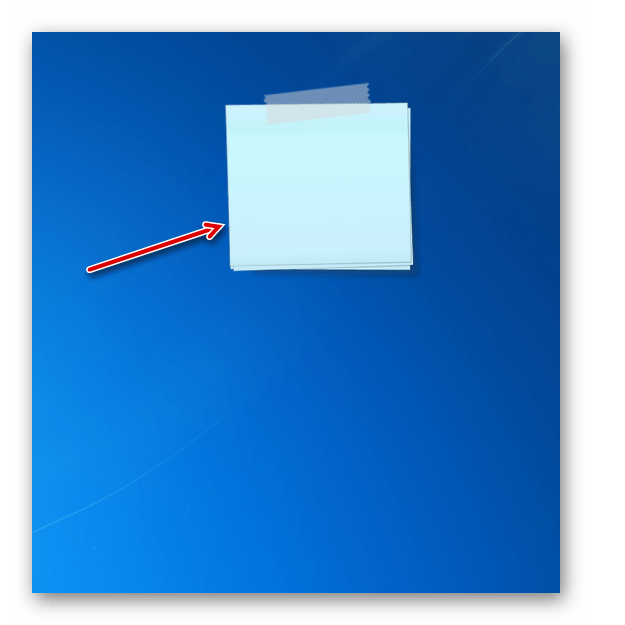
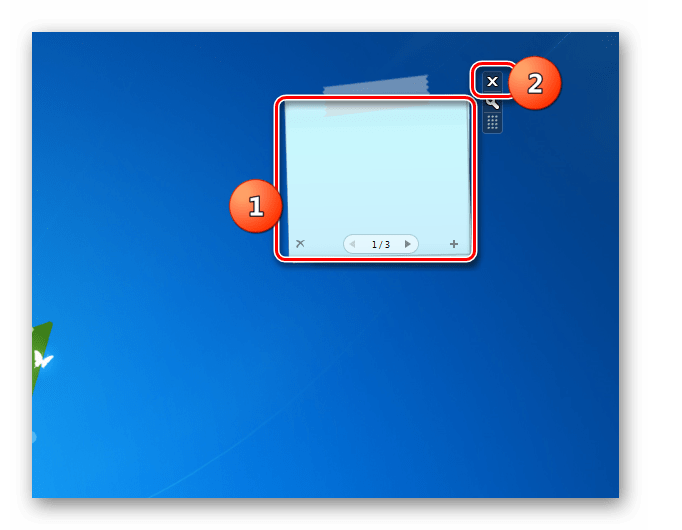
Метод 3: По-дълги бележки
Притурката за по-дълги бележки е много подобна по вид и функционалност с Chameleon Notescolour, но има една важна разлика. Интерфейсът на неговата обвивка има по-тясна форма.
- Стартирайте изтегления файл, наречен "long_notes.gadget" . В отворения инсталационен прозорец, както винаги, щракнете върху “Install” .
- Отваря се интерфейсът за по-дълги бележки.
- Можете да добавите всяко напомняне към него по същия начин, както е направено в предишния случай.
- Процедурата за добавяне на нов лист, навигацията между страниците и изчистването на съдържанието са напълно идентични с алгоритъма за действие, описан при прегледа на Chameleon Notescolour. Следователно няма да се спираме на това отново.
- Но настройките имат някои разлики. Затова обръщаме внимание на тях. Преходът към контролните параметри се извършва по същия начин, както във всички други приспособления: чрез щракване върху иконата на ключа отдясно на интерфейса.
- Регулирането на цвета на интерфейса е същото като в Chameleon Notescolour, но в Longer Notes, освен това е възможно да се промени вида и размера на шрифта. За да направите това, съответно от падащите списъци "Font" и "Font Size" трябва да изберете приемливи опции. След като сте настроили всички необходими настройки, не забравяйте да натиснете "OK" , в противен случай промените няма да влязат в сила.
- След това интерфейсът Longer Notes и съдържащият се шрифт ще се променят.
- Притурката се затваря, както и аналозите, разгледани по-горе, като кликнете върху иконата под формата на кръст вдясно от интерфейса на бележките.
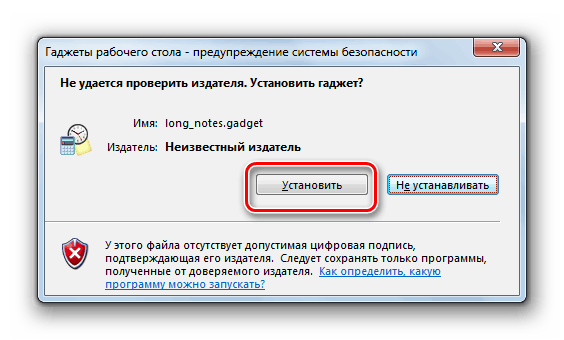
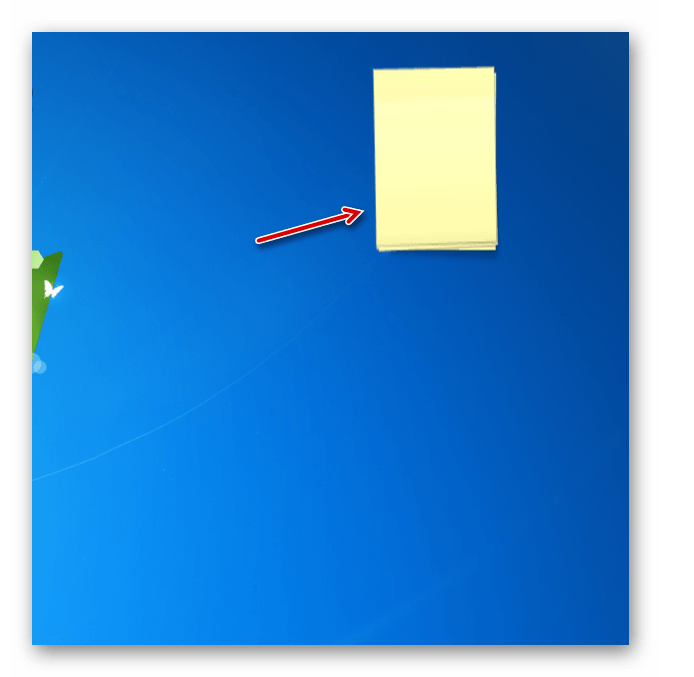
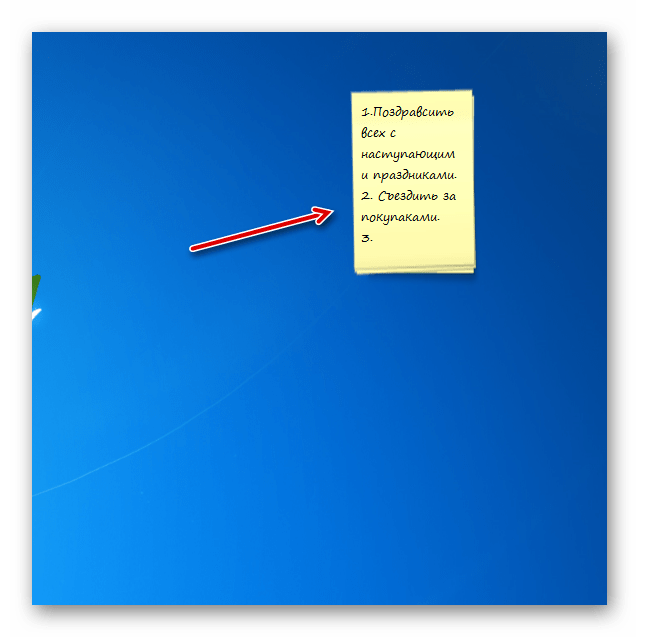
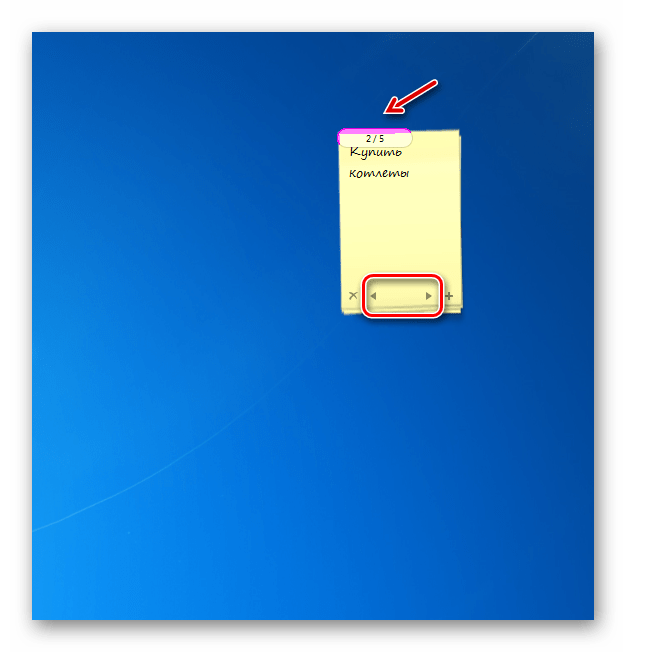
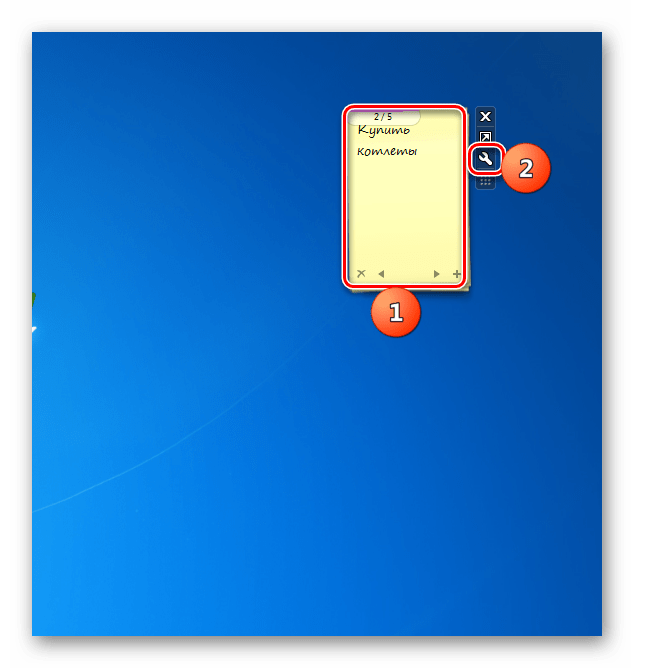
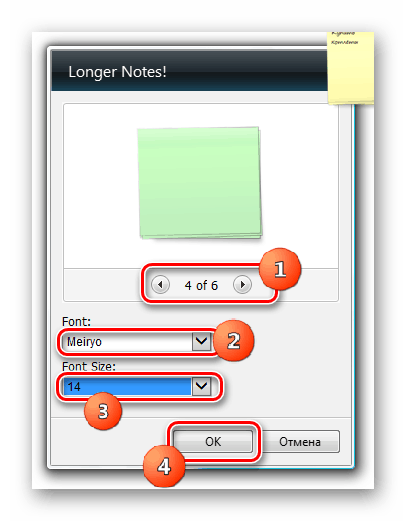
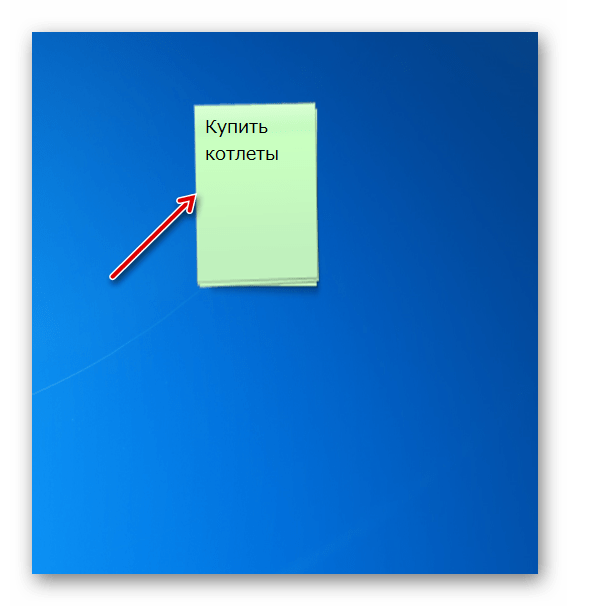
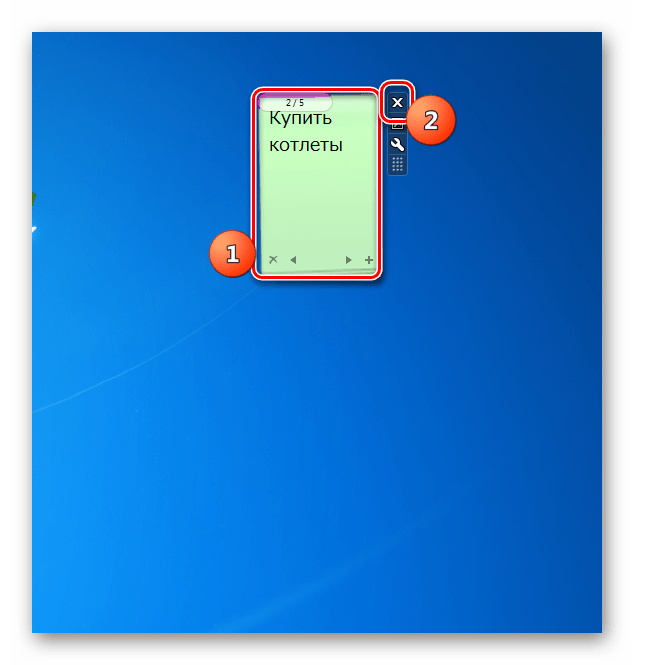
Това не е пълен списък на всички възможни стикери за Windows 7. Те са много повече. Но всеки един от тях няма смисъл да се описва отделно, тъй като интерфейсът и функционалността на този тип приложение са много сходни. Разбирайки как работи един от тях, лесно можете да разберете другите. В същото време има някои малки различия. Например, NoteX е изключително проста. Тя може само да променя цвета на темата. Chameleon Notescolour е по-сложна, тъй като тук можете да добавите няколко листа. По-дългите бележки имат още повече функции, тъй като в тази притурка можете да променяте вида и размера на шрифтовите бележки.