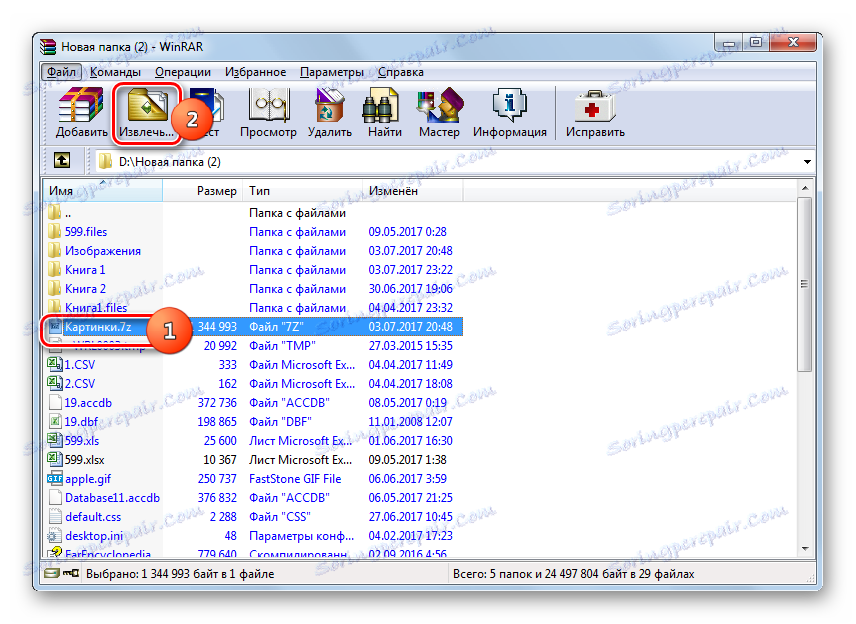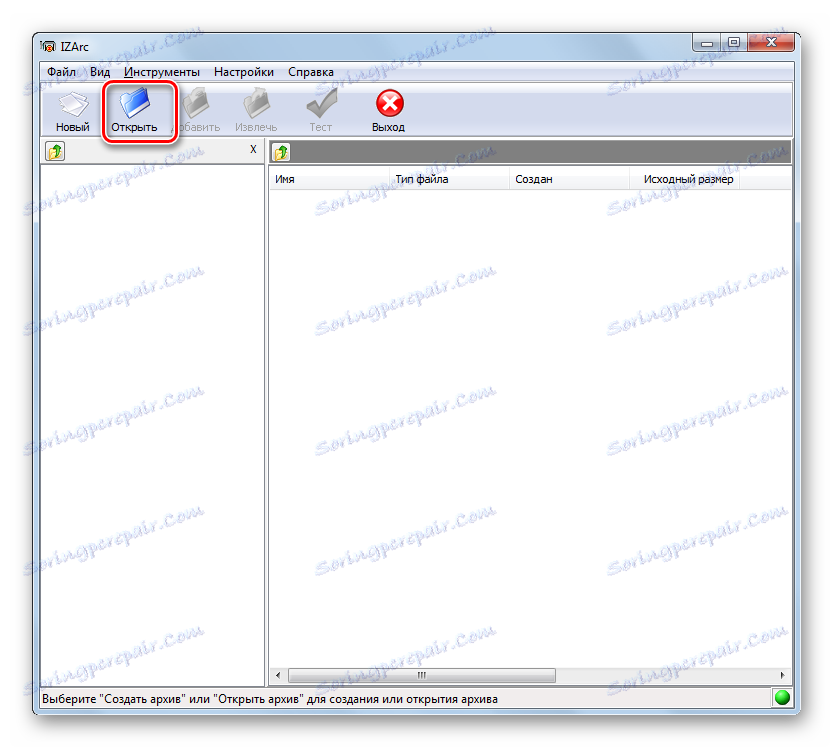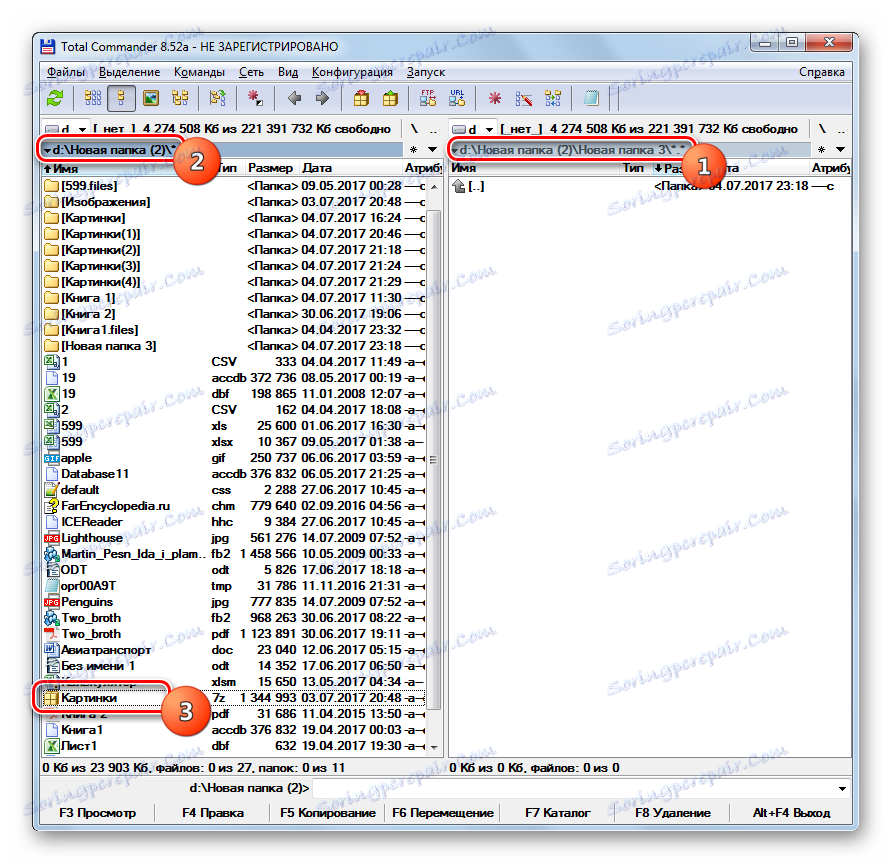Отворете архива 7z
Един от най-висококачествените архивиращи формати със съотношение на компресия е 7z, който в тази посока може да се конкурира дори с RAR. Нека разберем кои програми могат да отварят и разопаковат архивите от 7z.
съдържание
Софтуер за разопаковане 7z
Почти всички съвременни архиватори са в състояние, ако не създават предмети 7z, след което във всеки случай ги разглеждат и разопаковат. Нека да се занимаем с алгоритъма на действията за преглед на съдържанието и разкомплектоване на посочения формат в най-популярните програми за архиватор.
Метод 1: 7-цип
Започваме описанието си с програмата 7-Zip , за които 7z е обявен за "естествен" формат. Разработчиците на тази програма създадоха формата, изучен в този урок.
- Пуснете 7-Zip. С помощта на файловия мениджър, намиращ се в центъра на интерфейса на архиватора, отидете в целевата директория на целта 7z. За да видите съдържанието на архивиран обект, щракнете двукратно върху името му с левия бутон на мишката ( LMB ) или щракнете върху Enter .
- Появява се списък, където се показват архивираните файлове. За да видите конкретен елемент, също е достатъчно да кликнете върху него LMC и той ще се отвори в приложението, което е зададено в системата по подразбиране, за да работи с него.
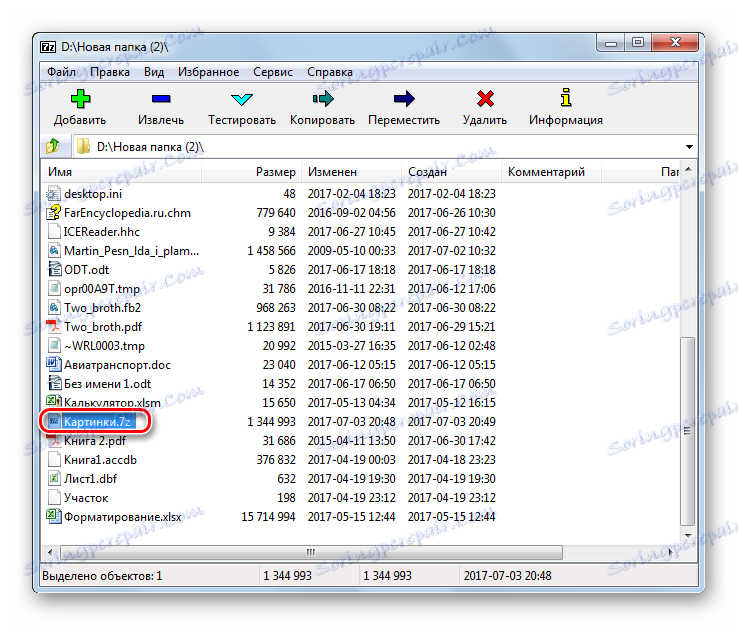
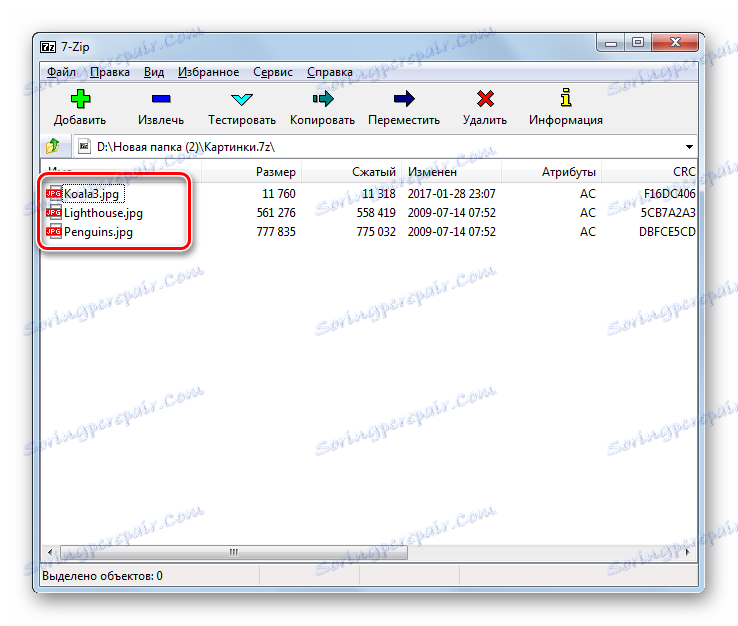
Ако програмата 7-Zip е инсталирана на компютъра по подразбиране за манипулиране на 7z формат, ще бъде лесно да отворите съдържанието, докато в Windows Explorer щракнете двукратно върху LMC с името на архива.
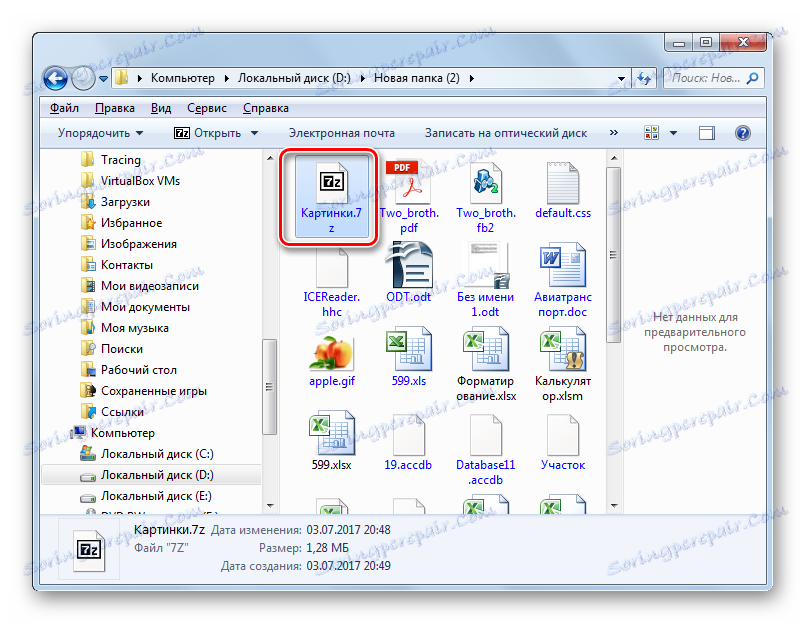
Ако трябва да извършите декомпресията, алгоритъмът на действие 7-Zip ще бъде малко по-различен.
- След като се преместихте с помощта на файловия мениджър 7-Zip към целта 7z, изберете го и кликнете върху иконата "Extract" .
- Появява се прозорецът за настройки за извличане на архивирано съдържание. В полето "Разопаковане в" трябва да зададете път към директорията, в която потребителят желае да разкомпресира. По подразбиране това е същата директория, в която се намира архива. За да го промените, ако е необходимо, кликнете върху обекта вдясно от посоченото поле.
- Инструментът "Преглеждане на папки" е стартиран . Посочете в него директорията, в която ще разопаковате.
- След като пътят е регистриран, кликнете върху "OK", за да активирате процедурата за извличане.
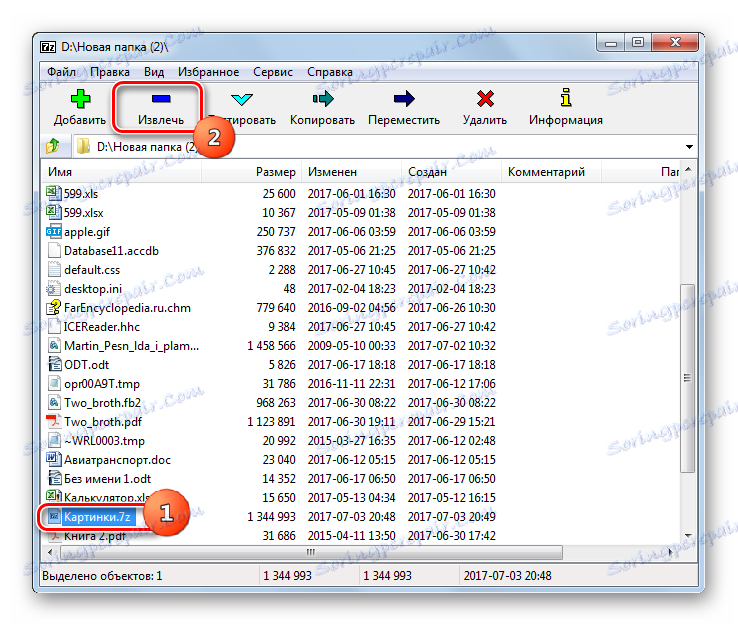



Обектът 7z се разкомплектова в посочената по-горе папка.
Ако потребителят иска да декомпресира не целия архивиран обект, а отделни файлове, тогава алгоритъмът на действията се променя леко.
- Чрез интерфейса 7-Zip отидете в архива, файловете, от които трябва да извлечете. Изберете желаните елементи, след което кликнете върху "Извличане" .
- След това се отваря прозорец, където можете да зададете пътя за декомпресията. По подразбиране тя сочи към същата папка, където се намира архивираният обект. Ако трябва да го промените, кликнете върху обекта отдясно на адресния ред. Ще видите "Преглед на папките" , което беше обсъдено в описанието на предишния метод. Той също така трябва да посочва папката за разкомпресиране. Кликнете върху OK .
- Избраните елементи ще бъдат незабавно деархивирани в папката, посочена от потребителя.
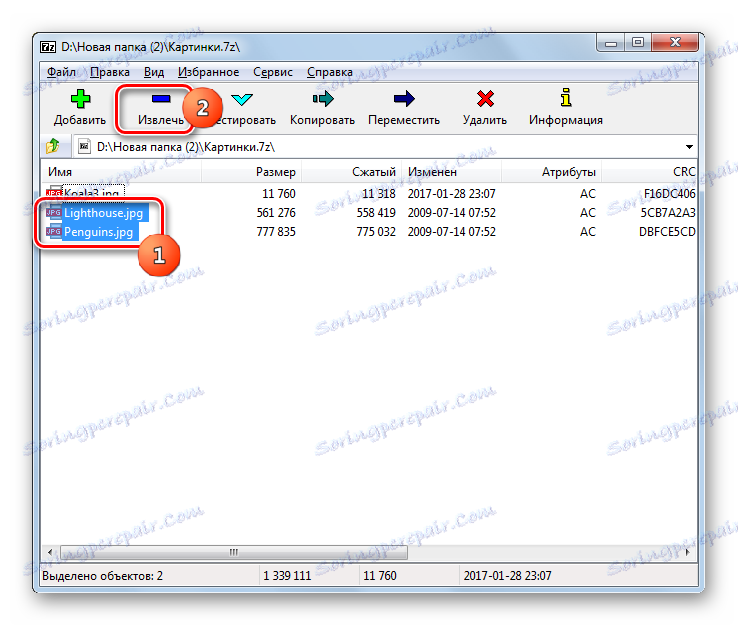
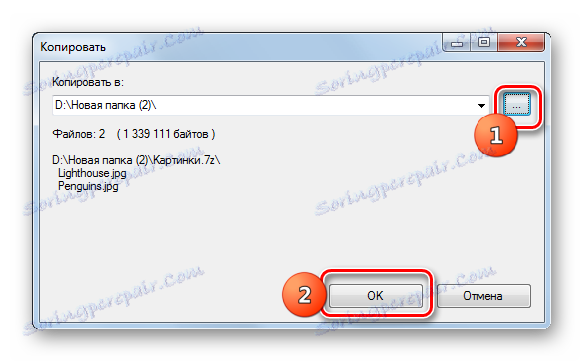
Метод 2: WinRAR
Популярен архиватор WinRAR Също така работи с 7z, въпреки че за него този формат не е "роден".
- Стартирайте WinRar. За да видите 7z, отидете в директорията, където се намира. Кликнете върху името му два пъти LMC .
- Списъкът с елементи в архива ще се показва в WinRAR. За да стартирате конкретен файл, кликнете върху него. Тя ще бъде активирана от приложението по подразбиране за това разширение.
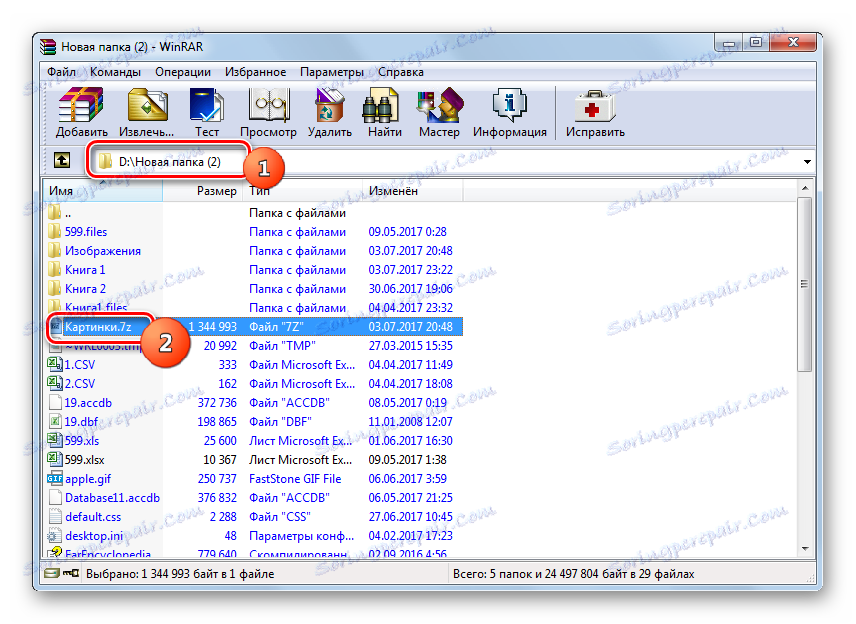
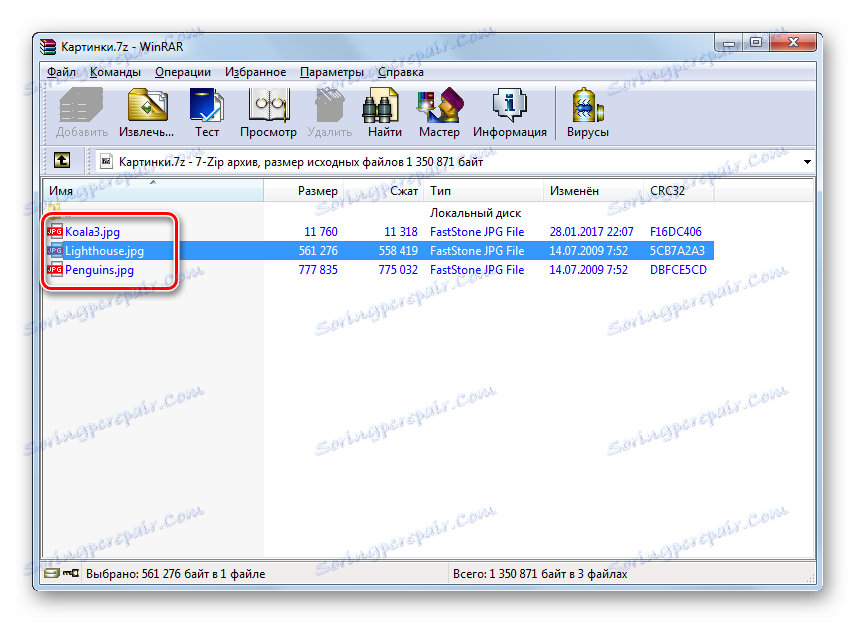
Както можете да видите, алгоритъмът за действие за гледане на съдържание е много подобен на този, който е бил използван при работа с 7-Zip.
Сега нека разберем как да разопаковаме 7z в WinRAR. Има няколко начина за извършване на тази процедура.
- За да разопаковате 7z, го маркирайте напълно и натиснете "Extract" или напишете Alt + E.
![Преминете към извличането на 7z архива в програмата WinRAR]()
Можете да замените тези манипулации, като кликнете с десния бутон върху името на обекта 7z и изберете "Extract to specified folder" в списъка.
- Появява се прозорецът "Път и извличане параметри" . По подразбиране разархивирането се извършва в отделна папка в същата директория, където се намира 7z, както може да се види от адреса, посочен в полето "Път за извличане" . Но ако е необходимо, можете да промените директорията на дестинацията, за да разархивирате. За тази цел в десния прозорец на прозореца използвайте вградения файлов мениджър на типа дърво, за да посочите директорията, в която искате да разархивирате 7z.
В същия прозорец, ако е необходимо, можете да зададете настройките за презапис и актуализиране, като активирате бутона за избор близо до съответния параметър. След като направите всички настройки, кликнете върху "OK" .
- Извличането ще бъде извършено.
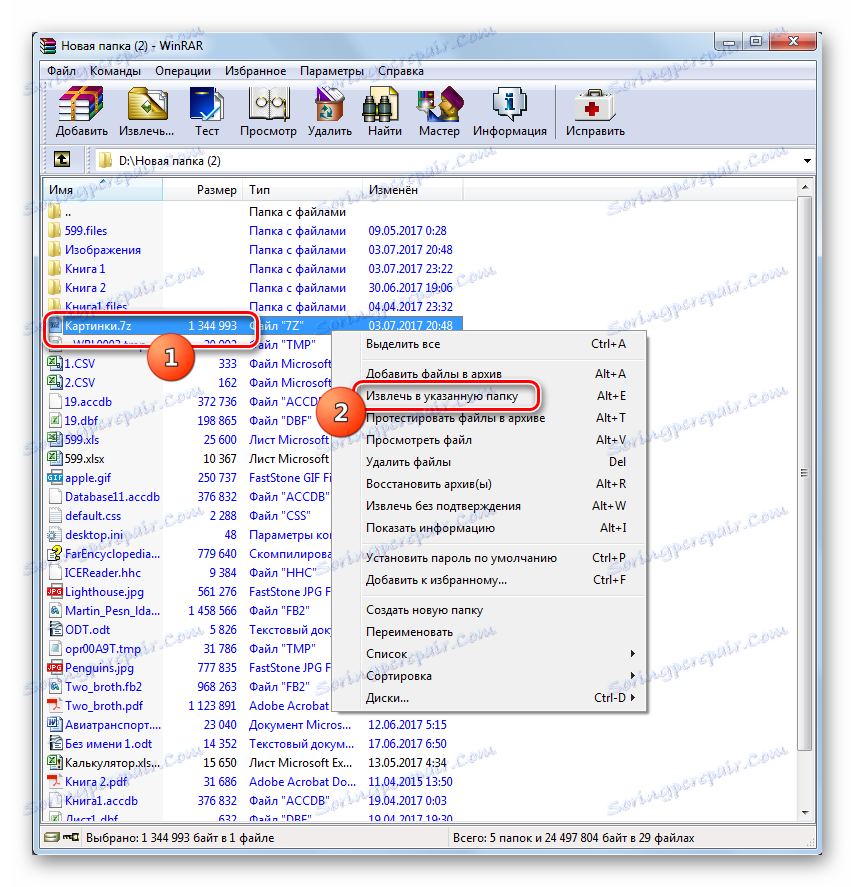
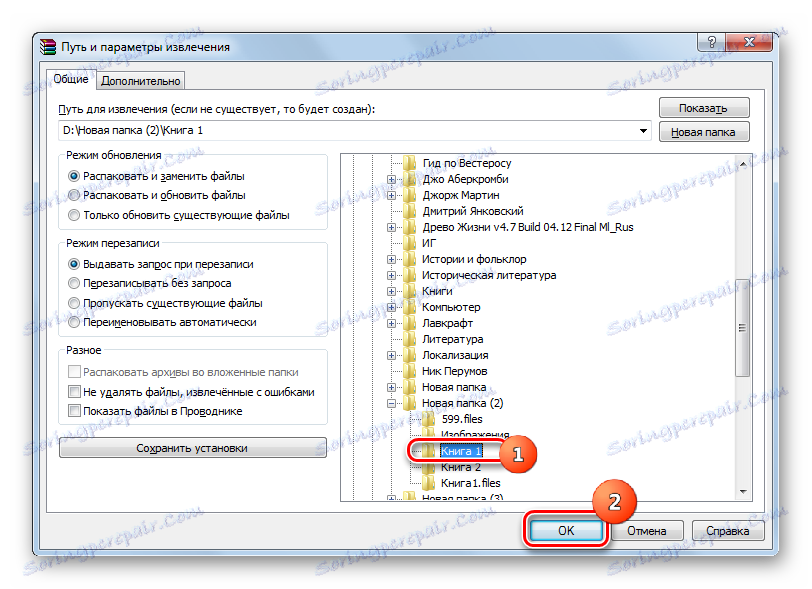
Също така има възможност за незабавно архивиране, без да се уточняват каквито и да било допълнителни настройки, включително пътя. В този случай извличането ще се извърши в същата директория, където се намира архивираният обект. За целта кликнете върху 7z PCM и изберете "Извличане без потвърждение" . Можете да замените тази манипулация с комбинацията Alt + W след като изберете обекта. Всички елементи ще бъдат незабавно разкопани.
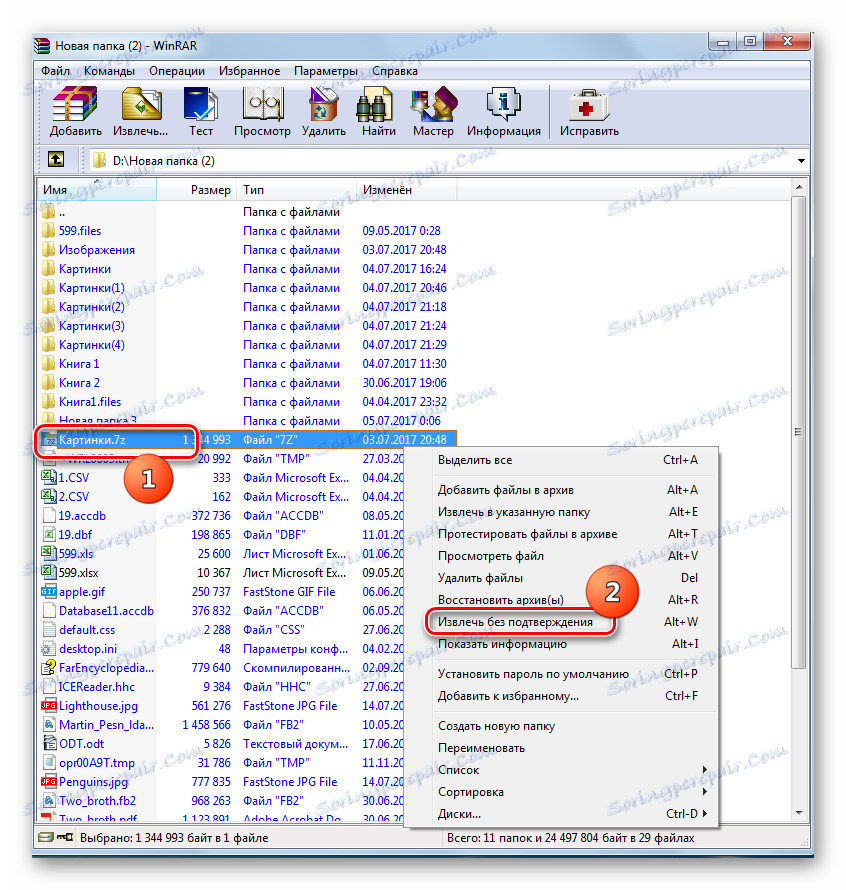
Ако искате да деархивирате не целия архив, а някои файлове, тогава алгоритъмът на действията е почти същият като при деархивирането на обекта като цяло. За да направите това, влезте в обекта 7z през интерфейса на WinPAR и направете избора на необходимите елементи. След това, според начина, по който искате да разопаковате, направете едно от следните неща:
- Кликнете върху "Извличане ..." ;
- Изберете "Извличане до определена папка" в контекстния списък;
- Тип Alt + E ;
- В контекстния списък изберете "Извличане без потвърждение" ;
- Напишете Alt + W.
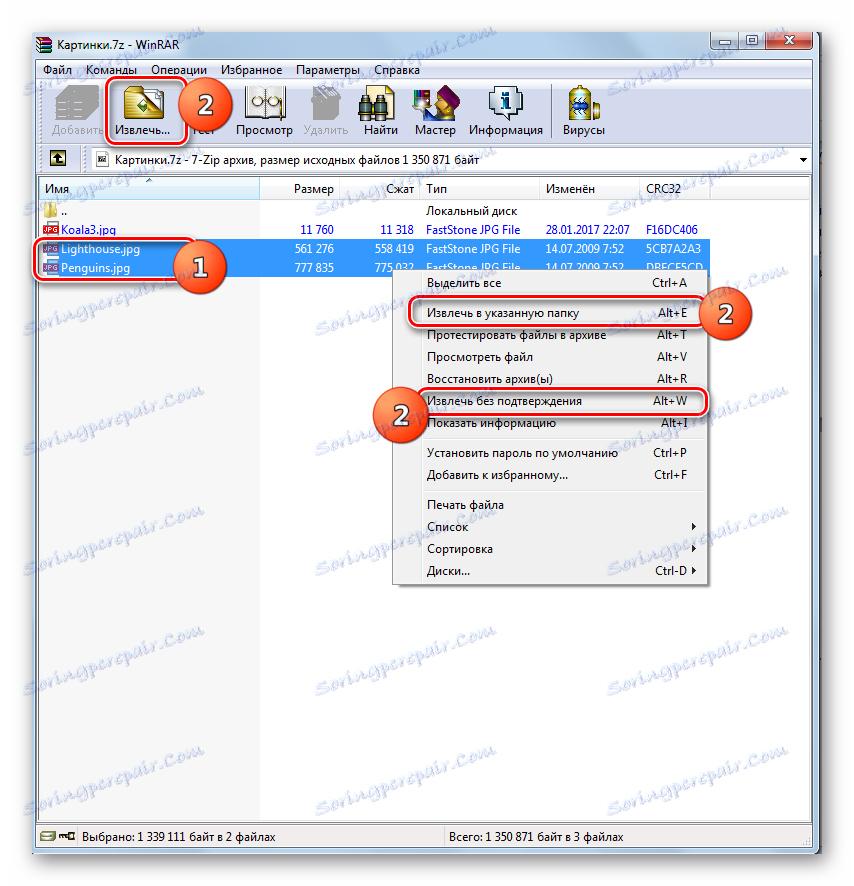
Всички последващи действия следват същия алгоритъм, както при деархивирането на архива като цяло. Тези файлове ще бъдат извлечени или към текущата директория, или към тази, която сте посочили.
Метод 3: IZArc
Манипулиране на файлове 7z може също така да бъде малка и удобна помощна програма IZArc.
- Стартирайте IZArc. За да видите 7z, кликнете върху "Open" или въведете Ctrl + O.
![Отидете в прозореца за отваряне на архива чрез бутона на лентата с инструменти в програмата IZArc]()
Ако предпочитате да работите в менюто, кликнете върху "Файл" и след това върху "Отваряне на архива ..." .
- Ще се стартира прозорецът за отваряне на архива. Отидете в директорията, където се намира архивираният 7z, и го маркирайте. Кликнете върху "Отваряне" .
- Съдържанието на този обект ще се отвори чрез IZArc интерфейса. След като кликнете върху който и да е елемент на LMC , той ще бъде стартиран в приложението, посочено в системата по подразбиране, за отваряне на обекти с разширението, което този елемент има.
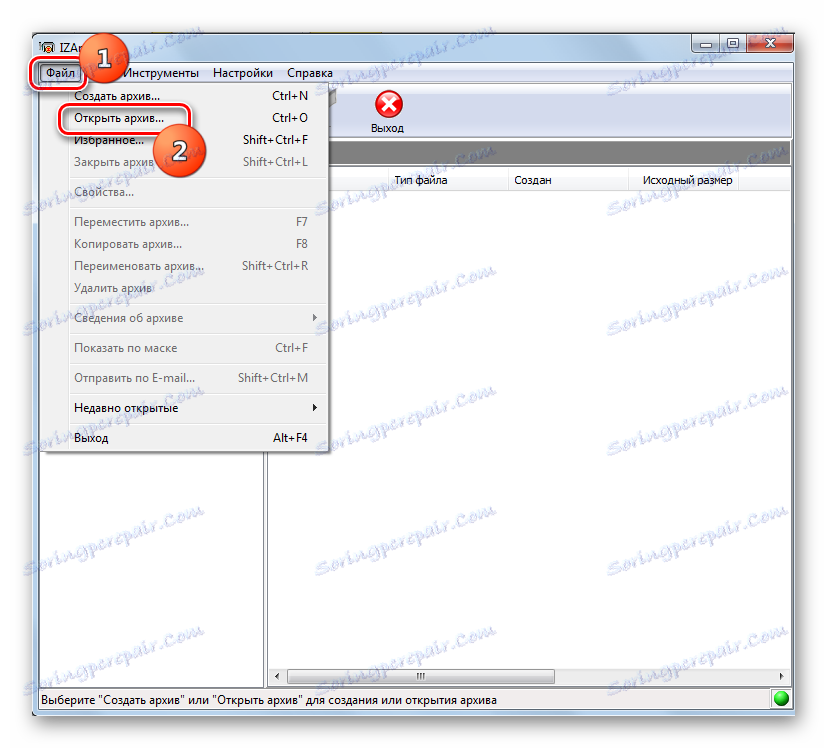
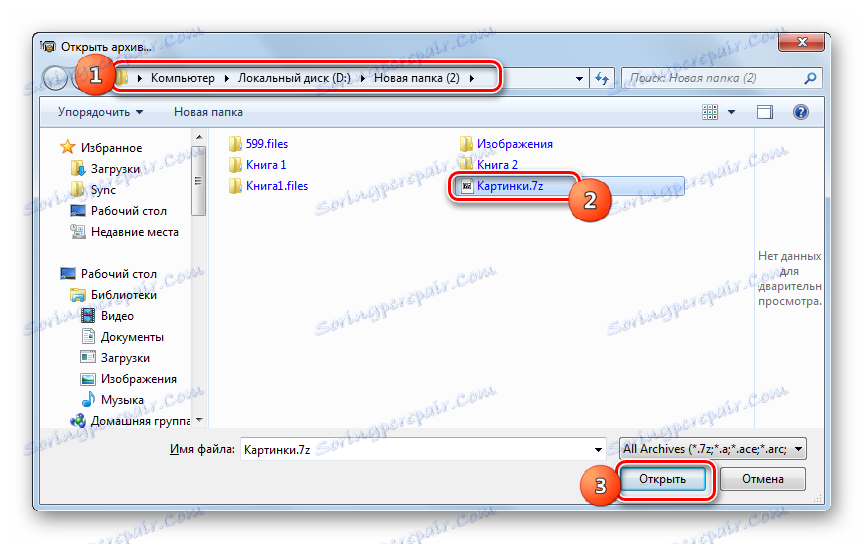
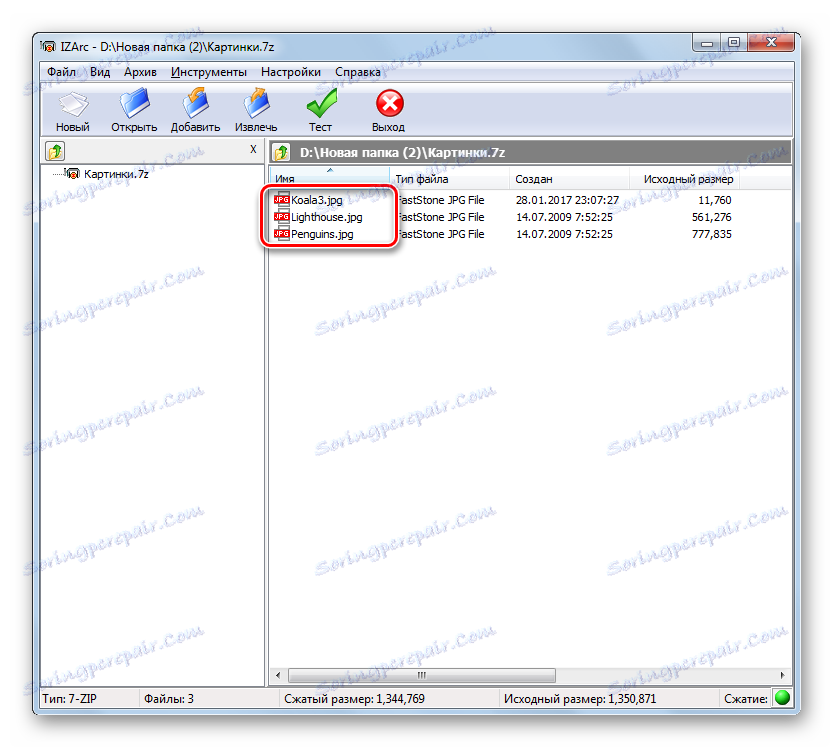
За да извлечете съдържанието, трябва да направите следната манипулация.
- Докато сте в 7z, кликнете върху "Извличане" .
- Екранът се активира. В полето "Extract to" се изисква да посочите директорията за разопаковане. По подразбиране тя съответства на папката, където се намира разопакованият обект. Ако искате да промените тази настройка, кликнете върху иконата под формата на изображение на отворената папка вдясно от адреса.
- "Преглед на папки" започва . С него трябва да преместите в папката, където очаквате да разопаковате. Кликнете върху OK .
- Връща се в прозореца на настройките за извличане на файлове. Както можете да видите, избраният адрес за разопаковане вече е посочен в съответното поле. В същия прозорец можете да зададете други настройки за извличане, включително конфигуриране на замяната на файлове, когато имената съвпадат. След като зададете всички параметри, натиснете "Извличане" .
- След това архивът ще бъде разкопаван в посочената директория.
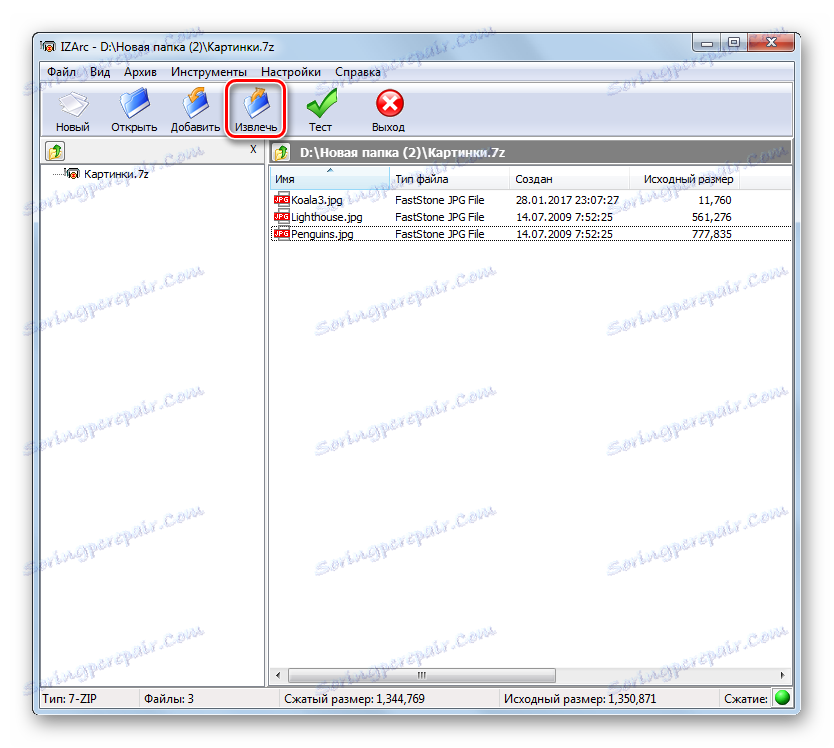



В IZArc има и възможност за разопаковане на отделни елементи от архивиран обект.
- Чрез интерфейса IZArc отворете съдържанието на архива, част от която трябва да бъде извлечена. Изберете елементите, които искате да разопаковате. Кликнете върху "Извличане" .
- Отваря точно същия прозорец на настройките за разопаковане, както при пълното разкомплектоване, което обсъждахме по-горе. Следващите стъпки са същите. Това означава, че трябва да посочите пътя към директорията, където ще се извършват екстракцията и другите настройки, ако текущите параметри по някаква причина не отговарят на изискванията. Кликнете върху "Извличане" .
- Деархивирането на избраните елементи ще се извърши в посочената папка.
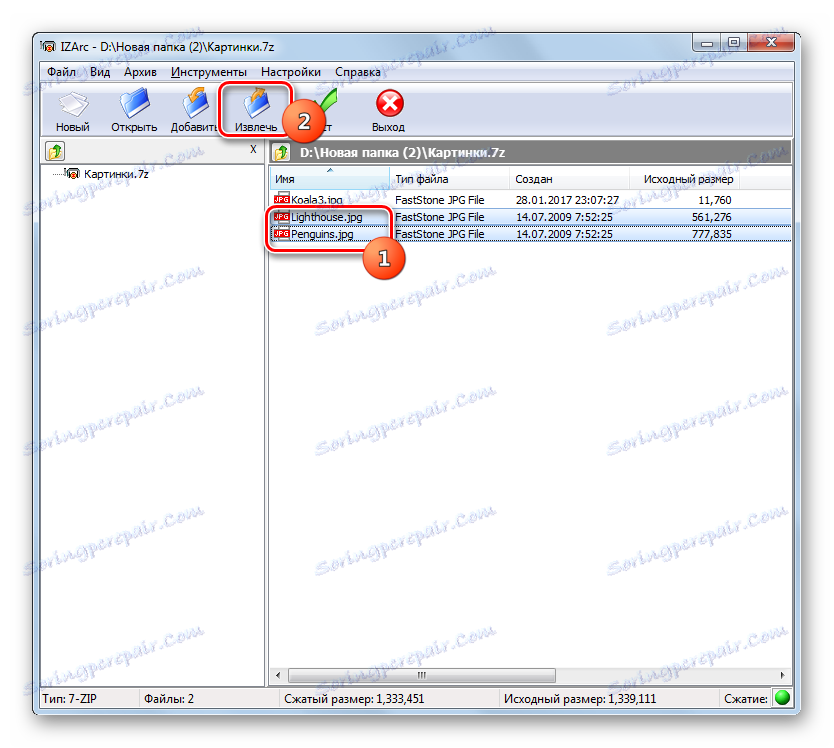
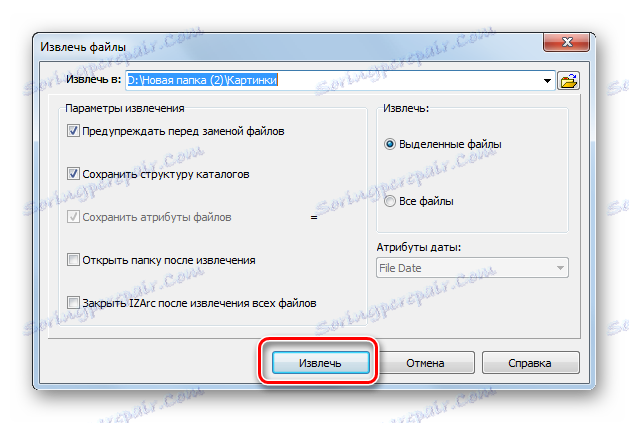
Метод 4: Безплатен ZIP архиватор на хамстер
Друг метод за отваряне на 7z е да използвате Hamster Free ZIP Archiver.
- Стартирайте Free ZIP Archiver на Хамстер. За да видите съдържанието на 7z, преминете към секцията "Отвори", като кликнете върху менюто в лявата част на прозореца. Преместете архива от Explorer към прозореца на помощната програма. Важен момент е, че по време на процедурата за плъзгане и пускане LMC трябва да бъде захванат.
- Прозорецът на приложението ще бъде разделен на две области: "Отворете архива ..." и "Разопаковайте следващия ..." . Преместете обекта в първата от тези области.
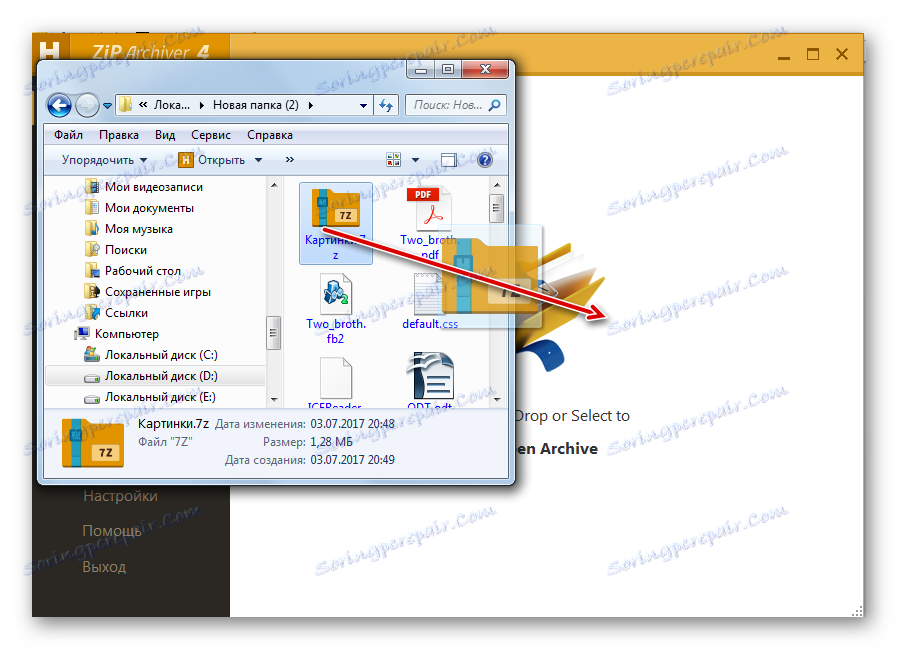
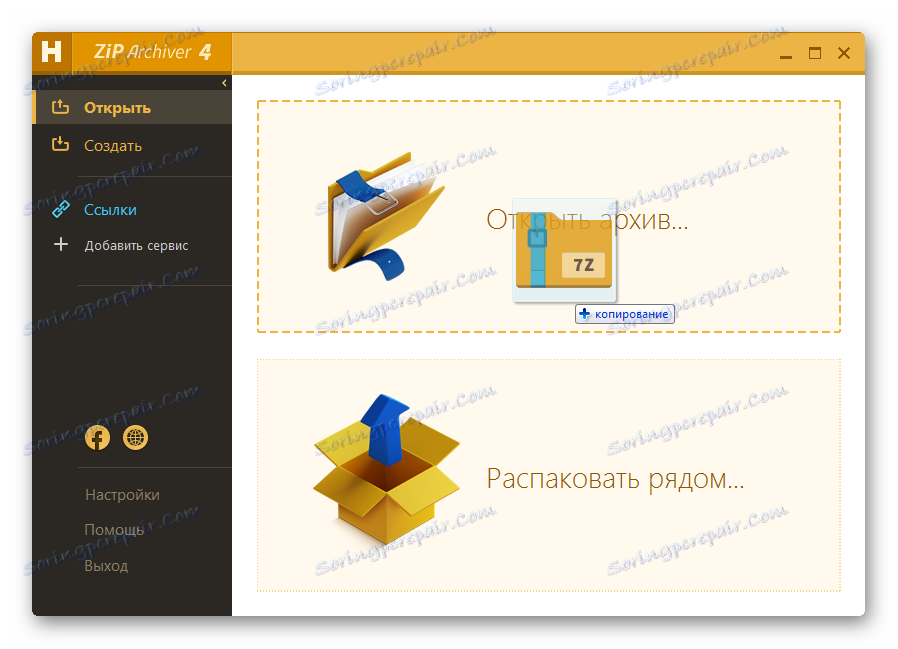
Можете да направите същото по друг начин.
- Кликнете върху всяко място в центъра на интерфейса на програмата, където се намира иконата под формата на папка за отваряне.
- Прозорецът за отваряне бе активиран. Отидете в директорията, където се намира 7z. След като изберете този обект, кликнете върху "Отваряне" .
- Ако използвате някоя от двете по-горе опции, съдържанието на архивирания обект 7z ще се покаже в прозореца Hamster Free ZIP Archiver.
- За да извлечете желания файл, изберете го от списъка. Ако има няколко елемента, които трябва да бъдат обработени, в този случай го изберете с натискане на клавиша Ctrl . По този начин ще бъде възможно да се маркират всички необходими елементи. След като са маркирани, кликнете върху Разопаковане .
- Отваря се прозорец, където можете да посочите пътя на екстракцията. Преместете се до мястото, където искате да декомпресирате. След като изберете директорията, кликнете върху "Избор на папка" .
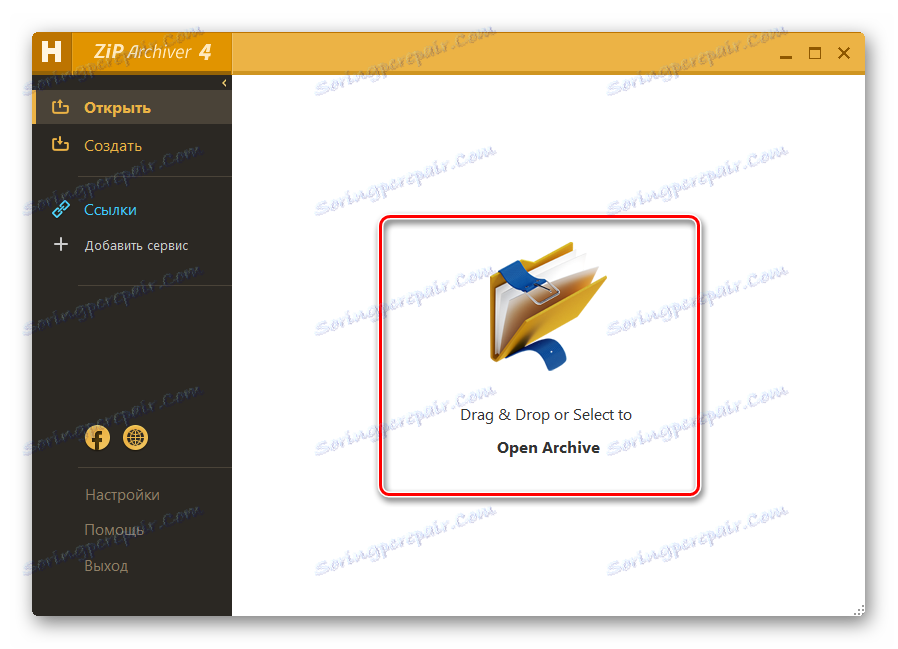
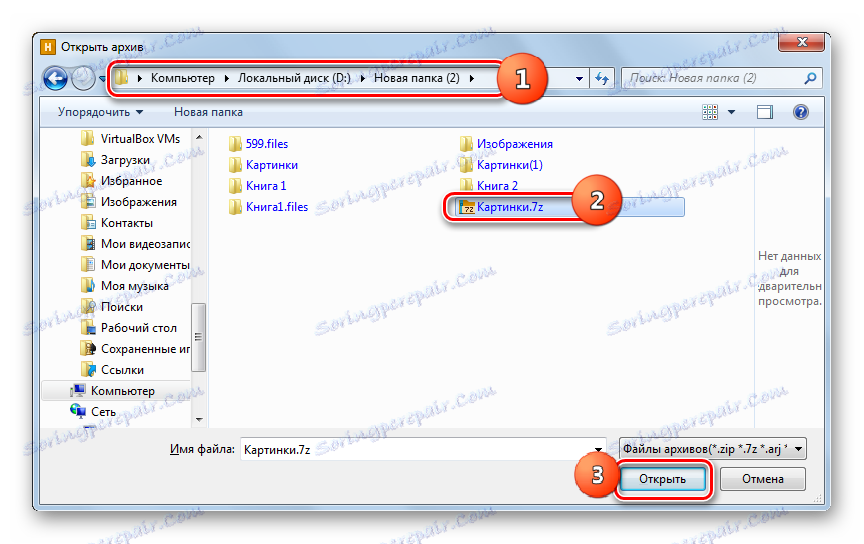
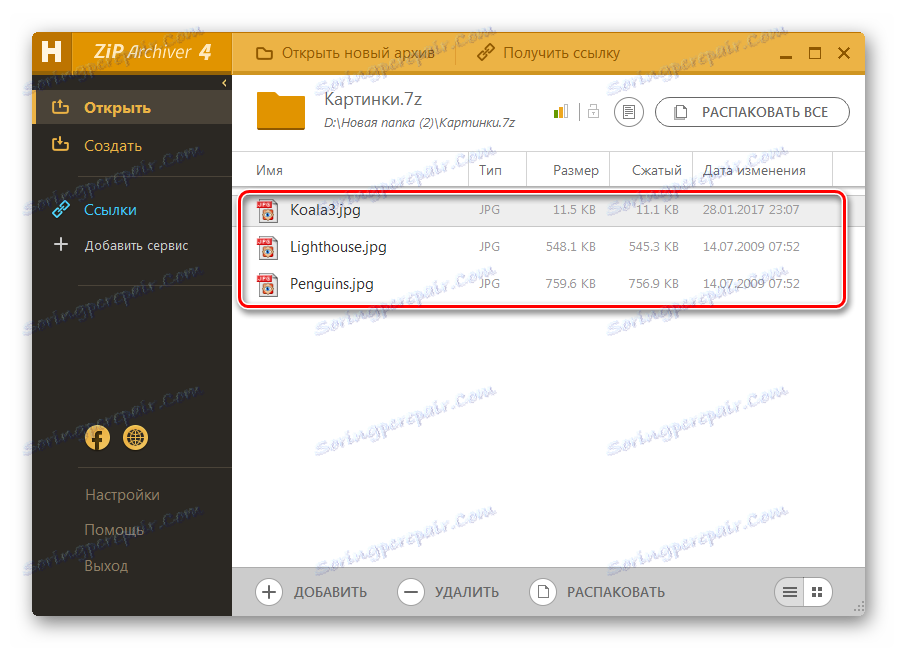
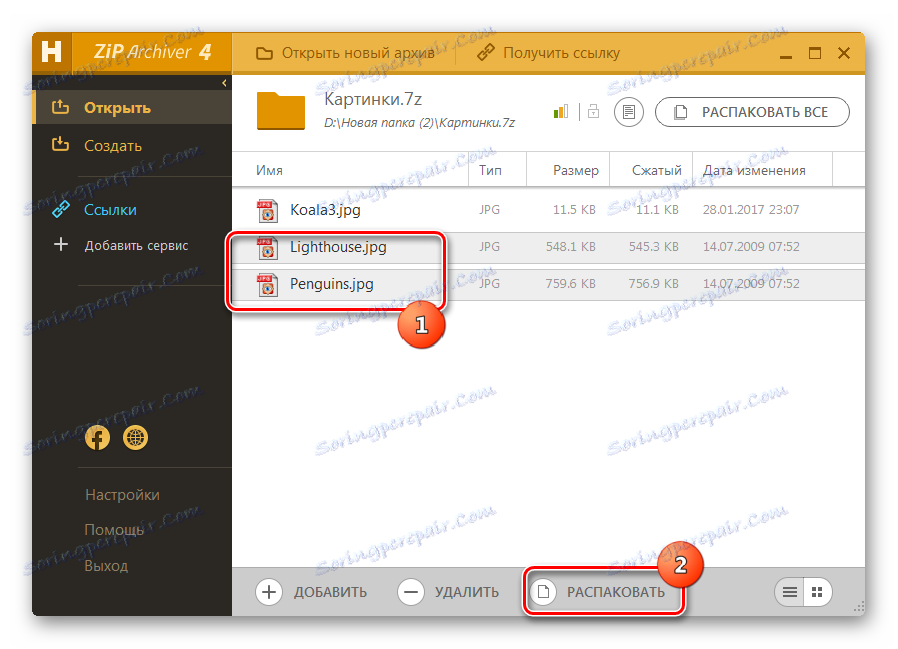
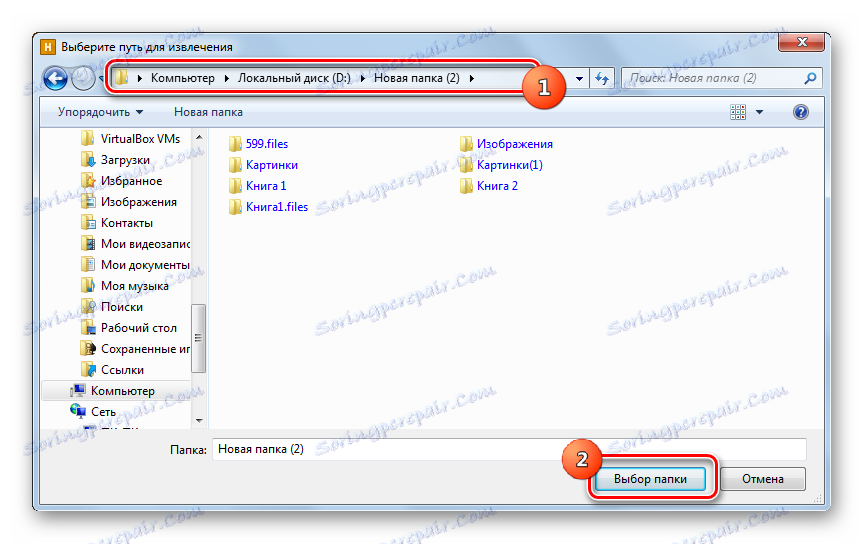
Маркираните файлове се извличат в присвоената директория.
Можете също така да разархивирате архива като цяло.
- За да направите това, отворете архива чрез Humster Free ZIP Archiver по някой от начините, описани по-горе. Без да маркирате нищо, кликнете върху "Разопаковайте всичко" в горната част на интерфейса.
- Появява се прозорецът за избор на път за разкомпресиране, където искате да определите папката за разопаковане. Кликнете върху "Избиране на папка" и архивът ще бъде напълно разкопан.
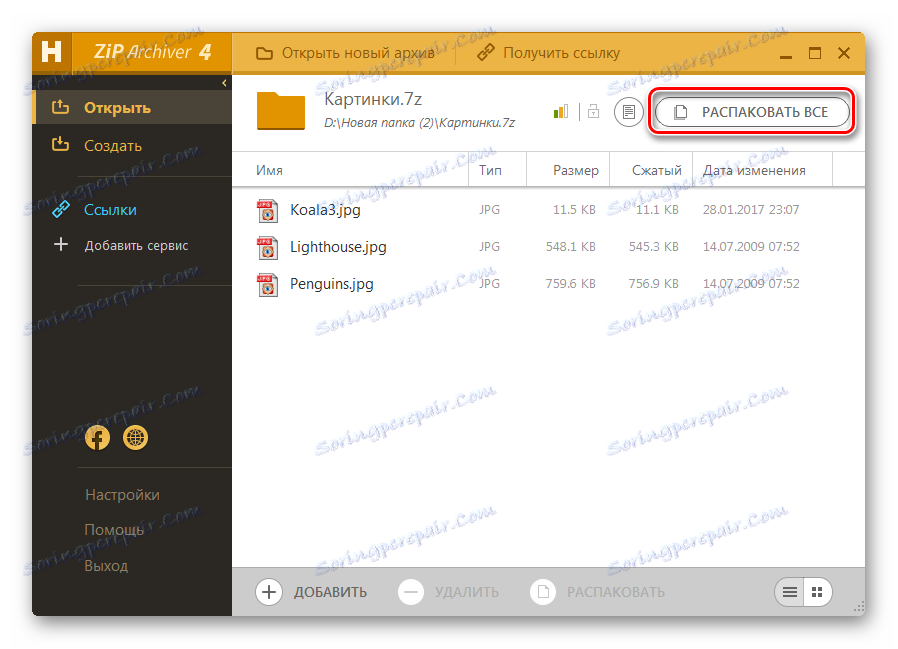
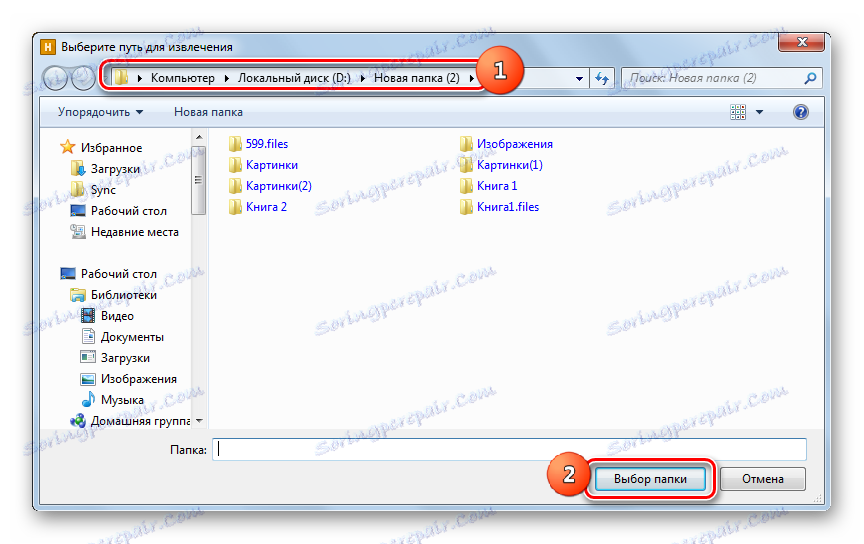
Има по-бърза опция за разопаковане на 7z напълно.
- Стартирайте Free ZIP Archiver на Hamster и отворете Windows Explorer, където се намира 7z. Преместете плъзгащия обект от Explorer в прозореца на архиватора.
- След като прозорецът е разделен на две области, плъзнете файла в секцията "Разопаковайте до ..." .
- Съдържанието е разопаковано в директорията, където се намира източника.
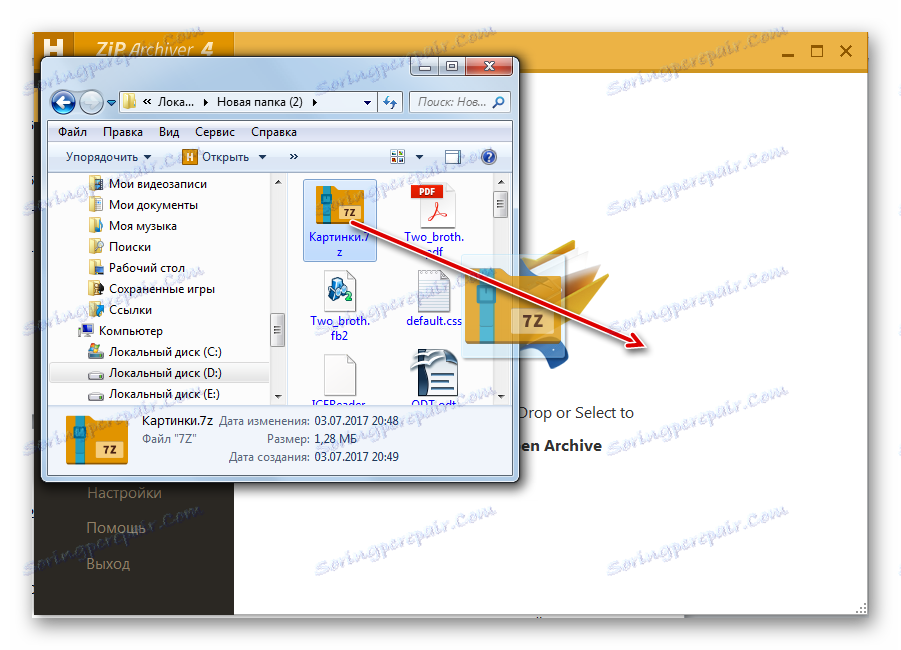
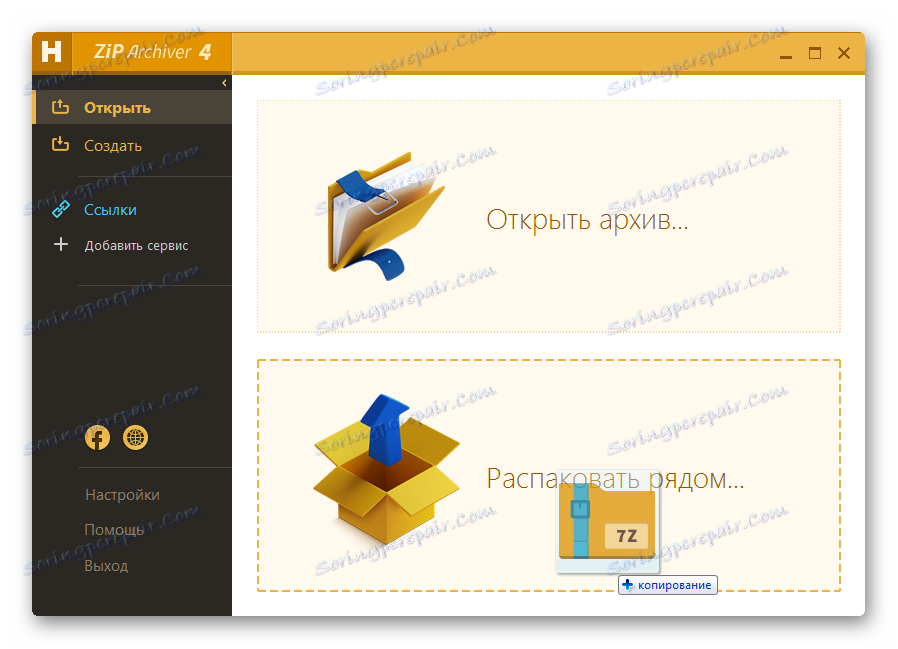
Метод 5: Общ командир
В допълнение към архиваторите можете да разглеждате и декомпресирате съдържанието на 7z с помощта на определени файлови мениджъри. Една такава програма е Общ командир ,
- Стартирайте общия командир. В един от панелите отидете на разположение 7z. За да отворите съдържанието, кликнете два пъти върху LMC върху него.
- Съдържанието ще се покаже в съответния панел на мениджъра.
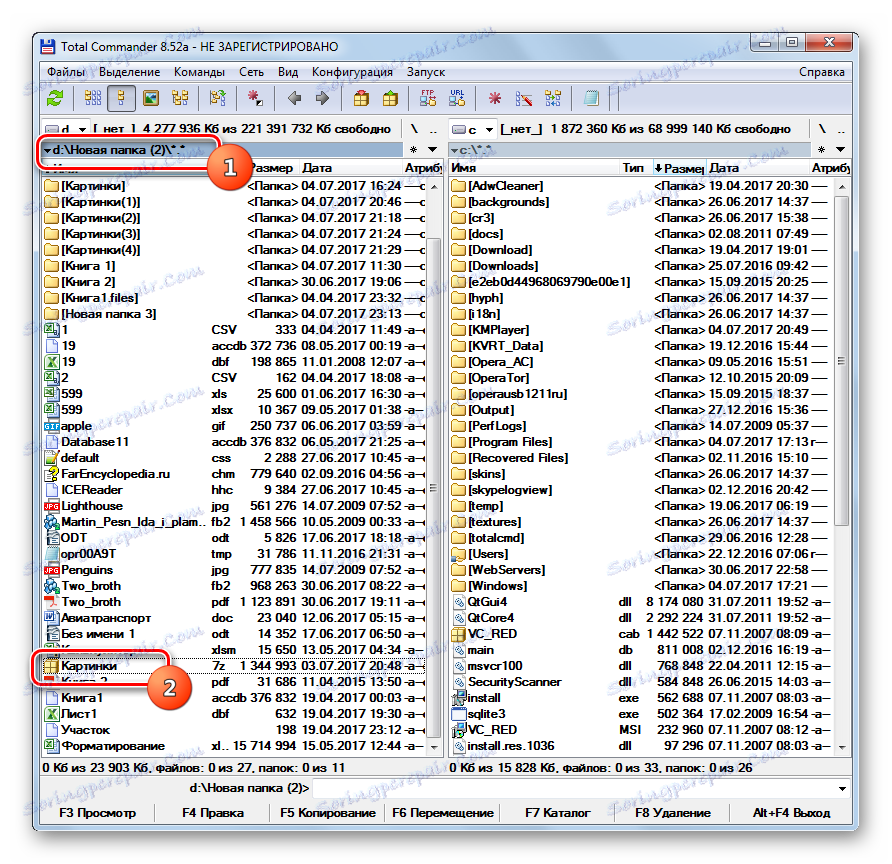
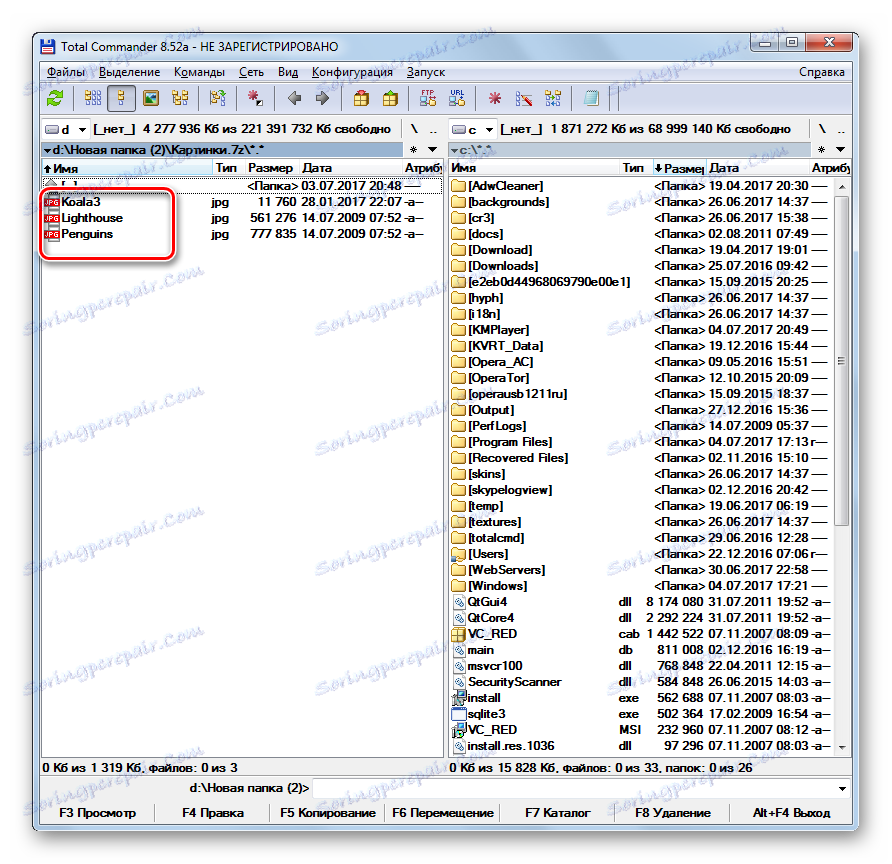
За да разархивирате целия архив, трябва да извършите следните манипулации.
- Отидете в един от панелите в директорията, където искате да разархивирате. Във втория панел преминете към директорията за местоположение 7z и изберете обекта.
![Отидете в 7z архива, който трябва да разкодирате в Total Commander]()
Или можете да отидете направо в архива.
- След като изпълните едно от тези две действия, кликнете върху иконата "Разгъване на файлове" на панела. В този случай активният панел трябва да е точно този, където се показва архива.
- За разопаковане се отваря малък прозорец за настройка. Показва пътя, до който ще бъде изпълнена. Тя съответства на директорията, която се отваря във втория панел. Също така в този прозорец има някои други параметри: отчитане на поддиректории по време на екстракция, замяна на съвпадащи файлове и други. Но най-често нищо в тези настройки не трябва да се променя. Кликнете върху OK .
- Ще бъдат изпълнени дерхивиращите се файлове. Те ще бъдат показани във втория панел на Total Commander.
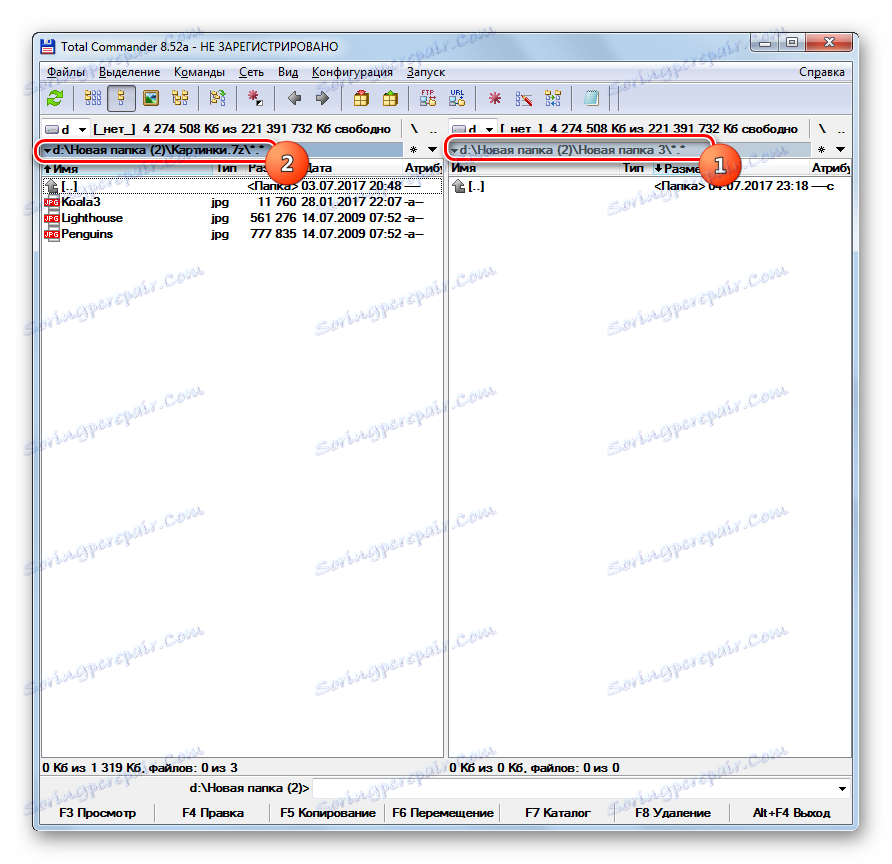
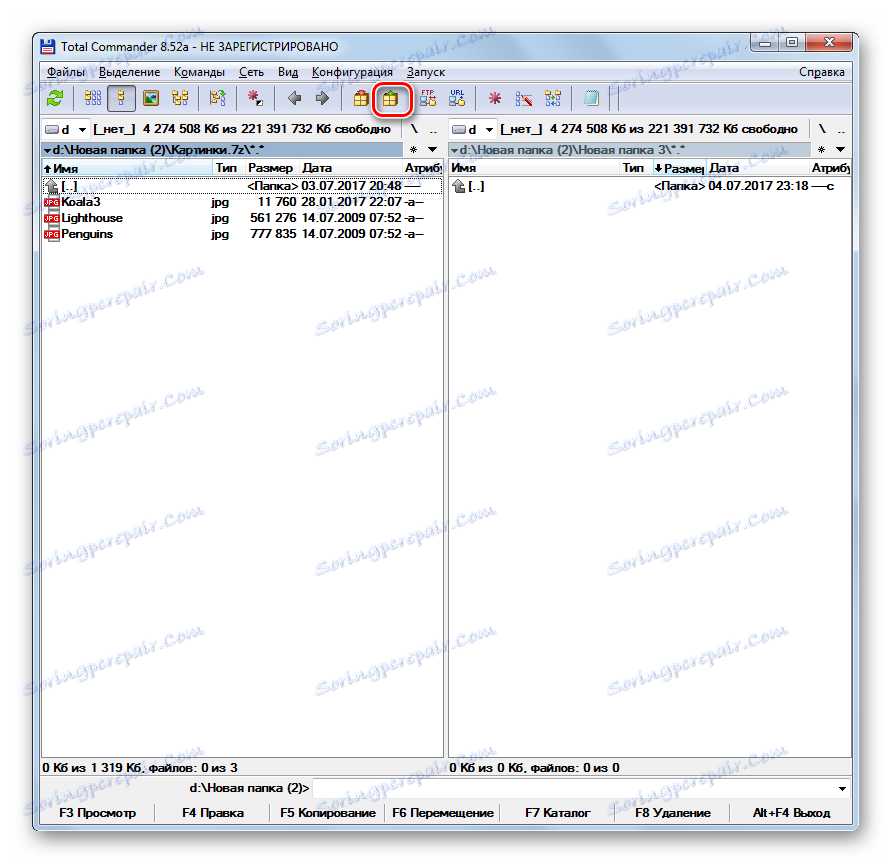
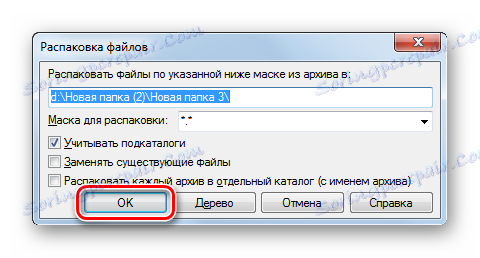
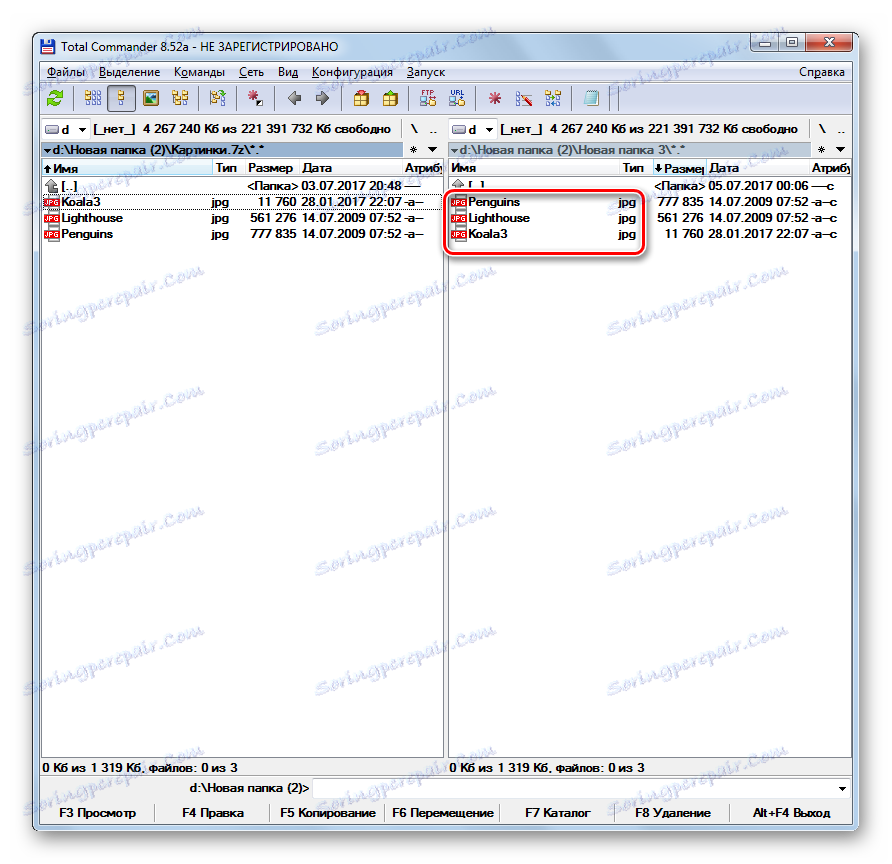
Ако трябва само да извлечете определени файлове, тогава действаме по различен начин.
- Отворете един панел, където се намира архивът, а вторият в директорията за разопаковане. Влезте в архивирания обект. Изберете файловете, които искате да извлечете. Ако има няколко от тях, изберете селекцията с натиснат клавиш Ctrl . Натиснете бутона "Копиране" или клавиша F5 .
- Прозорецът за извличане започва, в който трябва да кликнете върху "OK" .
- Избраните файлове ще бъдат извлечени и показани във втория панел.
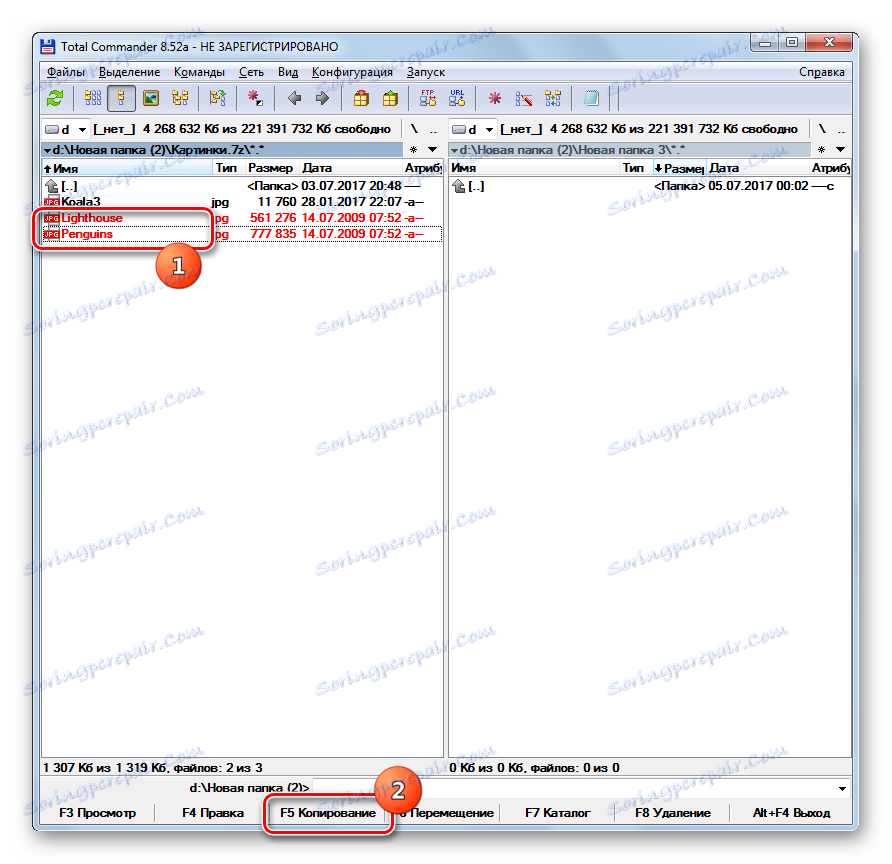
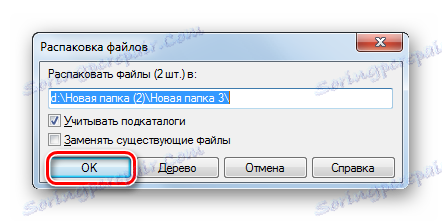
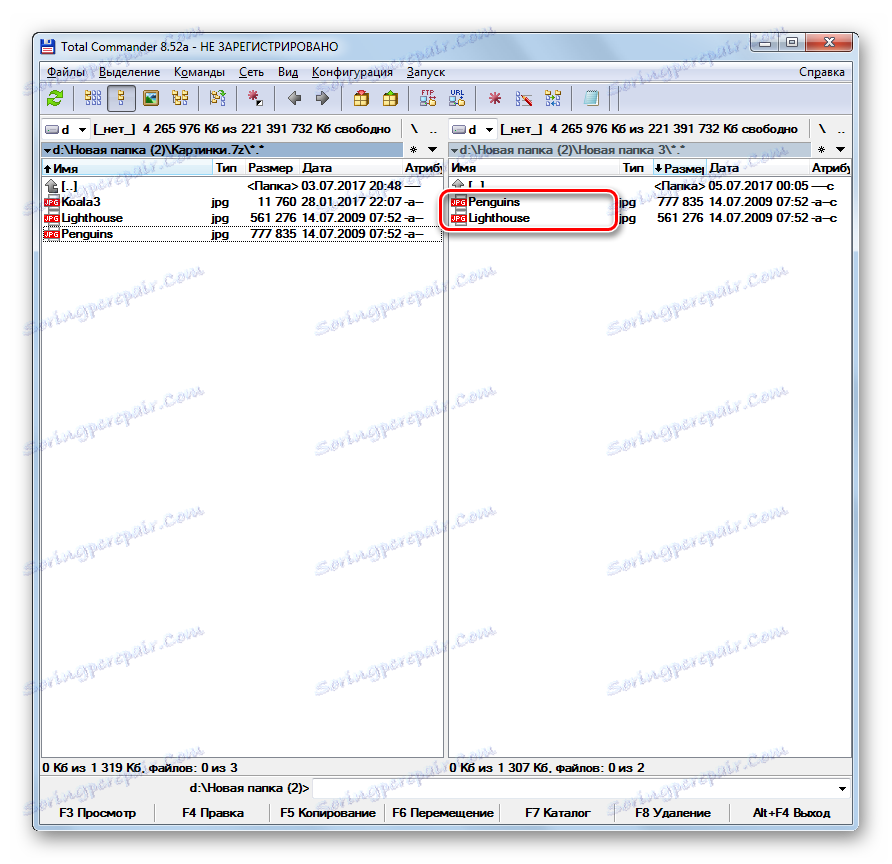
Както можете да видите, разглеждането и разопаковането на архивите на 7z поддържа доста голям списък от съвременни архиватори. Току-що посочихме най-известната от тези приложения. Същата задача може да бъде разрешена с помощта на определени файлови мениджъри, по-специално Total Commander.