Съдържание
- Метод 1: Рестартирайте File Explorer
- Метод 2: Стартирайте в режим на съвместимост
- Метод 3: тествайте режима на игра на клавиатурата
- Метод 4: Инсталирайте стандартна тема
- Метод 5: Деактивирайте режима за бърз старт
- Метод 6: Инсталирайте най-новите актуализации на Windows
- Метод 7: Променете настройките на екрана в играта
- Метод 8: Проверете системата за вируси
- Въпроси и отговори
Често потребителите превключват между прозорци в операционната система, което се случва дори по време на играта. Има обаче ситуации, когато играта просто не се срива. Има няколко причини, поради които това може да се случи. След това ще говорим за всички тях, за да помогнем на всеки потребител да се справи с този проблем. Всички по-нататъшни стъпки ще бъдат демонстрирани в последната версия на Windows 10.
Метод 1: Рестартирайте File Explorer
Първият метод от своя страна е най-простият и е подходящ само в онези ситуации, когато разглежданата ситуация се случва рядко и се отнася за всички работещи програми, включително игри. Същността му се крие в баналното рестартиране на Explorer, за да може той да възстанови нормалната си работа, тъй като този компонент е отговорен за взаимодействието с windows. Обърнете се към други материали на нашия уебсайт, като кликнете върху връзката по-долу, за да научите за всички методи за изпълнение на тази задача и да знаете как да действате в такива случаи.
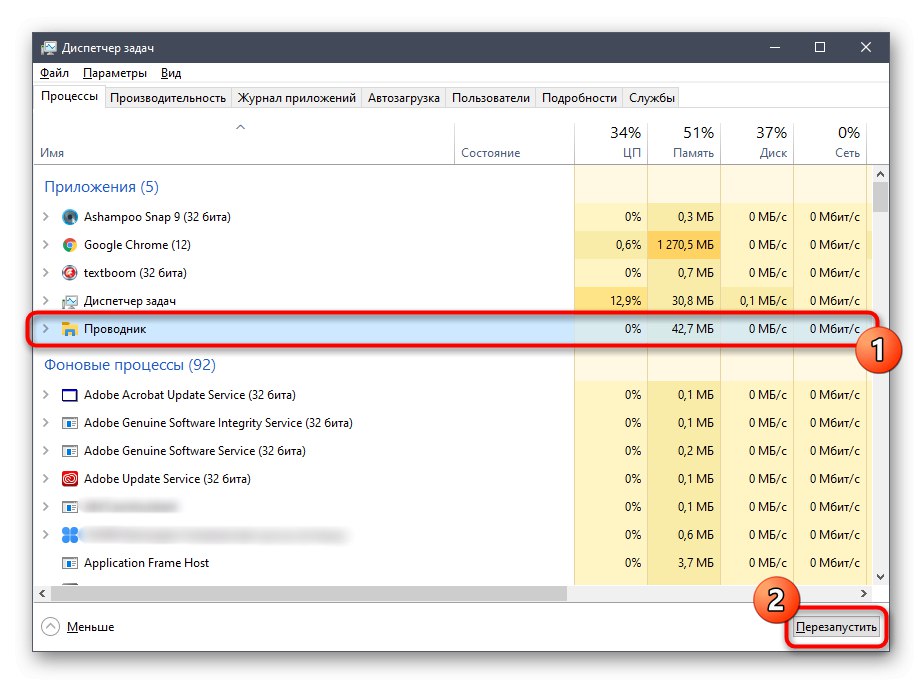
Повече информация: Рестартиране на System Explorer в Windows 10
Метод 2: Стартирайте в режим на съвместимост
Ако се сблъскате само с трудността, която обмисляме днес, когато играете старо приложение, като например това, което беше пуснато преди десет години, вероятно то не се прекратява поради лоша съвместимост с новата операционна система. Това се коригира чрез активиране на подходящия режим.
- Намерете изпълнимия файл или пряк път за играта, щракнете с десния бутон върху него и изберете "Имоти".
- В прозореца, който се отваря, преминете към раздела "Съвместимост".
- Тук поставете отметка в квадратчето до „Стартирайте програмата в режим на съвместимост за“.
- Разгънете изскачащия списък и изберете подходящата опция.
- Можете също така да опитате да конфигурирате допълнителни параметри, като същевременно проверявате ефекта им върху играта.
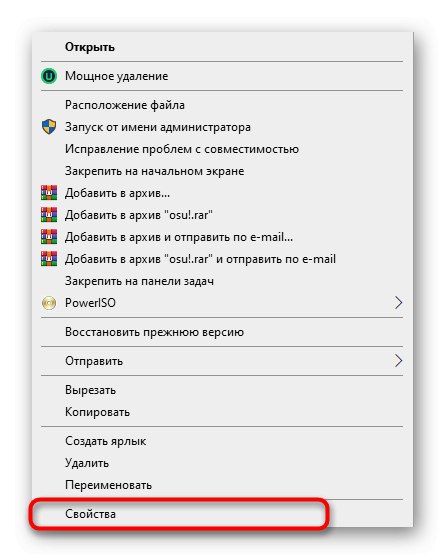
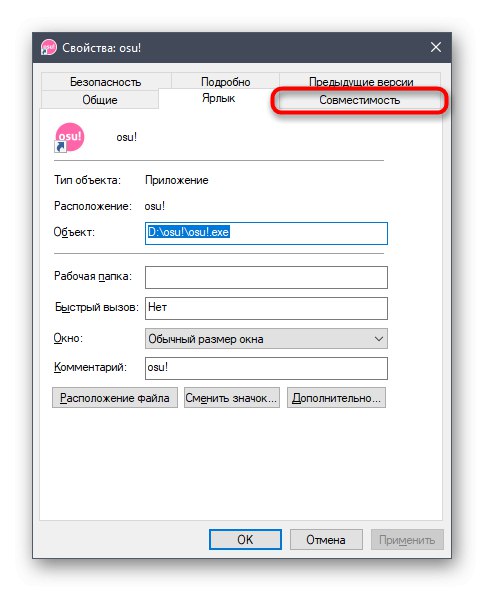
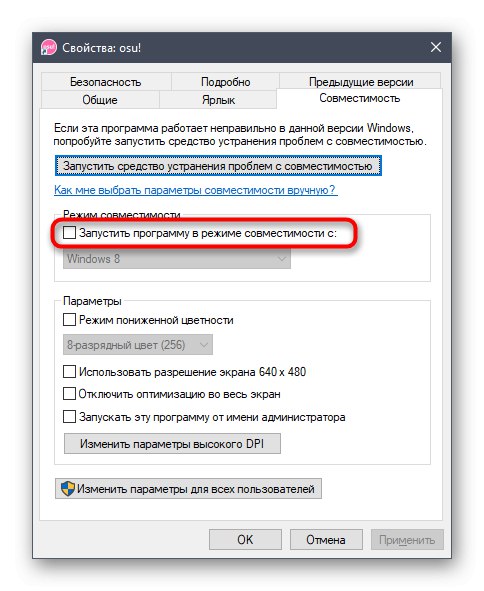
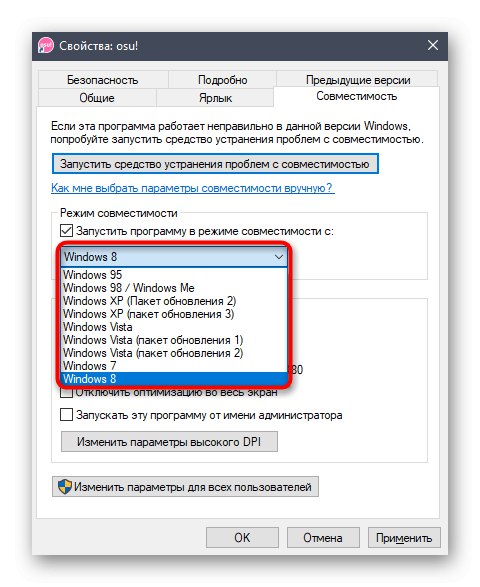
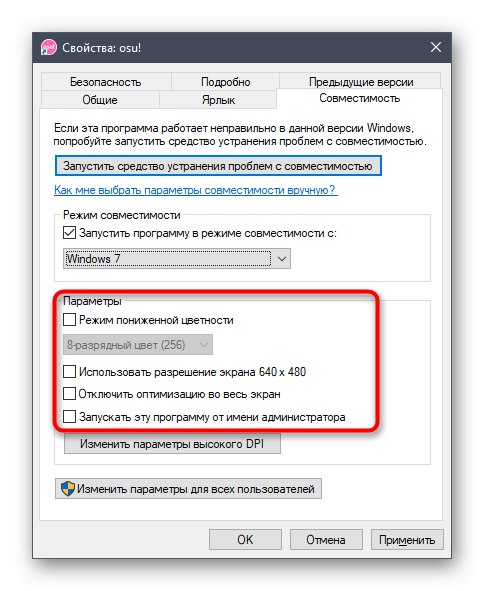
Ако настройките са подходящи, оставете ги и играйте играта. В противен случай е по-добре да ги върнете в стандартната позиция, така че в бъдеще това да няма отрицателно въздействие върху работата на приложението.
Метод 3: тествайте режима на игра на клавиатурата
Сега много потребители си купуват специални игрови клавиатури или лаптопи, които имат редица допълнителни функции, които се активират чрез натискане на комбинации от клавиши. Често такива устройства имат вградена опция, която ви позволява да деактивирате ключа Печеля в игрите, за да не го натиснете случайно. Някои хора дори не знаят за това и смятат, че проблемът се крие в нещо по-сериозно, затова препоръчваме да погледнете клавиатурата за комбинация, която позволява този режим, и да го деактивират, ако е необходимо. Можете да видите пример за местоположението на такава комбинация в изображението.

Метод 4: Инсталирайте стандартна тема
Тази опция се отнася само за тези потребители, които чрез менюто "Персонализация" ръчно промени темата на операционната система, като я зареди от налични източници. По-често тези промени във външния вид водят до проблеми с минимизиране на игрите. Можете да проверите и поправите това само като инсталирате стандартна тема, която се прави по следния начин:
- Отвори "Старт" и отидете на "Настроики".
- Тук се интересувате от раздела "Персонализация".
- Придвижете се до категорията през левия панел "Теми".
- След това остава само да посочите един от стандартните и да запазите промените.
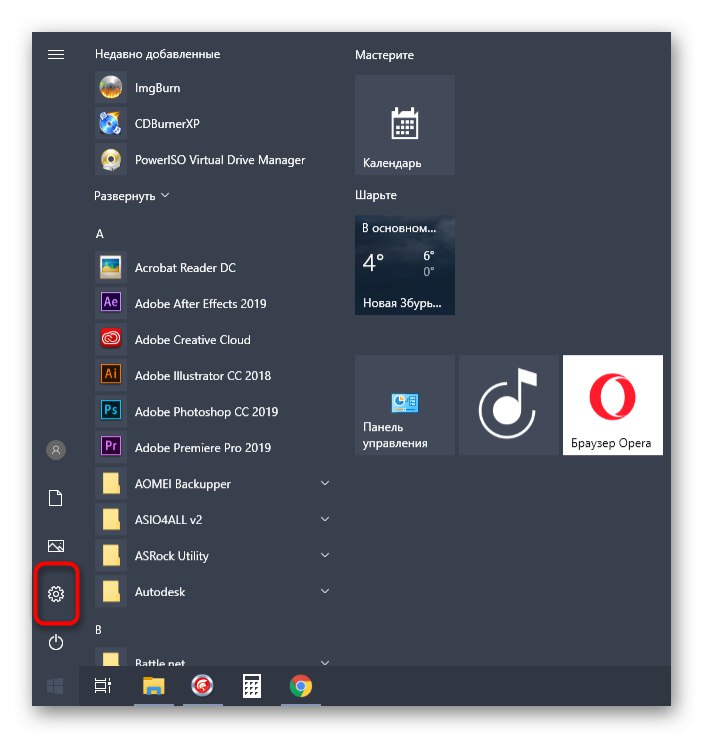
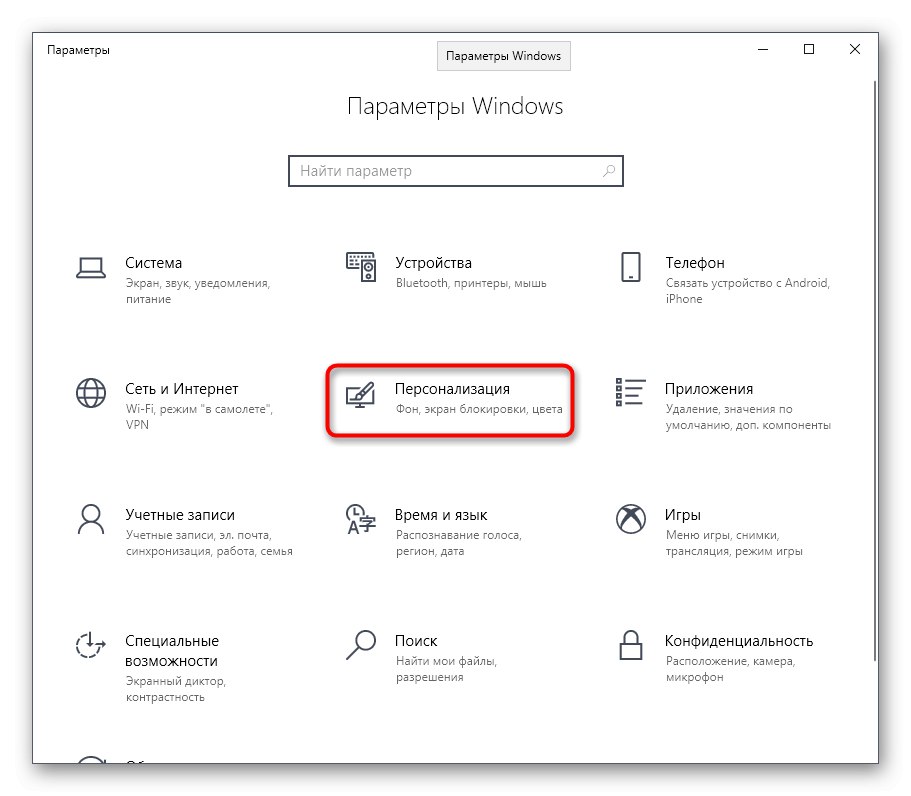
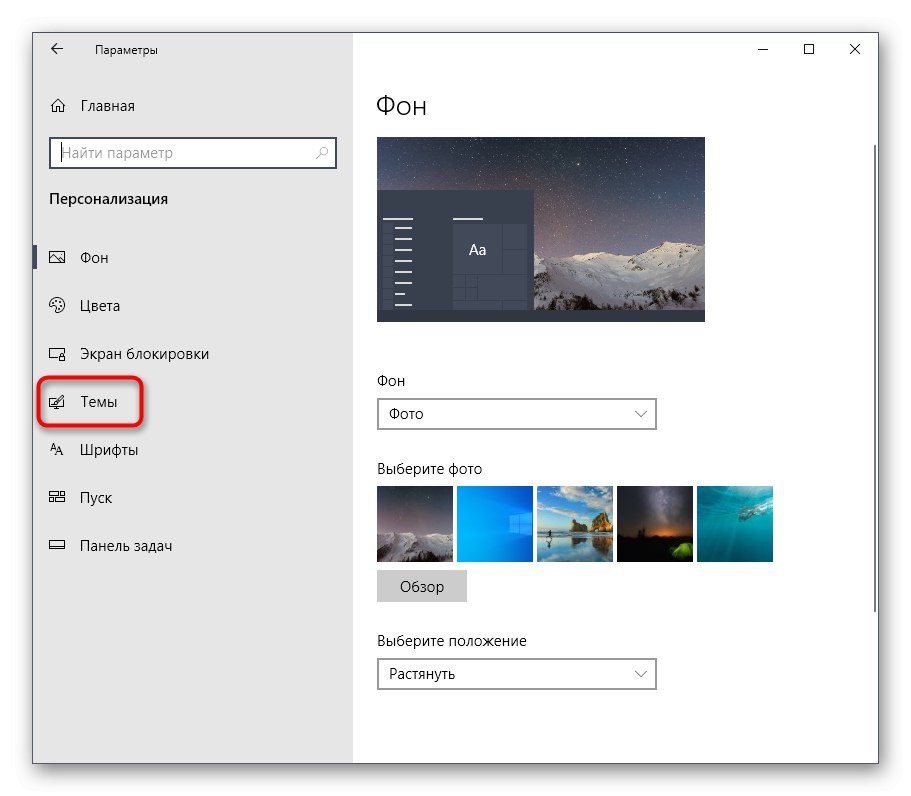
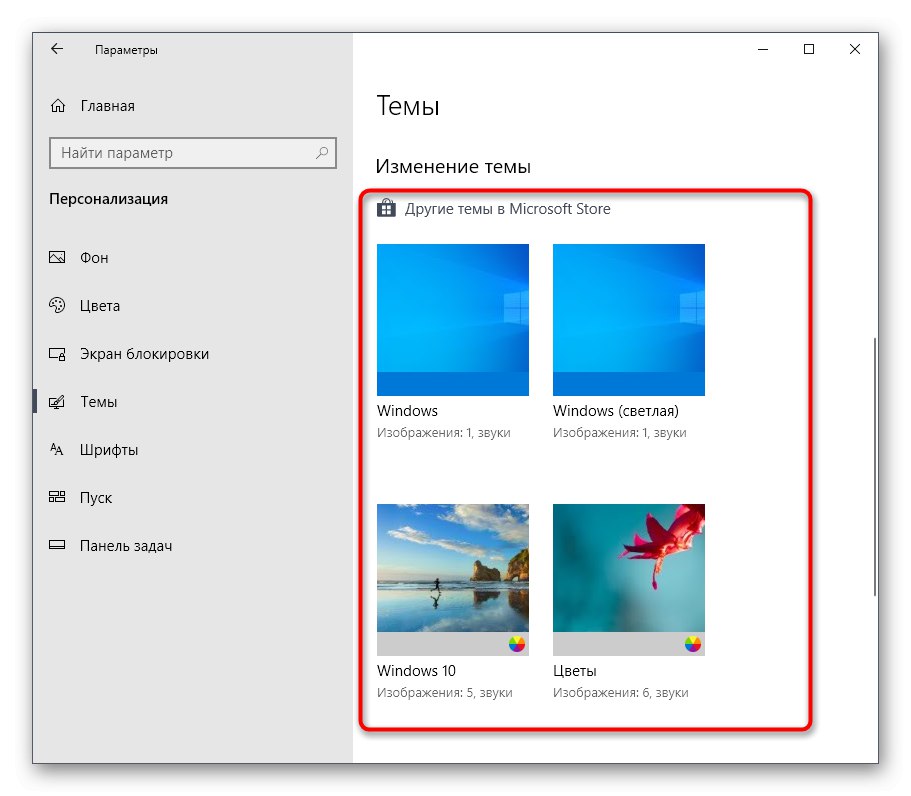
Сега се препоръчва да рестартирате компютъра си, за да влязат в сила всички промени. След това стартирайте необходимата игра и проверете дали ситуацията с нейното минимизиране е разрешена. Ако не, темата може да бъде върната в бъдеще.
Метод 5: Деактивирайте режима за бърз старт
Windows 10 има голямо разнообразие от настройки на захранването, включително бутоните за включване и рестартиране. Има специална опция за изключване, която позволява бързо стартиране при следващото влизане. Това се постига чрез съхраняване на част от информацията в RAM. Понякога RAM се запушва, което води до появата на различни системни грешки, включително трудността за минимизиране на играта. Препоръчваме ви да изчистите целия кеш на RAM, като деактивирате споменатия режим за известно време.
- Отвори "Старт" и отидете на "Настроики".
- Там отворете секцията "Система".
- Преместете се през левия панел до Мощност и сън.
- Категория „Свързани параметри“ щракнете върху етикета, върху който можете да кликнете „Допълнителни опции за захранване“.
- В новия прозорец, който се отваря, щракнете върху реда Действия с бутона за захранване.
- Ако параметрите за модификация не са налични сега, щракнете върху специално обозначения надпис, за да ги активирате.
- Премахнете отметката от квадратчето „Активиране на бързото стартиране“ и запазете промените си.
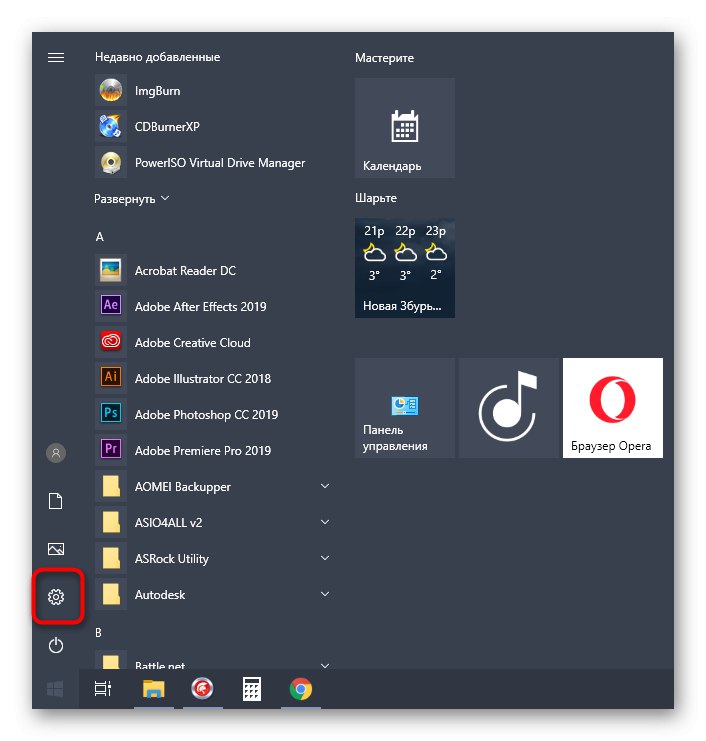
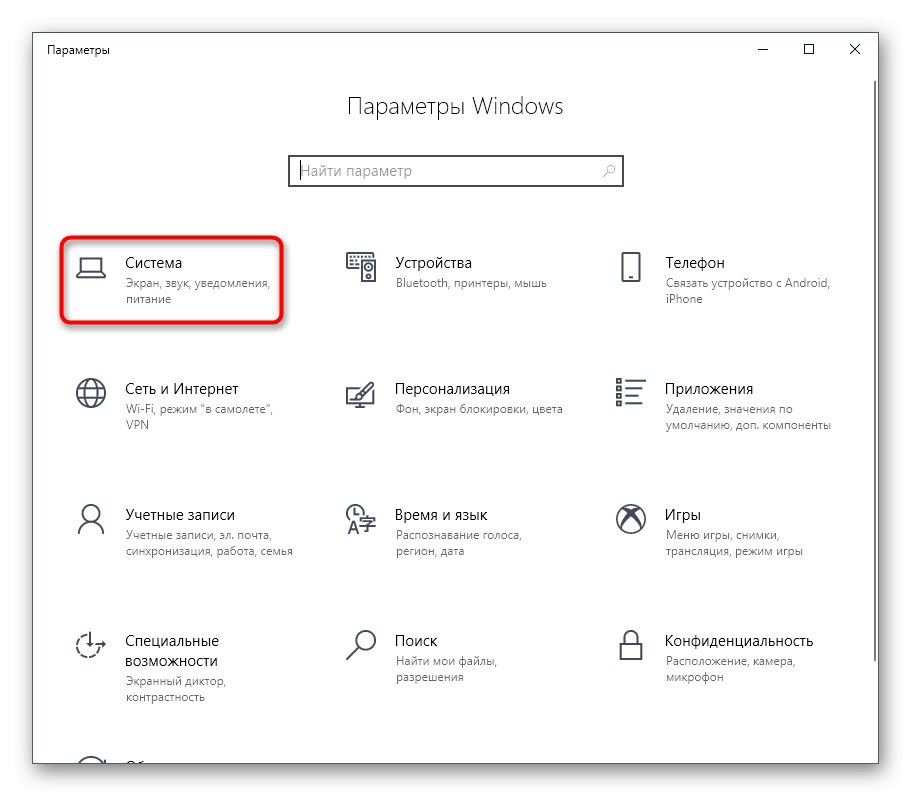
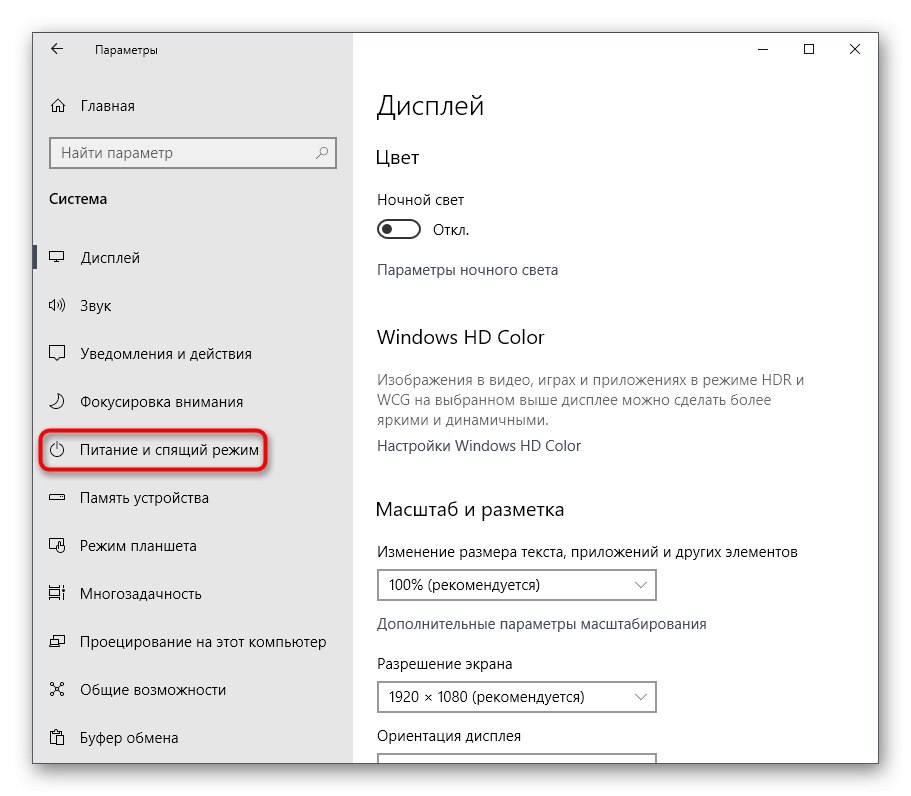
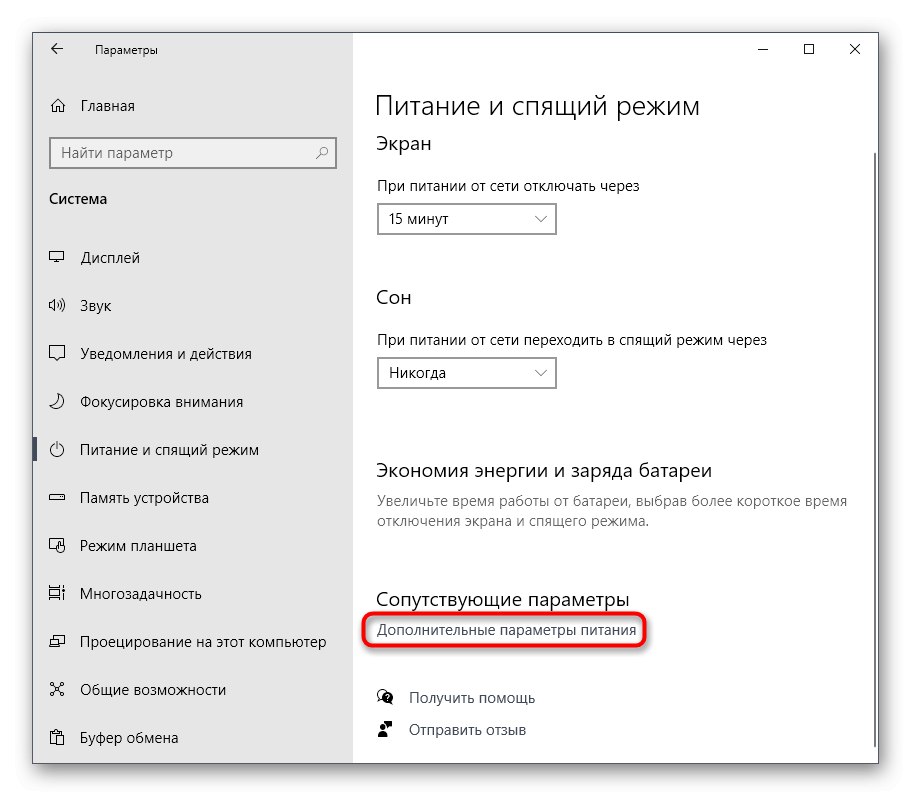
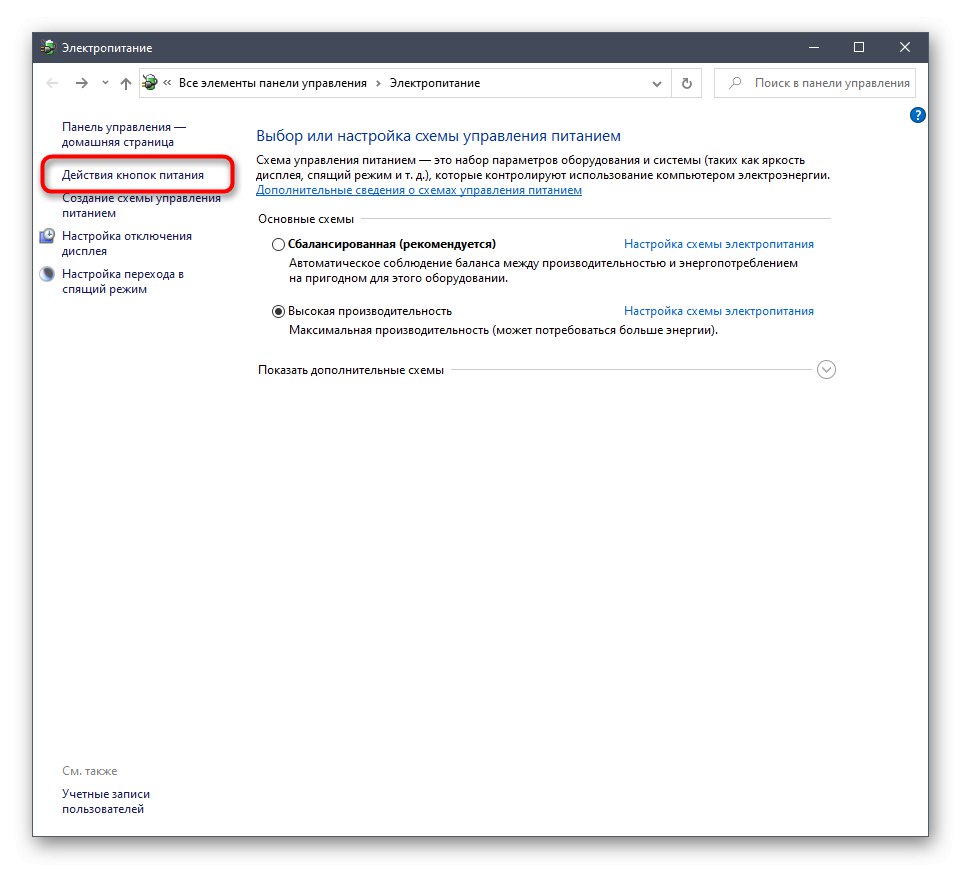
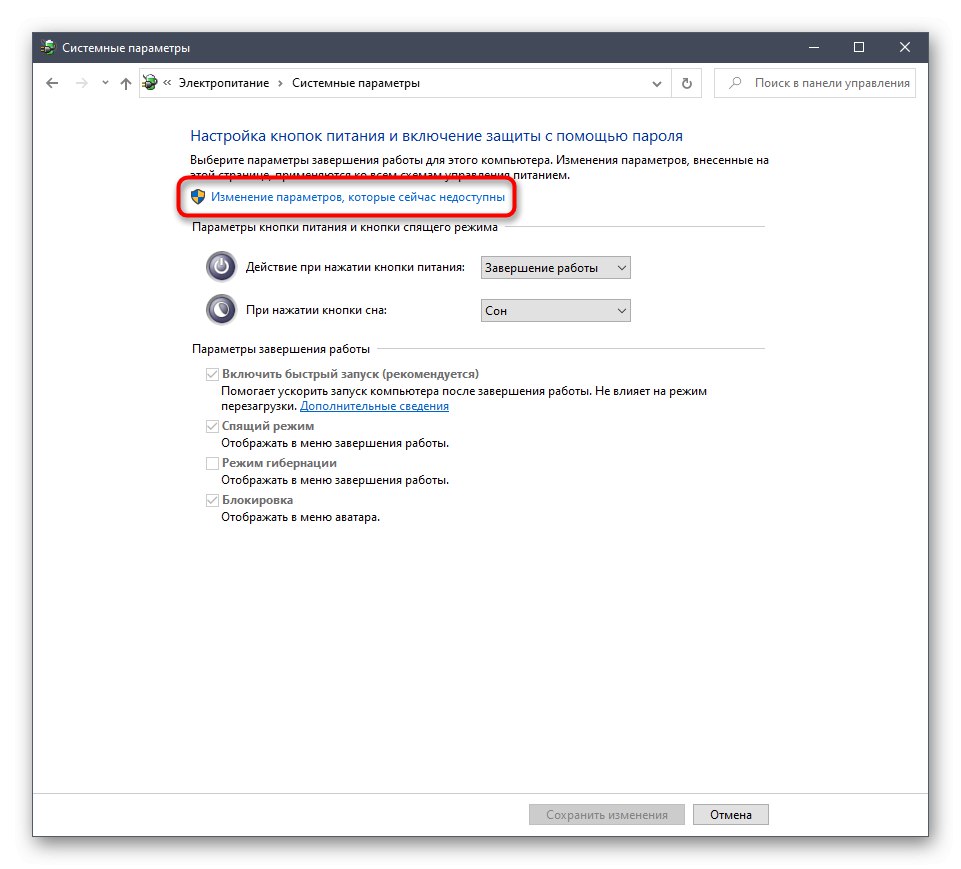
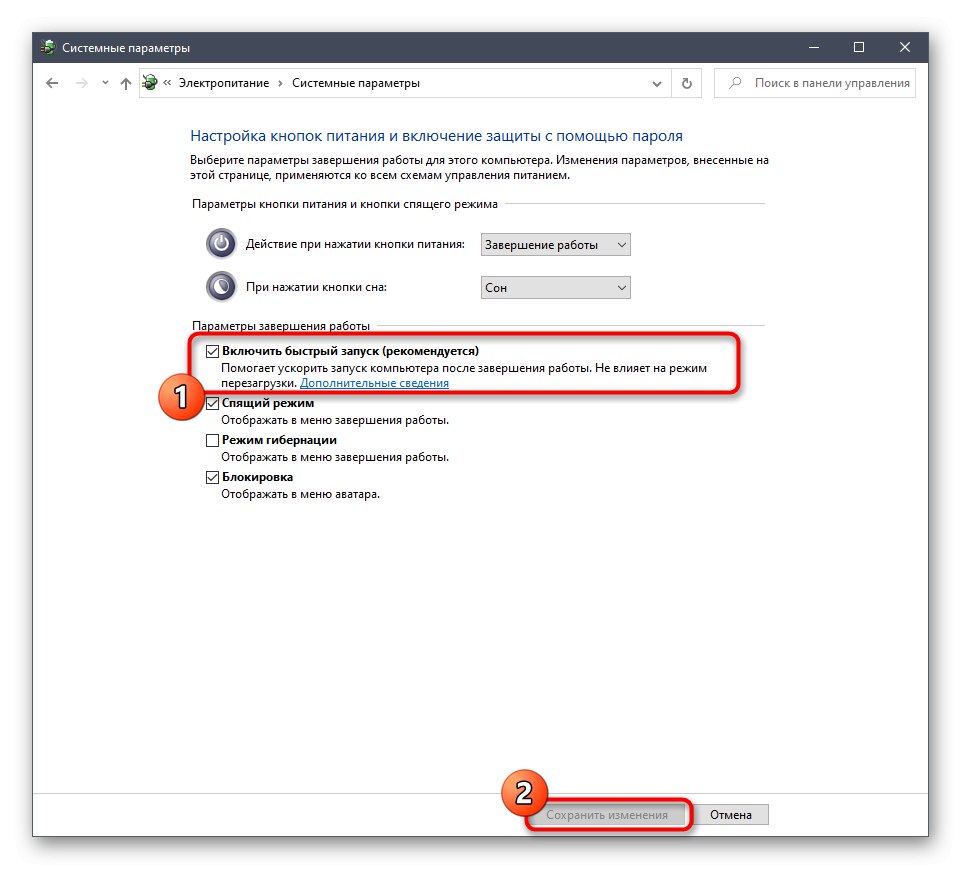
За да приложите всички промени, ще трябва да създадете нова сесия на операционната система, която се постига чрез рестартиране. Сега можете да продължите да тествате този метод за функционалност. След няколко рестартирания на компютъра активирайте деактивираната опция за бързо стартиране по абсолютно същия начин.
Метод 6: Инсталирайте най-новите актуализации на Windows
От време на време Microsoft пуска актуализации, които могат да съдържат незначителни грешки, които засягат цялостното функциониране на Windows 10. Тези проблеми често се отстраняват незабавно или с течение на времето с нови актуализации. Възможно е проблемът с минимизирането на игрите да е точно свързан с неуспешна актуализация, затова винаги препоръчваме да поддържате операционната система актуална, като инсталирате всички нови актуализации навреме. За повече подробности прочетете статиите на следващите връзки, където ще намерите и инструкции за решаване на проблеми с инсталирането на актуализации.
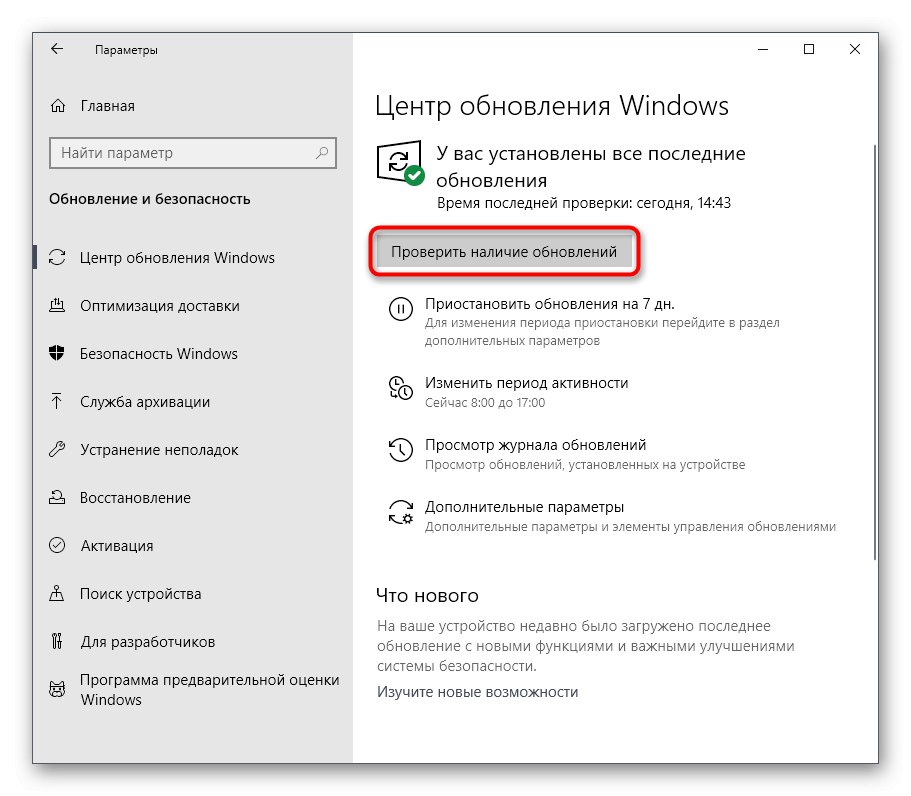
Повече информация:
Инсталиране на актуализации за Windows 10
Инсталиране на актуализации за Windows 10 ръчно
Отстранете проблемите с инсталирането на актуализации на Windows 10
Метод 7: Променете настройките на екрана в играта
Понякога въпросното събитие се наблюдава само в определени приложения и не се разрешава с нито един от горните методи. След това трябва да се опитате да промените параметрите на екрана директно в самата игра, като зададете режим на цял екран или режим на показване в прозореца. Освен това всяко такова приложение има уникални настройки и не можем да разкажем за всички тях. Затова препоръчваме да ги смените според личните си предпочитания и да проверите дали това по някакъв начин ще повлияе на опитите за ограничаване на играта.
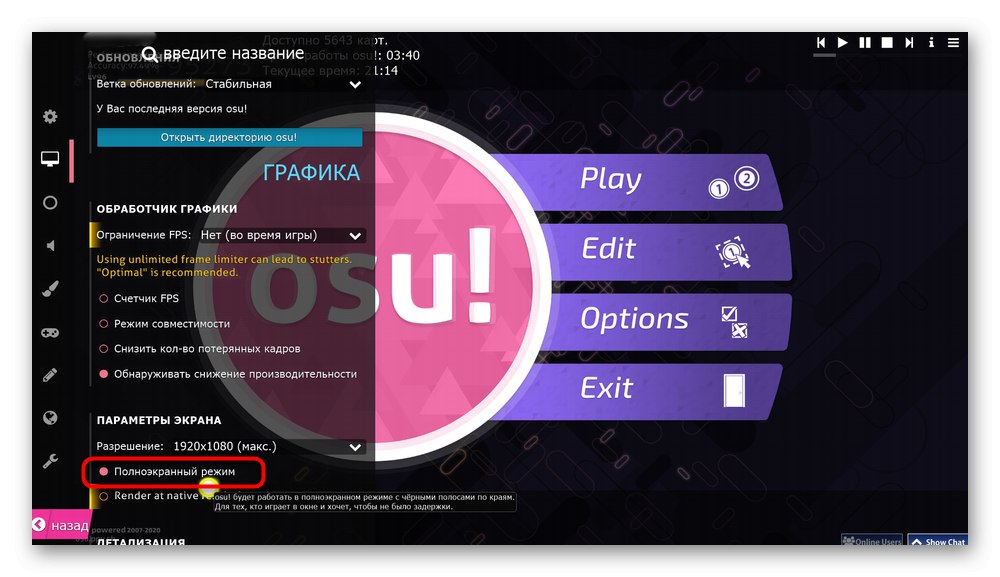
Метод 8: Проверете системата за вируси
Последният метод от днешната ни статия е проверка на системата за вируси. Това се дължи на факта, че има определени злонамерени файлове, които при влизането им в компютъра започват да работят като процес. Може да има определен статус, който пречи на правилното взаимодействие с други отворени програми. Няма да е лесно да откриете такава заплаха сами, така че е по-лесно да стартирате сканиране чрез специален спомагателен инструмент.
Повече информация: Борба срещу компютърните вируси
Току-що разбрахме всички причини за проблема с минимизирането на игрите в Windows 10 и показахме как точно се решават. Ако проблемът засяга само едно приложение и се проявява дори след завършване на всички методи, препоръчително е да го преинсталирате или изтеглите различен сбор, ако говорим за нелицензирани игри.