Групови правила в Windows 7
Необходими са групови правила за управление на операционната система Windows. Те се използват по време на персонализирането на интерфейса, ограничавайки достъпа до определени системни ресурси и много други. Тези функции се използват предимно от системни администратори. Те създават същия тип работна среда на няколко компютъра и ограничават достъпа до потребителите. В тази статия ще разгледаме подробно груповите политики в Windows 7, ще ви разкажем за редактора, неговата конфигурация и ще дадем някои примери за групови политики.
съдържание
Редактор на групови правила
В Windows 7 прозорецът Home Basic / Extended и Initial Group Policy Editor просто липсват. Разработчиците ви позволяват да го използвате само в професионални версии на Windows, например в Windows 7 Ultimate. Ако нямате тази версия, ще трябва да изпълните същите действия чрез промени в настройките на системния регистър. Нека да разгледаме по-отблизо редактора.
Стартирайте редактора на групови правила
Преходът към средата на работа с параметри и настройки се извършва в няколко прости стъпки. Вие се нуждаете само от:
- Задръжте клавишите Win + R, за да отворите Run .
- Въведете линията gpedit.msc и потвърдете действието, като кликнете върху "OK" . След това ще се стартира нов прозорец.
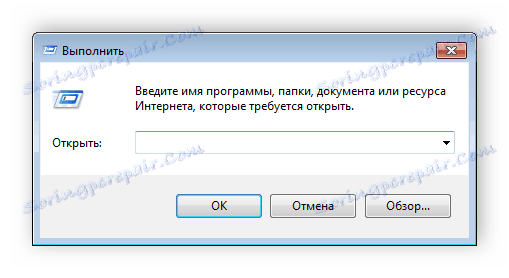
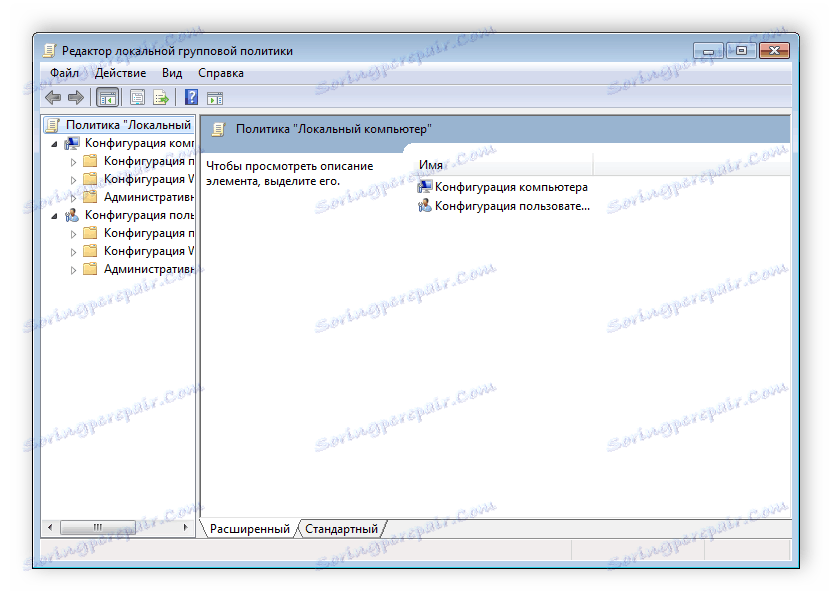
Сега можете да започнете да работите в редактора.
Работете в редактора
Основният контролен прозорец е разделен на две части. Отляво има структурирана категория правила. Те, от своя страна, са разделени на две различни групи - компютърна настройка и настройка на потребителя.
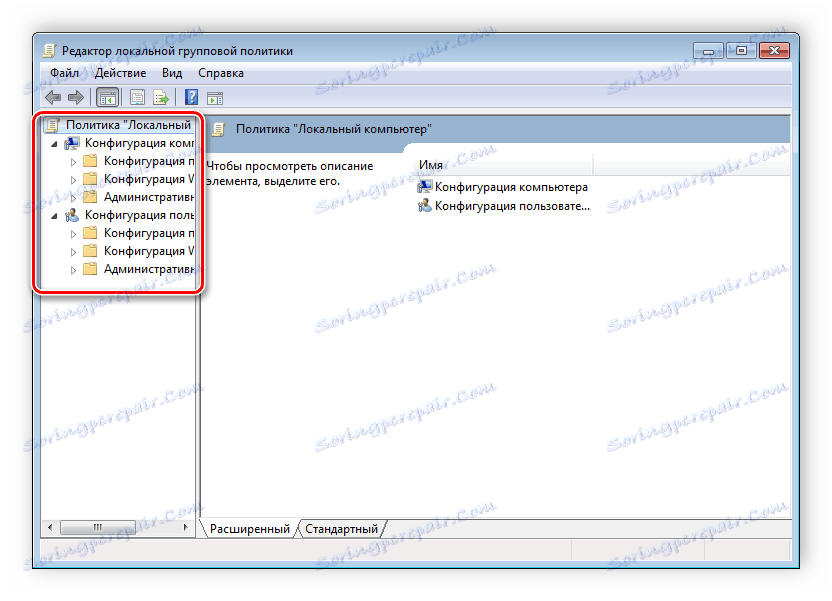
В дясната част се показва информация за избраната политика от менюто вляво.
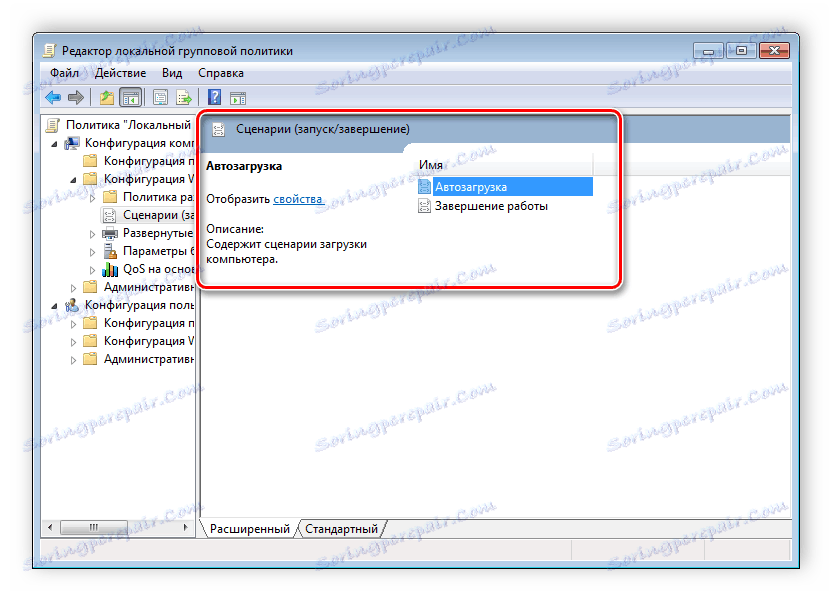
От това можем да заключим, че работата в редактора се извършва чрез преместване в категории, за да се намерят необходимите настройки. Например, изберете "Административни шаблони" в "Потребителски конфигурации" и отидете в папката "Меню" Старт "и" Мениджър на задачите " . Сега параметрите и състоянията им ще бъдат показани вдясно. Кликнете върху който и да е ред, за да отворите описанието му.
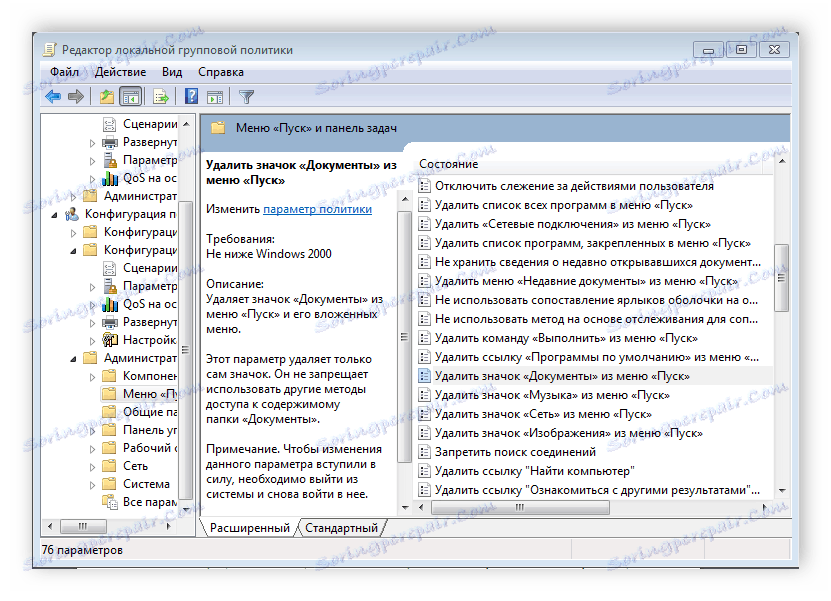
Настройки на правилата
Всяка политика е налице за персонализиране. Прозорецът за редактиране на параметрите се отваря с двойно кликване върху конкретен ред. Появата на прозорците може да се различава, всичко зависи от избраната политика.
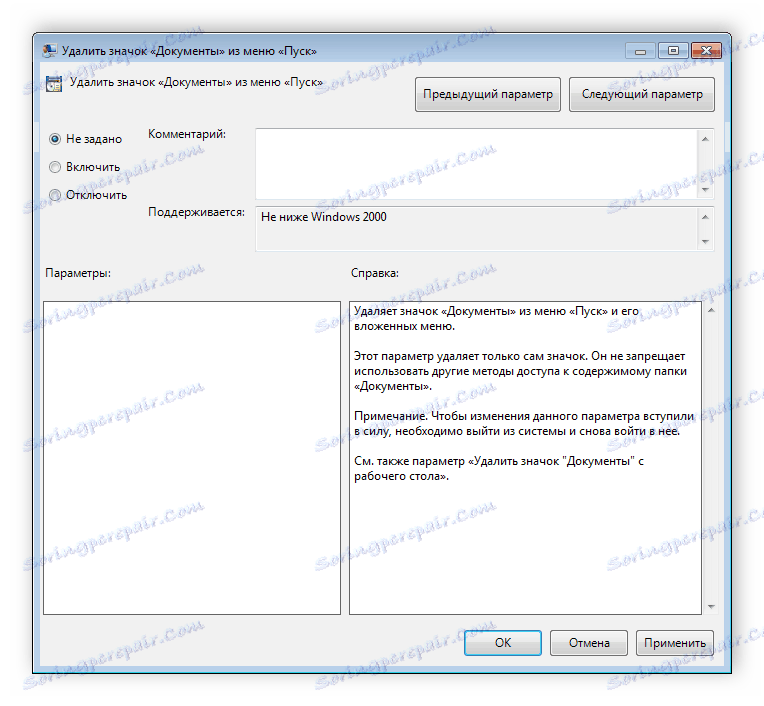
Стандартният прост прозорец има три различни състояния, които могат да се персонализират. Ако точката е срещу "Не е зададено" , тогава правилата не са валидни. "Активиране" - ще работи и настройките се активират. "Disable" - е в работно състояние, но параметрите не се прилагат.
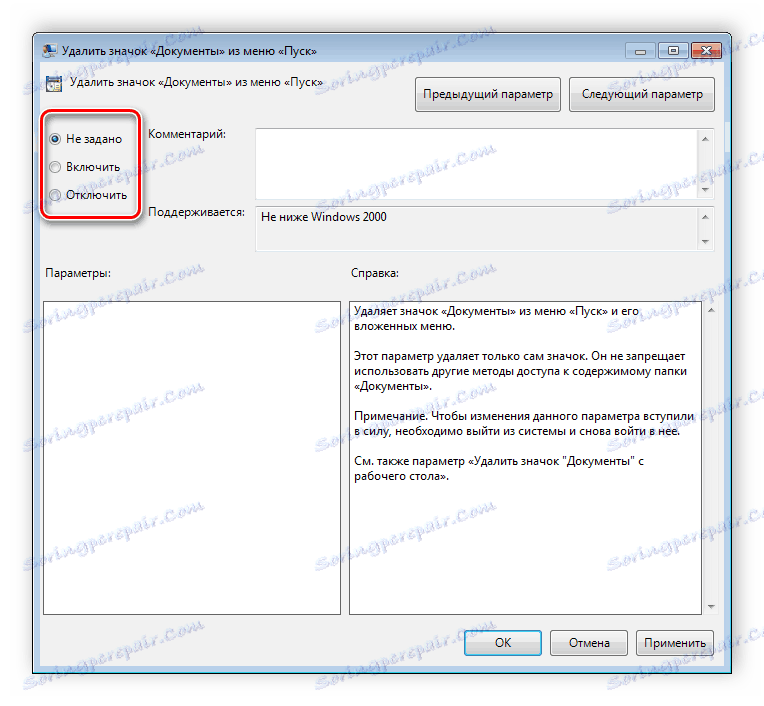
Препоръчваме да се обърне внимание на поддръжката на прозореца, която показва кои версии на Windows се прилагат.
Филтри за политики
Недостатъкът на редактора е липсата на функция за търсене. Има много различни настройки и параметри, има повече от три хиляди от тях, всички са разпръснати в отделни папки и търсенето трябва да се извърши ръчно. Този процес обаче се опростява благодарение на структурирана група от два клона, в която се намират тематични папки.
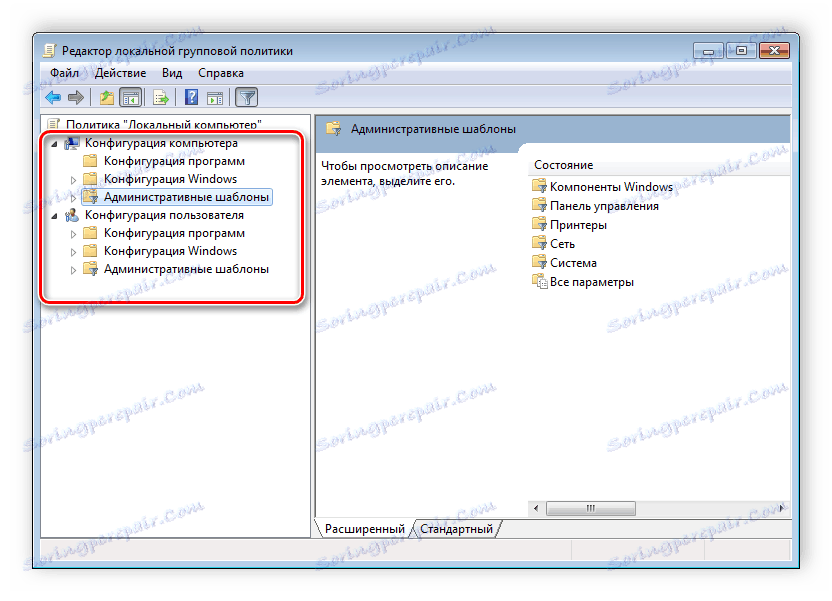
Например, в раздела "Административни шаблони" във всяка конфигурация съществуват правила, които нямат нищо общо със сигурността. В тази папка има още няколко папки с определени настройки, но можете да активирате пълното показване на всички параметри, за това трябва да кликнете върху клона и да изберете елемента в дясната част на редактора "Всички параметри" , което ще доведе до отварянето на всички правила на този бранш.

Списък с правила за експортиране
Ако въпреки това има нужда да се намери конкретен параметър, това може да бъде направено само чрез експортиране на списъка в текстов формат и след това след, например, дума , търсене. В главния прозорец на редактора има специална функция "Експорт списък" , той прехвърля всички правила в TXT формат и се запазва на избраното място на компютъра.
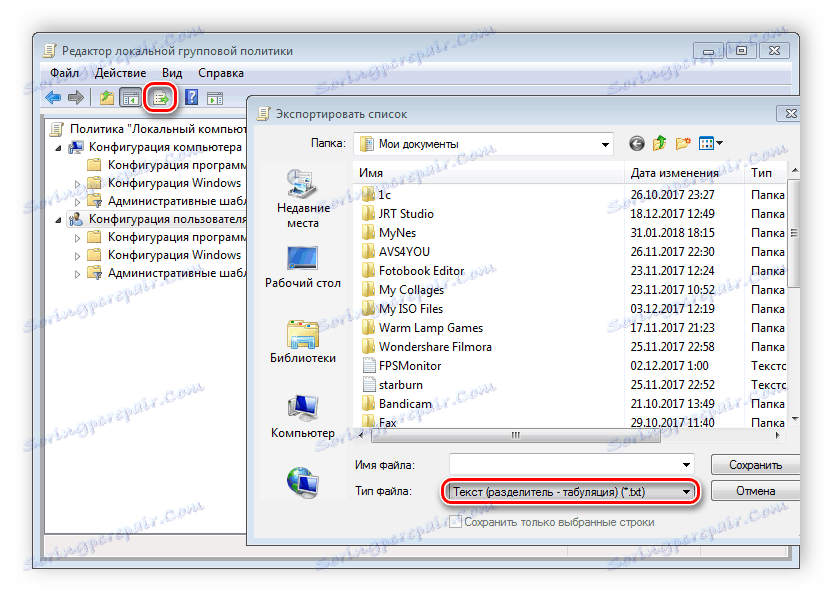
Филтриращо приложение
Поради възникването на клона "Всички параметри" и подобряването на филтриращата функция, търсенето практически не е необходимо, защото излишъкът се наклони чрез прилагане на филтри и ще се покажат само необходимите правила. Нека разгледаме по-отблизо процеса на прилагане на филтриране:
- Изберете например "Компютърна конфигурация" , отворете раздела "Административни шаблони" и отворете "Всички настройки" .
- Разгънете изскачащото меню " Действие " и отворете опциите за филтриране .
- Поставете отметка в квадратчето до "Активиране на филтрите по ключови думи". Има няколко опции за съвпадение. Отворете изскачащото меню пред линията за въвеждане на текст и изберете "Any" - ако искате да покажете всички правила, съответстващи поне на една определена дума, "Всички" показват правилата, съдържащи текста от линията в произволен ред, "Exact" отговарящи на посочения филтър по думи, в правилния ред. В квадратчетата за отметка в долната част на линията на мача се посочва къде ще бъде взета пробата.
- Кликнете върху "OK", след което в реда "Статус" ще се показват само съответните параметри.

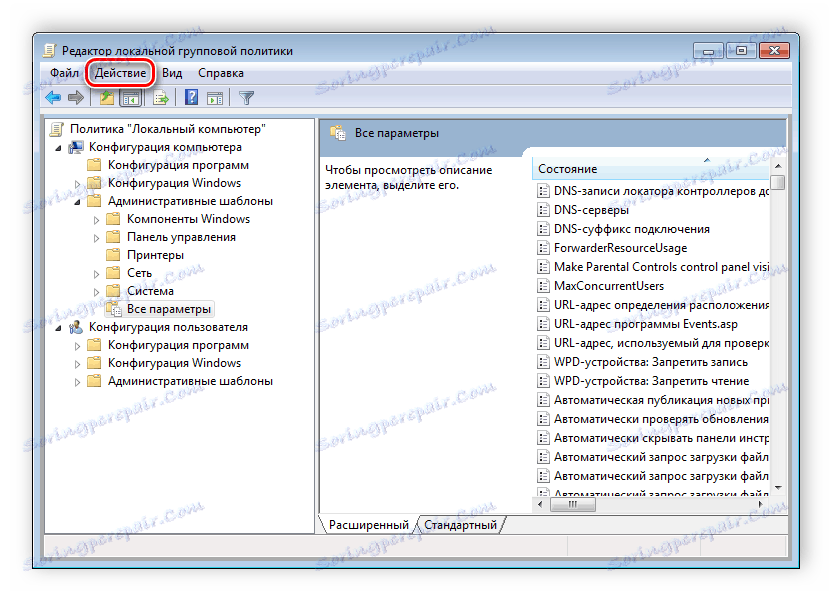
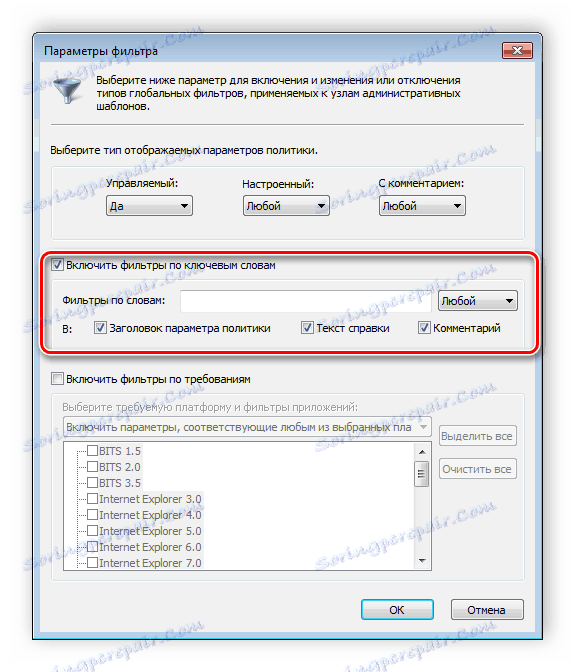
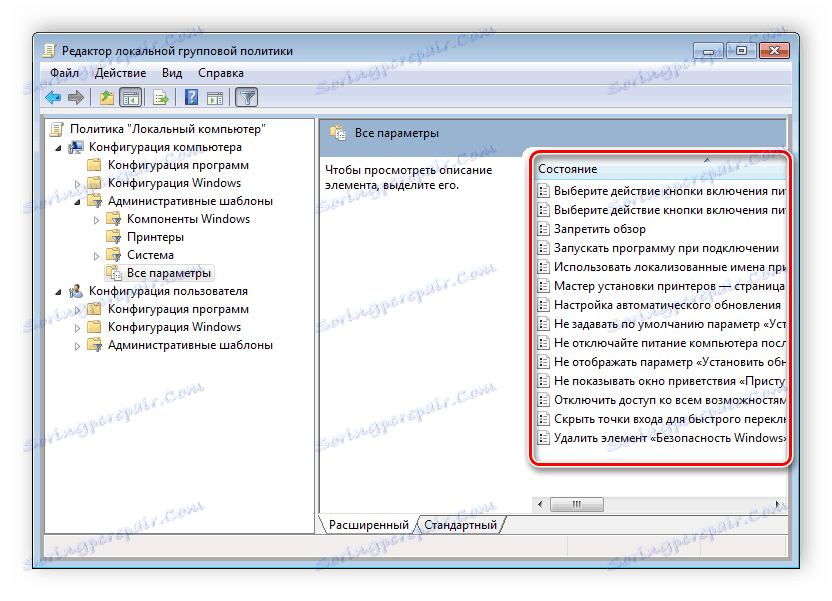
В същото изскачащо меню "Действие" поставете отметка или премахнете отметката, ако е необходимо да приложите или да отмените настройката за предварително зададено съвпадение.
Принцип на груповата политика
Инструментът, разгледан в тази статия, ви позволява да приложите голямо разнообразие от параметри. За съжаление, повечето от тях са разбираеми само за професионалисти, които използват групови правила за бизнес цели. Обикновеният потребител обаче има нещо, което да конфигурира като използва някои параметри. Нека разгледаме няколко прости примера.
Промяна на прозореца за защита на Windows
Ако натиснете клавишите Ctrl + Alt + Delete в Windows 7, прозорецът за защита ще се отвори, където можете да отидете в диспечера на задачите, да заключите компютъра, да излезете от системата, да промените потребителския профил и паролата.
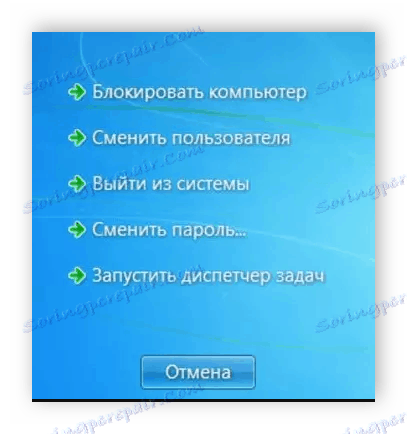
Всяка команда, с изключение на "Промяна на потребителя", е достъпна за редактиране чрез промяна на няколко параметъра. Това се прави в среда с параметри или чрез промяна на системния регистър. Обмислете и двата варианта.
- Отворете редактора.
- Отидете до папката " Конфигурация на потребителя ", " Административни шаблони" , " Система и опции за действие", след натискане на клавишите Ctrl + Alt + Изтриване .
- Отворете необходимата политика в прозореца вдясно.
- В прост контролен прозорец на състоянието на параметъра, поставете отметка в квадратчето "Активиране" и не забравяйте да приложите промените.
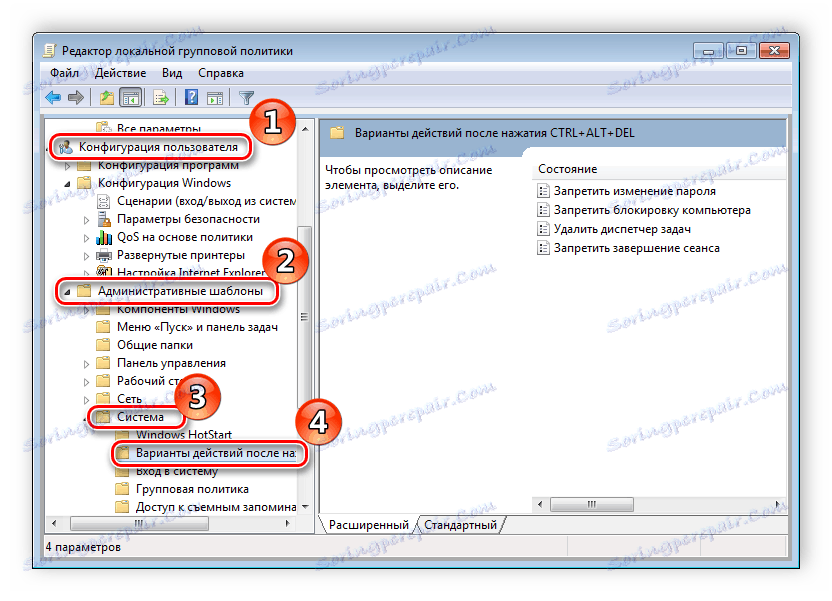
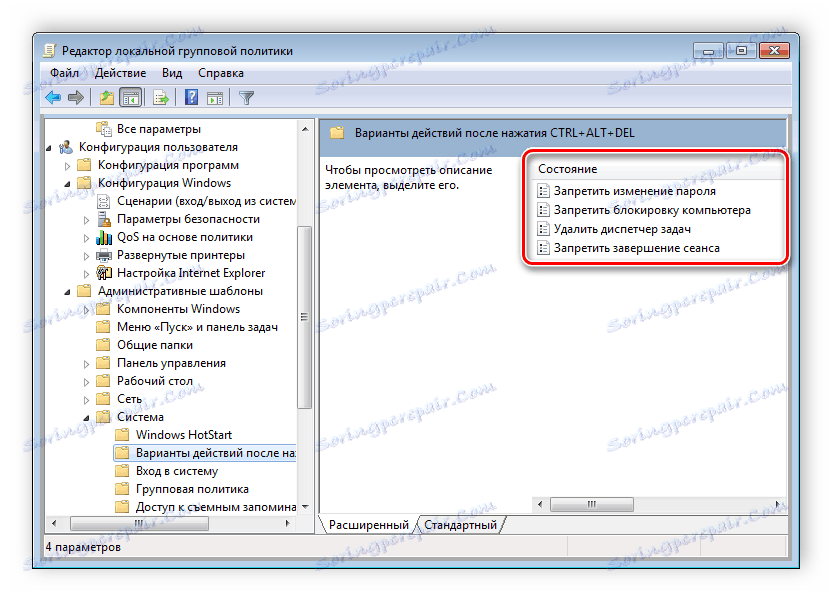
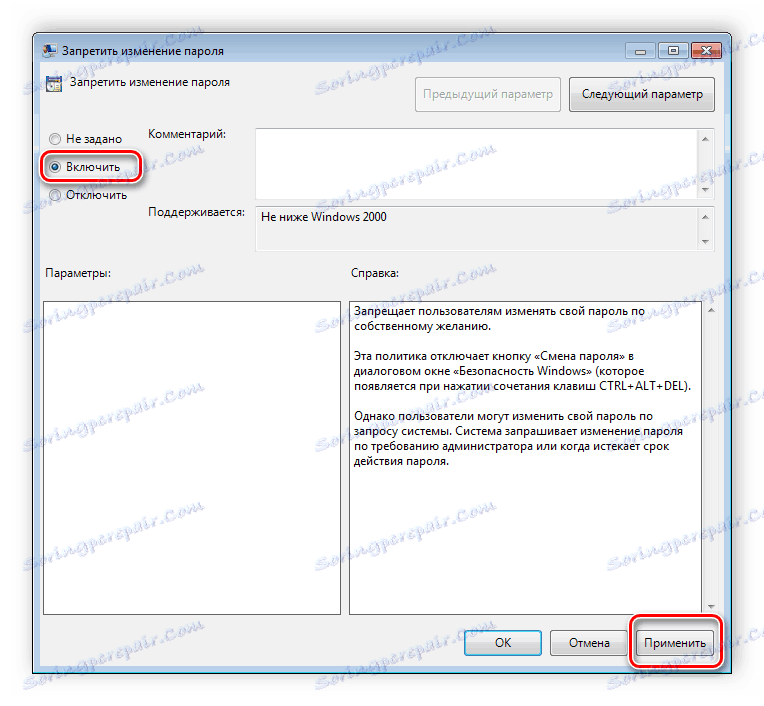
Потребителите, които нямат редактор на правила, ще трябва да изпълняват всички действия чрез регистъра. Нека разгледаме стъпките по стъпка всички стъпки:
- Отидете при редактиране на системния регистър.
- Отворете раздела "Система" . Той се намира на този клавиш:
- Там ще видите три реда, отговорни за появата на функции в прозореца за сигурност.
- Отворете желания ред и променете стойността на "1", за да активирате параметъра.
Повече подробности: Как да отворите редактора на системния регистър в Windows 7
HKCUSoftwareMicrosoftWindowsCurrentVersionPoliciesSystem
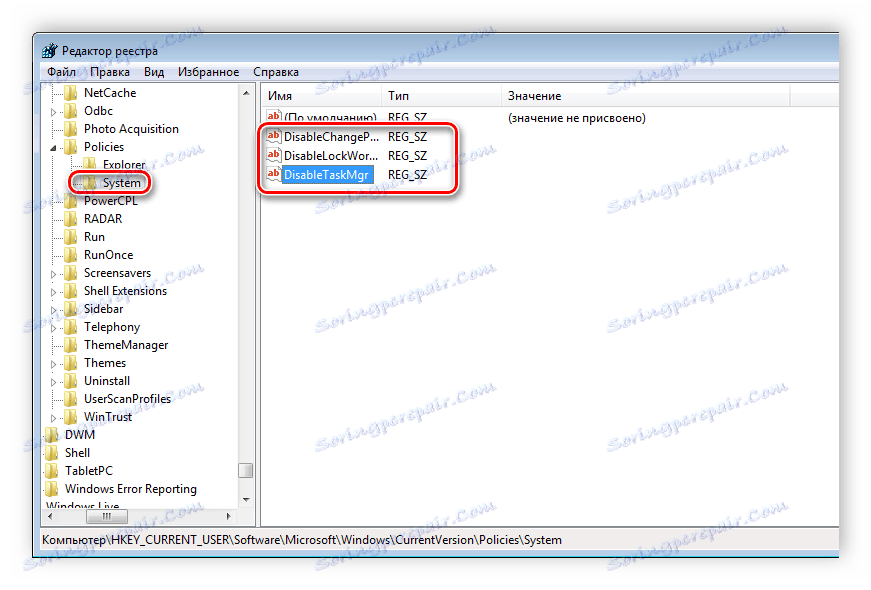

След като запазите промените, деактивираните настройки вече няма да се показват в прозореца за защита на Windows 7.
Промени в таблото за управление
Много от тях използват диалоговите прозорци " Запиши като" или " Отвори като" . Отляво се показва навигационната лента, включително секцията Предпочитани . Този раздел е конфигуриран от стандартни инструменти за Windows, но е дълъг и неудобен. Поради това е по-добре да използвате групови правила, за да редактирате показването на икони в това меню. Редактирането е както следва:
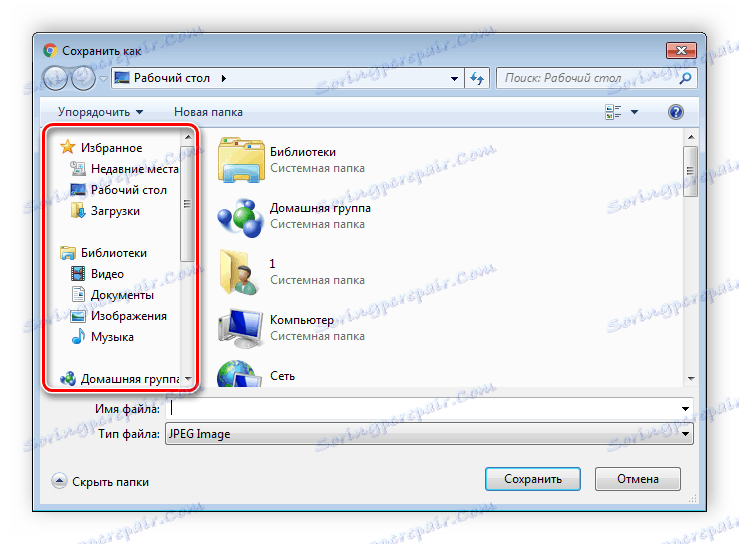
- Отидете на редактора, изберете "Потребителска конфигурация" , отидете на "Административни шаблони" , "Компоненти на Windows" , "Explorer" и последната папка ще бъде " Общ диалогов прозорец за отваряне на файлове" .
- Тук се интересувате от "Елементи, показани в панела за места" .
- Поставете точка пред "Активиране" и добавете до пет различни начина за запазване на съответните редове. Вдясно от тях се показват инструкции за правилно посочване на пътищата към локални или мрежови папки.
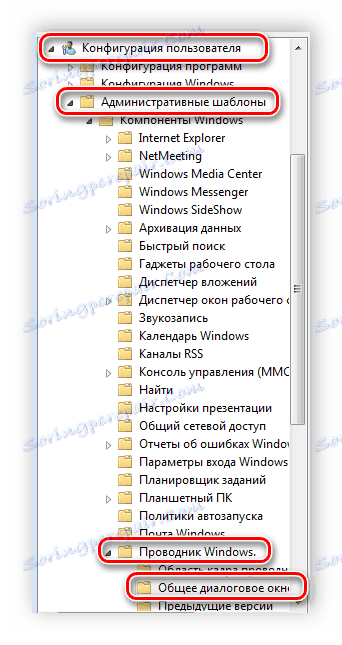
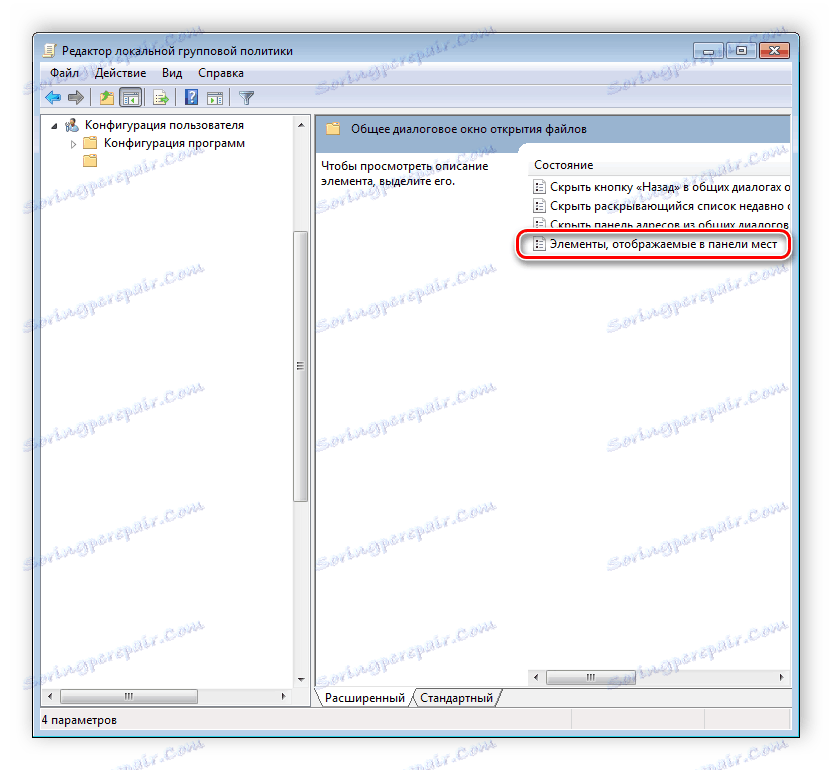
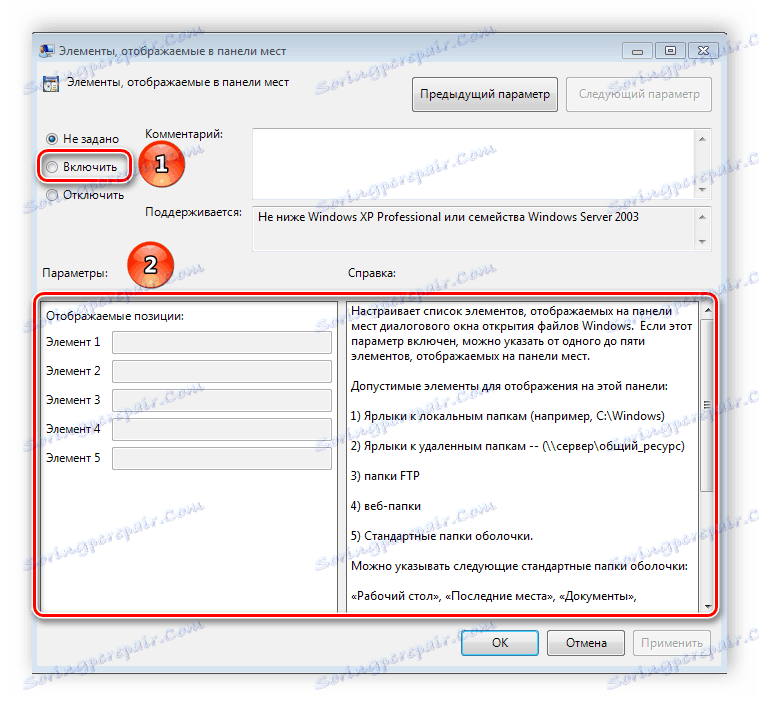
Сега помислете за добавяне на елементи през регистъра за потребители, които нямат редактор.
- Следвайте пътя:
- Изберете папката "Политики" и направете секция comdlg32 в нея.
- Отворете създадения дял и направете папката Placesbar вътре в него.
- В този раздел ще трябва да създадете до пет параметъра низ и да ги наименувате от "Place0" на "Place4" .
- След като създадете, отворете всеки от тях и в реда въведете желания път към папката.
HKCUSoftwareMicrosoftWindowsCurrentVersionPolicies
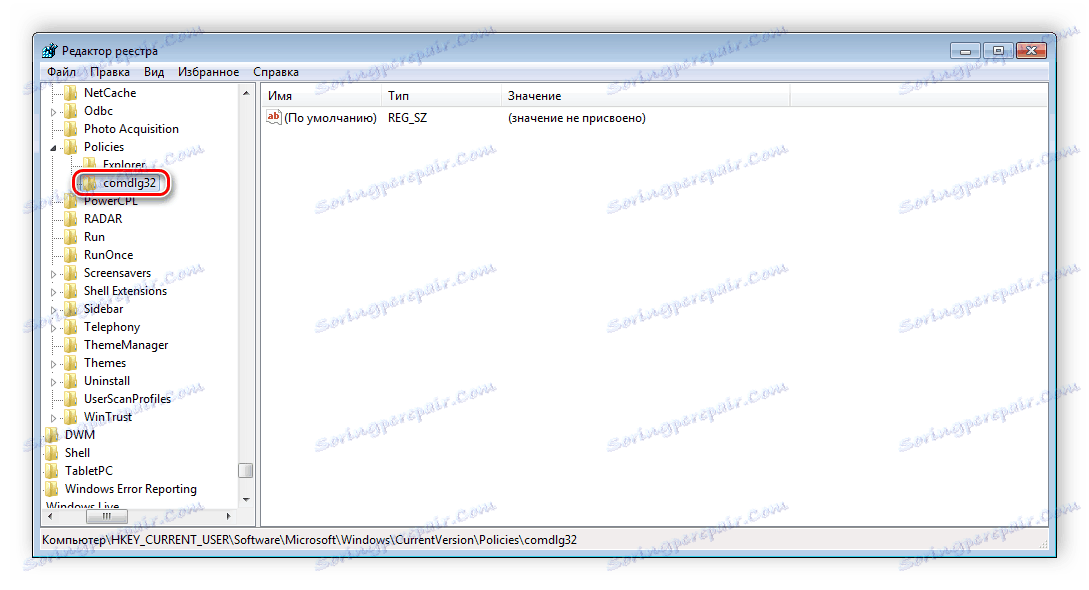
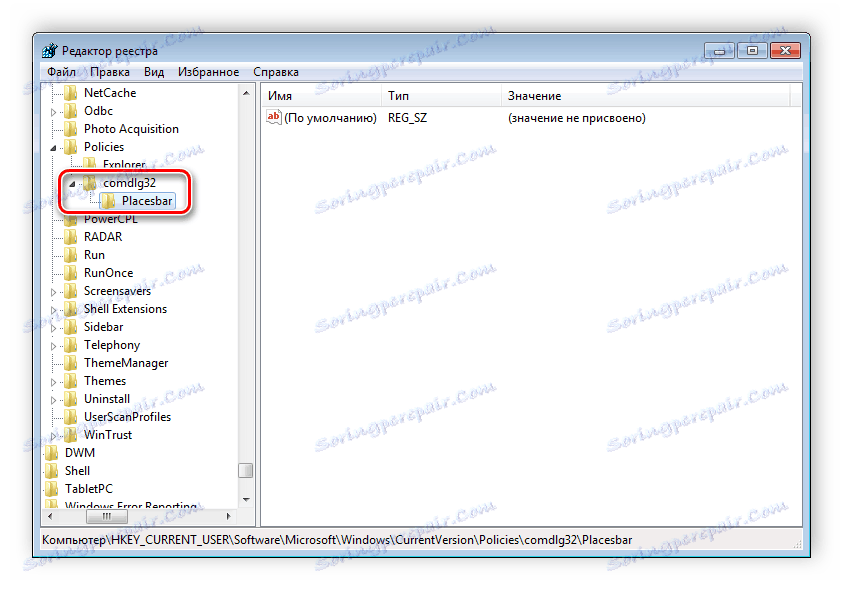
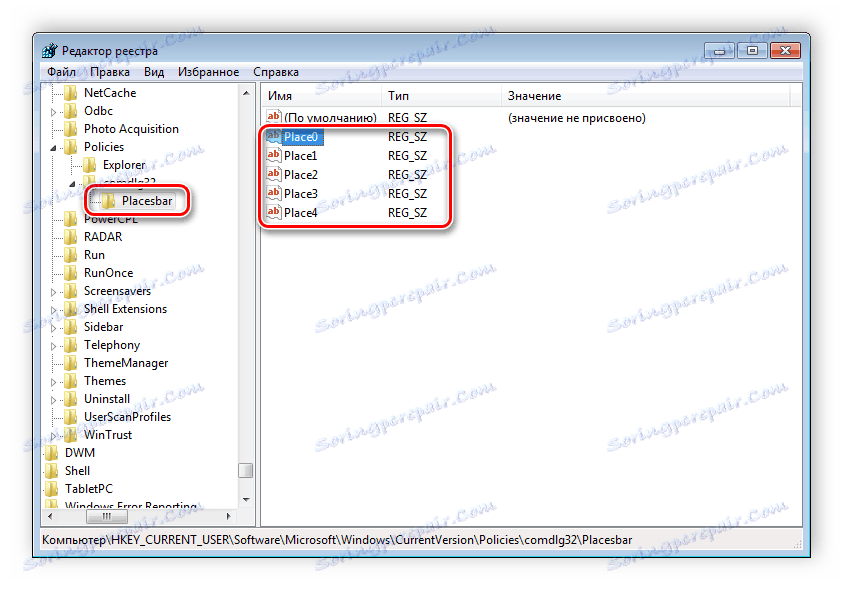

Проследяване на изключването на компютъра
Когато изключите компютъра, системата се изключва, без да се показват допълнителни прозорци, което ви позволява да изключите компютъра не по-бързо. Но понякога искате да знаете защо системата се изключва или рестартира. Това ще помогне за включването на специален диалогов прозорец. Той е активиран с помощта на редактора или чрез промяна на системния регистър.

- Отворете редактора и отворете "Компютърна конфигурация" , "Административни шаблони" и след това изберете папката "Система" .
- В него трябва да изберете опцията "Показване на диалоговия прозорец за проследяване на приключването на работата".
- Ще се отвори прост прозорец за конфигуриране, където трябва да поставите точка пред "Активиране" , докато в секцията с параметри трябва да посочите "Винаги" в изскачащото меню. След като не забравите да приложите промените.
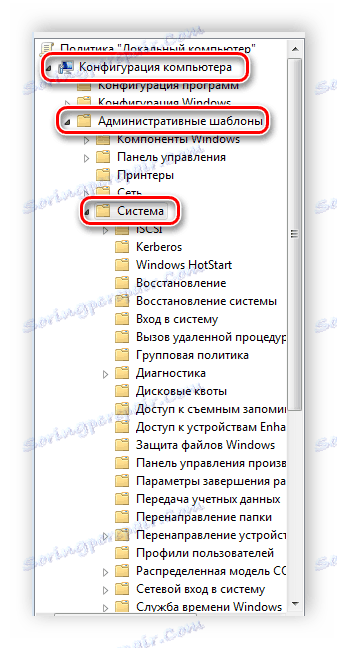
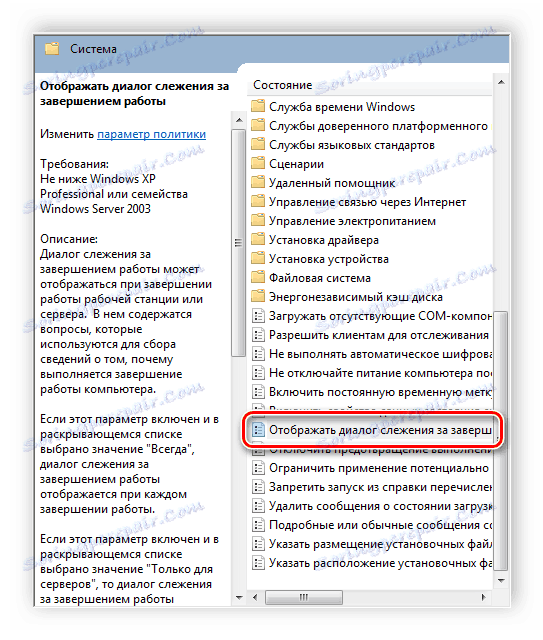
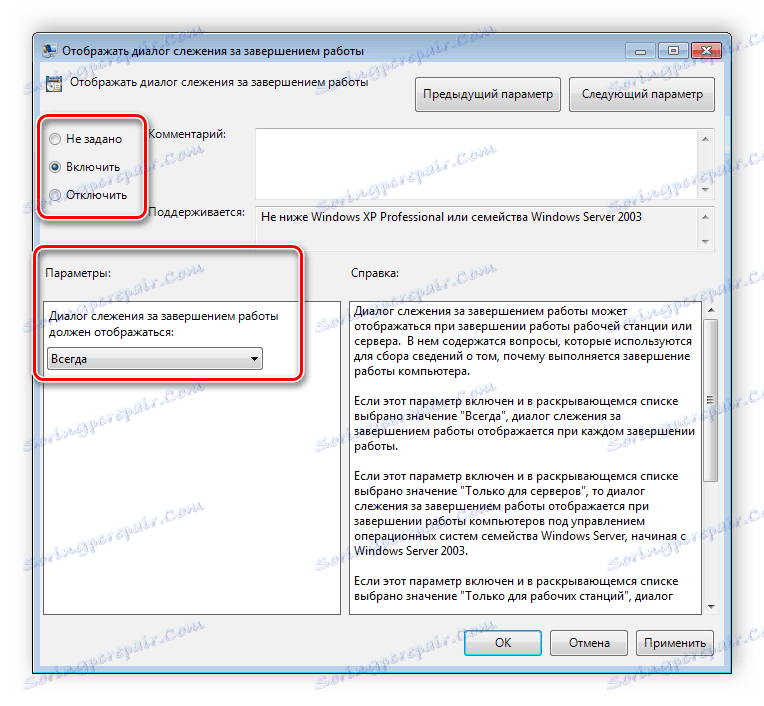
Тази функция е активирана чрез регистъра. Трябва да изпълните няколко прости стъпки:
- Пуснете регистъра и отидете на пътя:
- Намерете двата реда в секцията: "ShutdownReasonOn" и "ShutdownReasonUI" .
- Въведете в реда със състоянието "1" .
HKLMSoftwarePoliciesMicrosoftWindows NTReliability
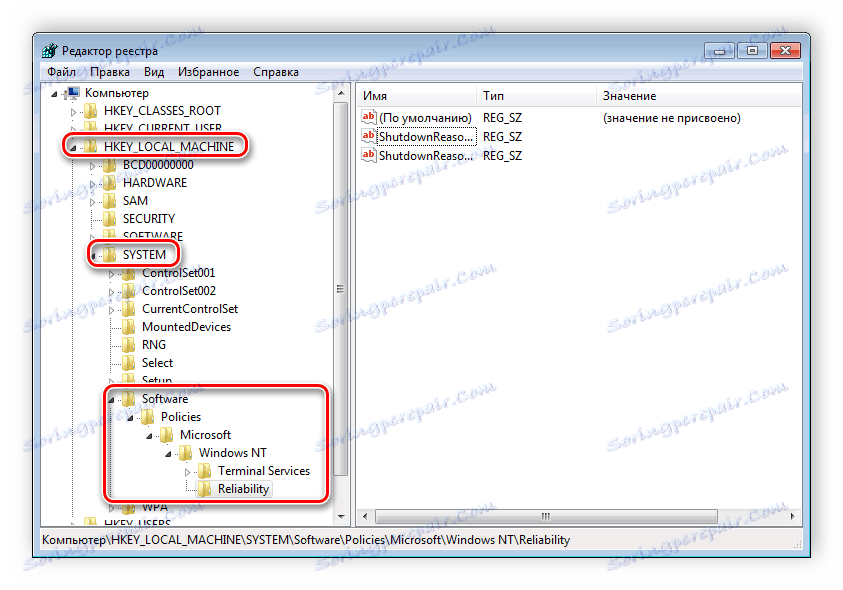
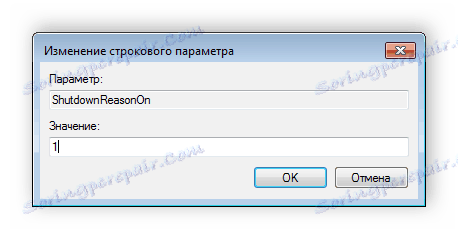
Вижте също: Как да разберете кога компютърът е бил включен за последен път
В тази статия обсъдихме основните принципи на използването на Group Policy Windows 7, обяснихме важността на редактора и го сравнихме с регистъра. Редица параметри предоставят на потребителите няколко хиляди различни настройки, които позволяват редактиране на някои функции на потребителите или на системата. Работата с параметри се извършва по аналогия с горните примери.