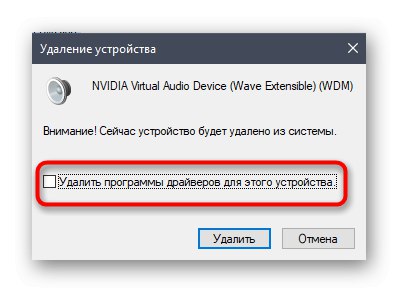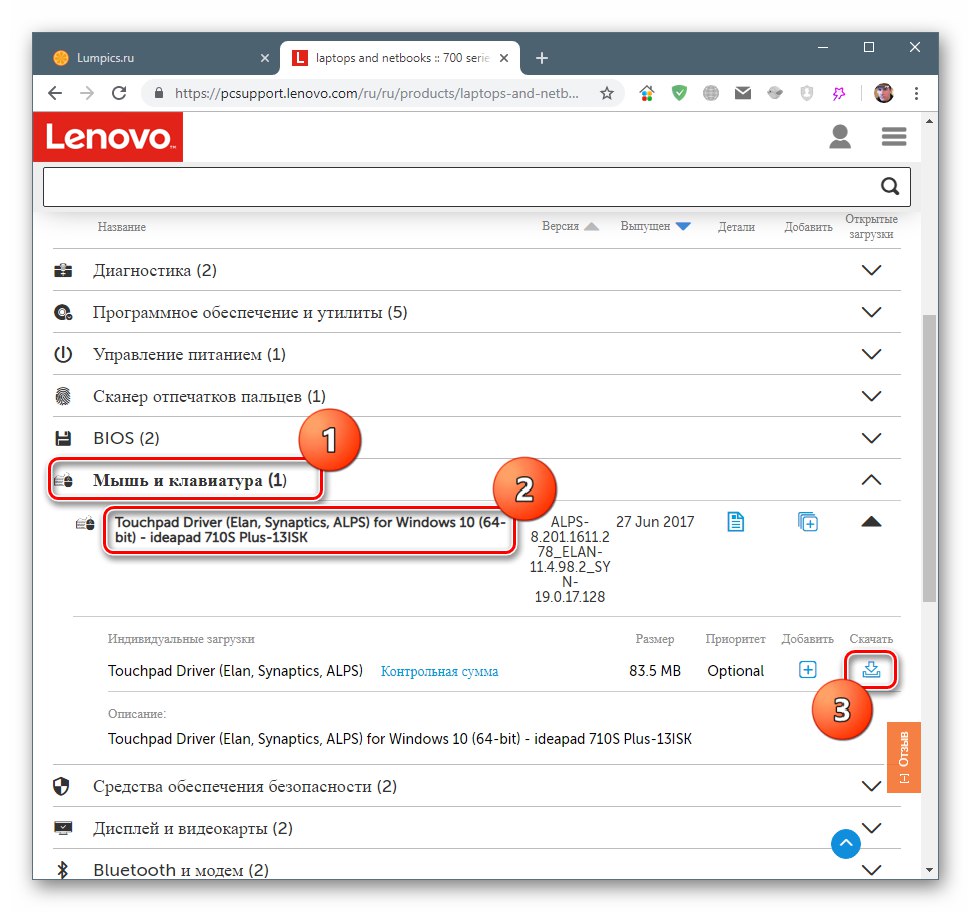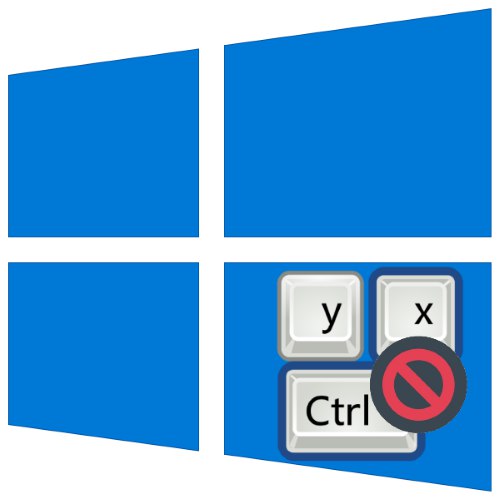
Операционната система може да се използва дори без мишка, използвайки горещи клавиши. Понякога обаче тази функция спира да работи и днес ще ви кажем защо това се случва и как да се справите.
Метод 1: Премахване на програми
Най-често описаният отказ възниква поради специфичен софтуер, като автоматични чейнджъри за оформление или мениджъри на клипборда. Решението на проблема е да го деинсталирате.
- Отвори "Настроики" по всеки удобен начин - например щракнете с десния бутон върху бутона "Старт" и изберете подходящия елемент от менюто.
- В прозореца "Параметри" отворен елемент "Приложения".
- Превъртете надолу страницата, за да получите достъп до списъка с инсталирани програми. Намерете там необходимия софтуер и кликнете върху него с левия бутон на мишката, след което използвайте бутона "Изтрий".
- Използвайте инструмента за деинсталиране и след това рестартирайте компютъра. Проверете работата на бързите клавиши на Windows - със сигурност проблемът ще бъде решен.
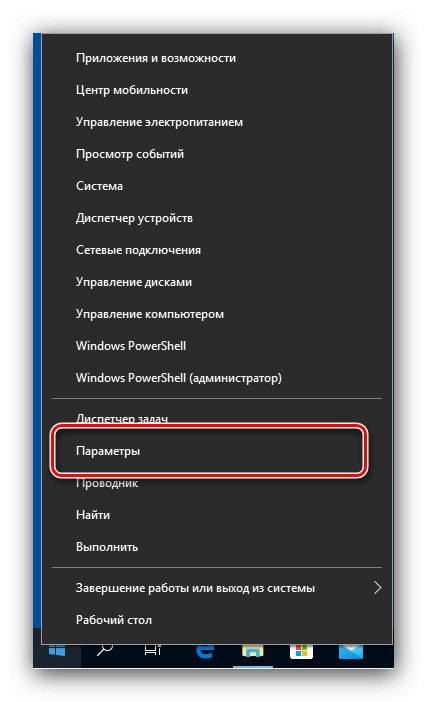

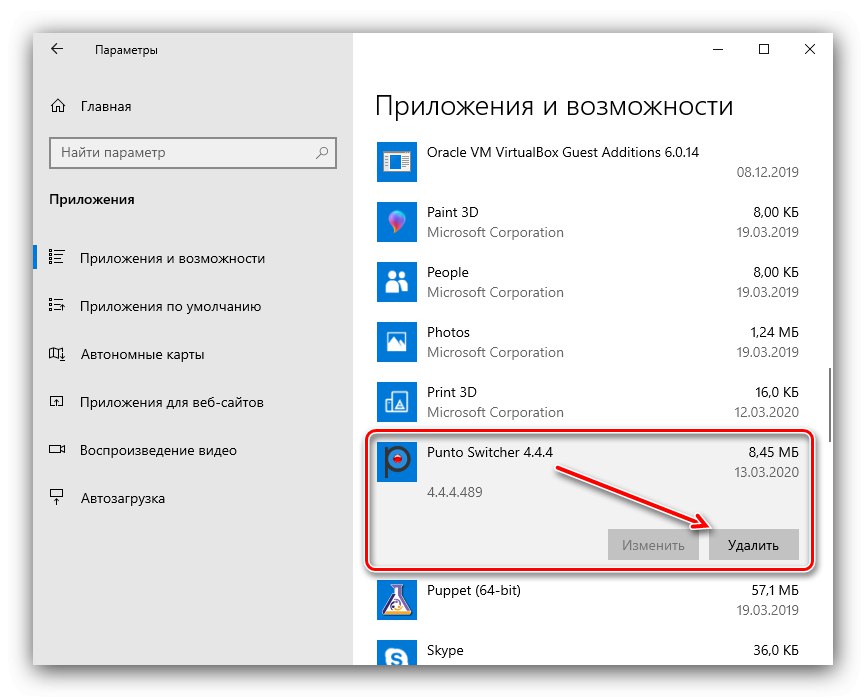
Ако горният метод за премахване не е подходящ за вас по някаква причина, използвайте друг метод, обсъден в статията по-долу.
Повече информация: Как да деинсталирам програми в Windows 10
Метод 2: Деактивирайте залепналите клавиши
Понякога клавишните комбинации са деактивирани поради активната опция за залепване. Можете да го деактивирате, както следва:
- Използвайте отново "Параметри", но този път изберете "Специални умения".
- Превъртете надолу страничното меню до раздела "Клавиатура" и отидете при него.
- Намерете блока Използвайте Sticky Keys... Ако превключвателят „Натиснете бутоните един по един ...“ включен, поставете го на място „Изключено“.
- Също така деактивирайте елемента Позволете на залепналите клавиши да бъдат включени с клавишни комбинации.
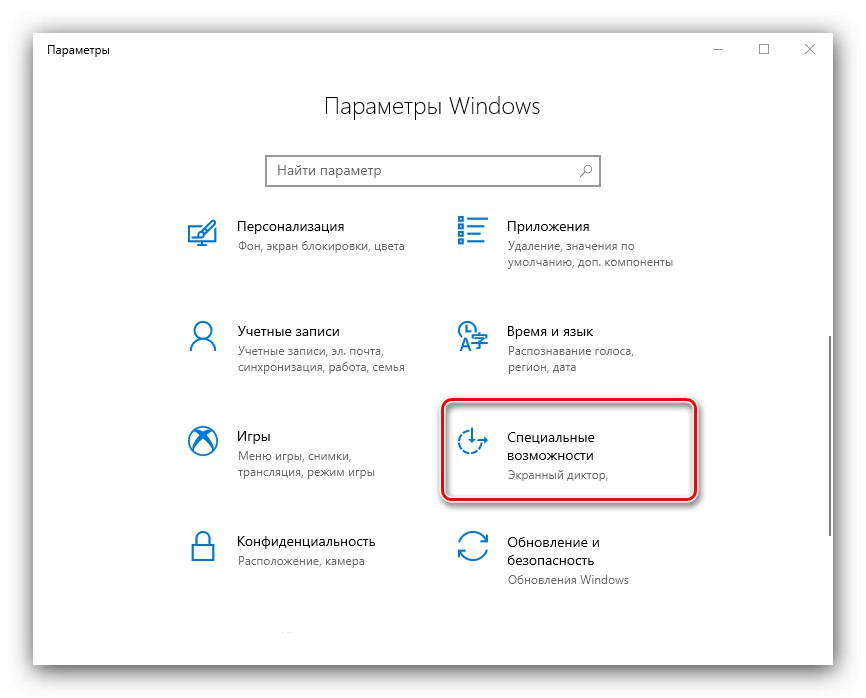
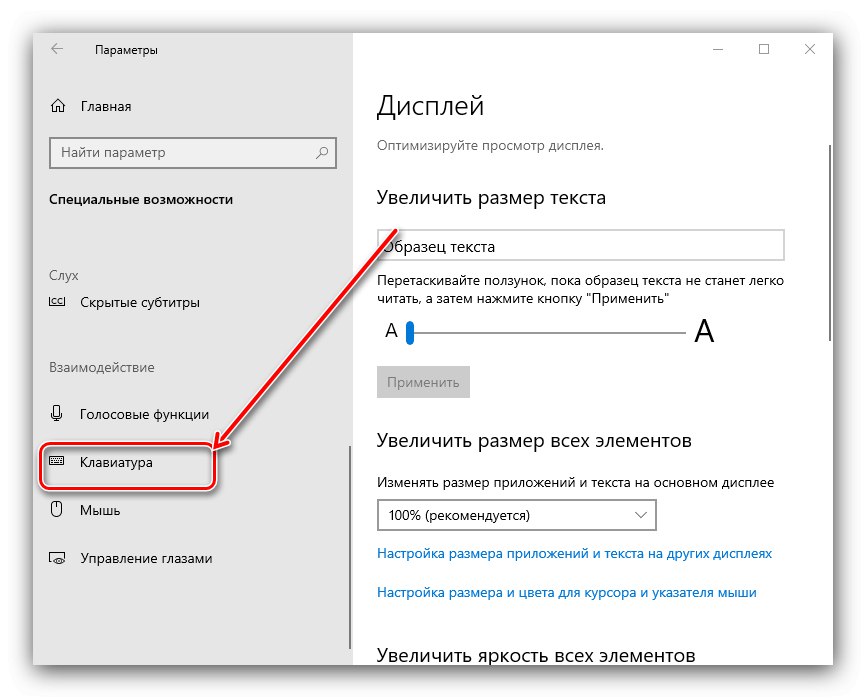

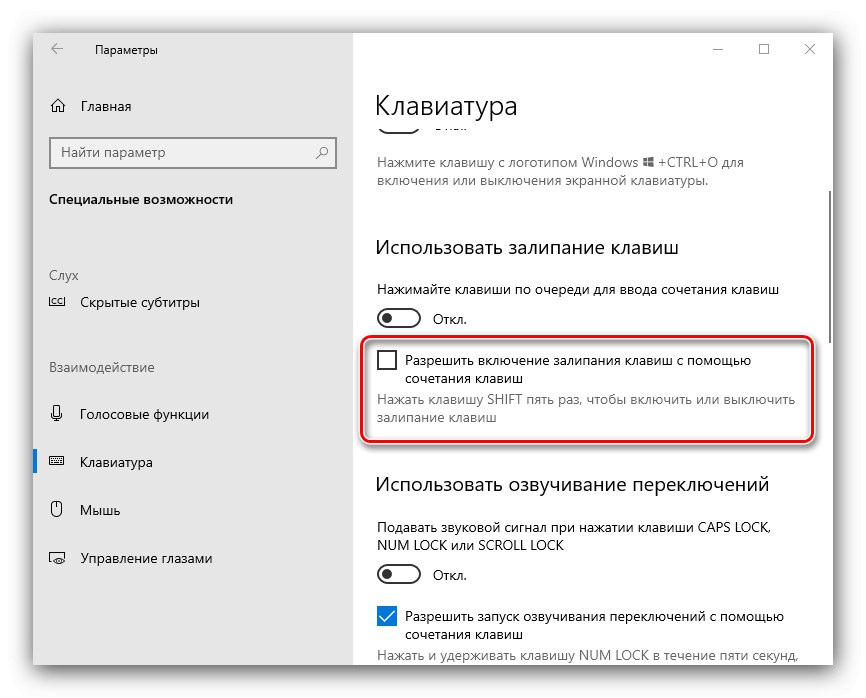
Проверете дали функцията на клавишните комбинации работи - тя трябва да работи без проблеми.
Метод 3: Премахнете един от езиците
Също така клавишните комбинации може да не работят в някои от езиковите пакети. Решението на проблема е да се идентифицира дефектният компонент и да се премахне.
- Първото нещо, което трябва да направите, е да разберете с кой език въпросната функция не работи. Доста е лесно да проверите това - превключвайте оформленията на свой ред и изстисквайте комбинации.
Прочетете също: Превключване на езици в Windows 10
- За да премахнете проблемния пакет, трябва да използвате "Параметри": обадете се на щракването и отидете в раздела "Време и език".
- Отворете елемента "Език", след това от дясната страна на прозореца намерете списъка с езици. Маркирайте го и кликнете върху бутона "Изтрий".
- Изчакайте пакета да бъде премахнат, след което рестартирайте машината.
- След стартиране на операционната система проверете дали клавишните комбинации работят. Ако е така, опитайте да добавите премахнатия езиков пакет отново, ако имате нужда от него.
Повече информация: Добавяне на езикови пакети към Windows 10
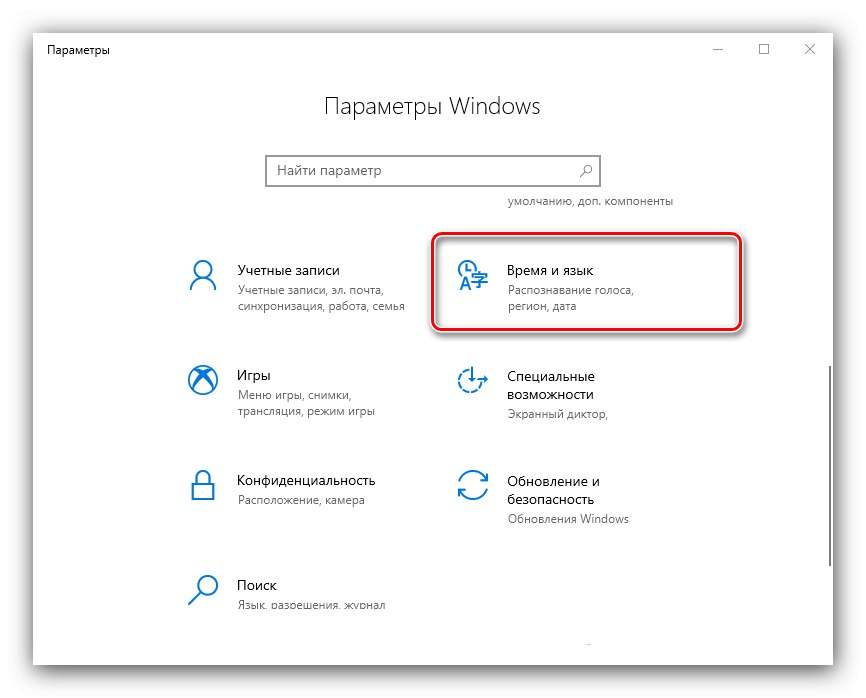

Метод 4: Актуализиране на драйвери за тъчпад (само за лаптопи)
Потребителите на лаптопи могат да изпитат въпросния срив след актуализиране на софтуера за обслужване на тъчпада. Направете следното:
- Деинсталирайте текущата версия на драйвера, като следвате инструкциите по-долу.
![Премахване на драйвери за решаване на проблема с неработещи клавишни комбинации в Windows 10]()
Повече информация: Премахване на драйвери в Windows 10
- Изтеглете предишния помощен софтуер на тъчпада от уебсайта на производителя на вашия лаптоп и го инсталирайте.
![Инсталиране на драйвери за решаване на проблема с неработещи клавишни комбинации в Windows 10]()
Повече информация: Инсталиране на драйвери за тъчпада
- Проверете дали проблемът е изчезнал - ако е причинен от несъвместим софтуер, той трябва да бъде отстранен.
Метод 5: отстраняване на хардуерни проблеми
Ако софтуерните методи за решаване на въпросния проблем не помагат, логично е да се приеме, че повредата е от хардуерен характер, отстрани на клавиатурата или на самия компютър. За да определите причината, направете следното:
- На настолен компютър свържете клавиатурата му с друга машина, за която знаете, че работи. От друга страна, за лаптопи свържете към него външно решение.Ако проблемът все пак възникне, клавиатурата е източникът. Методът за отстраняване в такава ситуация би бил да се замени устройството.
- Ако неизправността все още е налице на друг настолен компютър или с друга клавиатура на лаптоп, причината е от страната на компютъра. В него както свързващият конектор (за жични компоненти), така и безжичният модул (за Bluetooth устройства) могат да се провалят. Тук можете само да препоръчате да се свържете със сервизния център.
По този начин разбрахме защо клавишните комбинации спират да работят в Windows 10 и ви предложихме няколко възможности за решаване на този проблем.