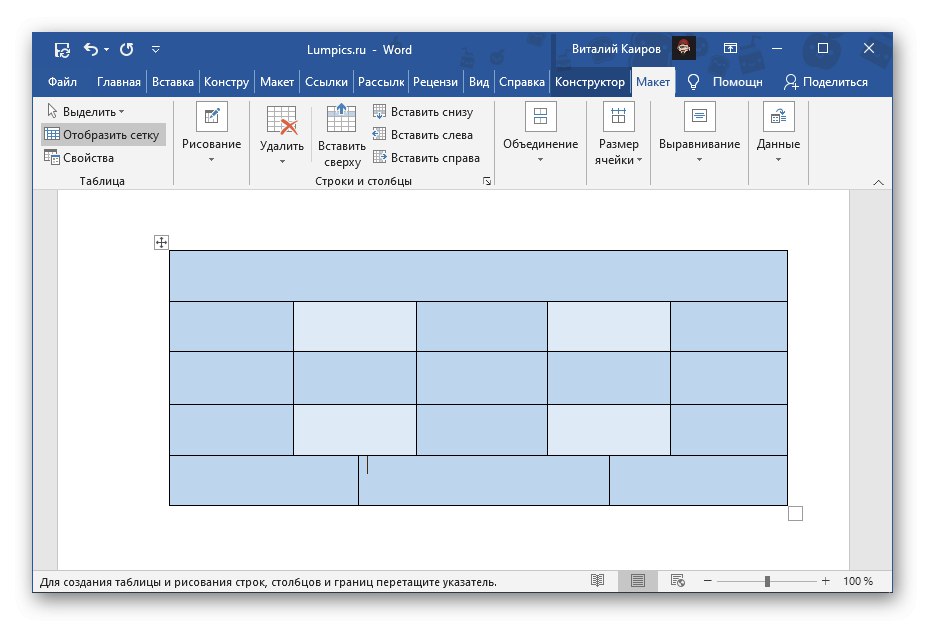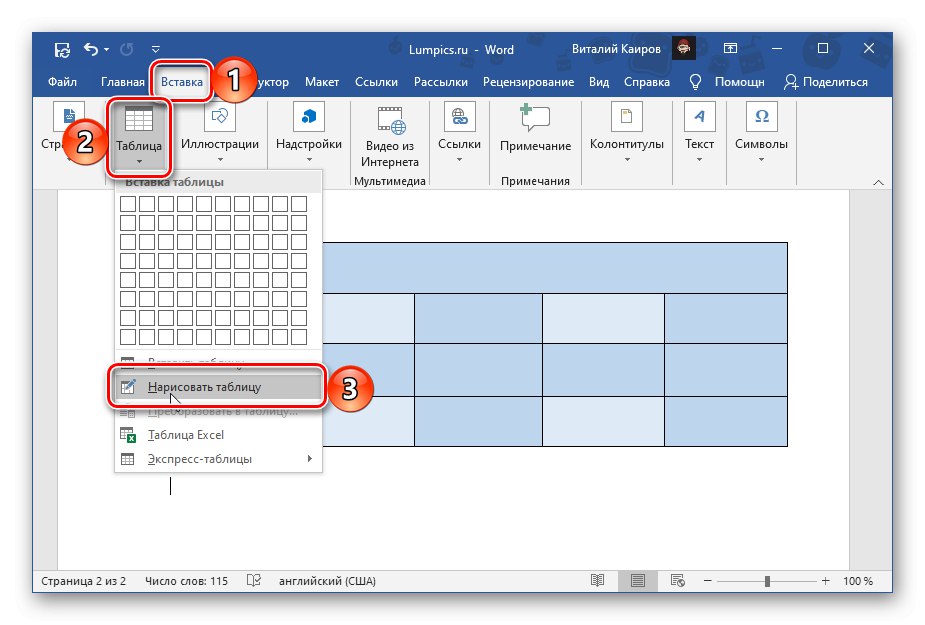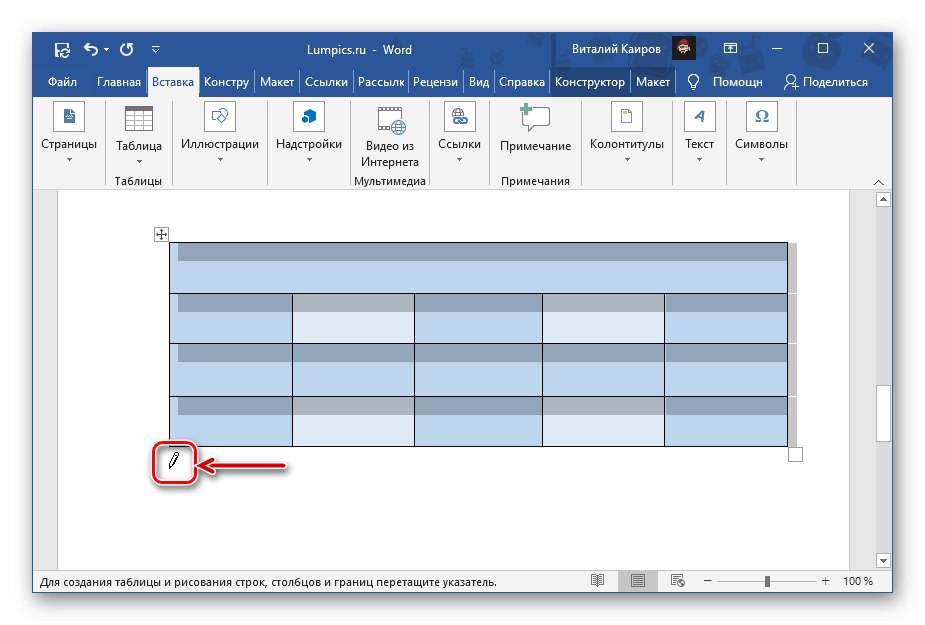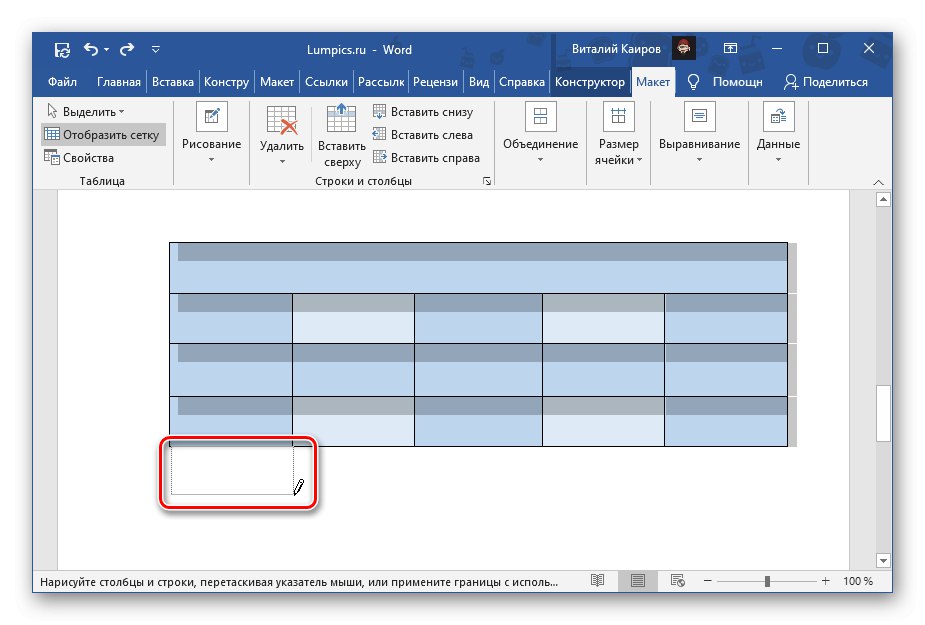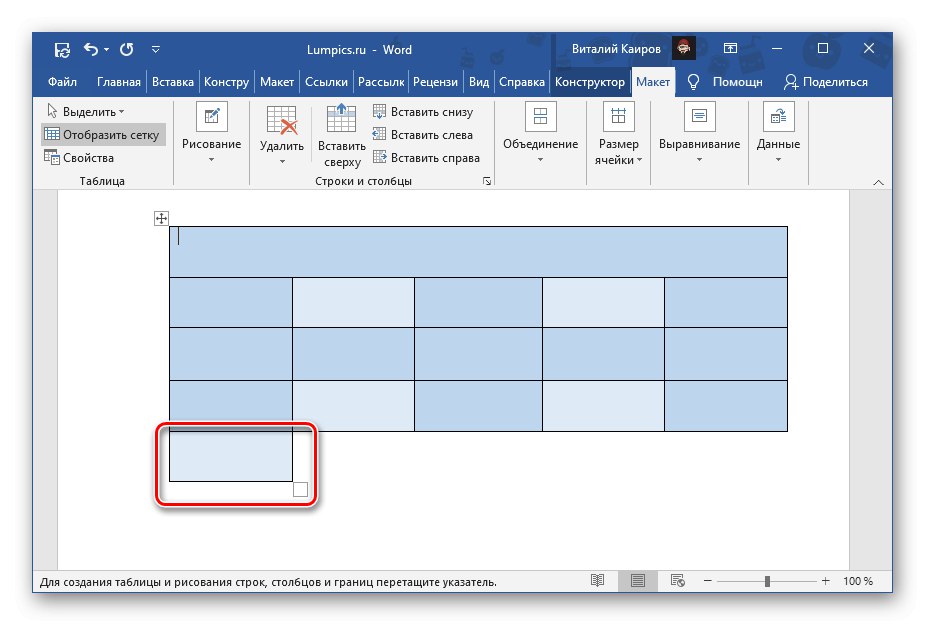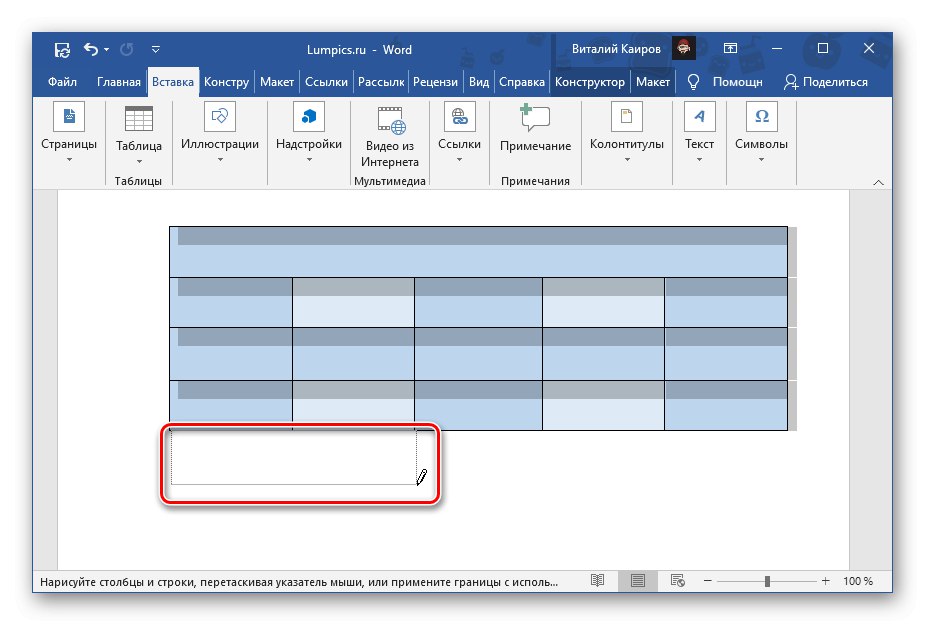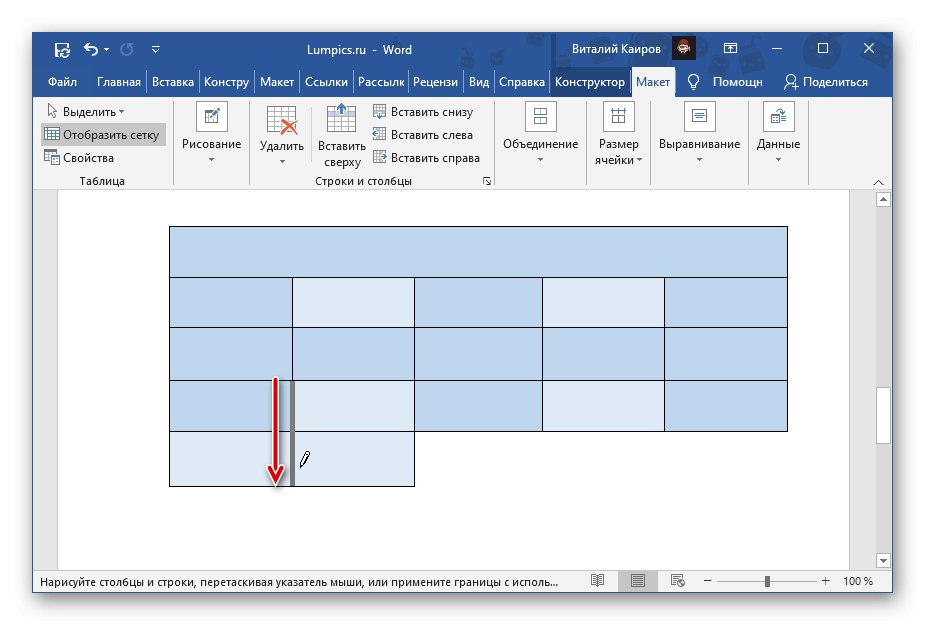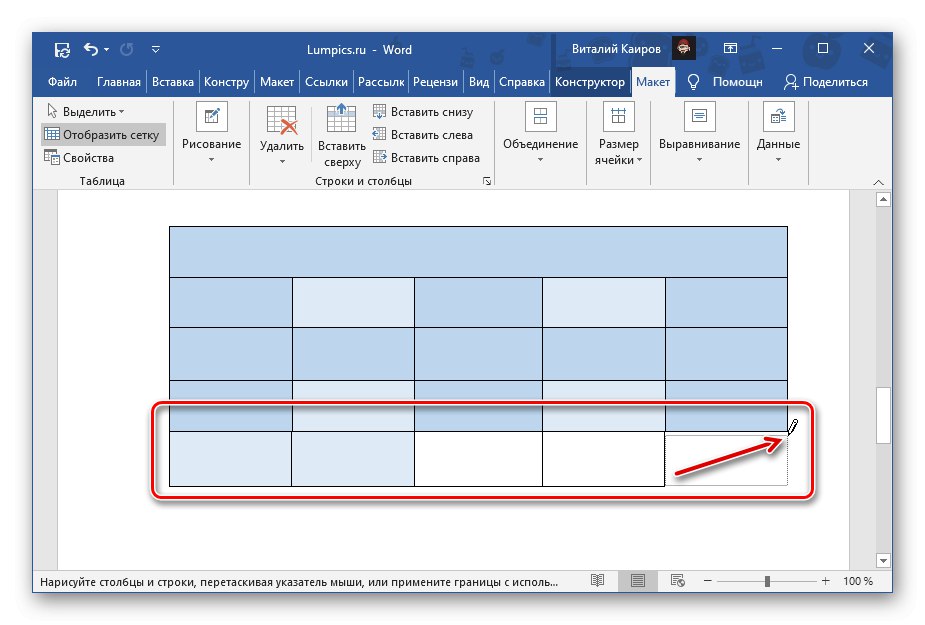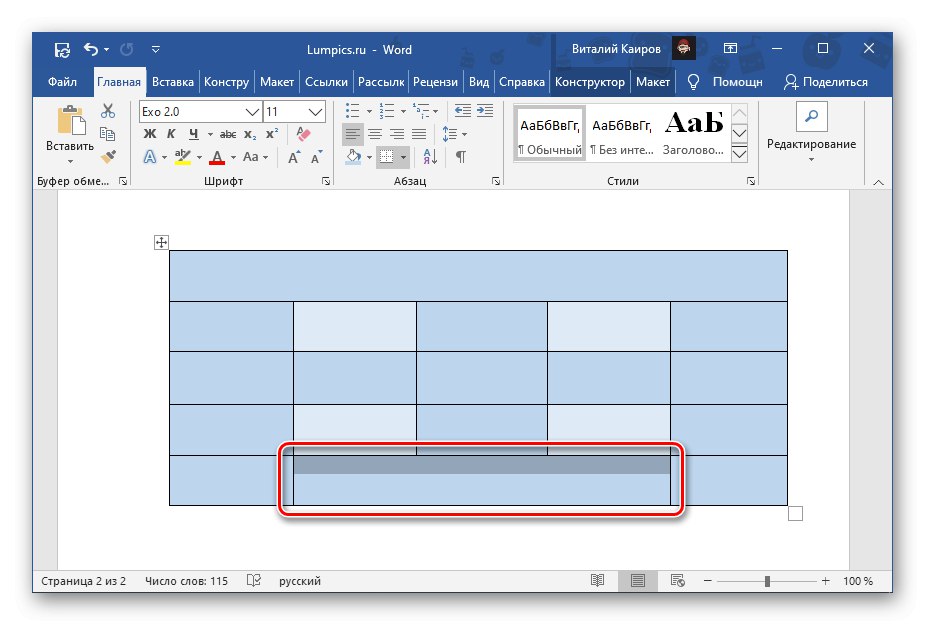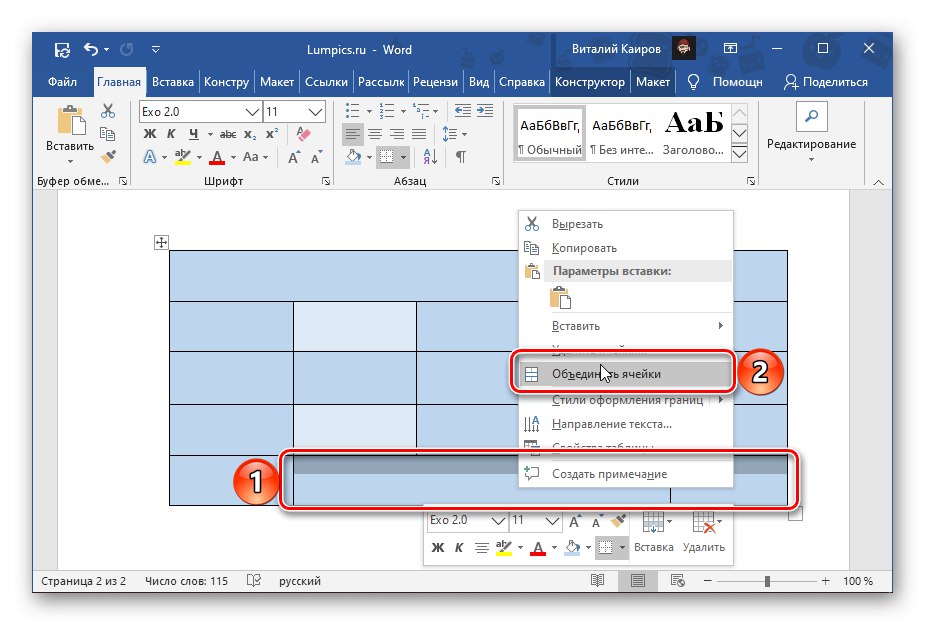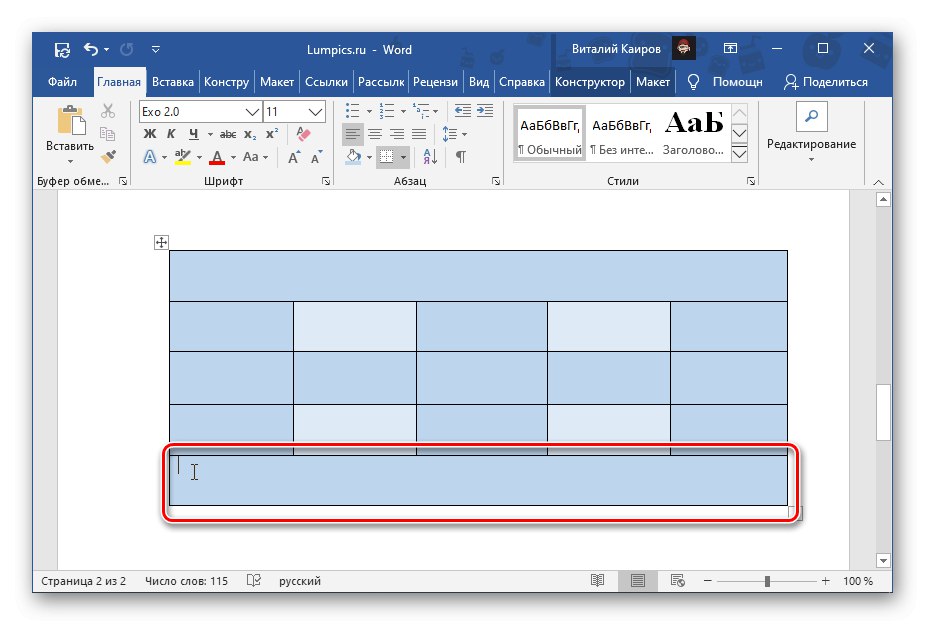Вариант 1: Разделени клетки
Най-лесният, но не винаги най-добрият начин за добавяне на нови клетки към таблица Word е да се раздели съществуващ. Това може да стане чрез контекстното меню или с помощта на инструментите за раздели "Оформление" (групи „Работа с таблици“). Първо ще трябва да посочите мястото за добавяне на нови елементи и след това да посочите необходимия брой редове и / или колони. Повече подробности за всички нюанси на тази процедура са описани в отделна статия на нашия уебсайт.
Повече информация: Как да разделя клетките в таблица на Microsoft Word
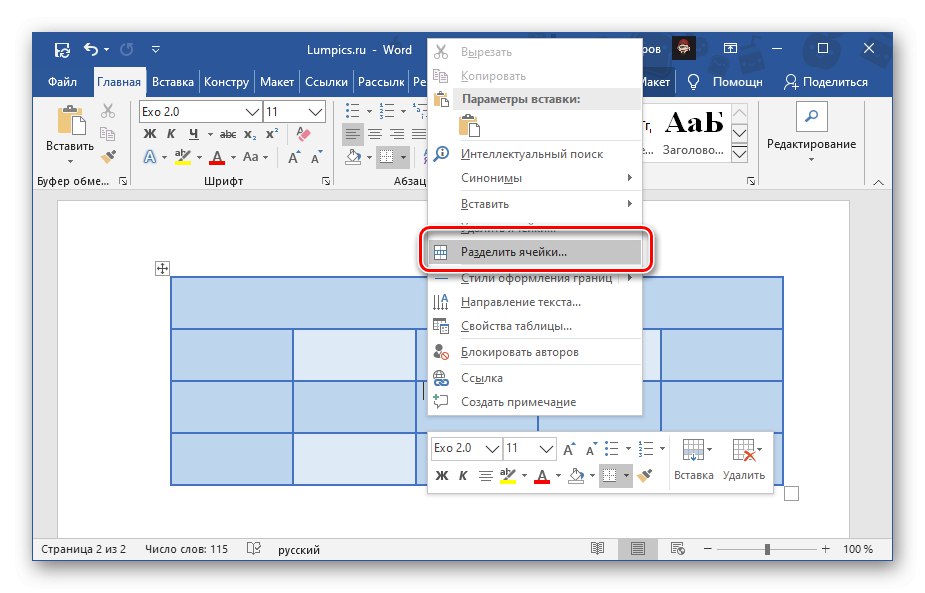
Вариант 2: Добавяне на редове
Предишният метод ви позволява да увеличите броя на клетките в една част от таблицата, като същевременно запазите първоначалния си размер или го промените леко. Общият брой редове и колони ще остане същият. Ако задачата е точно да се увеличи таблицата чрез добавяне на отделен ред към нея с първоначално определен брой клетки, това може да се направи и чрез контекстното меню, в раздела "Оформление" и по някои други начини. Във всеки случай е възможно да се определи къде ще бъде добавена новата част - нагоре или надолу. За по-подробна информация за решаването на нашия проблем по този начин прочетете отделните инструкции.
Повече информация: Как да добавяте редове към таблицата на Word
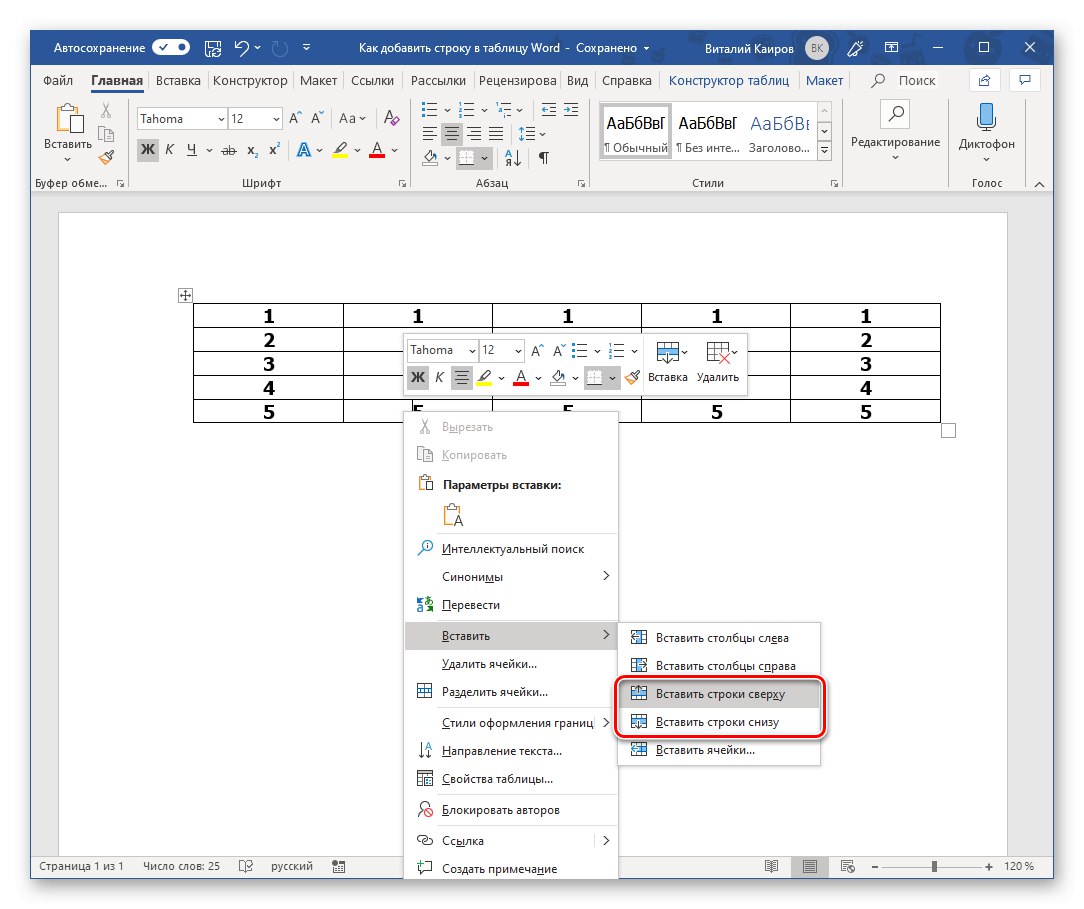
Вариант 3: Добавяне на колони
Очевидно е, че може да се наложи да добавите нови клетки към таблицата не само отгоре или отдолу, но и отляво или отдясно. В този случай алгоритъмът от действия, които трябва да бъдат извършени, не се различава от разглеждания в предходната част - методите за изпълнение и предоставените възможности са еднакви. Преди това всички те бяха разгледани от нас в отделна статия.
Повече информация: Как да добавя колони към таблица на Word
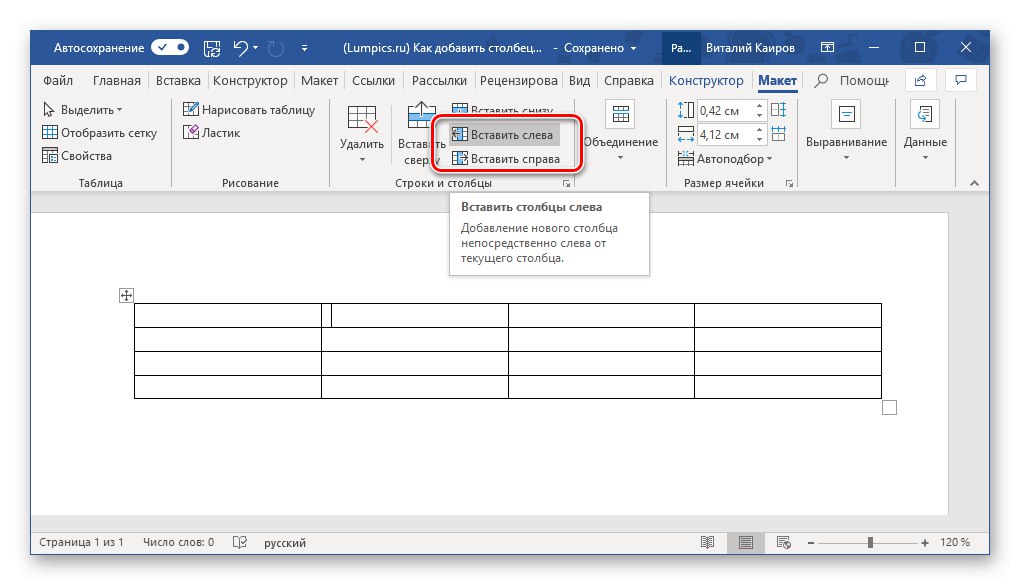
Вариант 4: Самоизчертаване
Горните методи решават проблема, изразен в заглавието на статията, но с някои ограничения - първият ви позволява да превърнете една клетка в две или повече, а вторият и третият увеличават таблицата с ред, колона или няколко наведнъж. В някои случаи обаче може да се наложи да добавите една и / или повече клетки към произволно място в таблицата, оставяйки останалата част от таблицата непроменена. Най-лесният начин да направите това е като нарисувате себе си.
- Отидете в раздела „Вмъкване“, щракнете върху бутона "Таблица" и изберете елемент "Draw Table".
![Избор на инструмент за самостоятелно чертане на таблица в Microsoft Word]()
Съвет: Можете да извикате същия инструмент, като предварително изберете цялата таблица или която и да е част от нея и отидете в раздела "Оформление".
- Познатият курсор веднага ще се промени на молив, с помощта на който можете да нарисувате необходимия брой клетки навсякъде в таблицата.
![Молив за самостоятелно изчертаване на нова клетка в таблица на Microsoft Word]()
Така че, ако трябва само да добавите един,
![Пример за самостоятелно чертане с молив на нова клетка в таблица на Microsoft Word]()
просто нарисувайте правоъгълник с необходимия размер.
![Резултатът от саморисуването с молив нова клетка в таблица на Microsoft Word]()
Ако повече от един - направете правоъгълник на правилното място с подходящи размери,
![Молив за две нови клетки в таблица на Microsoft Word]()
и след това го разделете на броя редове и / или колони, който искате.
![Разделете клетка на две с молив в таблица на Microsoft Word]()
Или, алтернативно, нарисувайте необходимия брой правоъгълници един по един.
![Рисуване с молив на нови клетки в таблица на Microsoft Word]()
Когато използвате този инструмент, е важно да рисувате изключително прави линии и, ако разделяте клетки, строго от граница до граница.
![Таблица с нови клетки, нарисувани с молив в Microsoft Word]()
По този начин можете да добавите не само една клетка, съответстваща на тези в цялата таблица, но и една по-малка или, обратно, по-голяма (например, размера на цял ред или колона) или няколко наведнъж, заемайки същото пространство като една.
- Можете да разберете по-подробно какви други възможности предоставя инструментът за ръчно изчертаване на таблици и как да го използвате, от инструкциите, предоставени на следната връзка.
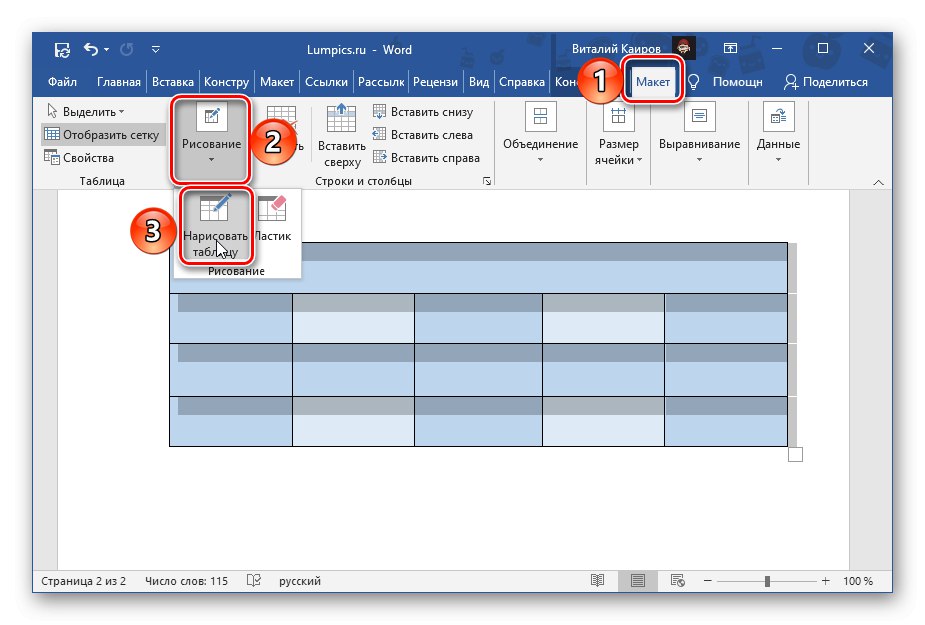
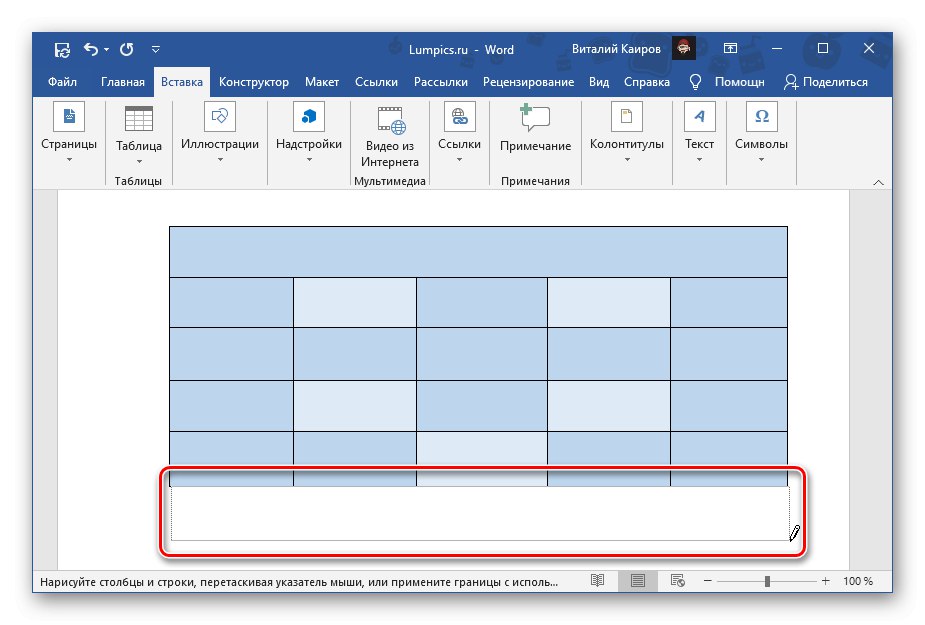
Повече информация: Как да нарисувате таблица самостоятелно в Word
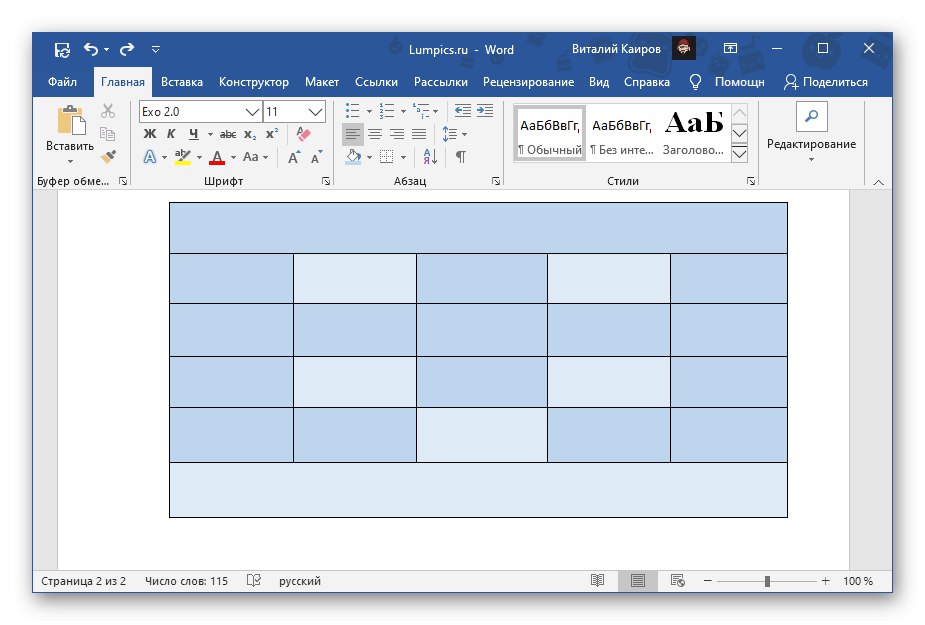
Вариант 5: Добавяне и обединяване
Последната опция за добавяне на клетки всъщност дублира втората и третата, обсъдени по-горе, но с известно добавяне.Подходящ е за онези случаи, когато таблицата на Word трябва да бъде увеличена с ред или колона (или няколко от тях), но с по-малко клетки, отколкото в съседните части.
- Добавете ред или колона към таблицата, например чрез достъп до контекстното меню.
- Изберете клетките, които искате да комбинирате, и отново извикайте контекстното меню и изберете подходящия елемент там.
- Повторете тази стъпка с други клетки, ако е необходимо.
![Резултатът от комбинирането на множество клетки в таблица на Microsoft Word]()
Ако изберете цял ред или колона и обедините клетки в тях, ще има само една.
![Обединете други клетки в таблица на Microsoft Word]()
Ако в добавения ред или колона е необходимо броят на клетките не само да се различава от това, което е в останалата част на таблицата, но и да не е симетричен спрямо тях, т.е. да не се повтарят същите разделители на граници, най-лесният начин е да се прибегне до инструмента за рисуване, който вече беше споменат по-горе.
![Една голяма клетка с размер на ред в таблица на Microsoft Word]()
Като алтернатива можете първо да конвертирате нов ред или колона в една голяма клетка и след това да използвате молив, за да го разделите на няколко части, като очертаете граници на желаните места.
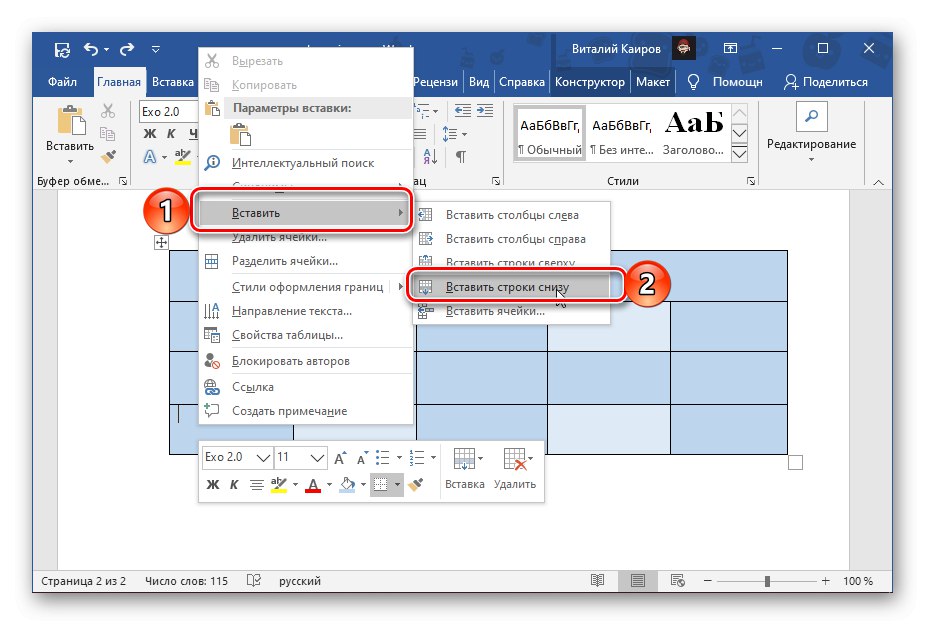
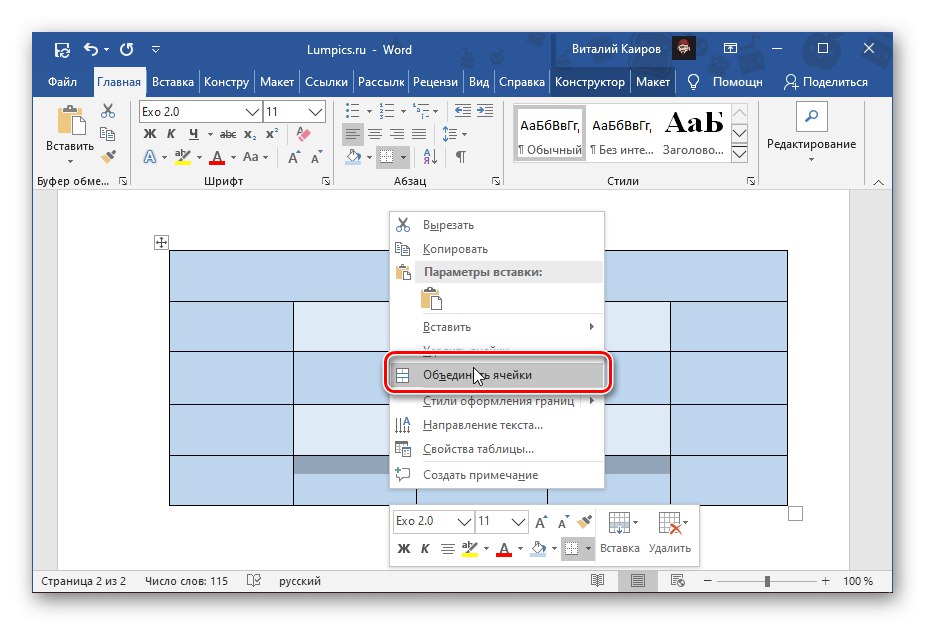
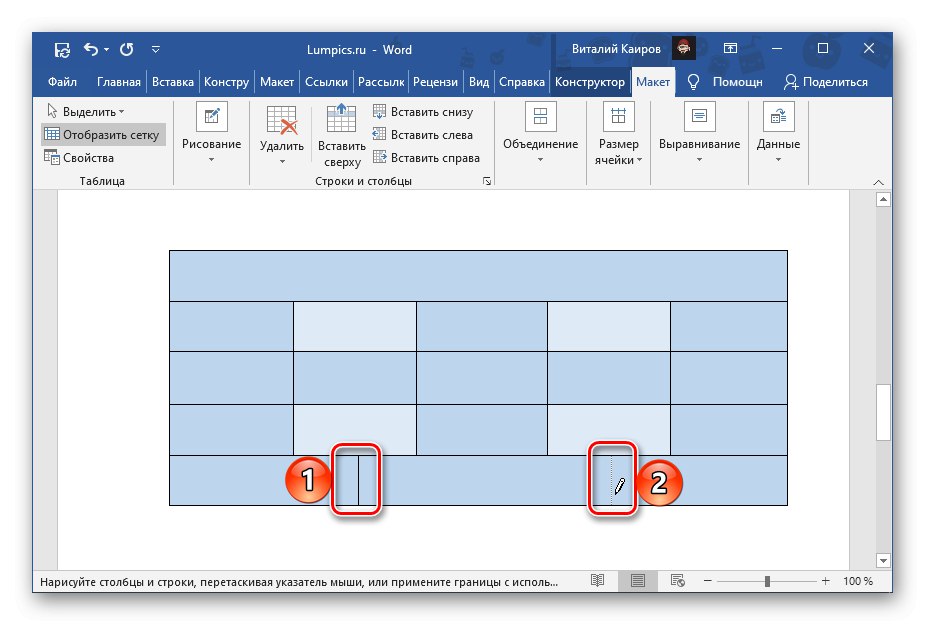
По-подробно за всички характеристики на процедурата за обединяване на клетки на таблици, говорихме по-рано в отделно ръководство.
Повече информация: Как да комбинирам клетки в таблица на Word