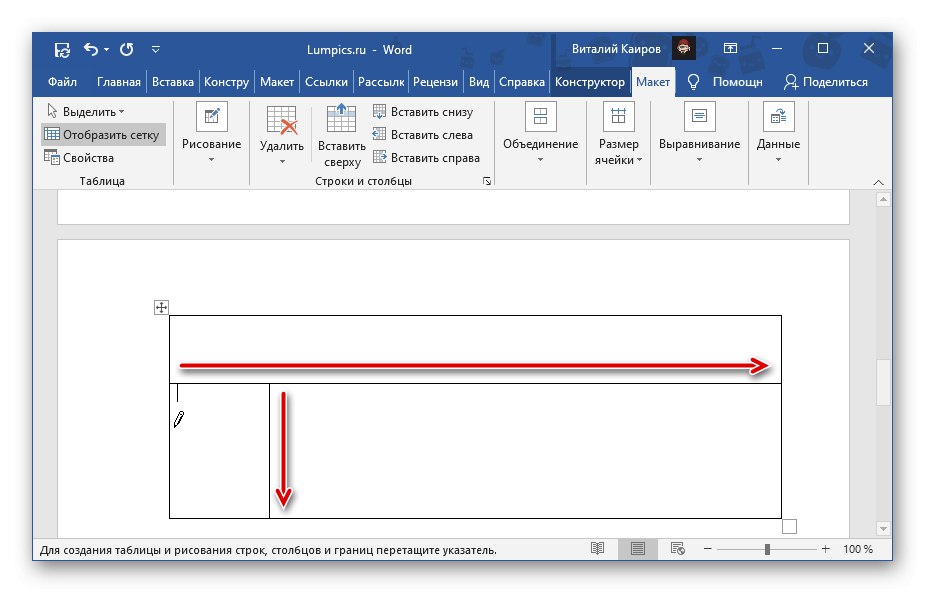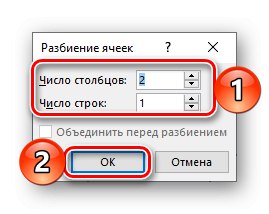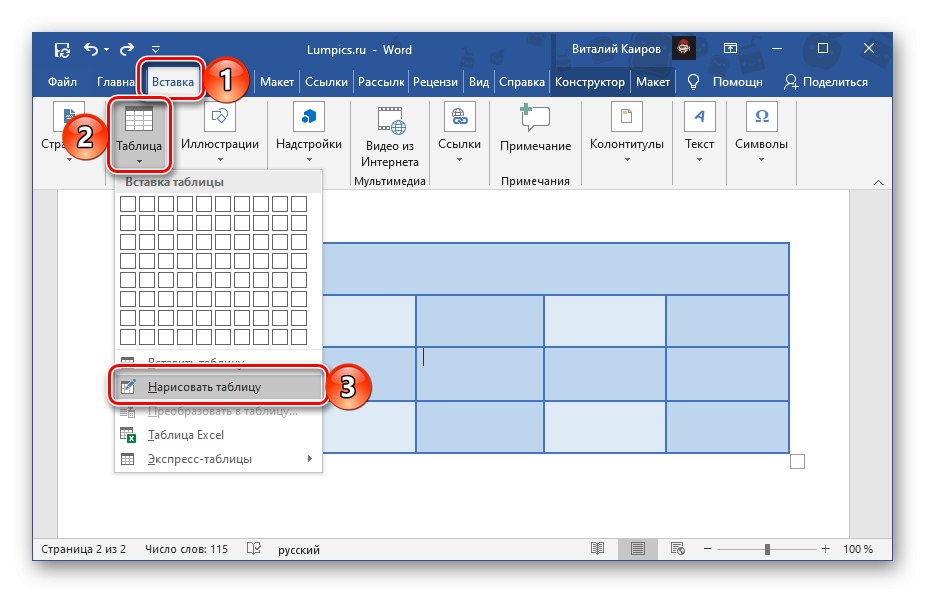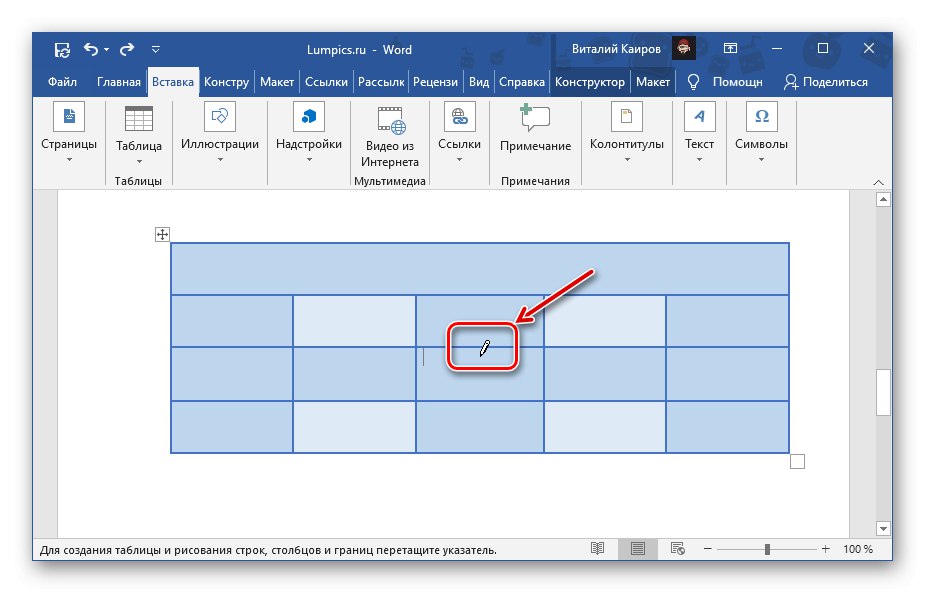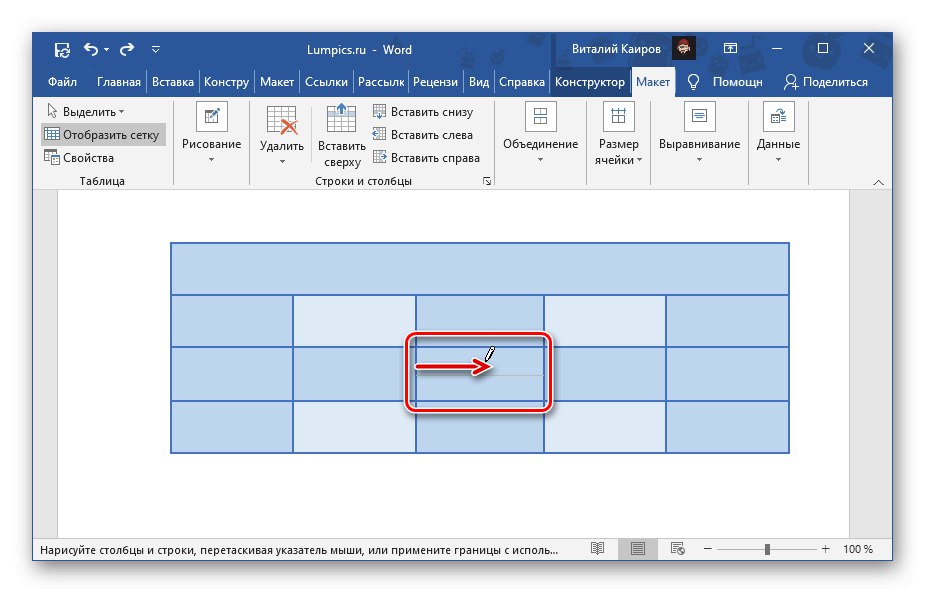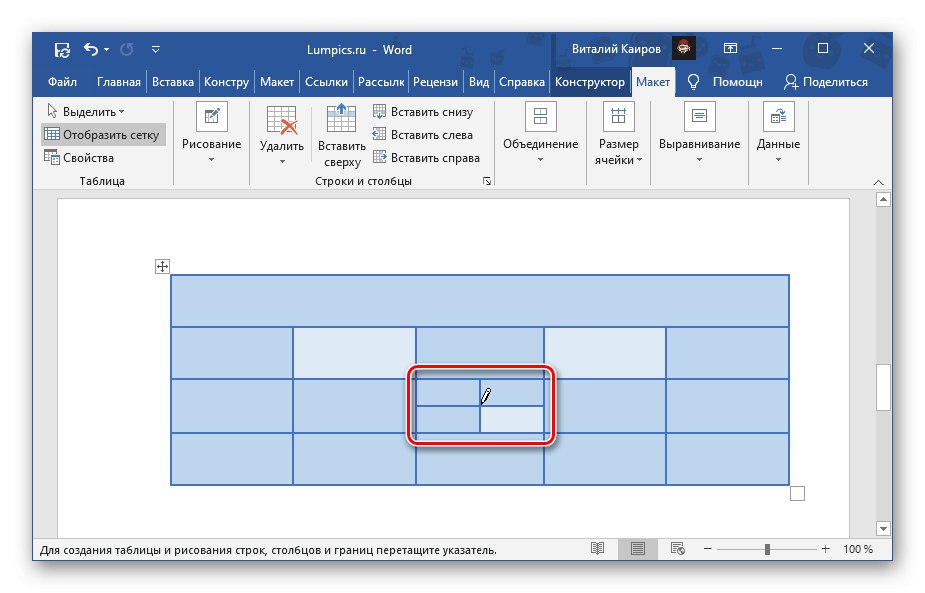Метод 1: контекстно меню
Най-лесният начин за разделяне на клетки в таблица Word е извикване на контекстното меню, извикано на съответния елемент.
Важно! Ако клетка съдържа данни, в резултат на това тя ще бъде поставена в първата от тях - вляво, отгоре или горе вляво, в зависимост от това как и на колко елемента се извършва разделянето.
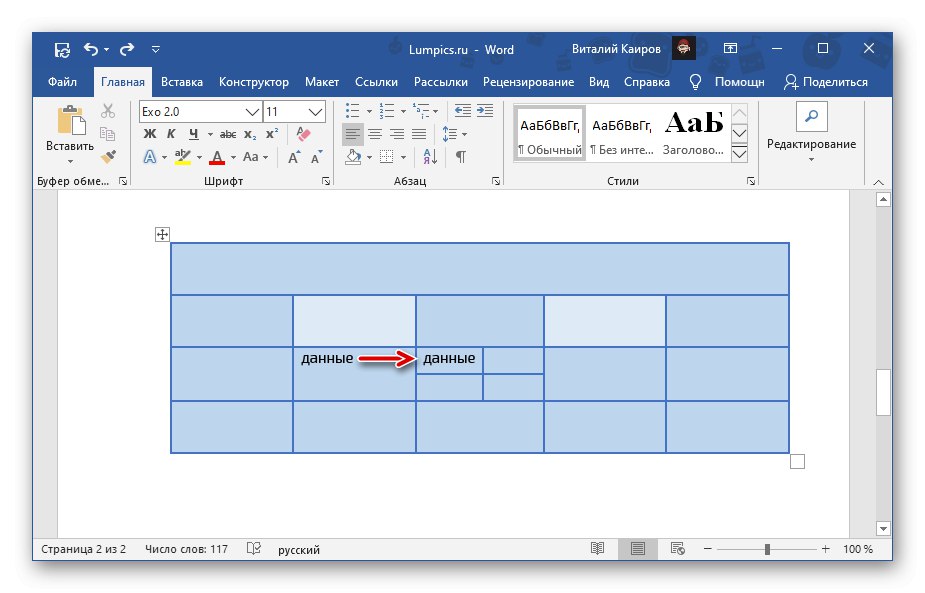
- Щракнете с десния бутон (RMB) върху клетката, която искате да "разделите".
- Избери предмет Разделени клетки.
- В прозореца, който се появява, посочете "Брой колони" и "Брой редове"които искате да получите в дадения елемент на таблицата. Щракнете "ДОБРЕ" за да потвърдите.
![Посочване на броя редове и колони за разделяне на клетка на таблица в Microsoft Word]()
Забележка: За да разделите вертикално, трябва да посочите броя на колоните, хоризонтално - редове. Примерът по-долу показва една клетка, разделена на две вертикално, тоест вече има две колони. Броят на елементите, получени в резултат на извършването на това действие, не е ограничен, но си струва да се вземе предвид бъдещият им размер и количеството данни, които ще трябва да бъдат въведени.
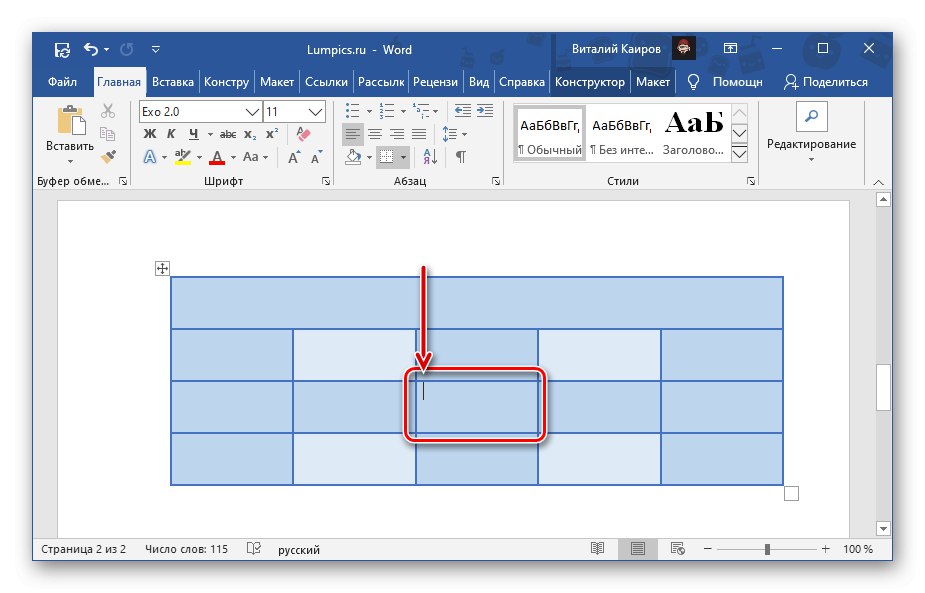
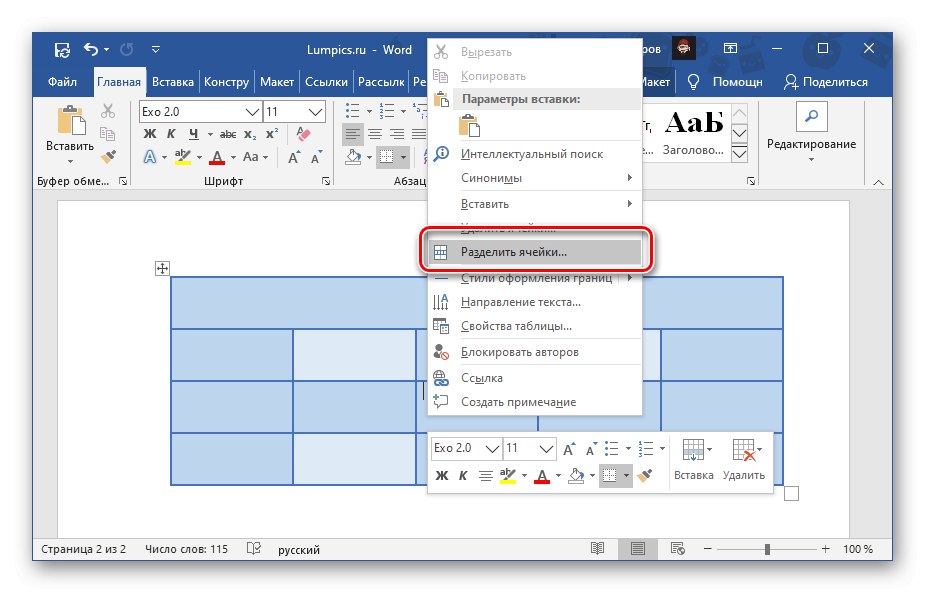
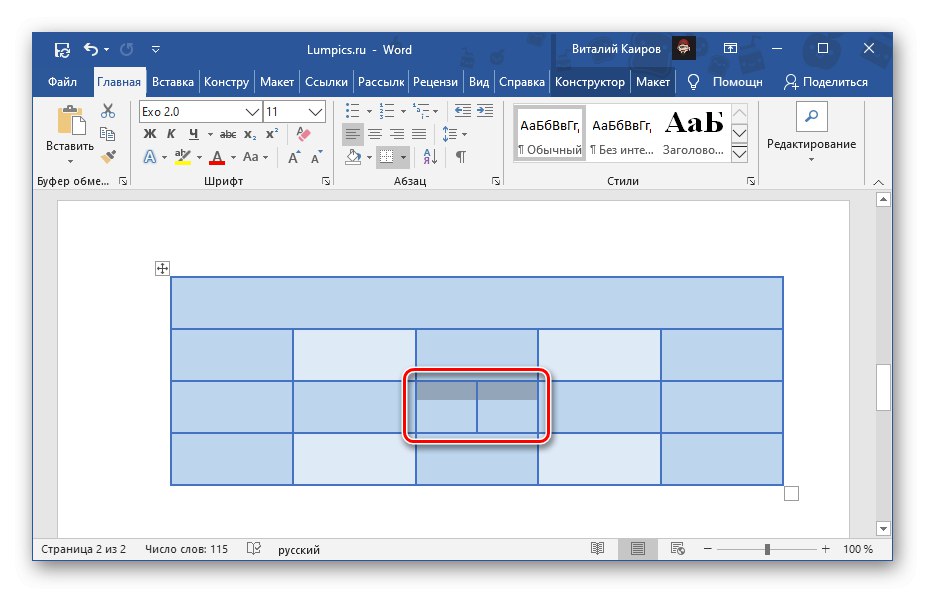
Ако направите грешка, докато разделяте клетките, или използвате клавишите „Ctrl + Z“ за да отмените действието или да изберете елементите на таблицата, получени в резултат на разделяне, извикайте контекстното меню и изберете "Сливане на клетки".

Прочетете също:
Как да отмените последното действие в Word
Как да комбинирам клетки в таблица на Word
Метод 2: Инструменти на раздела Layout
Веднага след създаването на таблица и / или избирането й, групата се появява в лентата с инструменти на Word „Работа с таблици“състоящ се от два раздела - "Конструктор" и "Оформление"... Обръщайки се към последното, можете да разрешите проблема, изразен в заглавието на статията, най-важното е да не го бъркате с раздела, който първоначално е представен в лентата с инструменти.
- Щракнете с левия бутон (LMB) върху клетката, която искате да разделите, и отидете в раздела, показан на изображението по-долу "Оформление".
- Щракнете върху бутона Разделена клеткаразположени в групата "Сдружение".
- Следвайте същите стъпки, както в последната стъпка от предишната инструкция, т.е.посочете необходимия брой колони и / или редове, на които искате да разделите избрания елемент, и след това щракнете върху "ДОБРЕ".
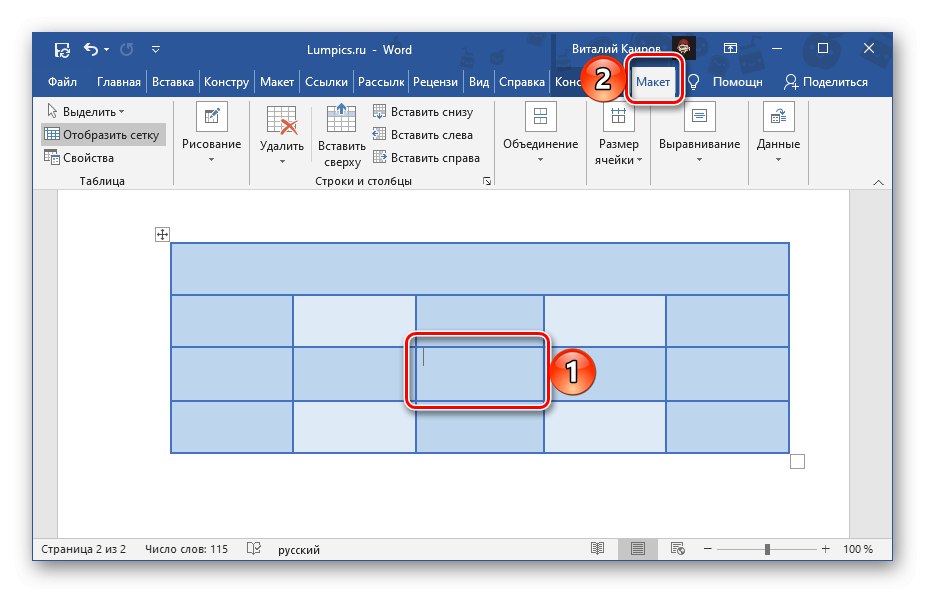
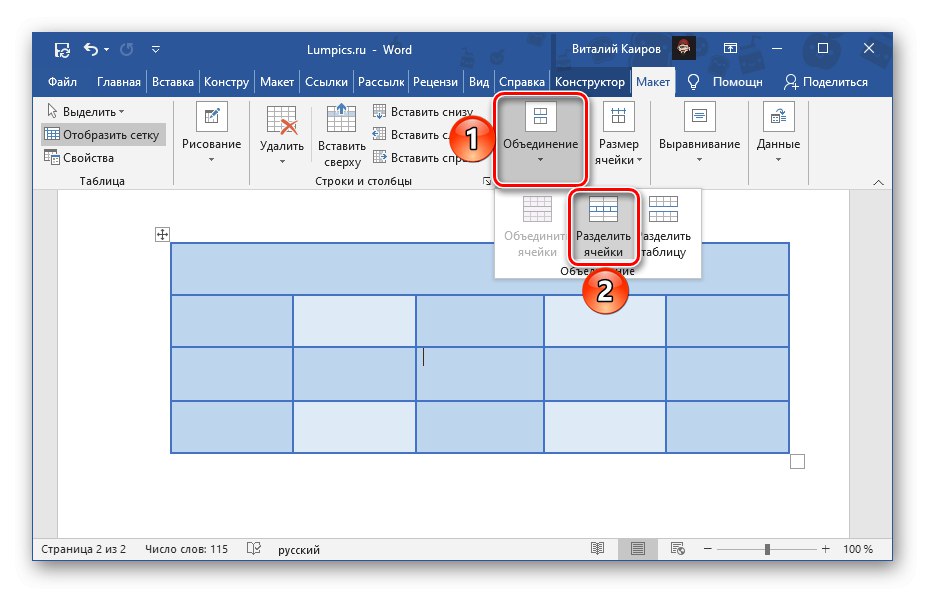
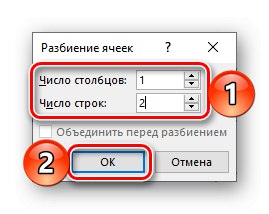
Ключовата разлика между този и горния метод е тази с инструмента за раздели "Оформление" можете да счупите не само един,

но също така две или повече клетки наведнъж. Контекстното меню не позволява това.
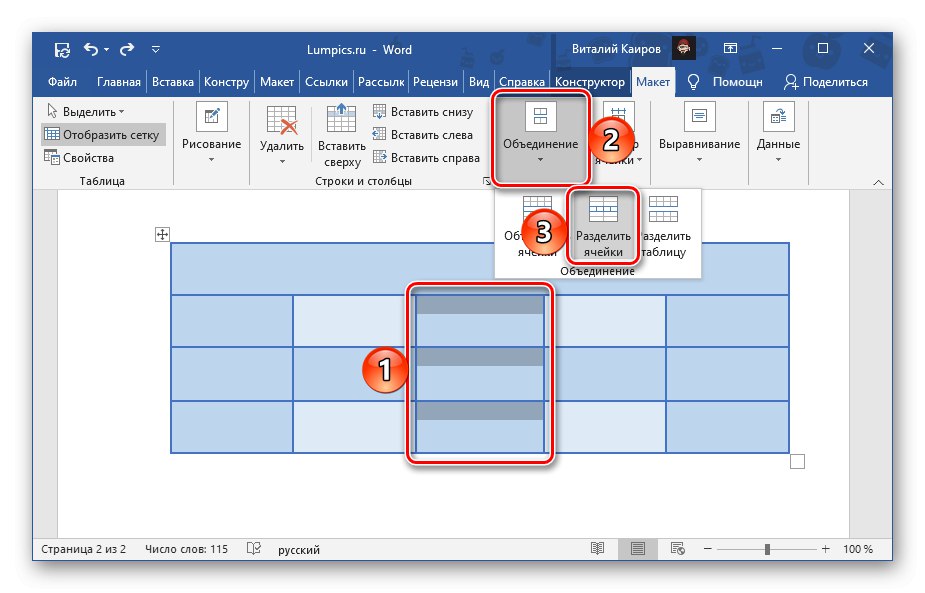
Метод 3: Направи си сам рисунка
Има и друг метод за разделяне на клетки в таблицата на Word, който за разлика от предишните две ви позволява да правите това не само строго симетрично, но и произволно, като ръчно изчертавате линия, която ще раздели елемента на колони и / или редове.
- Отидете в раздела „Вмъкване“, щракнете върху бутона "Таблица" и изберете елемент "Draw Table".
![Преход към самостоятелно разделяне на клетка чрез рисуване в Microsoft Word]()
Забележка: Можете да извикате същия инструмент през раздела "Оформление"като изберете цялата таблица или кликнете върху която и да е част от нея.
- Показалецът на курсора ще се промени на молив, с помощта на който ще разбием клетката.
![Модифициран курсор за рисуване в таблица на Microsoft Word]()
За да направите това, достатъчно е да нарисувате вертикална или хоризонтална линия в него (не забравяйте да правите това строго от граница до граница и възможно най-равномерно), в зависимост от това дали искате да направите редове или колони.
![Разделете клетка в таблица, като изчертаете линия сами в Microsoft Word]()
Ако желаете, можете да разделите клетка на два реда и колони.
- Лесно е да се досетите, че този инструмент ви позволява да разделите клетка на неограничен брой елементи.
![Саморазделящи се клетки в таблица в Microsoft Word]()
Освен това можете да нарисувате граница не само в един от тях, но и в няколко наведнъж.
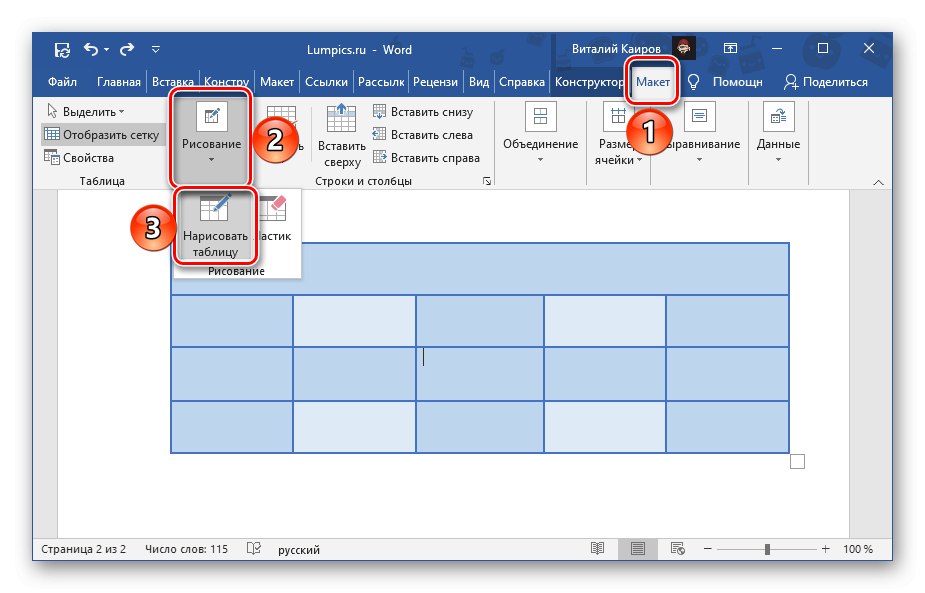
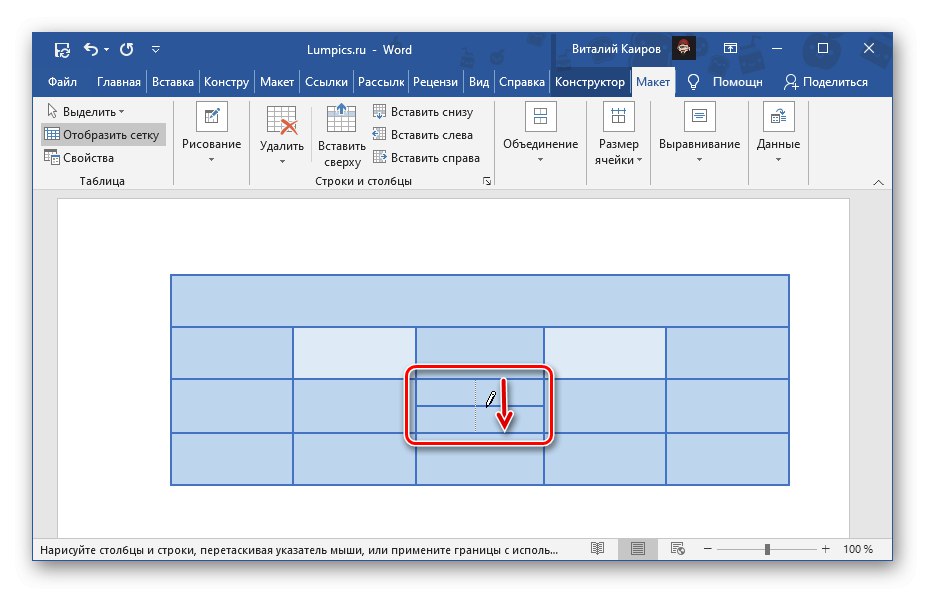
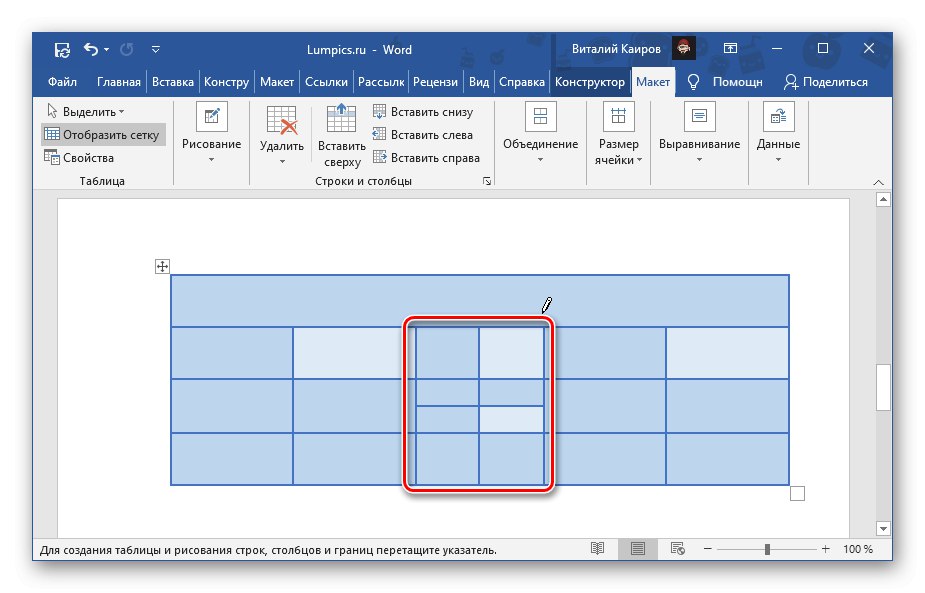
По-рано писахме за всички нюанси на таблиците за саморисуване в отделна статия.
Повече информация: Как да нарисувате таблица в Word