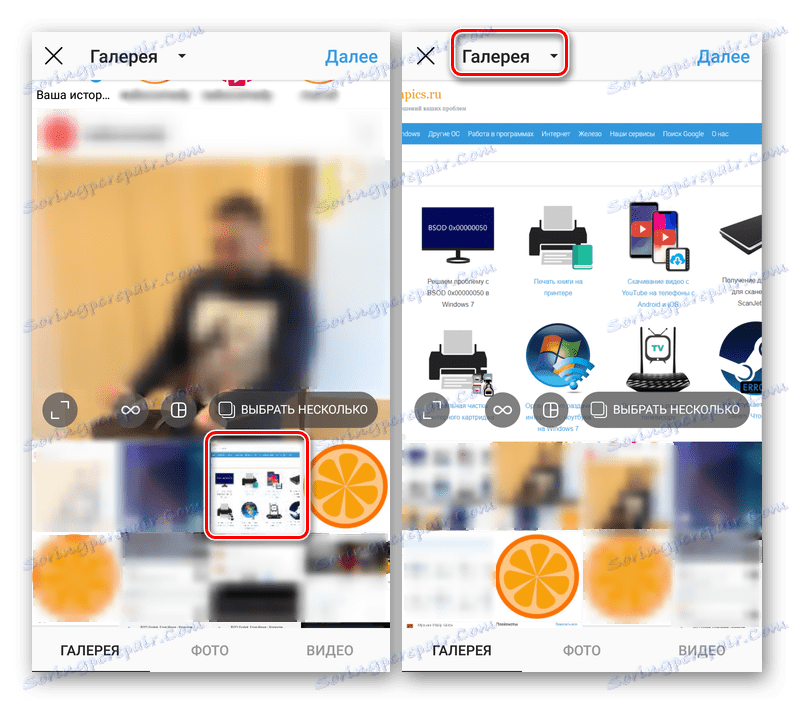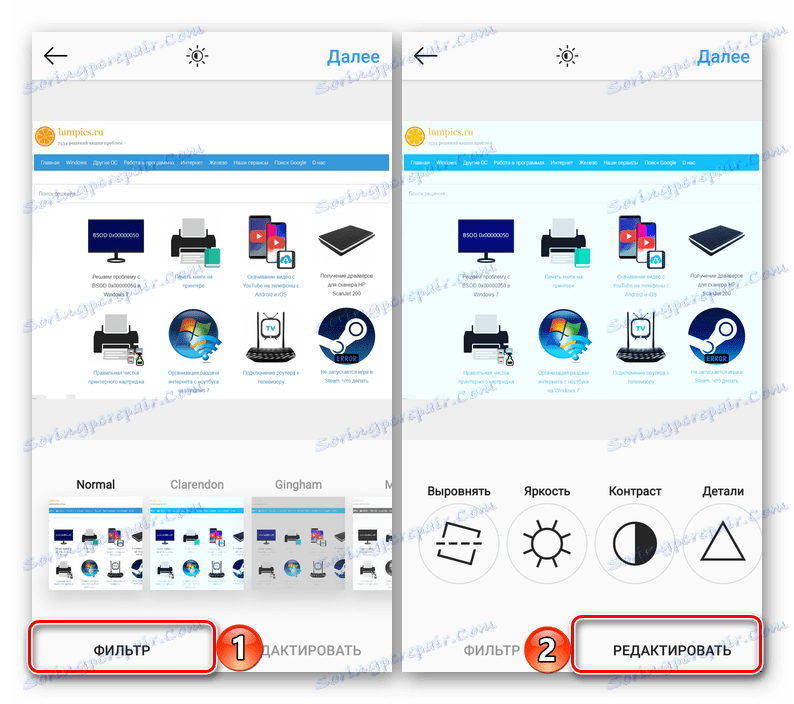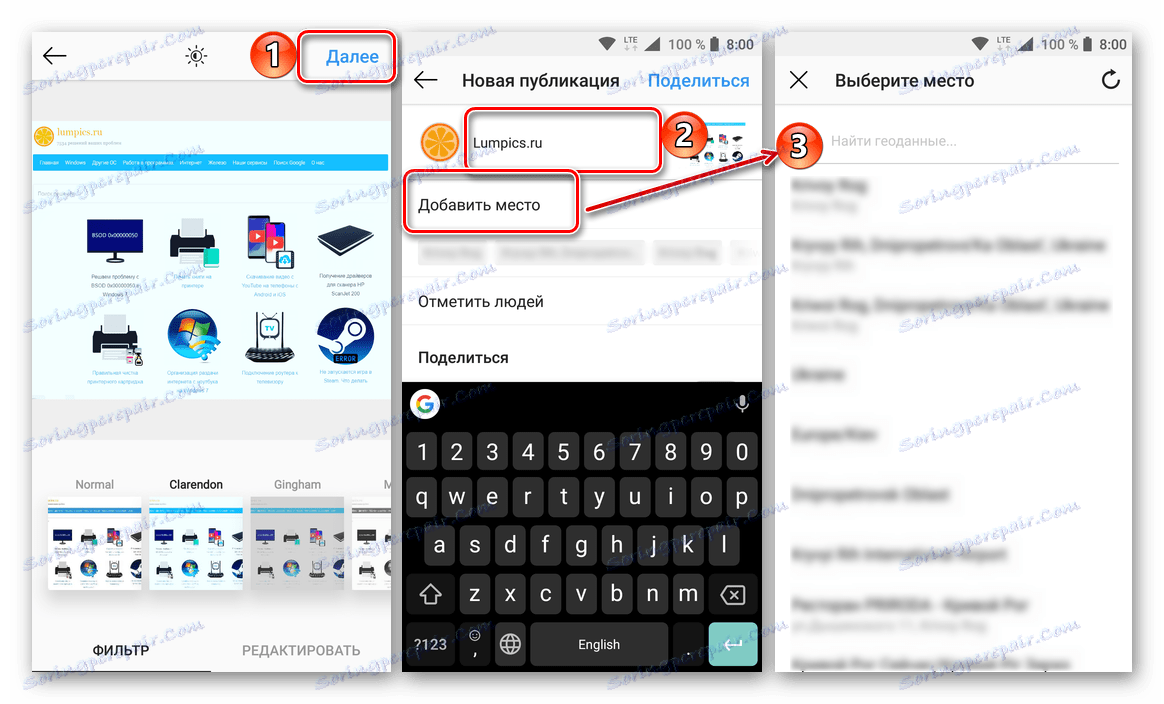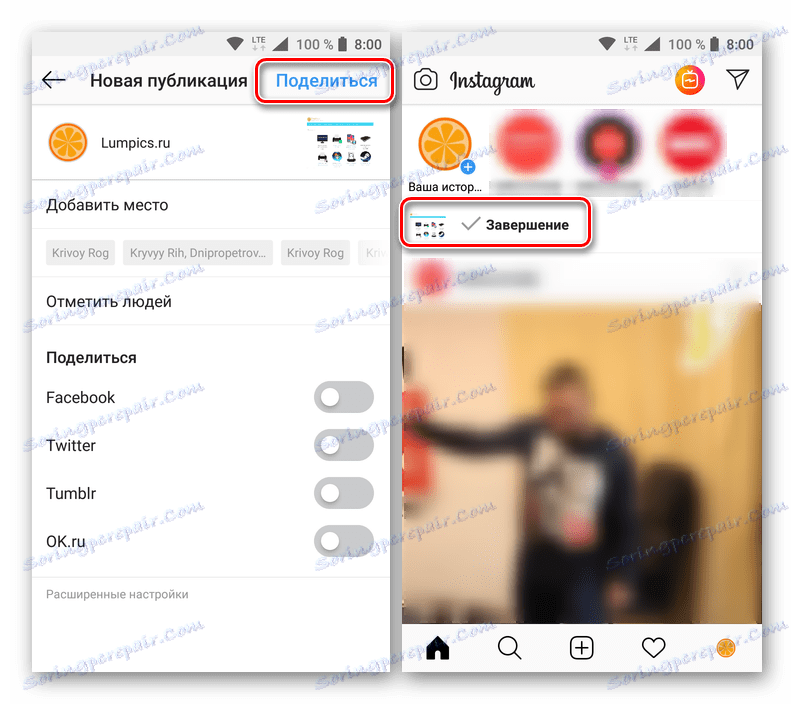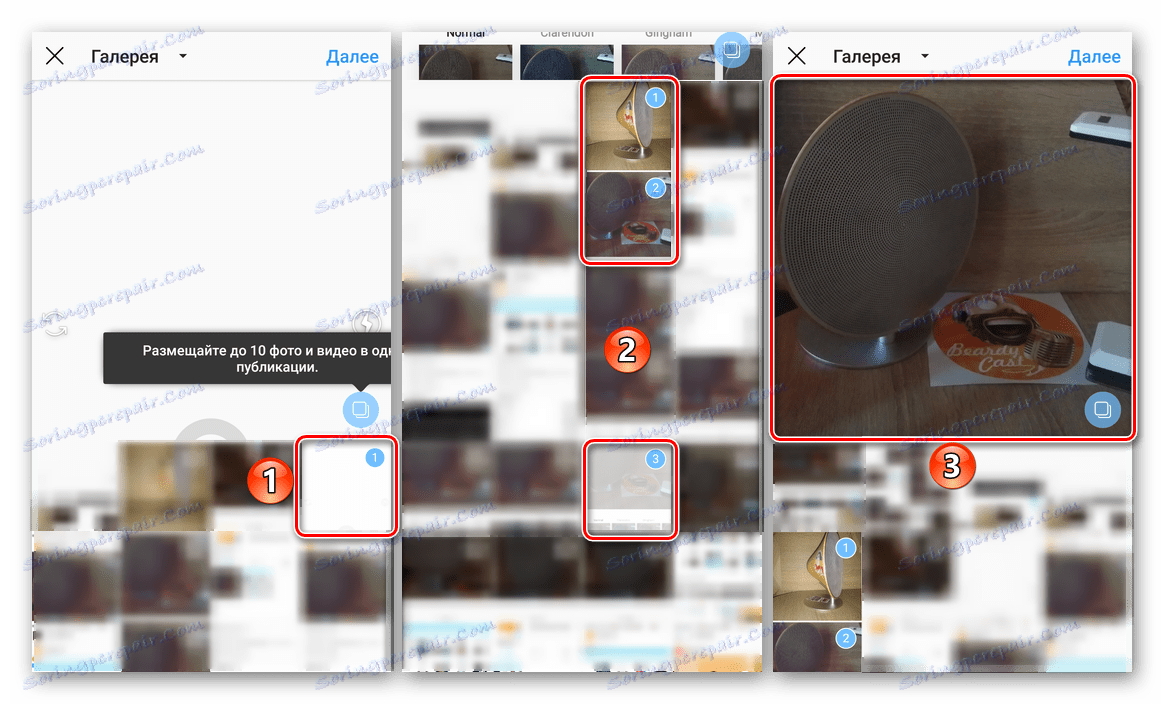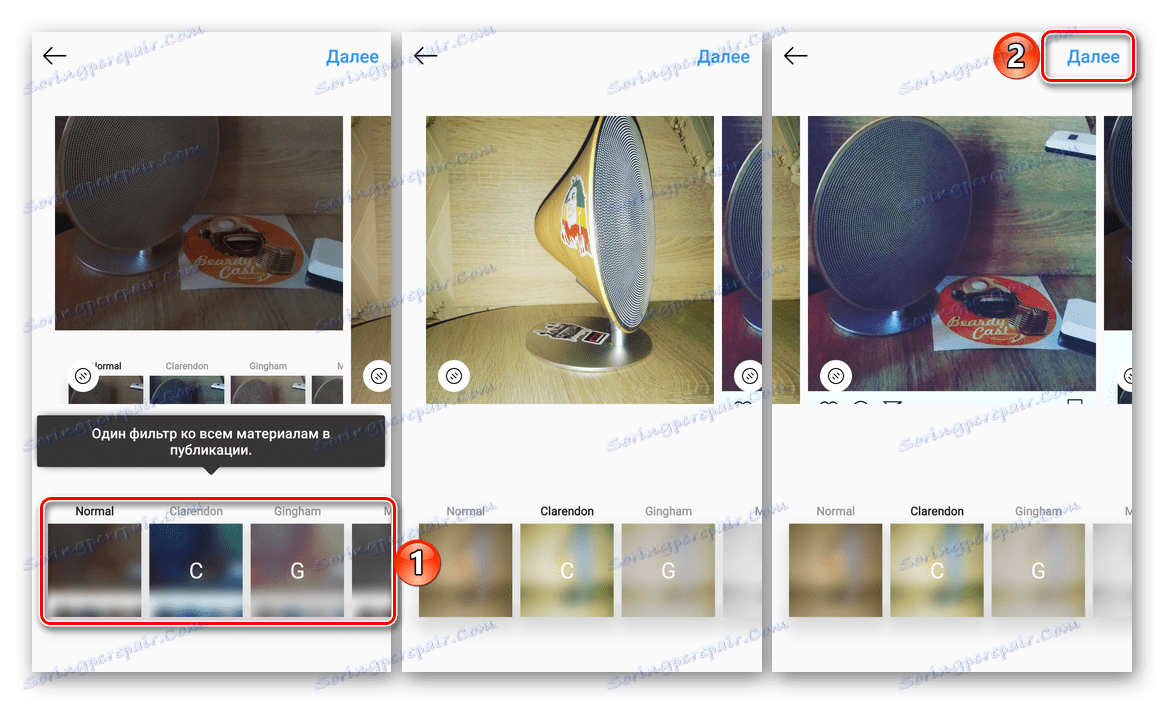Добавете снимки към Instagram от телефона си
Неопитните потребители, които първо са инсталирали клиент за приложения на своя телефон Instagram Задавайте много въпроси за използването му. Ще отговорим на един от тях, а именно как да добавим снимка от телефона в днешната ни статия.
Вижте също: Как да инсталирате Instagram по телефона
съдържание
андроид
Instagram първоначално е проектиран и адаптиран изключително за iOS, по-точно само за iPhone. Обаче известно време по-късно тя стана достъпна за собствениците на мобилни устройства Устройства с Android който може да изтегли съответното приложение в Google Play Магазин д. На следващо място, да ви кажа как да публикувате снимка в него.

Опция 1: Завършеното изображение
Ако възнамерявате да публикувате в Instagram съществуваща моментна снимка в паметта на мобилното си устройство, изпълнете следните стъпки:
- След като стартирате Instagram, кликнете върху централния бутон на навигационната лента - малък знак плюс, на квадрат.
- Намерете в галерията, която отваря моментна снимка или изображение, които искате да публикувате, и докоснете, за да изберете.
![Изберете снимка от галерията, за да добавите към приложението Instagram за Android]()
Забележка: Ако изображението, което търсите, не е в "Галерия" , а в друга директория на устройството, разгънете падащия списък в горния ляв ъгъл и изберете желаното място.
- Ако искате изображението да не бъде изрязано (квадрат) и да се показва на пълната ширина, кликнете върху бутона (1), отбелязан на снимката по-долу, след това отидете на "Next" (2).
- Изберете подходящия филтър за снимката или оставете стойността по подразбиране ( "Нормално" ). Преминете към раздела "Редактиране" с ленти, ако искате да промените нещо в бъдеща публикация.
![Добавяне на филтри и редактиране на снимки в Instagram за Android]()
Всъщност броят на инструментите за редактиране включва следните инструменти:
- След като сте обработили правилно изображението, кликнете върху "Напред" . Ако желаете, добавете описание към публикацията, посочете мястото, където е направена снимката, маркирайте хората.
![Окончателният дизайн на снимката преди публикуване в приложението Instagram за Android]()
Освен това е възможно да изпратите публикация в други социални мрежи, които първо трябва да свържете с профила си в Instagram.
- Когато приключите с дизайна на публикацията, кликнете върху "Споделяне" и изчакайте, докато изтеглянето приключи.
![Публикуване на снимки в Instagram за Android]()
Снимка, публикувана в Instagram, ще се покаже в емисията ви и на страницата на потребителския профил, откъдето може да бъде прегледана.
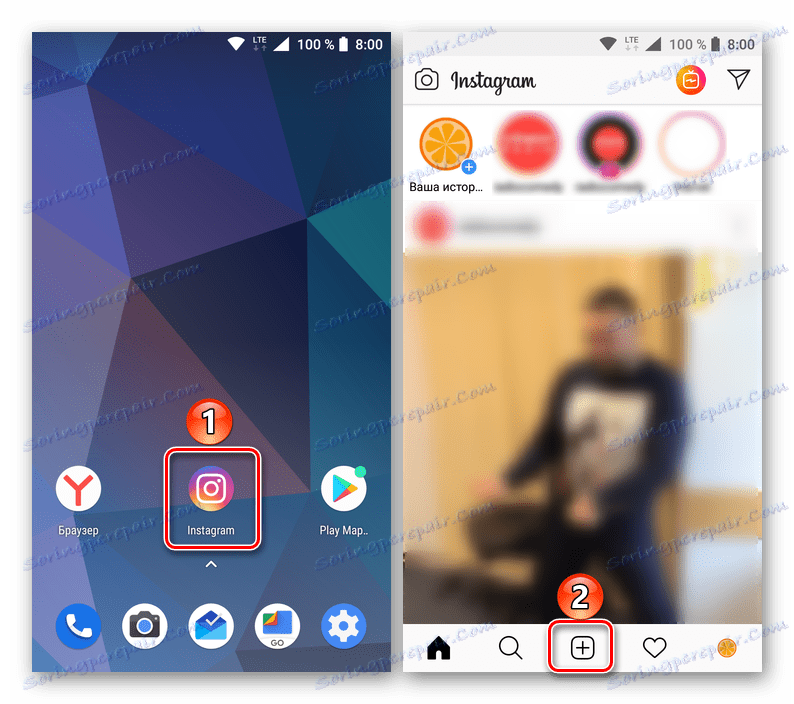
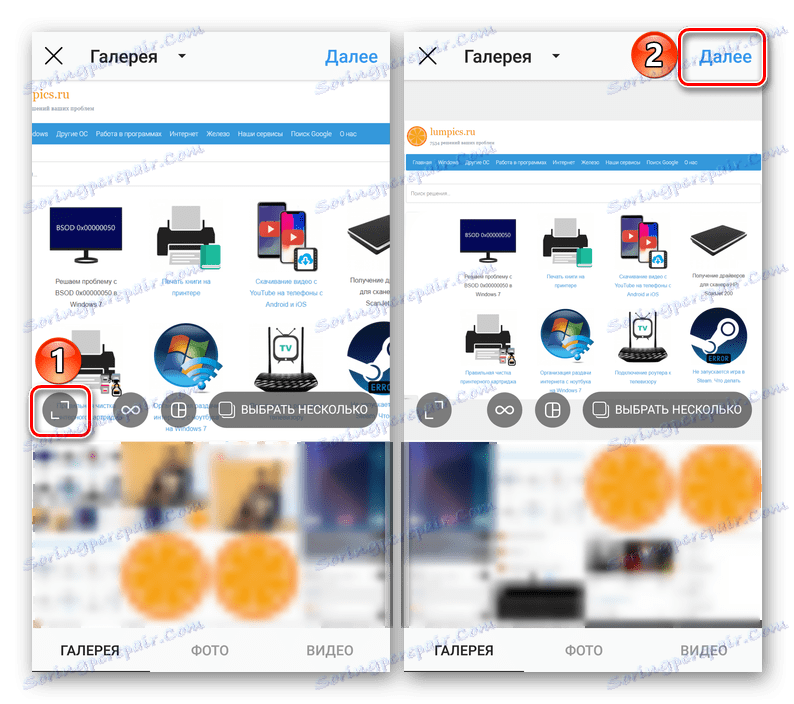

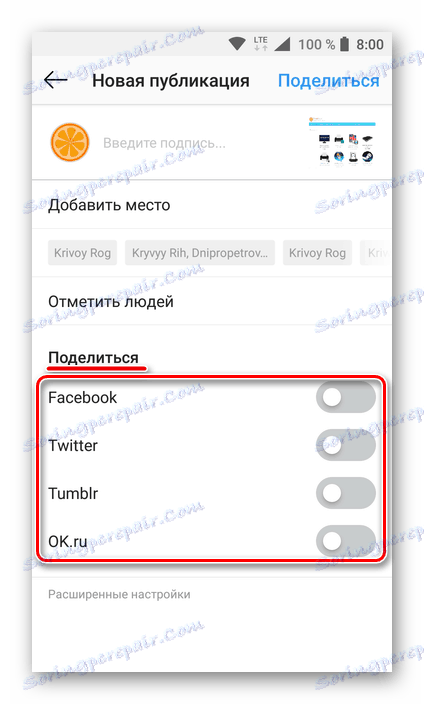
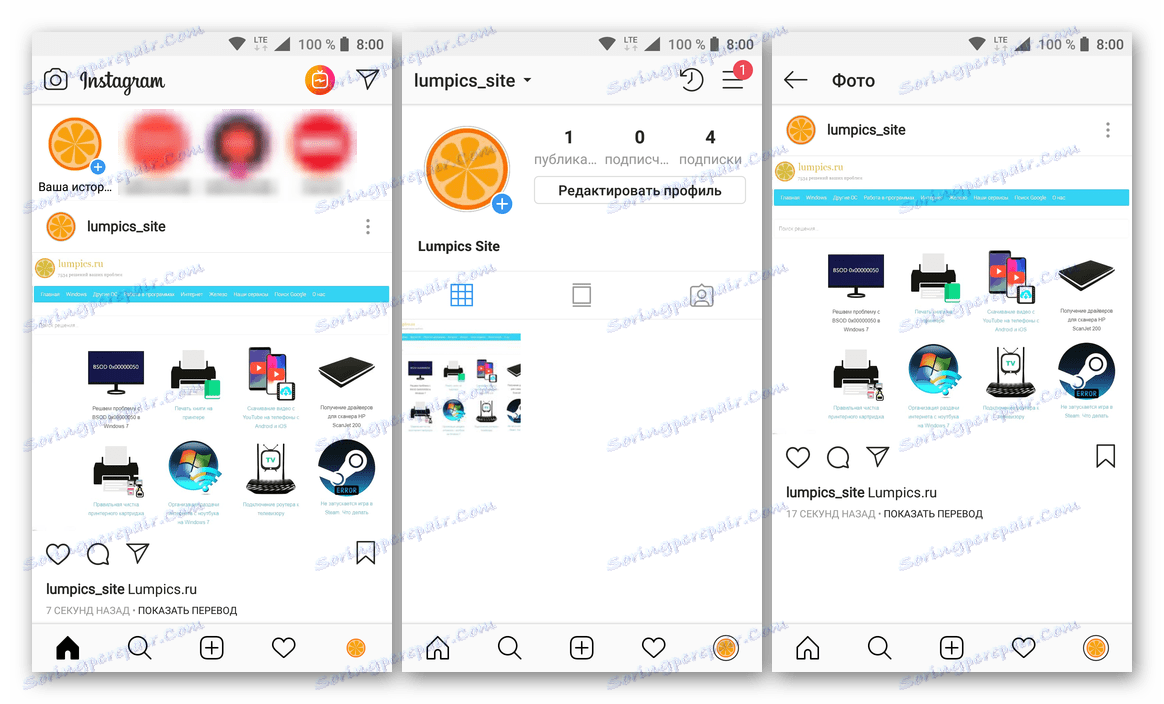
По този начин можете да добавите снимка или друга снимка в Instagram, ако завършеният файл вече е на вашия смартфон или таблет с Android. Ако искате да направите снимка, след като я направите през интерфейса на приложението, ще трябва да действате малко по-различно.
Опция 2: Нова снимка от камерата
Много потребители предпочитат да правят снимки, а не в отделно приложение "Камера", инсталирано на мобилно устройство, а чрез своя аналог, вграден в Instagram. Предимствата на този подход са удобството, скоростта на изпълнение и фактът, че в действителност всички необходими действия се извършват на едно място.
- Както в случая, описан по-горе, за да започнете да създавате нова публикация, докоснете бутона, разположен в центъра на лентата с инструменти. Отворете раздела "Снимки" .
- Интерфейсът на вградената в Instagram фотоапарат ще бъде отворен, където можете да превключвате между предната и външната част, както и да разрешавате или изключвате светкавицата. След като сте решили какво искате да заемате, кликнете върху сивия кръг, изобразен на бял фон, за да създадете моментна снимка.
- По желание можете да приложите един от наличните филтри върху снимката си, да я редактирате и след това да кликнете върху Напред .
- На страницата за създаване на нова публикация, ако смятате за необходимо, добавете описание към нея, посочете местоположението на проучването, маркирайте хора и споделете публикацията си в други мрежи. Когато приключите с дизайна, кликнете върху "Споделяне" .
- След малко качване, създадената и обработената от вас снимка ще бъде публикувана в Instagram. Тя ще се покаже в емисията и в страницата на вашия профил, където можете да я видите.
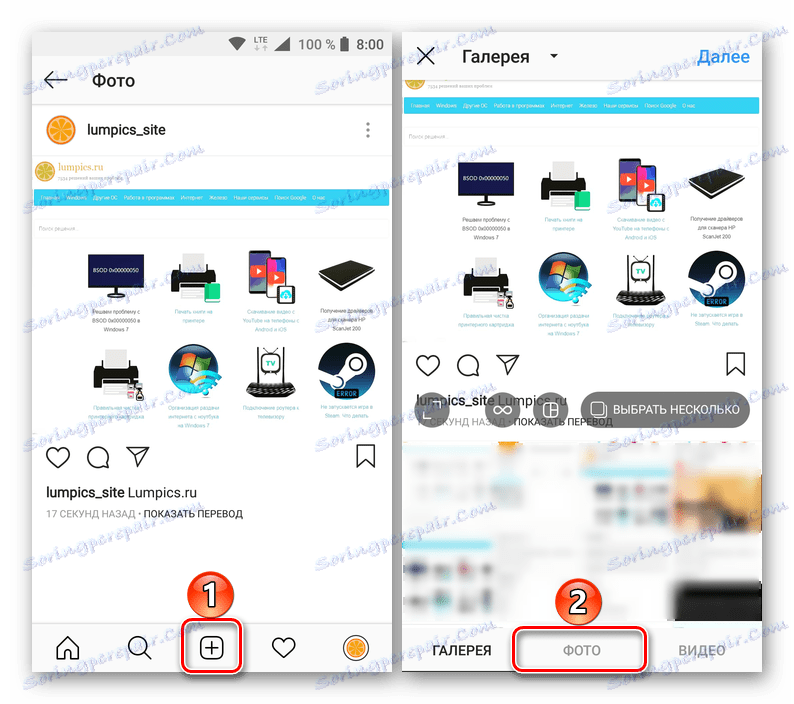
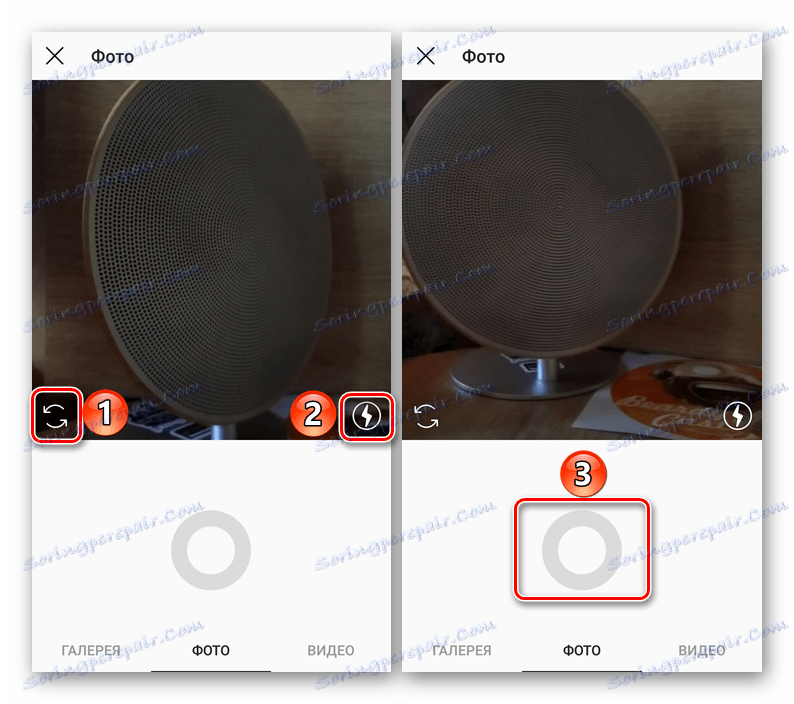
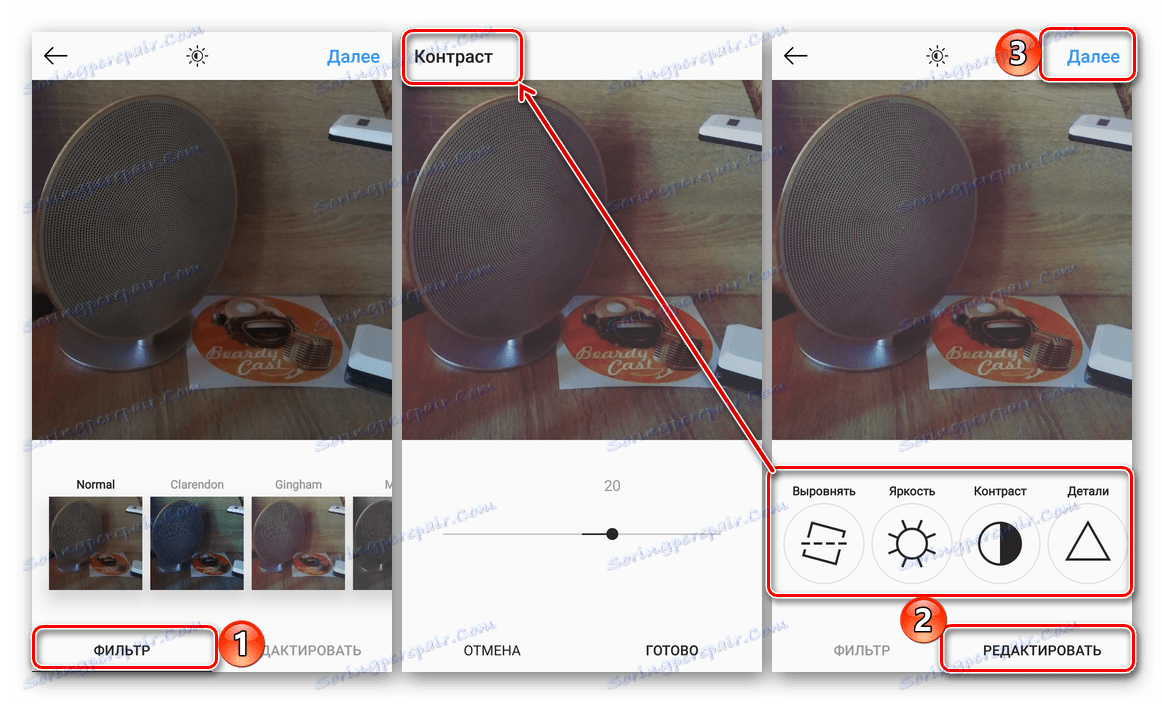
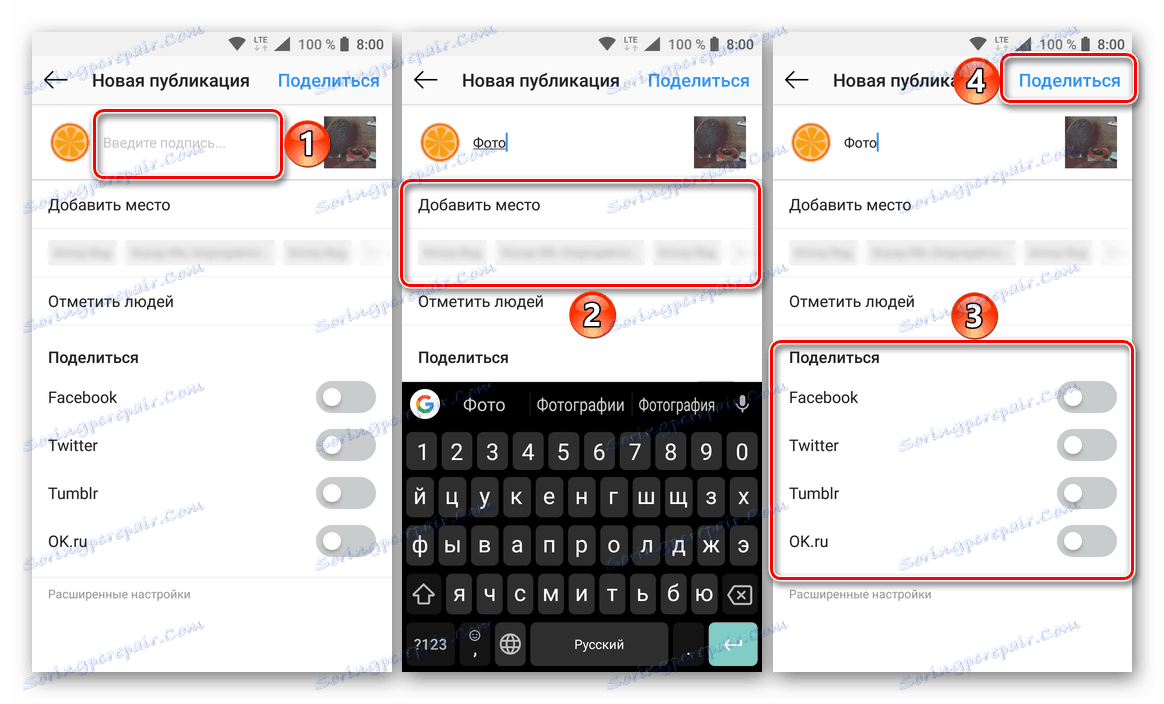
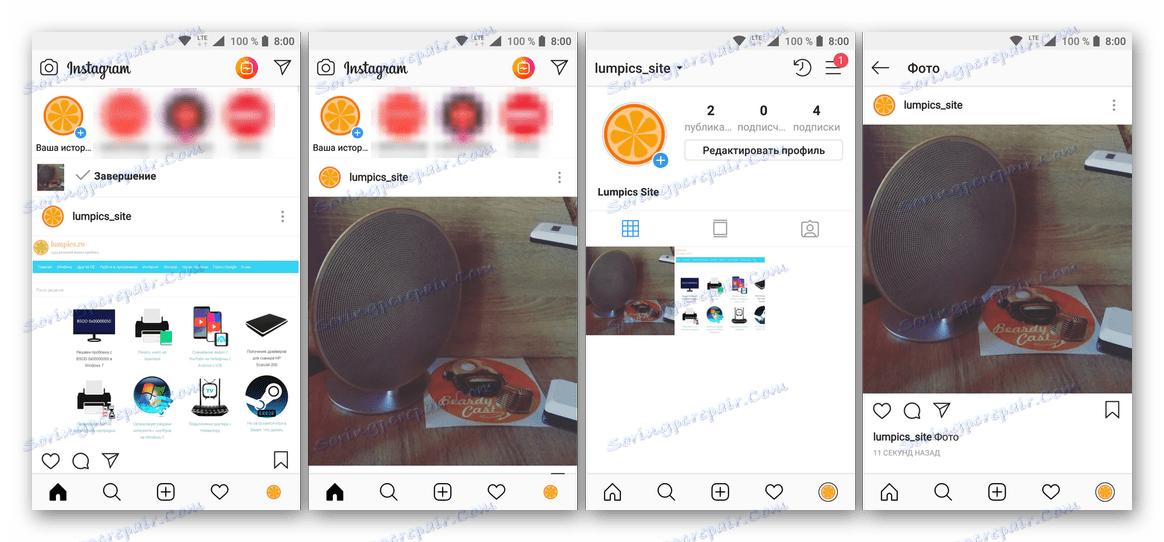
По този начин без да напускате интерфейса на приложението, можете да направите подходяща снимка, да го обработите и да го подобрите с вградени филтри и инструменти за редактиране и след това да го публикувате на страницата си.
Вариант 3: Карусел (няколко снимки)
Наскоро Instagram премахна ограничението на "една снимка - една публикация" от своите потребители. Сега постът може да съдържа до десет снимки, самата функция се нарича "Carousel" . Нека ви кажем как да "яздите" върху нея.
- На главната страница на приложението (касета с публикации) докоснете бутона, за да добавите нов запис и отворете раздела "Галерия" , ако не е отворен по подразбиране. Кликнете върху бутона "Избор на няколко"
- В списъка с изображения, показани в долната част на екрана, намерете и маркирайте (докоснете на екрана) тези, които искате да публикувате в една публикация.
![Добавяне на няколко снимки към една публикация в приложението Instagram за Android]()
Забележка: Ако изискваните файлове са в друга папка, изберете го от падащия списък в горния ляв ъгъл.
- След като сте забелязали необходимите снимки и сте сигурни, че ще влязат в "Carousel" , кликнете върху бутона "Next" .
- Ако е необходимо, приложете филтри към изображения и отново кликнете върху " Напред" .
![Приложете филтри към снимките, преди да ги публикувате в Instagram за Android]()
Забележка: По очевидни логически причини Instagram не предоставя възможност за редактиране на няколко снимки наведнъж, но за всеки от тях може да се приложи уникален филтър.
- Ако към публикацията добавите надпис, местоположение или друга информация или игнорирате тази функция, щракнете върху Споделяне .
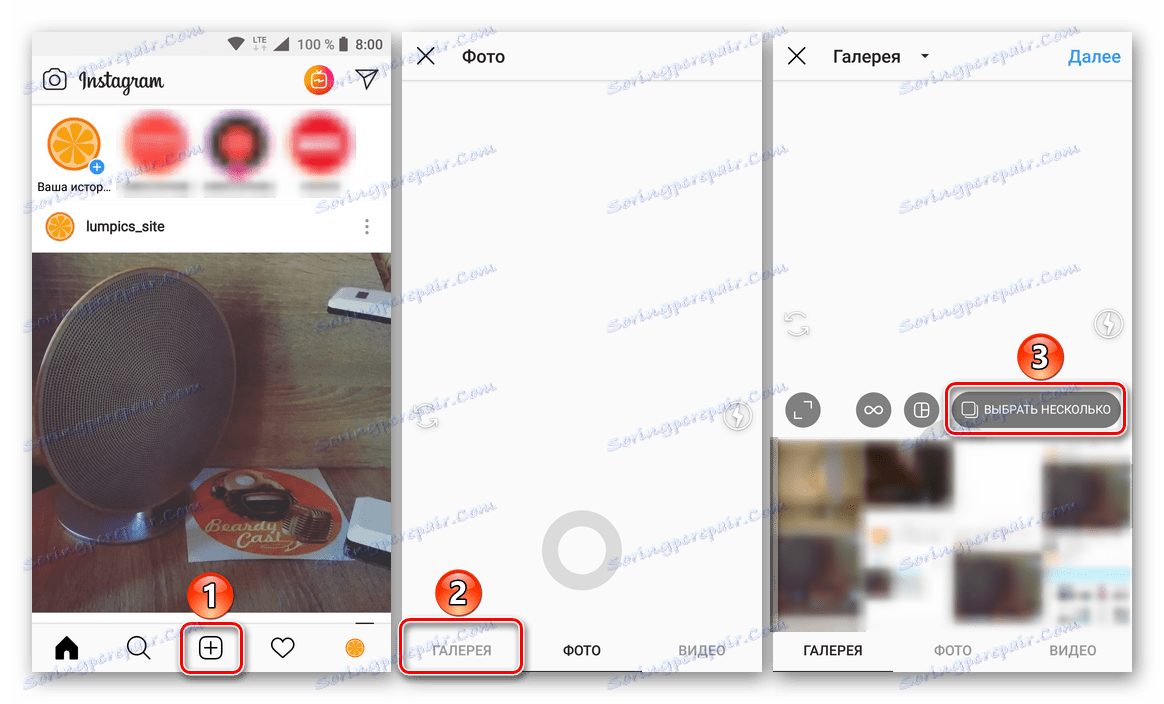
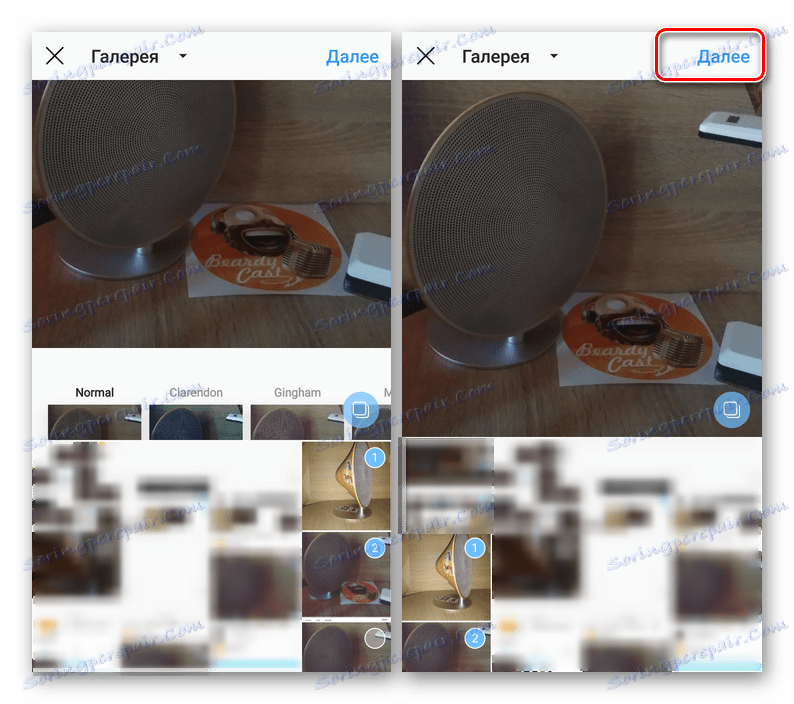
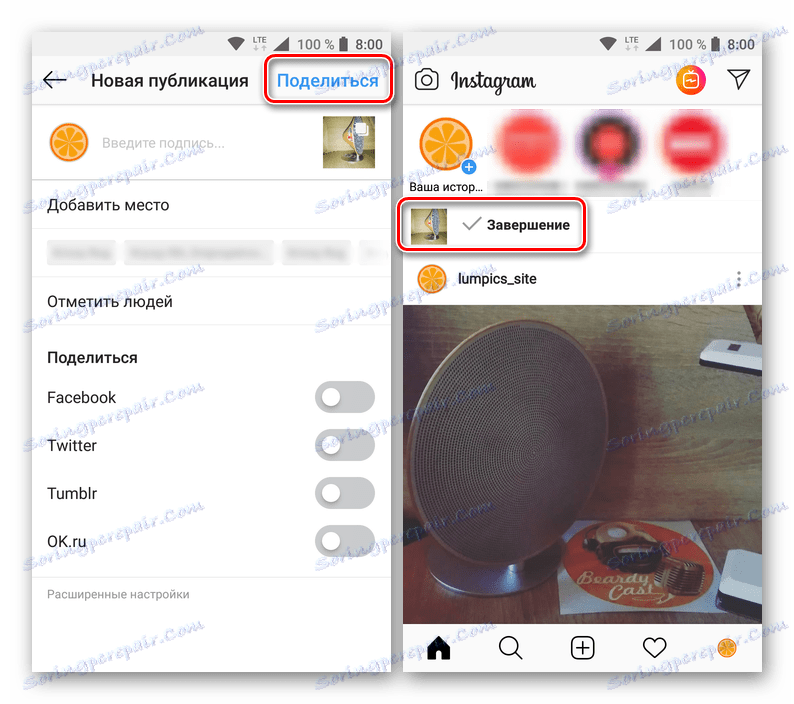
След кратко изтегляне "Carousel" на избраните снимки ще бъдат публикувани. За да ги видите, просто плъзнете пръста си по екрана (хоризонтално).
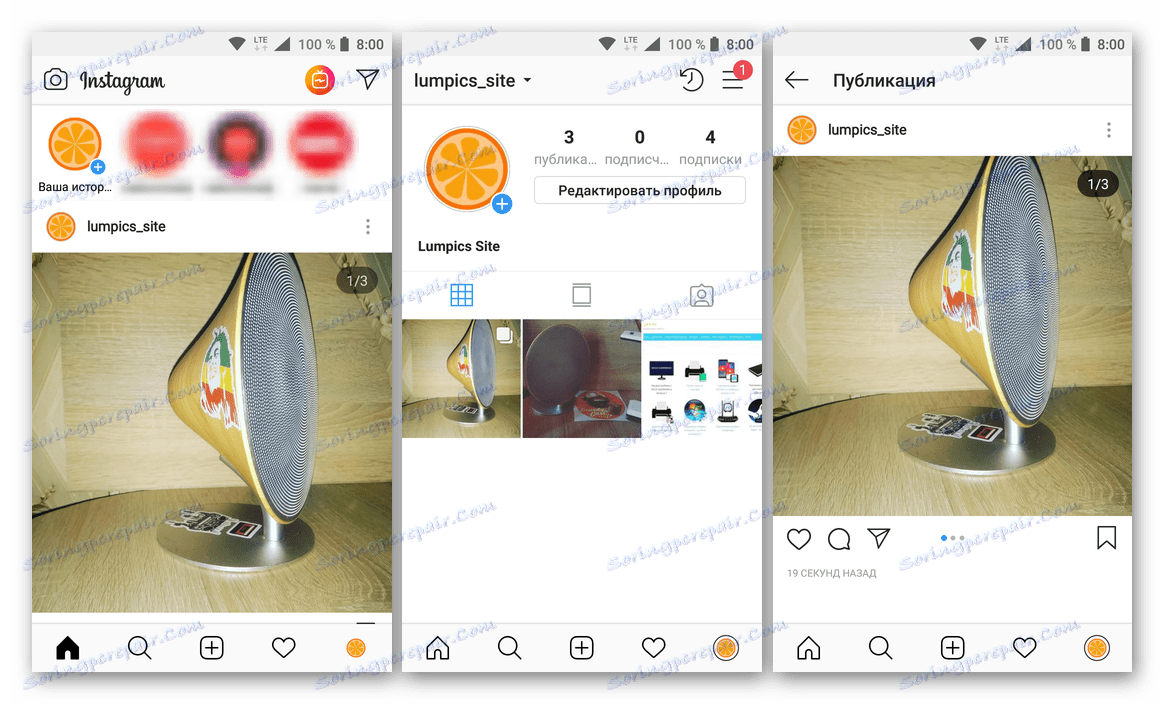
iPhone
Собствениците на мобилни устройства работят въз основа на iOS , можете също така да добавите свои снимки или други готови изображения към Instagram, като изберете една от трите налични опции. Това се прави по същия начин, както в случаите, описани по-горе с Android, разликата е само в малките външни разлики на интерфейсите, продиктувани от характеристиките на операционните системи. Освен това, всички тези действия, които преди сме обсъждани в отделни материали, които препоръчваме да прочетете.
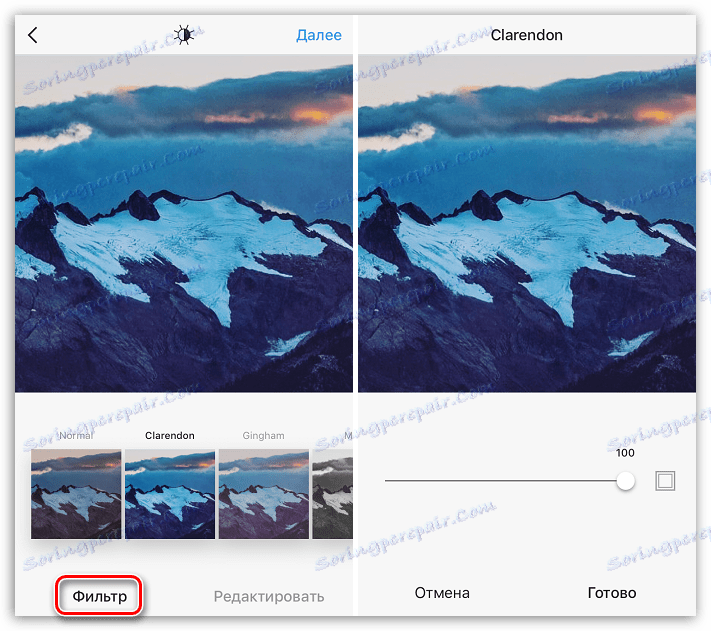
Повече подробности: Как да публикувате снимка в Instagram на iPhone
Очевидно не само отделни снимки или снимки могат да бъдат публикувани в Instagram за iPhone. Потребителите на платформата "apple" също имат достъп до функцията "Carousel" , която позволява да се правят публикации, съдържащи до десет снимки. В една от нашите статии вече написахме как се прави това.
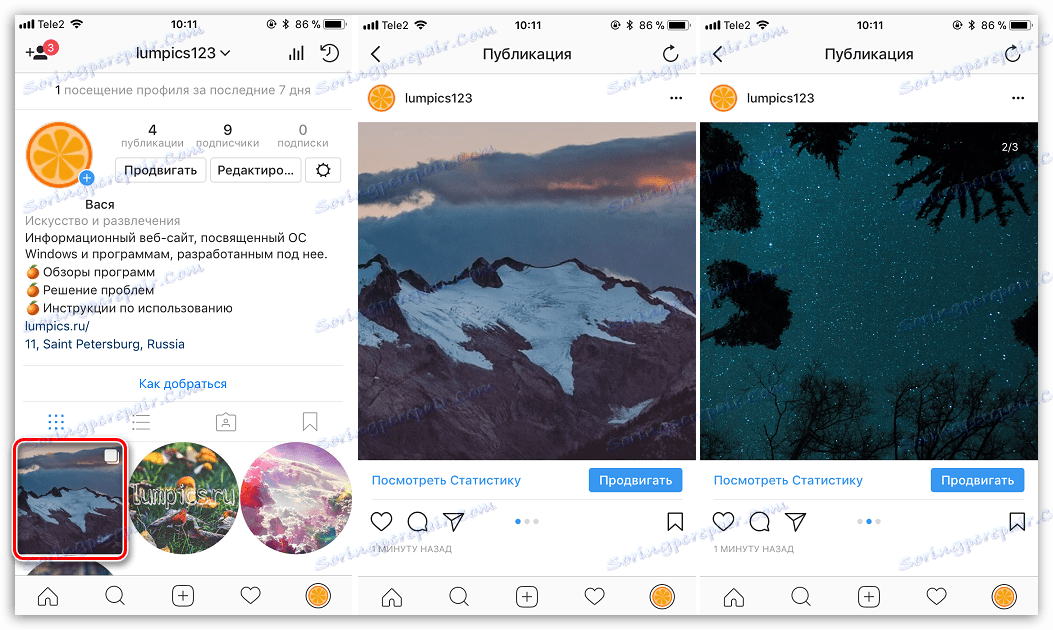
Повече подробности: Как да създадете "въртележка" на Instagram
заключение
Дори и да започнете да овладявате Instagram, не е трудно да разберете работата на основната му функция - публикуване на снимка - особено ако използвате инструкциите, които сме предоставили. Надяваме се този материал да ви е от полза.