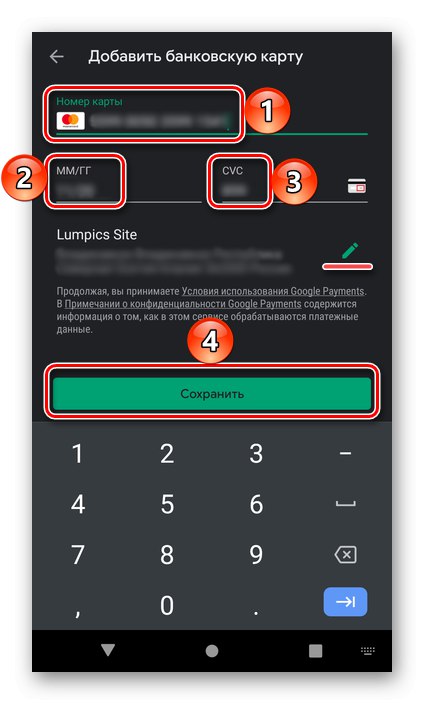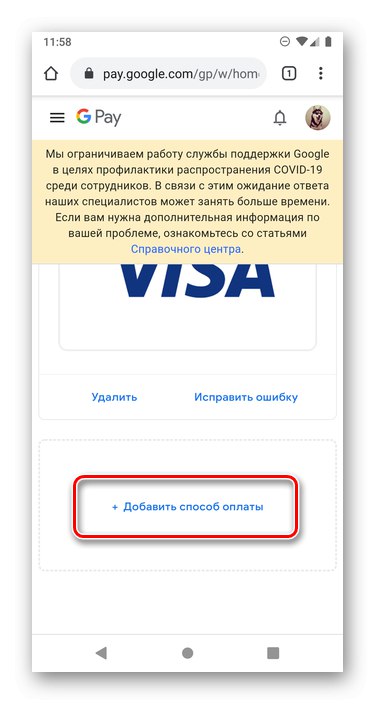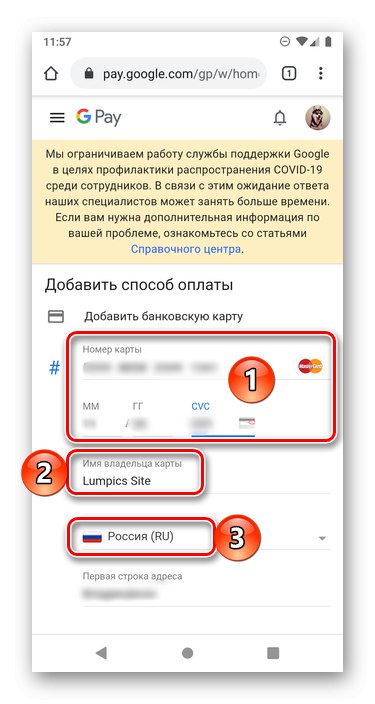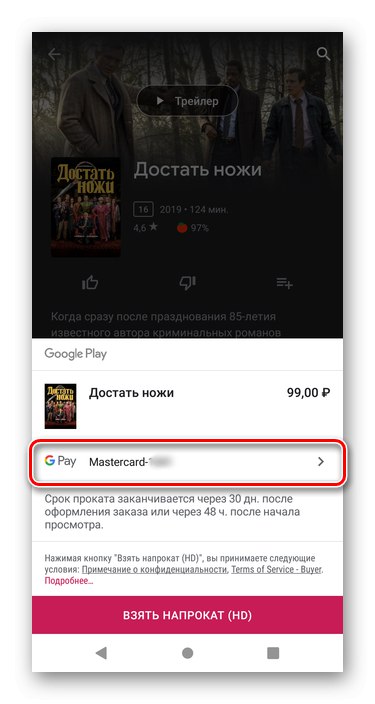Метод 1: Меню Play Store
Най-лесният начин е да добавите втори метод на плащане Google Play Market чрез основното си меню, като направите следното:
- Отидете в менюто на магазина за приложения на Google и докоснете секцията "Начини на плащане".
- След това натиснете „Добавяне на банкова карта“.
- Въведете неговия номер, срок на годност и CVC код за защита и след това използвайте бутона „Запазване“.
![Въвеждане на данни за банкова карта в Google Play Store на Android]()
Забележка: Ако е необходимо, редактирайте "адреса за доставка", който автоматично се изтегля от данните, посочени в акаунта на Google при регистрация.
След малка проверка ще бъде добавена нова карта, както се вижда от съдържанието на раздела "Начини на плащане".
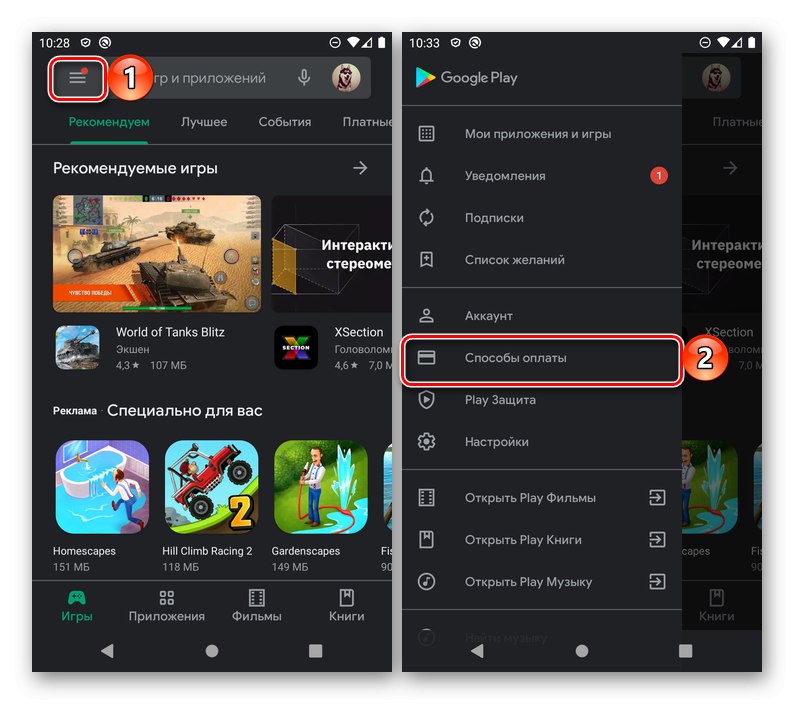
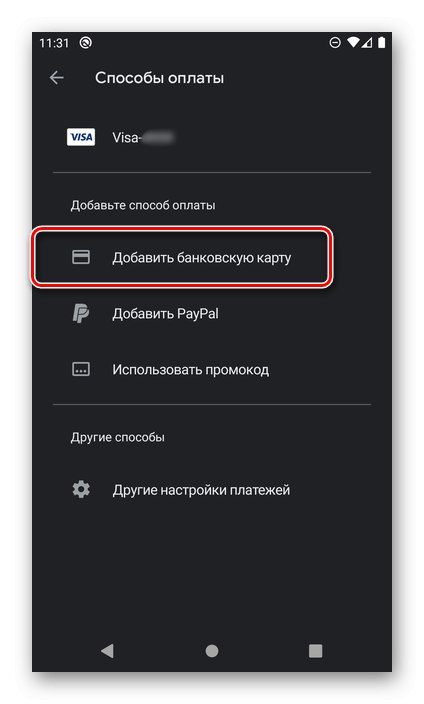
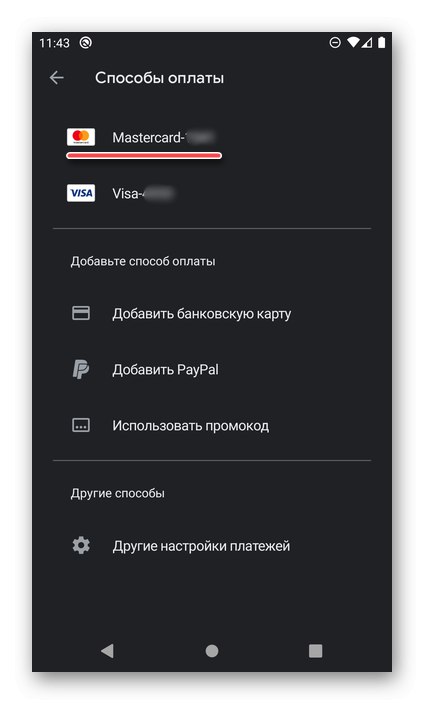
От същия раздел можете да преминете към друг начин за решаване на нашия проблем - по-гъвкав, който позволява не само добавяне на нова банкова карта, но и промяна на нейните данни или изтриване на по-ненужна. За тези цели е предвиден елемент от менюто „Други начини на плащане“, които ще бъдат разгледани по-подробно по-долу.
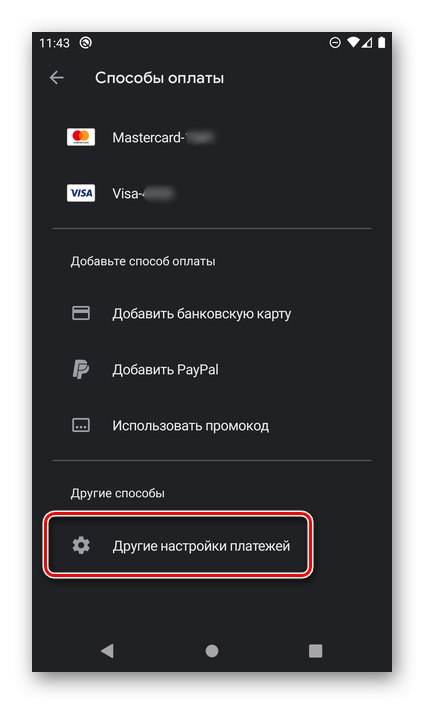
Прочетете също: Как да изтрия начин на плащане в Google Play Store
Метод 2: Настройки на профила в Google
Ако трябва не само да добавите нова карта, но и да изтриете старата или да промените данните й, трябва да действате по малко по-различен алгоритъм, като влезете в настройките на акаунта на Google в браузър на компютър или мобилно устройство. Нека използваме втория като пример.
- Следвайте връзката по-горе към главната страница на търсачката на Google и отворете менюто с услуги, като докоснете бутона, отбелязан на изображението по-долу.
- Изберете първия от наличните елементи - "Сметка".
- Плъзнете горния панел наляво и отидете в раздела „Плащания и абонаменти“.
- Използвайте връзката „Конфигуриране на начините на плащане“.
- Превъртете надолу страницата и натиснете „Добавяне на начин на плащане“.
![Добавете начин на плащане към вашия акаунт в Google на Android]()
Забележка: Избор на артикул „Други настройки за плащане“ в менюто на Google Play Store, обсъдено в предишния метод, ще ви отведе до същата страница.
- Въведете номера на картата, срока на годност, CVC кода. В полето „Име на притежателя на картата“ данните от акаунта ще се добавят автоматично, но те могат и често дори трябва да бъдат променени, като се посочат името и фамилията, които всъщност са отпечатани на картата. Същото се отнася за държавата, но е по-добре да оставите това поле такова, каквото е - в Play Store е разрешено да се използва само начинът на плащане на държавата, в която е регистриран акаунтът.
![Въвеждане на данни за картата в настройките на акаунта на Google на Android]()
Освен това, придържайки се към регионалните ограничения, посочете града, региона и пощенския код и след това кликнете върху бутона „Запазване“.
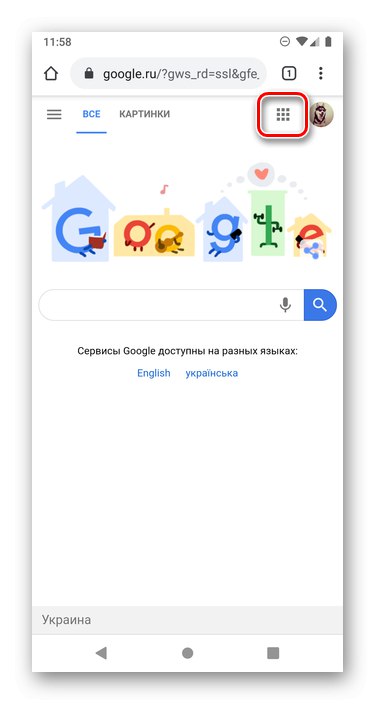
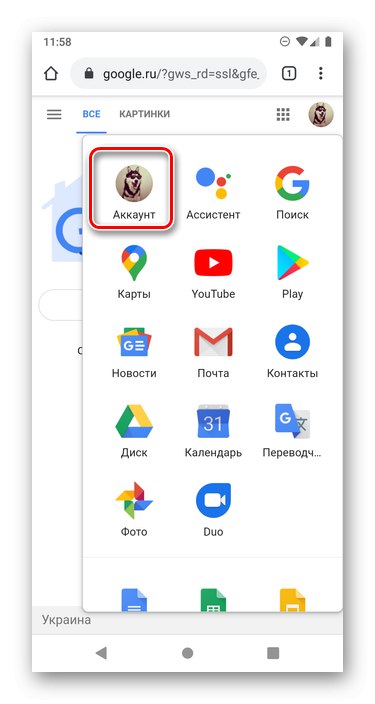
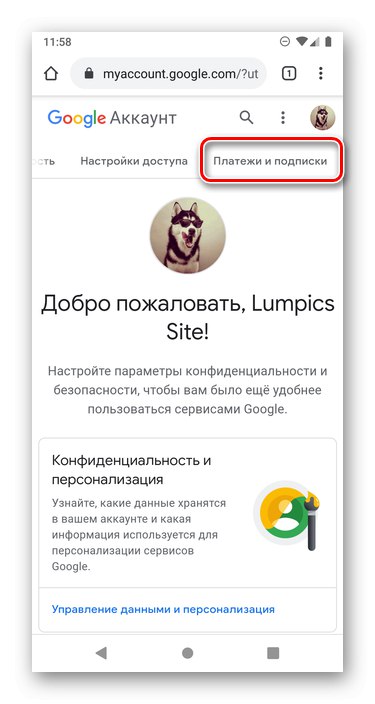
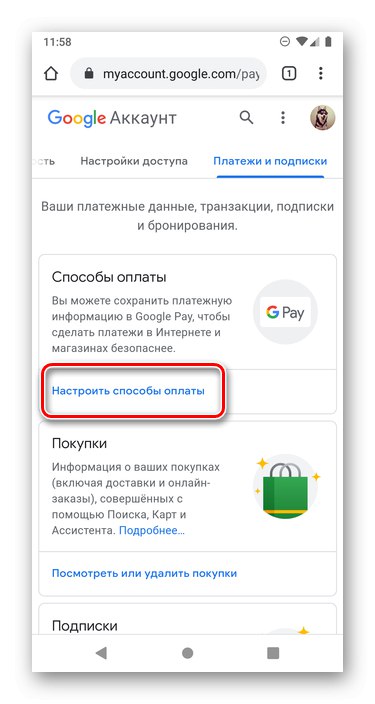
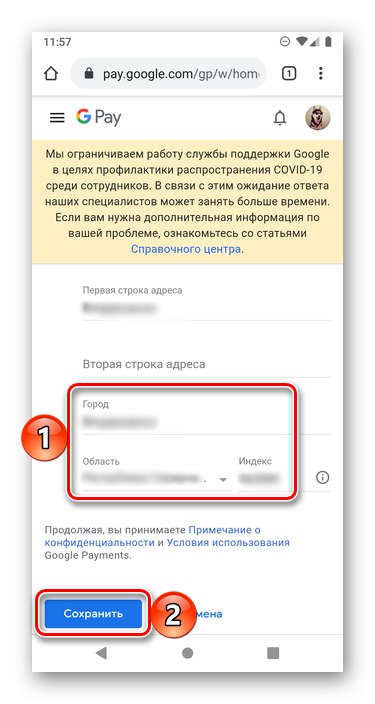
Както в предишния случай, след малка проверка картата ще бъде добавена и поставена в горната част на списъка с начини на плащане.
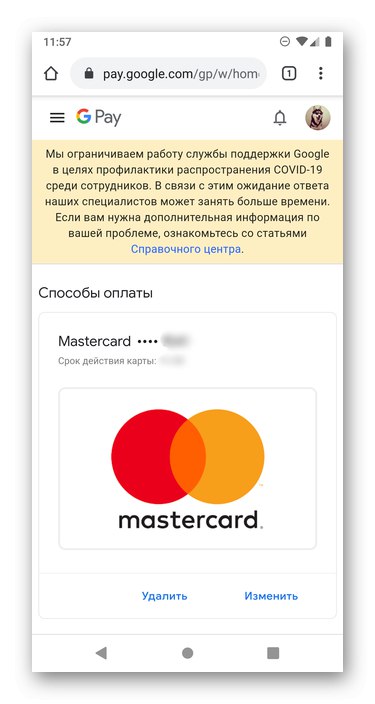
Избор на начин на плащане
Тъй като втората и всяка следваща карта в Google Play Store най-често се добавя към отделни покупки и възможността да изберете тази, която ви е необходима въз основа на ситуацията, няма да е излишно да разберете как се прави точно този избор.
- След като сте решили съдържанието, което искате да закупите в Google Play Store, докоснете бутона за купуване (в някои случаи, например, когато плащате за филм, може да се появят допълнителни опции).
- Освен това, ако редът с логото на GPay не показва картата, която искате да използвате за плащане, щракнете върху нейното име
![Отидете да смените картата за покупки в Google Play Store на Android]()
и изберете желания, като го отметнете.
- Веднага след това избраният метод ще бъде добавен като основен към формуляра за покупка, който трябва само да бъде потвърден.
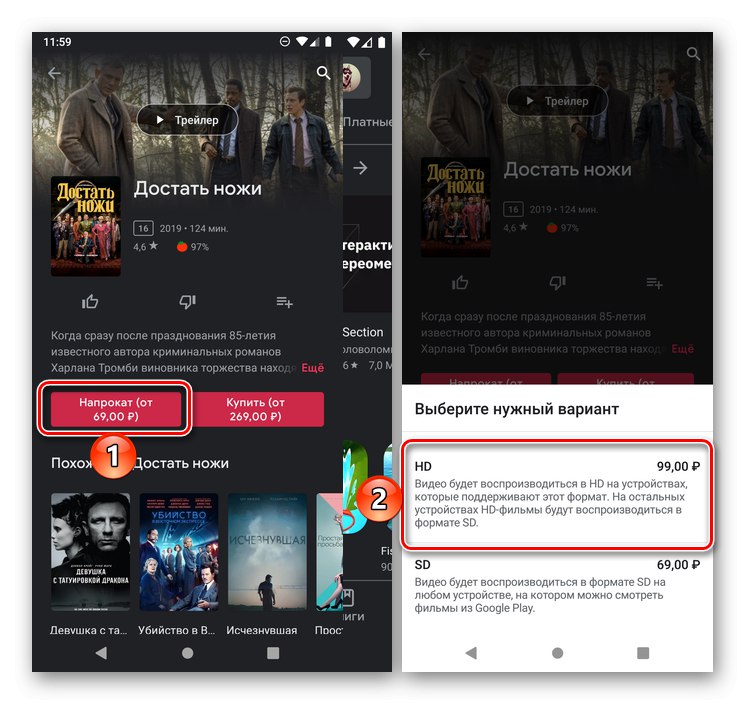
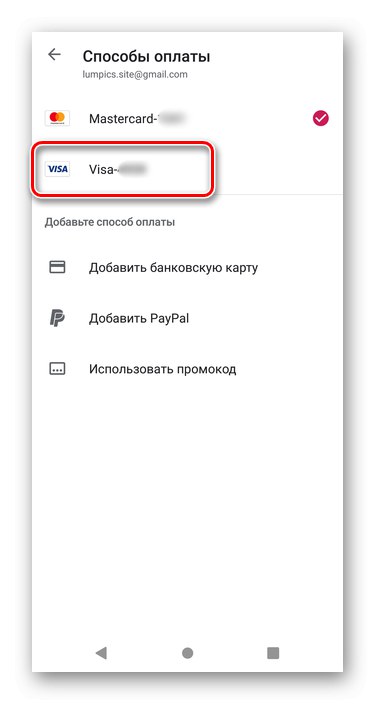
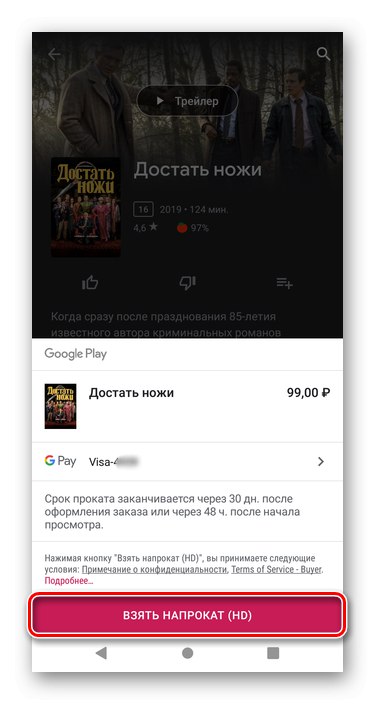
В допълнение към методите, които разгледахме, има и друг, който ви позволява да добавите банкова карта през браузър на компютър. Може да бъде полезно, когато трябва да платите за определена услуга или да се абонирате без смартфон.
Прочетете също: Как да добавите първата си карта към Google Play Store