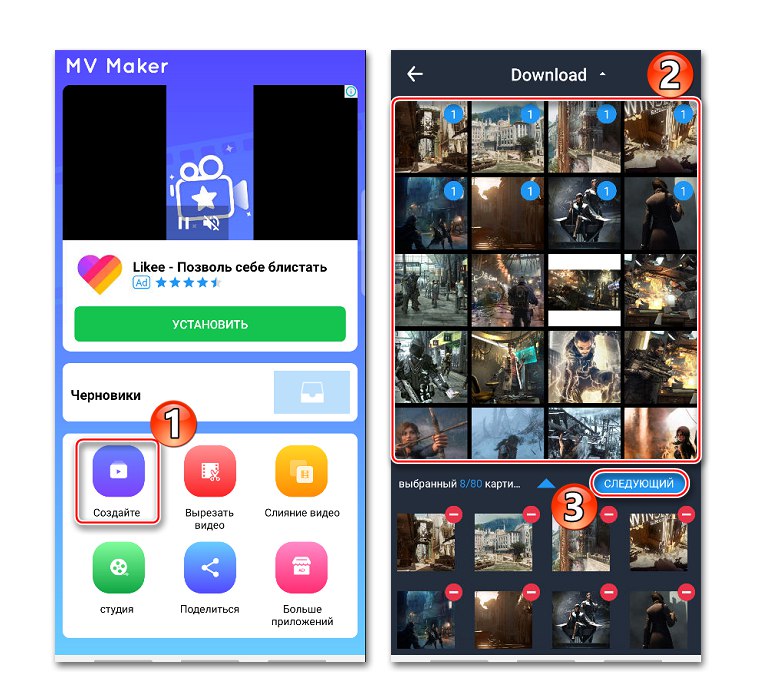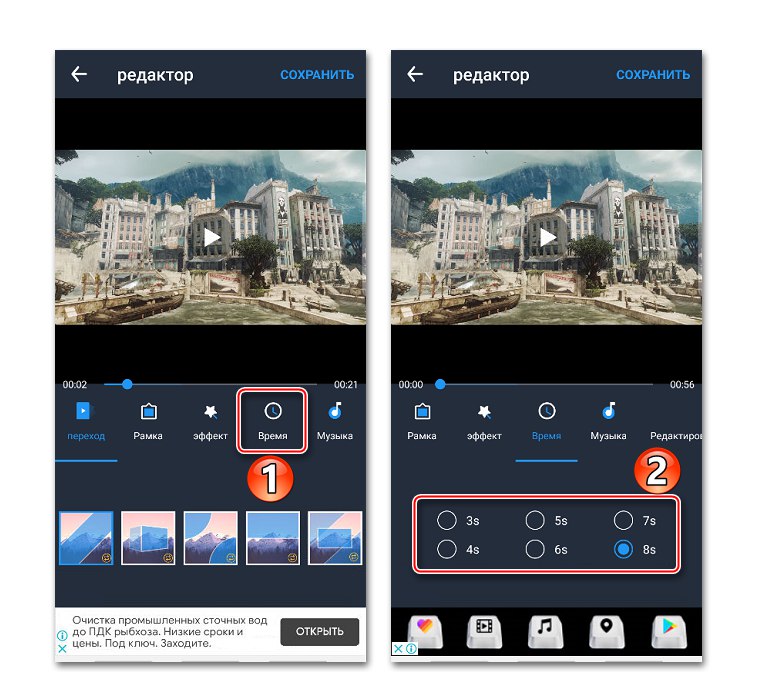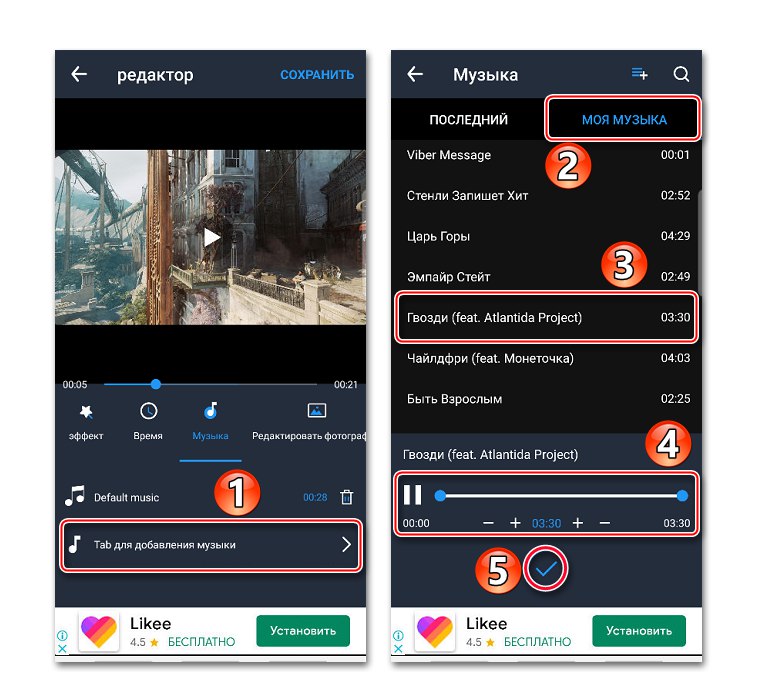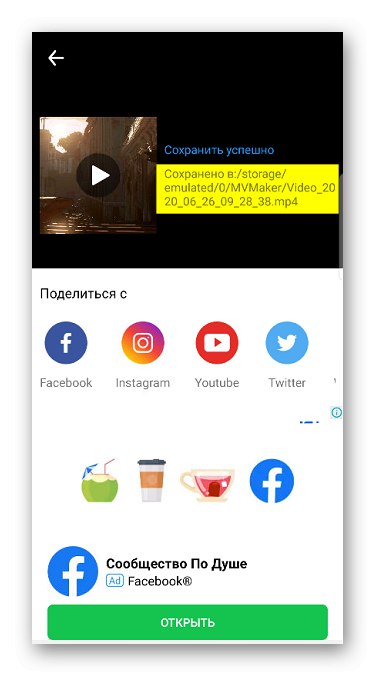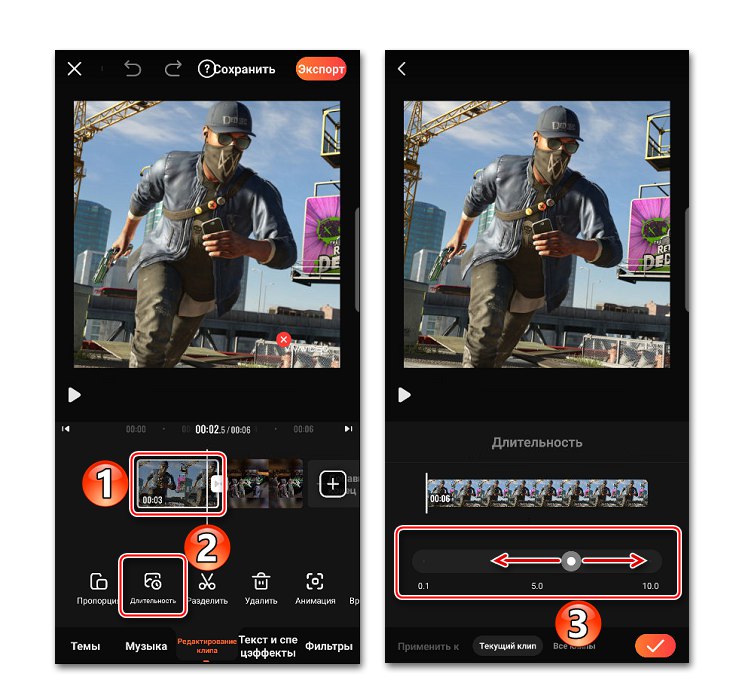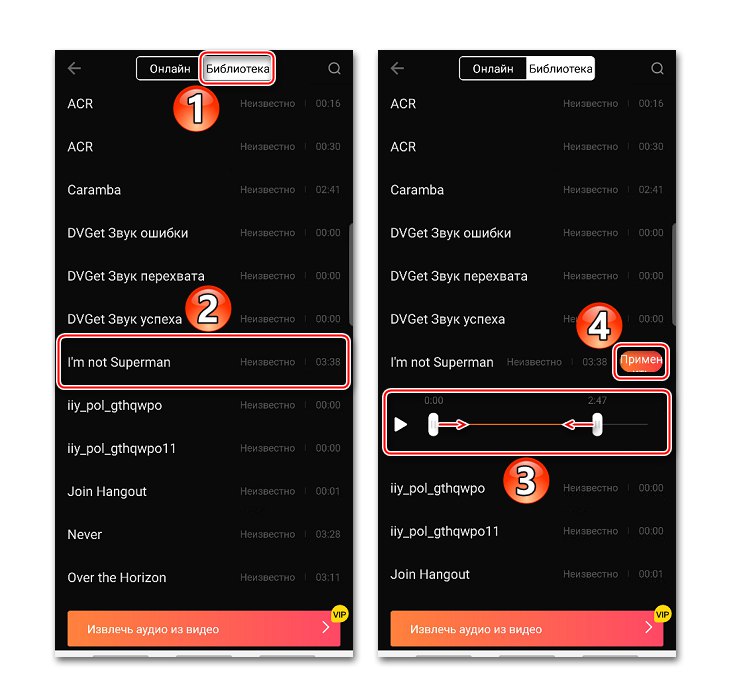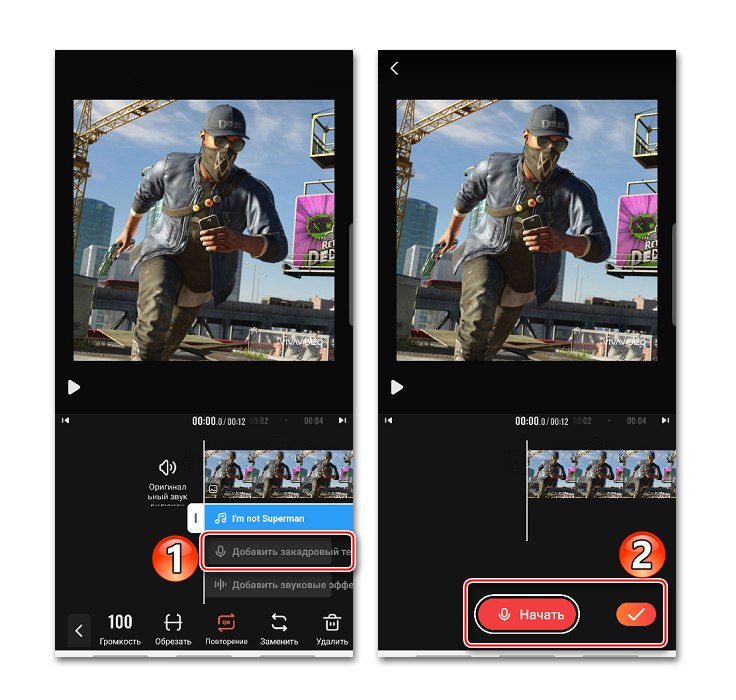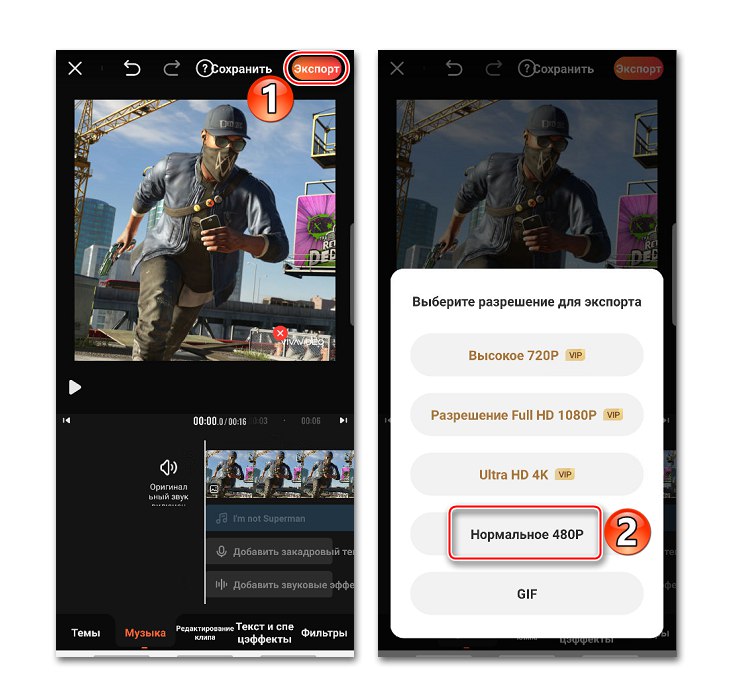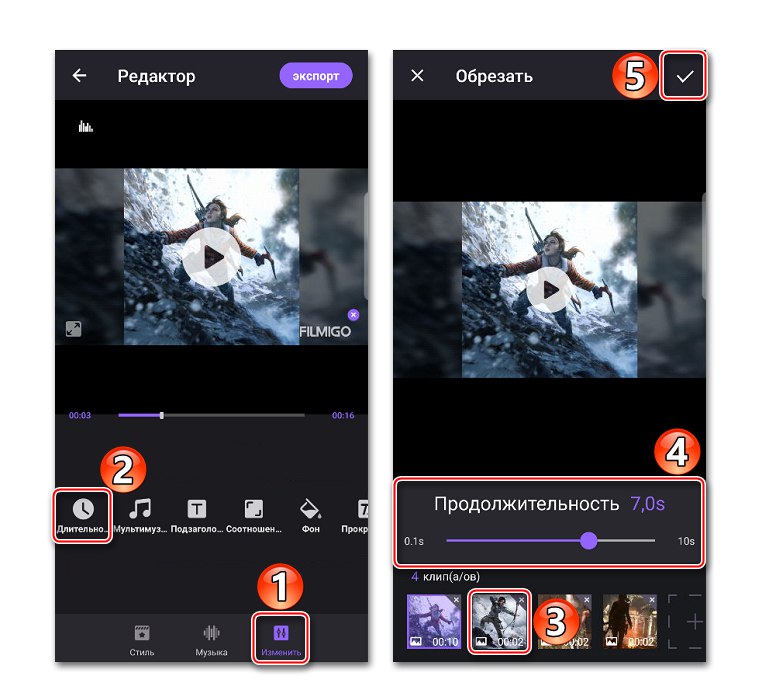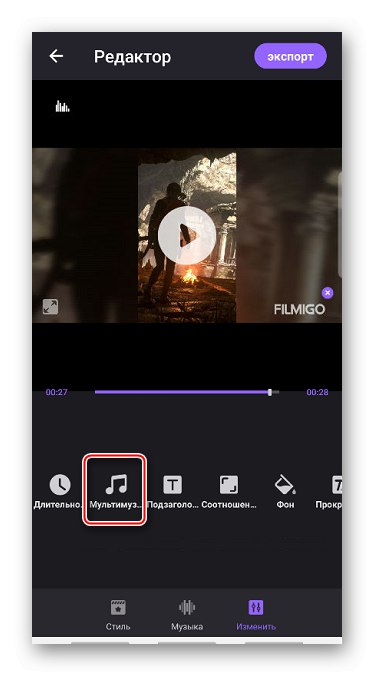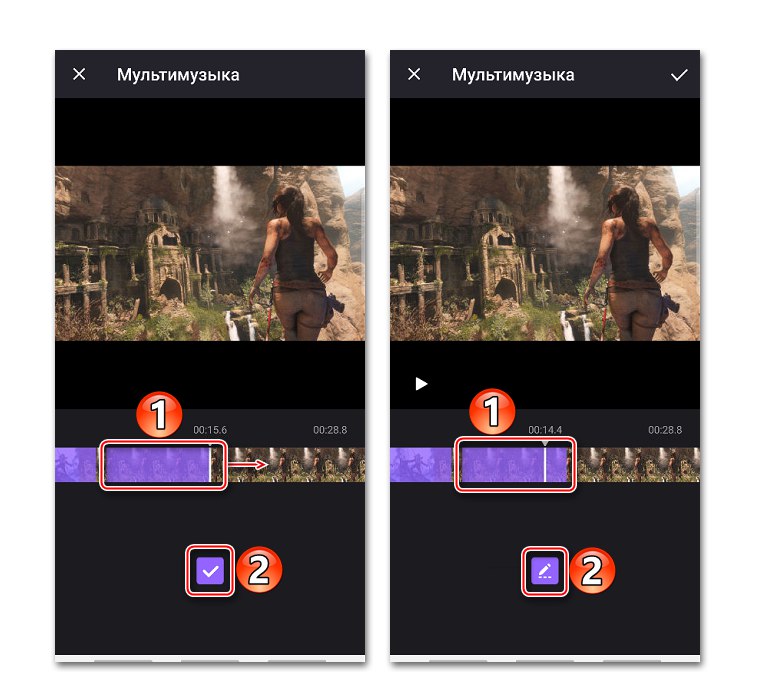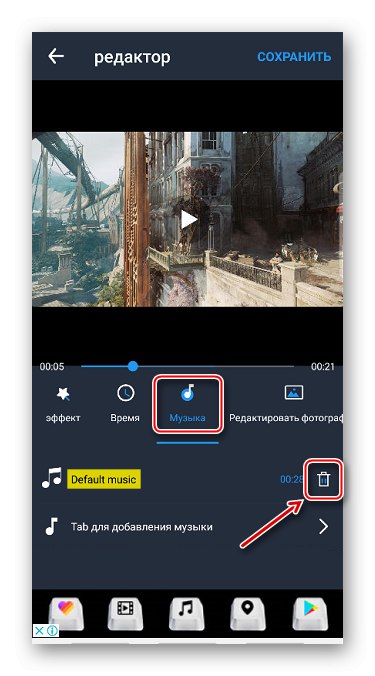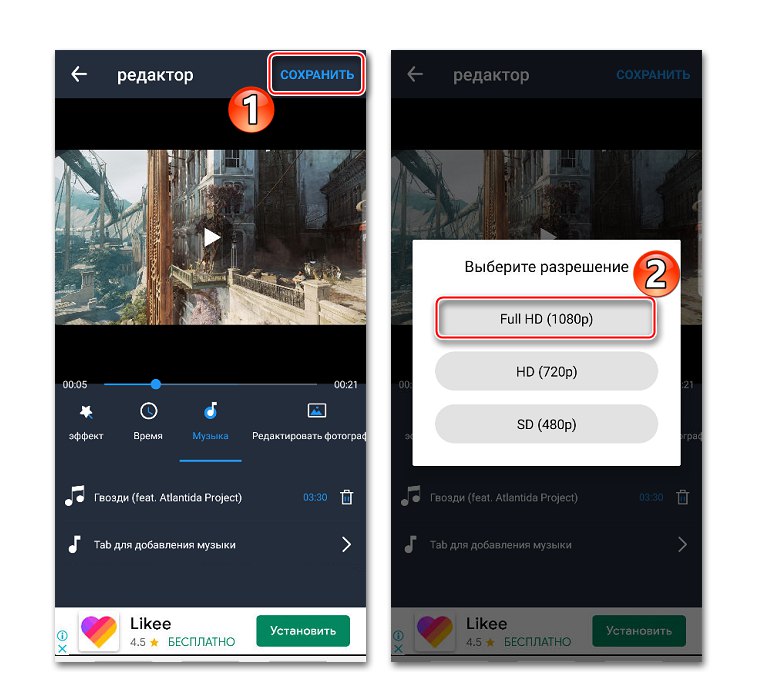Метод 1: VivaVideo
Viva Video е едно от най-популярните приложения за редактиране на снимки и видео за Android... Той има широк набор от функции в арсенала си: изрязване, забавяне, ускоряване, обединяване на видеоклипове, коригиране на преходи, създаване на слайдшоута и др. Има много безплатни теми, филтри и ефекти, но ние се интересуваме само от възможността за добавяне на музика към изображение.
Изтеглете VivaVideo от Google Play Store
- Стартирайте приложението, натиснете бутона "Редактор", отворете раздела "Снимка", изберете поне една снимка и докоснете "По-нататък".
- За да разпространите снимките в определена последователност, задръжте една от тях и я плъзнете на произволно място.
- По подразбиране всяка снимка се показва за три секунди. За да промените този параметър, изберете желаното изображение, докоснете "Продължителност"и след това преместете плъзгача надясно или наляво.
![Променете продължителността на снимката във VivoVideo]()
Ако трябва да приложите промени наведнъж към всички снимки, превключете към раздела в долната част на екрана „Всички клипове“... За да запазите настройките, докоснете "Приложи".
- В глава "Музика" натискаме „Добавяне на музика“... В раздела "Онлайн" можете да изберете една от композициите, предлагани от VivaVideo. За да направите това, първо трябва да го изтеглите, като щракнете върху съответната икона вдясно от него.
- За да добавите своя музика, отворете раздела "Библиотека", докоснете желаната песен, ако е необходимо, изрежете я с помощта на плъзгачите, разположени по краищата на лентата за възпроизвеждане, и натиснете "Приложи".
![Добавяне на музика от паметта на устройството]()
За да добавите втора песен, преместете курсора в края на текущата аудиозапис, докато се появи икона със знак плюс, след това я натиснете и добавете следващата песен.
- По всяко време можете да промените силата на звука, да изрежете, промените, изтриете композицията или да я активирате да се повтаря. За да направите това, изберете аудиозаписа и използвайте контролния панел в долната част на екрана.
- Освен това можете да записвате глас
![Запис на глас в VivoVideo]()
и добавете звукови ефекти.
- За да проверите готовността на проекта, натиснете клавиша „Възпроизвеждане“.
- За да запазите клипа, докоснете „Експортиране“, изберете единственото VIP разрешение, достъпно без абонамент, и изчакайте процесът да завърши.
![Запазване на клип в паметта на устройството]()
Готовият клип може да бъде намерен в раздела „Моите видеоклипове“ или в паметта на устройството по посочения път.
- Ако натиснете бутона „Запазване“, клипът ще бъде поставен в „Чернова“... Оттам можете да го заредите по всяко време, за да продължите да работите с него.

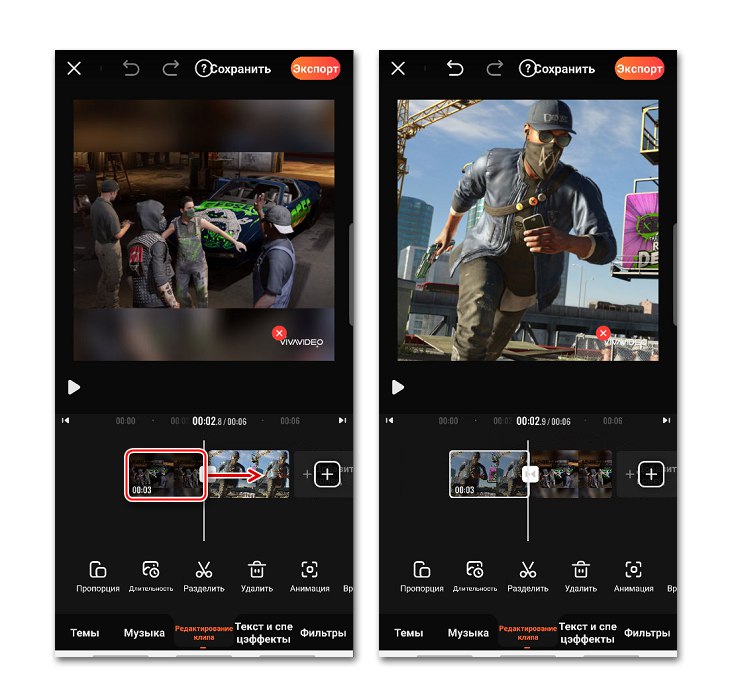
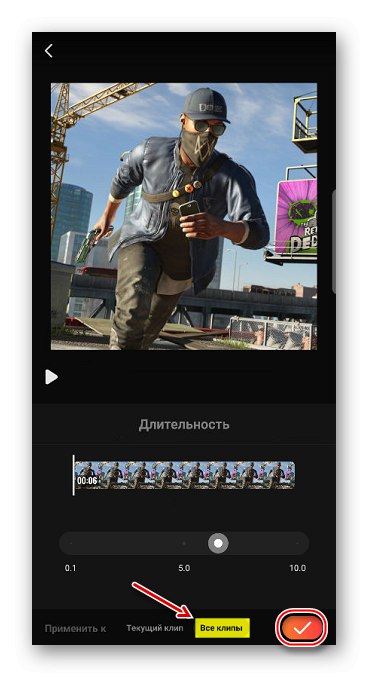
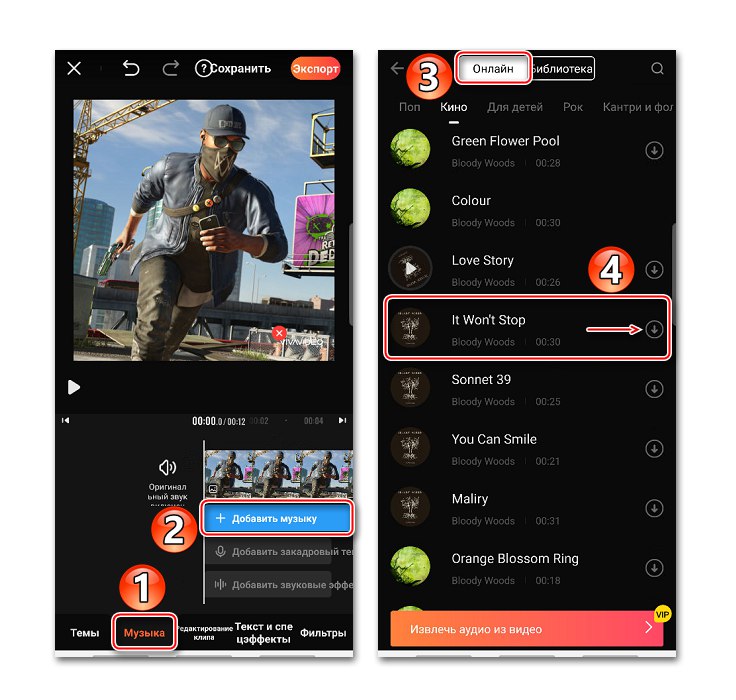

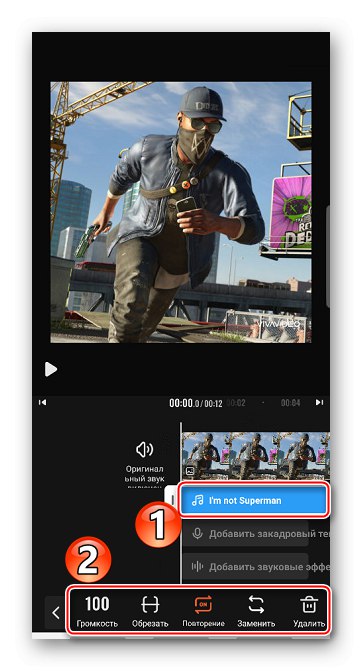
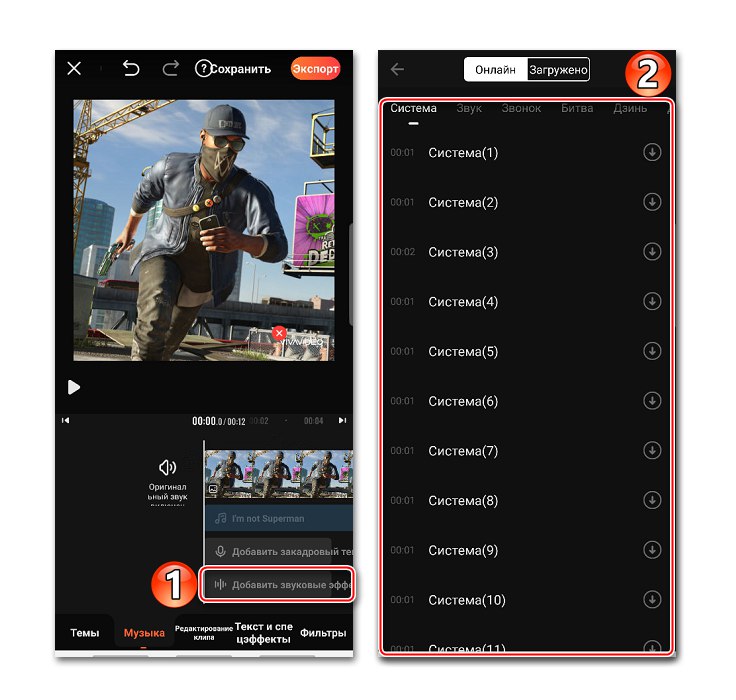
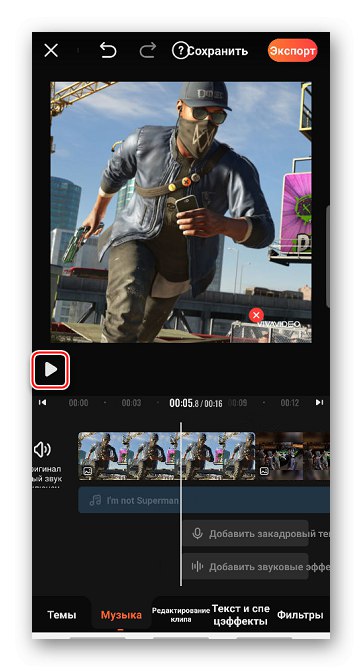
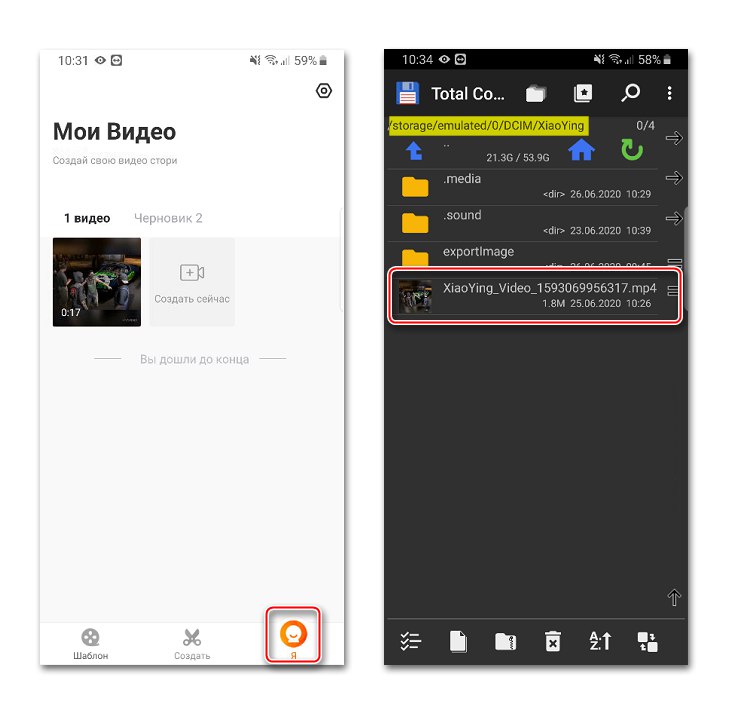
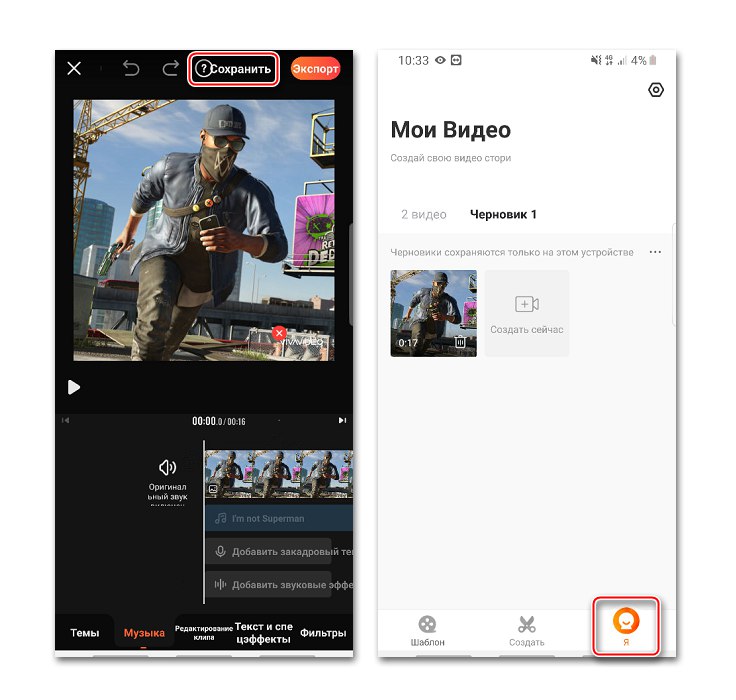
Метод 2: Filmigo
Filmigo е друг прост и мощен инструмент. Основната му характеристика е, че времето за показване на снимки не е ограничено до десет секунди.
Изтеглете Filmigo от Google Play Store
- Стартирайте приложението, щракнете "Редактор" и в раздела "Снимка" маркирайте снимките, необходими за проекта.
- Можете да ги подредите в определен ред, като задържите и плъзнете една от снимките. За да продължите да работите с проекта, щракнете върху „Следване“.
- След добавяне на снимки отидете в раздела "Музика" и докоснете иконата "Изтегли"... Тук можете също да изберете една от песните, препоръчани от приложението. В раздела "Най-доброто" изберете песен, след което изтеглете и добавете.
- За да добавите вашата песен към снимките, отидете в раздела "Моята музика", изберете песен, натиснете Добавяне, ако е необходимо, редактирайте го и кликнете "ДОБРЕ".
- За да промените дължината на снимките, отворете раздела „Промяна“, щракнете "Продължителност", изберете снимка и променете часа.
![Променете продължителността на снимката във Filmigo]()
Filmigo може да се зададе на стойност, по-дълга от десет секунди. За да направите това, преместете плъзгача докрай надясно и когато се отвори допълнителен прозорец, въведете желаната стойност и докоснете "ДОБРЕ".
- Можете да добавите няколко песни наведнъж към клип, който ще започне всеки момент и ще се възпроизвежда една след друга. За това в раздела „Промяна“ има удобна функция "Мулти-музика".
![Влизане в мулти-музикалната секция на Filmigo]()
Допълнителни записи могат да се добавят само на мястото, където музиката на снимката все още не е наслагвана. В този случай песента обхваща цялата поредица от снимки, така че трябва да я изтриете или да я изрежете, като плъзнете плъзгача в началото или края.
- Преместете курсора към безплатни снимки, щракнете върху иконата плюс и добавете нова песен.
- Когато песента започне да се възпроизвежда, докоснете "ДОБРЕ"... За да го разтегнете, задръжте курсора на мишката, натиснете "Редактиране" и променете продължителността на пистата.
![Редактиране на допълнителна музика във Filmigo]()
Когато всички композиции са добавени, щракнете върху "ДОБРЕ".
- За да запазите проекта, щракнете върху „Експортиране“... Сега може да се остави "Галерия" устройства или изпращайте с помощта на социални мрежи и други услуги.
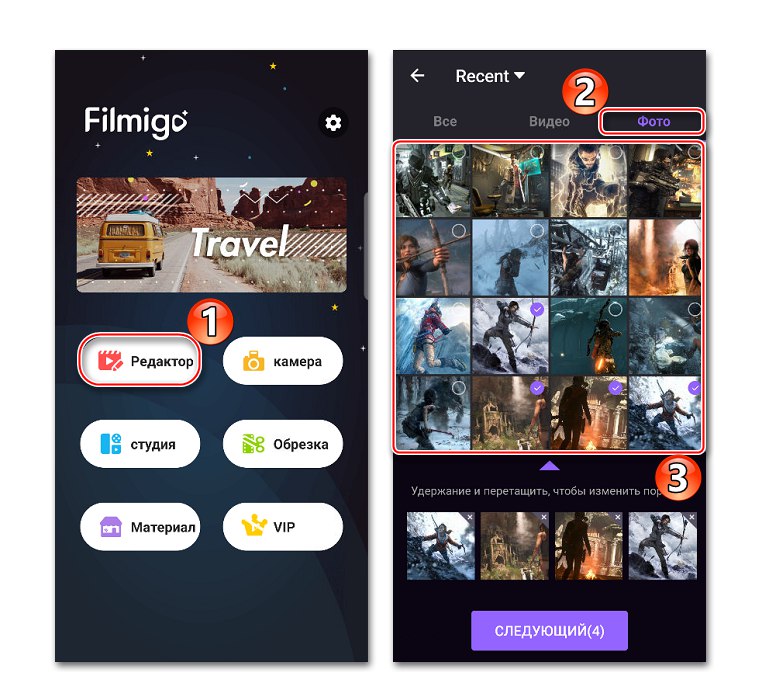
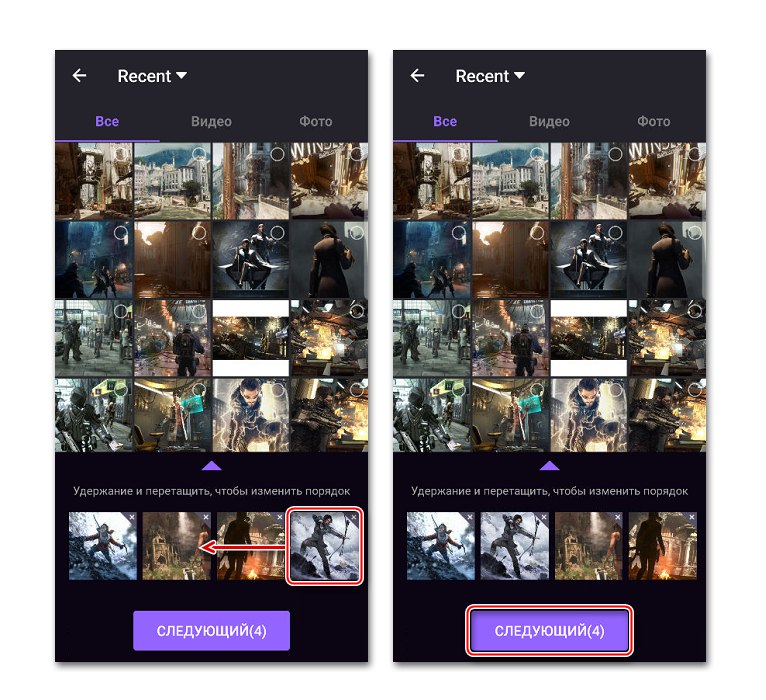
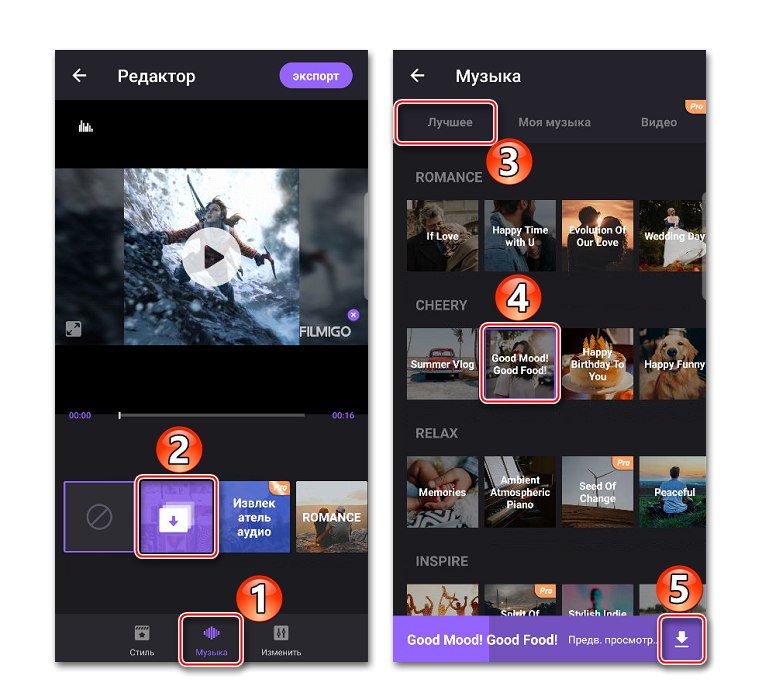
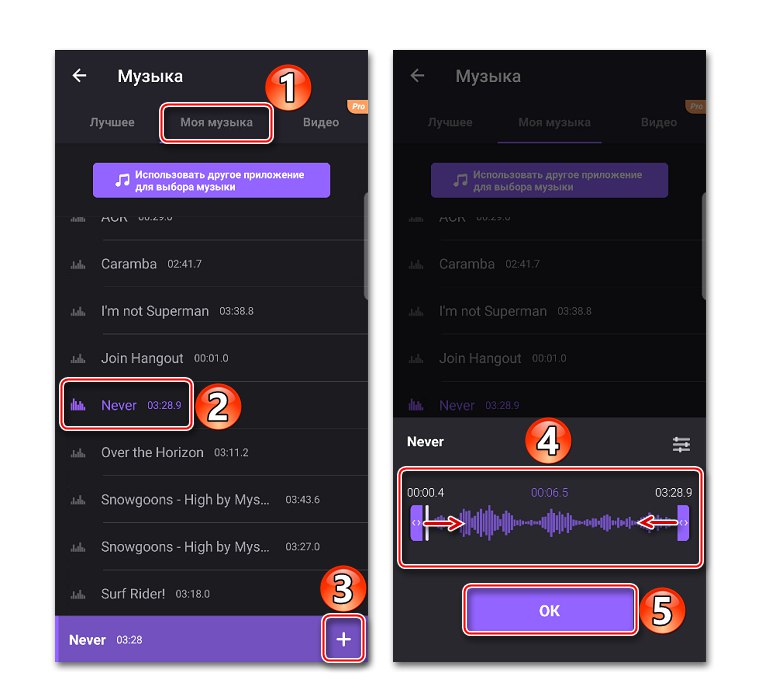
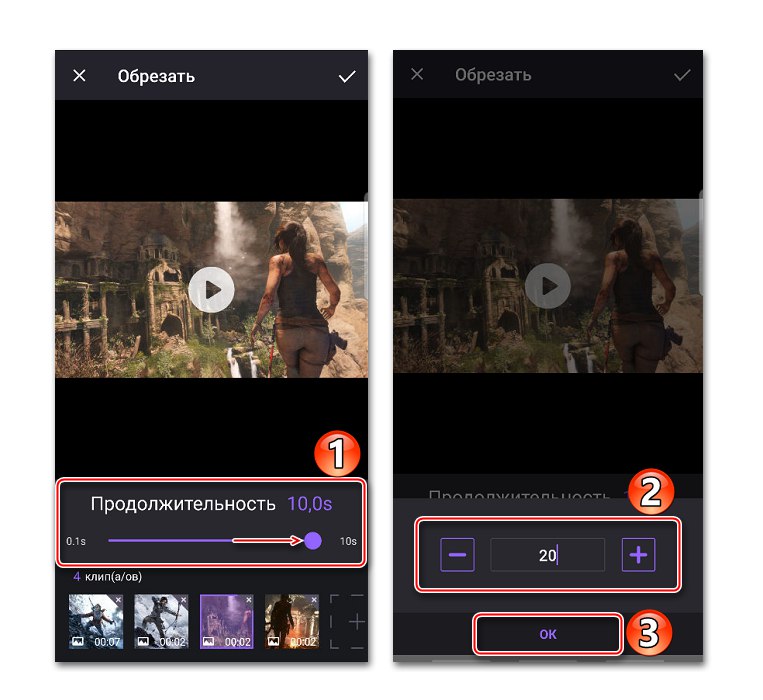
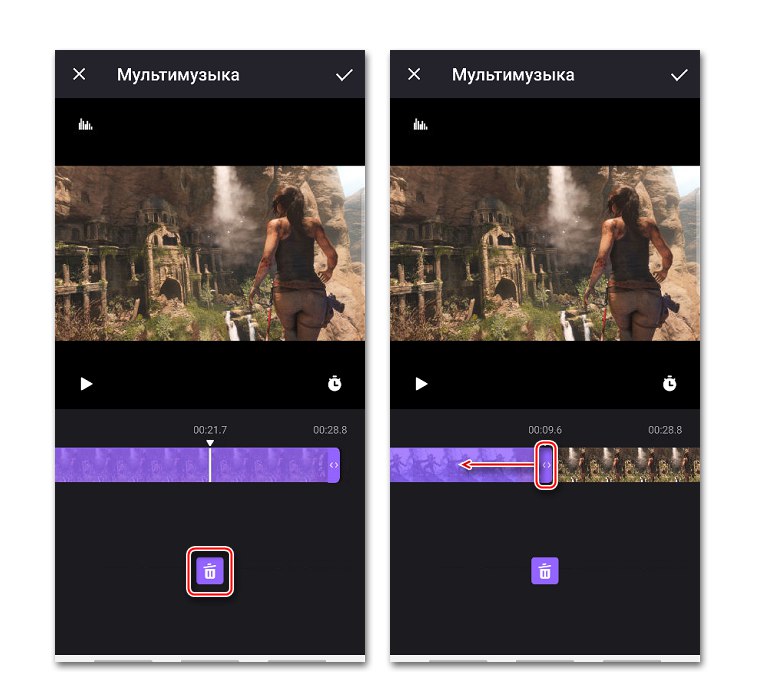
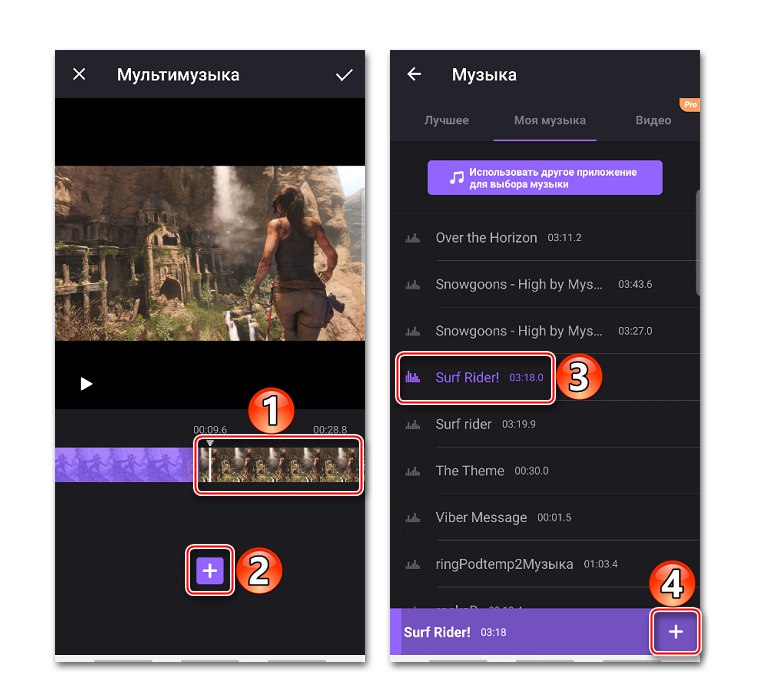
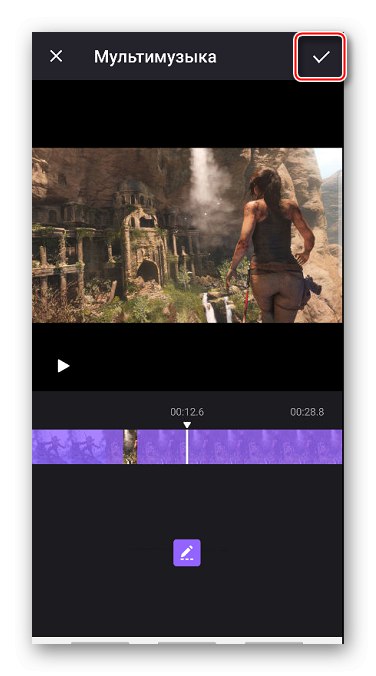
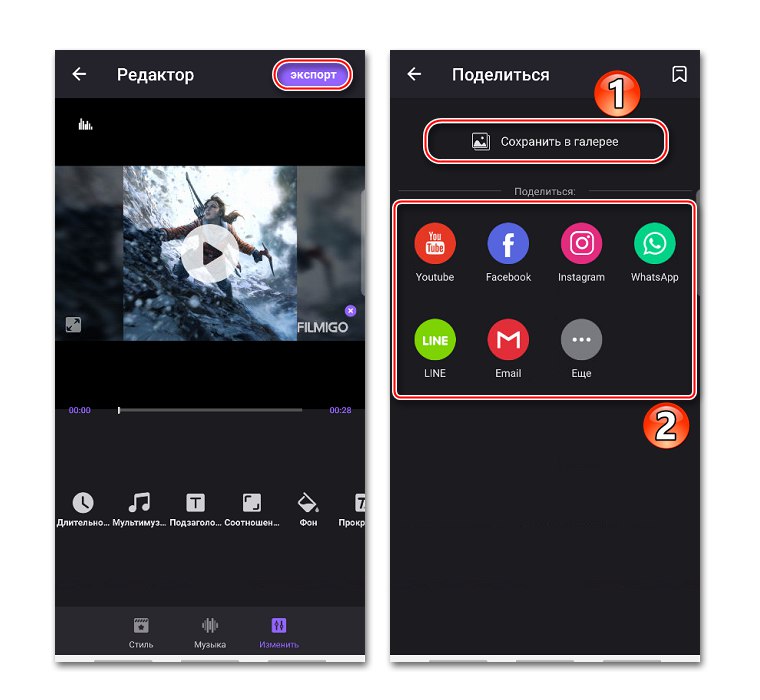
Метод 3: MV Maker
MV Maker се различава от другите две приложения главно по това, че клиповете, създадени с този инструмент, нямат воден знак. Но след почти всяко действие рекламата се включва.
Изтеглете MV Maker от Google Play Store
- Стартирайте приложението, докоснете „Създаване“, добавете необходимите снимки и кликнете „Следване“.
- За да увеличите продължителността на снимките, отидете в раздела "Време" и изберете една от предложените стойности, която ще бъде приложена незабавно към всички изображения.
- За да насложите композицията върху снимката, отворете раздела "Музика"... Съставът по подразбиране от MV Maker ще се използва по подразбиране, но може да бъде премахнат, като щракнете върху иконата на кошчето.
![Премахване на музика по подразбиране в MV Maker]()
За да използвате вашата песен, отидете в раздела за добавяне на музика, изберете песен, редактирайте я, ако е необходимо и потвърдете промените.
- След настройка докоснете „Запазване“, изберете качеството на клипа и изчакайте приложението да го обработи.
![Запазване на клип в MV Maker]()
Можете да намерите проекта по пътя, посочен след запазване.