Управление на правата върху акаунти в Windows 10
Когато работите едновременно с едно и също устройство, няколко потребители скоро или късно ще трябва да се справят със задачата да променят правата на сметките, тъй като на един потребител трябва да бъдат дадени правата на системния администратор, а други трябва да поемат тези права. Такива разрешения предполагат, че в бъдеще някой потребител ще може да променя конфигурациите на приложенията и стандартните програми, да стартира някои помощни програми с разширени права или да загуби тези правомощия.
съдържание
Как да промените потребителските права в Windows 10
Помислете как можете да промените правата на потребителя чрез пример за добавяне на администраторски права (обратната операция е идентична) в Windows 10.
Струва си да се отбележи, че изпълнението на тази задача изисква оторизация с профил, който има права на администратор. Ако нямате достъп до този тип сметка или сте забравили паролата за него, няма да можете да използвате описаните по-долу методи.
Метод 1: "Контролен панел"
Стандартният метод за промяна на привилегиите на потребителя е да се използва "Контролен панел" . Този метод е лесен и разбираем за всички потребители.
- Придвижете се до "Контролен панел" .
- Активирайте режима за преглед "Големи икони" и след това изберете секцията по-долу, показана в изображението.
- Кликнете върху елемента "Управление на друг профил" .
- Кликнете върху профила, който трябва да промените правата.
- След това изберете "Промяна на типа на профила" .
- Превключете потребителския акаунт в режим "Администратор" .
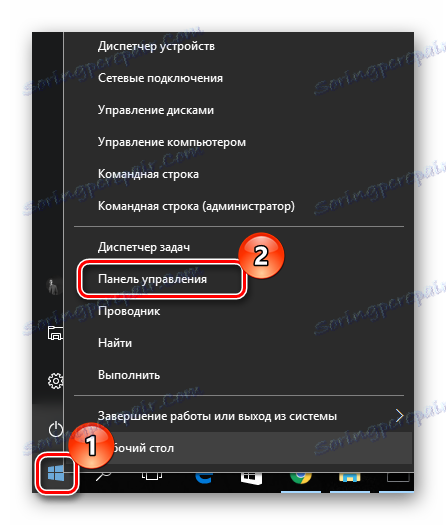
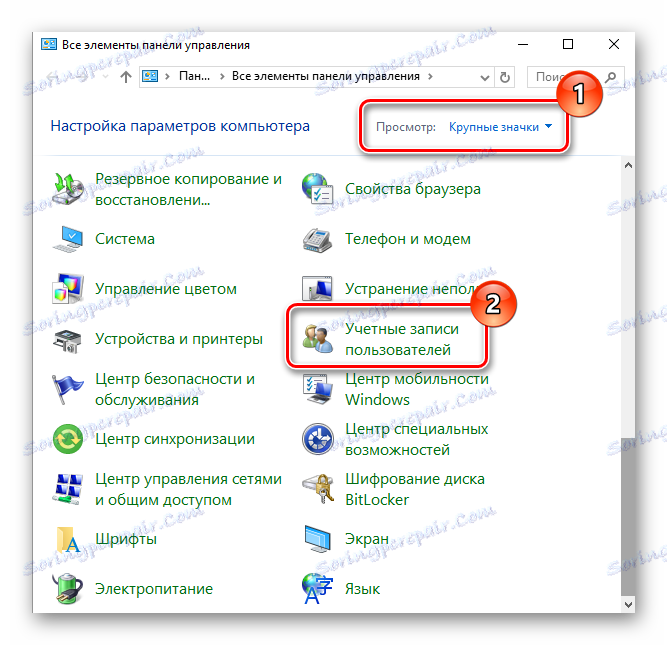
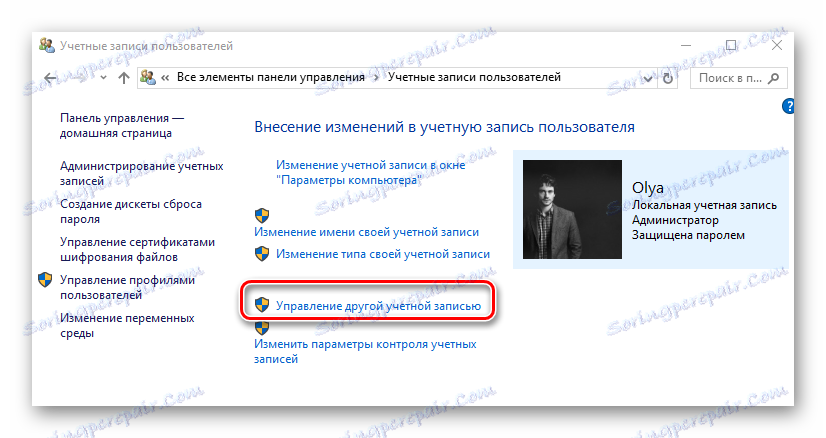
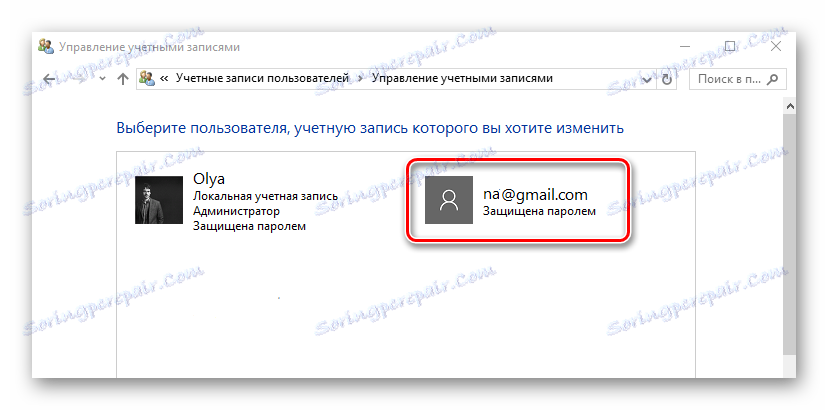
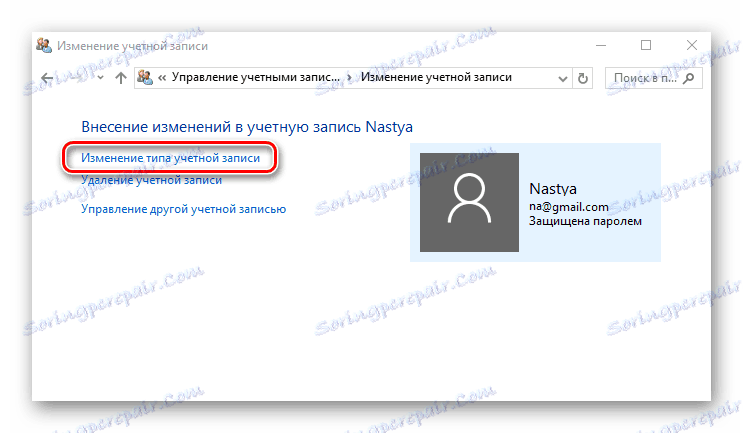
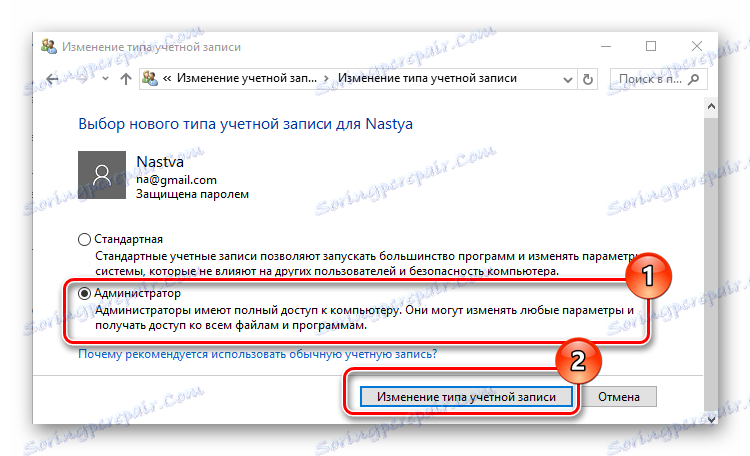
Метод 2: "Настройки на системата"
"Настройки на системата" е друг удобен и лесен начин за промяна на потребителските права.
- Натиснете комбинацията "Win + I" на клавиатурата.
- В прозореца Параметри намерете елемента, посочен в изображението, и кликнете върху него.
- Отворете раздела "Семейство и други хора" .
- Изберете профила, за който искате да промените правата, и кликнете върху него.
- Кликнете върху Промяна на типа на профила .
- Задайте типа на профила "Администратор" и кликнете върху "OK" .
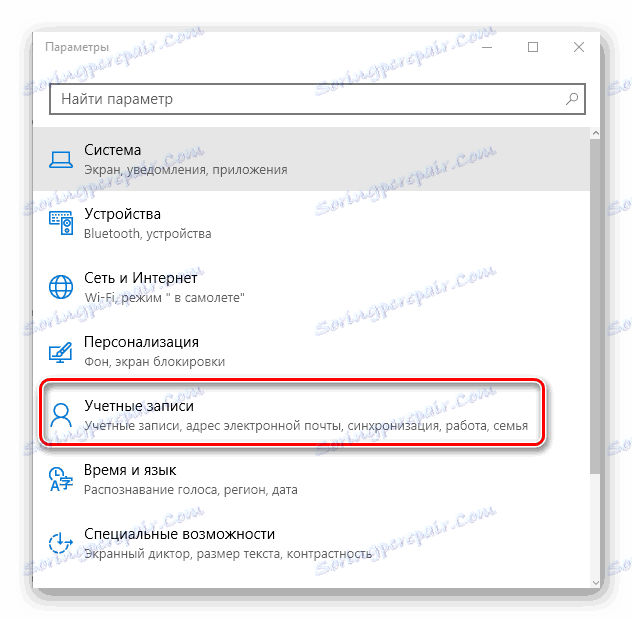
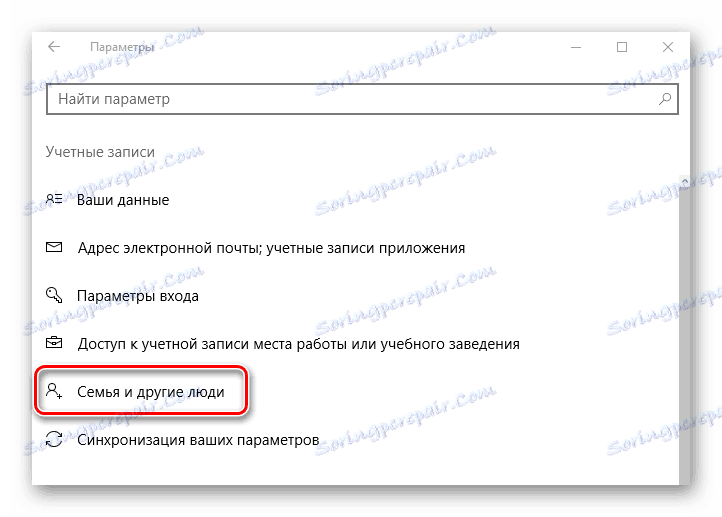
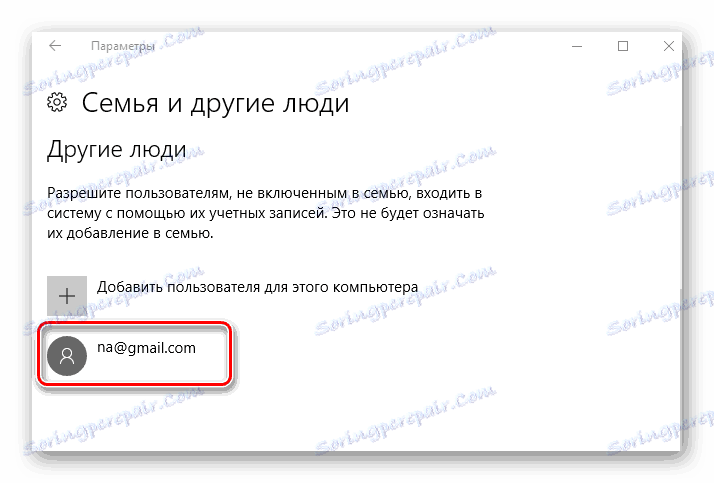
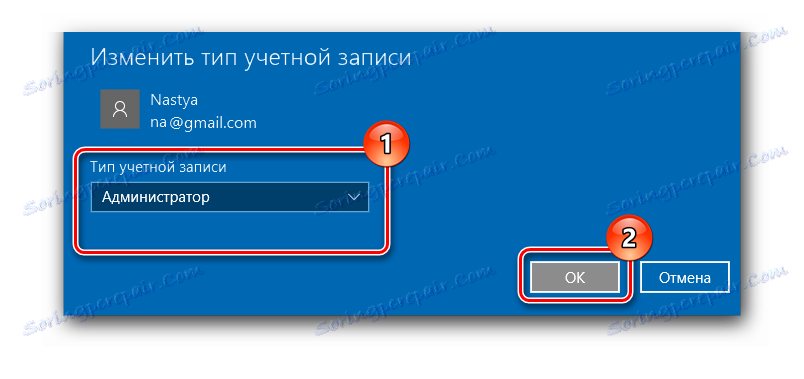
Метод 3: Командния ред
Най-краткият начин да получите администраторски права е да използвате "Командния ред" . Просто въведете една единствена команда.
- Стартирайте cmd с администраторски права, като щракнете с десния бутон върху менюто "Старт" .
- Въведете командата:
net user administrator /active:yesНеговото изпълнение активира скрития администраторски акаунт. Руската версия на операционната система използва
администраторна ключова дума, вместо английската версия наadministrator.
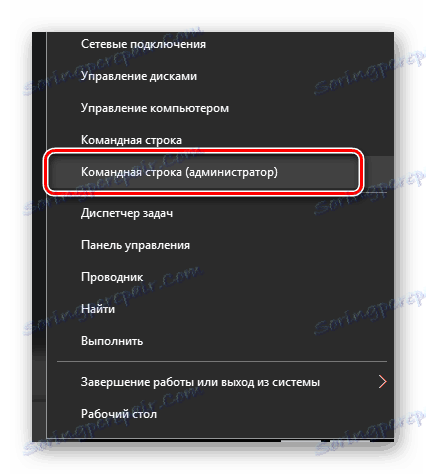
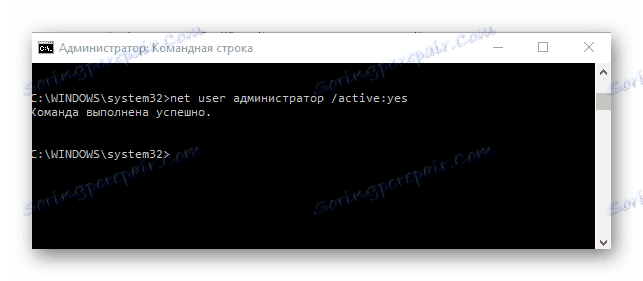
В бъдеще вече можете да използвате този профил.
Метод 4: Добавка за местна политика за защита
- Натиснете комбинацията "Win + R" и въведете
secpol.mscв линията. - Разгънете секцията "Местни правила" и изберете подраздел "Настройки за защита" .
- Задайте стойността на "Enabled" за параметъра, посочен в изображението.
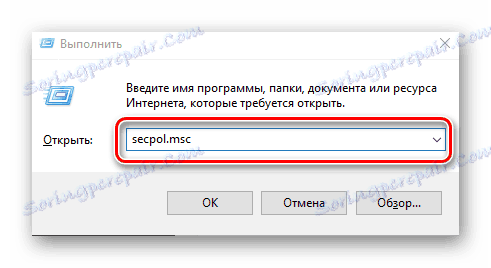
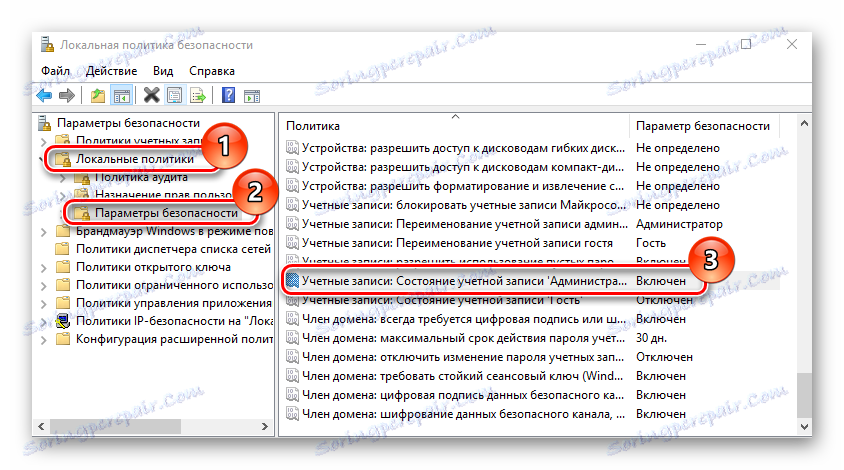
Този метод повтаря функционалността на предишната, т.е. активира скрипта на администратор, който преди е бил скрит.
Метод 5: Добавка за локални потребители и групи
Този метод се използва само за деактивиране на администраторския профил.
- Натиснете клавиша "Win + R" и въведете
lusrmgr.mscв реда. - В дясната част на прозореца кликнете върху папката "Потребители" .
- Щракнете с десен бутон върху администраторския акаунт и изберете Properties .
- Поставете отметка в квадратчето до "Прекъсване на профила" .
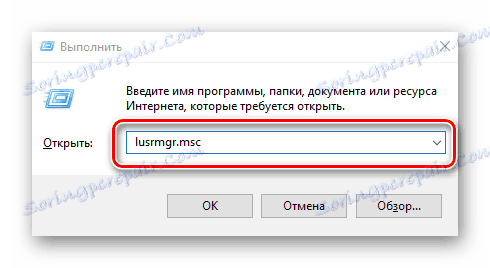

По този начин можете лесно да активирате или деактивирате администраторския акаунт и да добавяте или премахвате привилегии от потребителя.