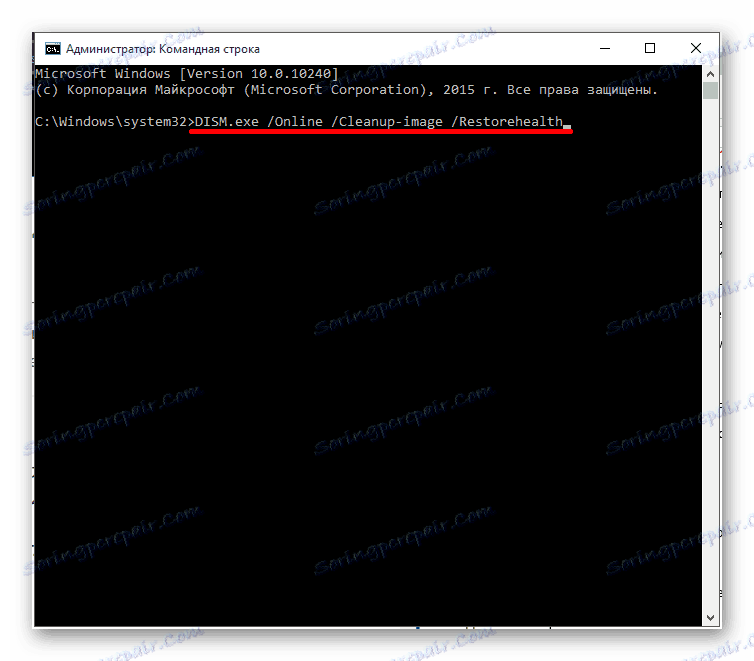Отстраняване на проблеми при стартиране на Windows Store
Някои потребители не стартират "Windows Store" в Windows 10 или възникне грешка при инсталирането на приложението. Решаването на този проблем може да бъде много проста.
съдържание
- Решете проблема с "App Store" в Windows 10
- Метод 1: Използване на инструмента за ремонт на софтуер
- Метод 2: Използване на инструмента за отстраняване на неизправности
- Метод 3: Възстановяване на критични системни файлове
- Метод 4: Нулирайте кеш паметта на Windows Store
- Метод 5: Възстановяване на центъра за актуализиране
- Метод 6: Преинсталирайте Windows Store
- Метод 8: Пререгистриране на Windows Store
- Метод 9: Създаване на нов профил в Windows 10
- Метод 10: Възстановяване на системата
- Въпроси и отговори
Решете проблема с "App Store" в Windows 10
Проблеми с "Windows Store" може да се дължат на актуализирането на антивирусната програма. Изключете го и тествайте програмата. Възможно е също да можете да рестартирате компютъра си.
Прочетете още: Как временно да деактивирате антивирусната защита
Метод 1: Използване на инструмента за ремонт на софтуер
Тази помощна програма е създадена от Microsoft за откриване и решаване на проблеми в Windows 10. Софтуерът за ремонт на софтуер може да нулира настройките на мрежата, да проверява целостта на важни файлове чрез DISM и много други.
Изтеглете инструмента за ремонт на софтуер от официалния сайт
- Пуснете програмата.
- Имайте предвид, че сте съгласни с потребителското споразумение и кликнете върху "Напред" .
- Процесът на сканиране ще започне.
- Когато процедурата приключи, кликнете върху "Рестартиране сега" . Вашият компютър ще се рестартира.
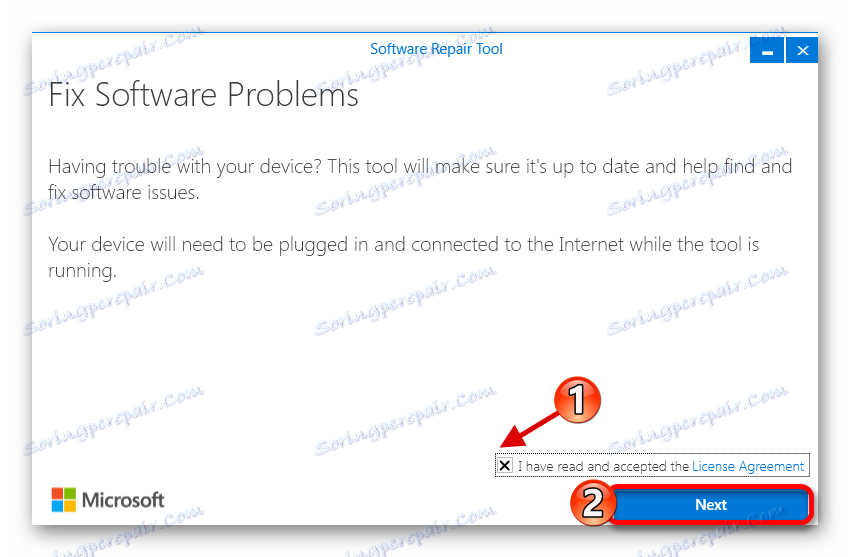

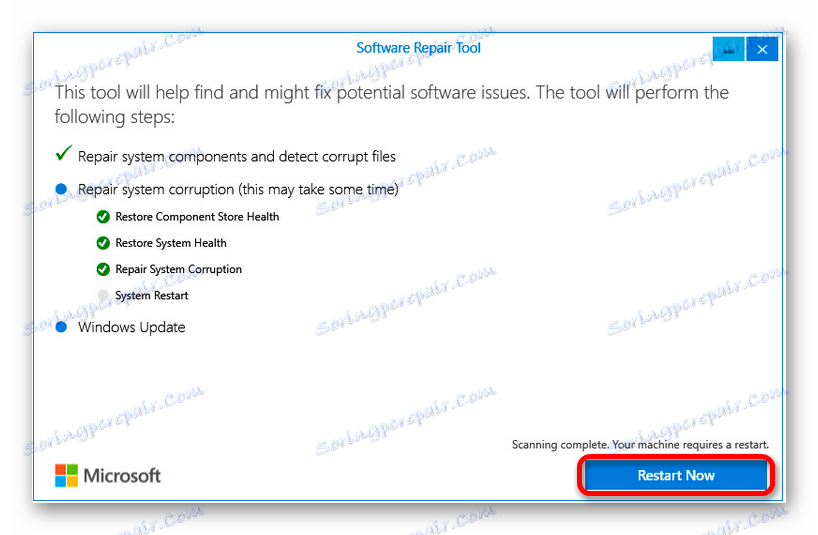
Метод 2: Използване на инструмента за отстраняване на неизправности
Тази програма е предназначена да открие проблеми с "App Store".
Изтеглете инструмента за отстраняване на неизправности от официалния сайт на Microsoft
- Стартирайте програмата и кликнете върху "Напред" .
- Проверката започва.
- След като ще получите отчет. Ако инструментът за отстраняване на неизправности открие проблем, ще получите инструкции за поправянето му.
- Можете също така да отворите "Преглед на допълнителна информация", за да се запознаете напълно с доклада.
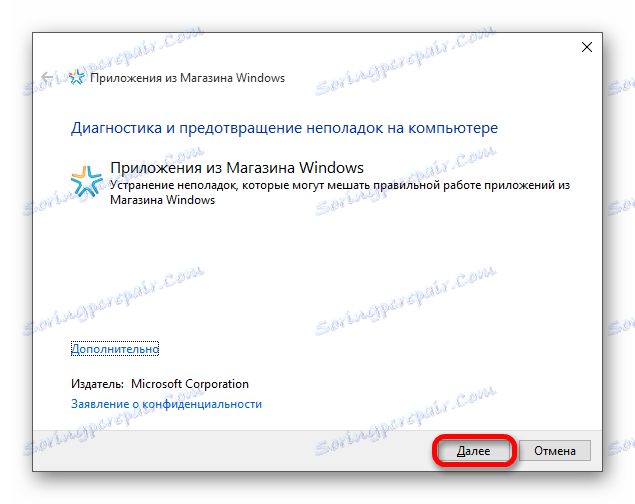
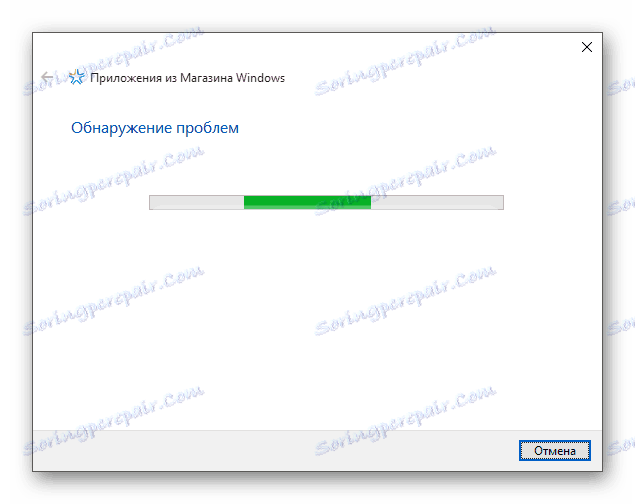
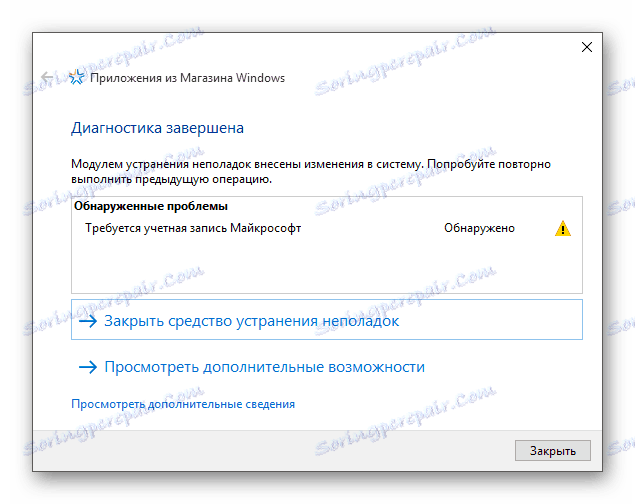
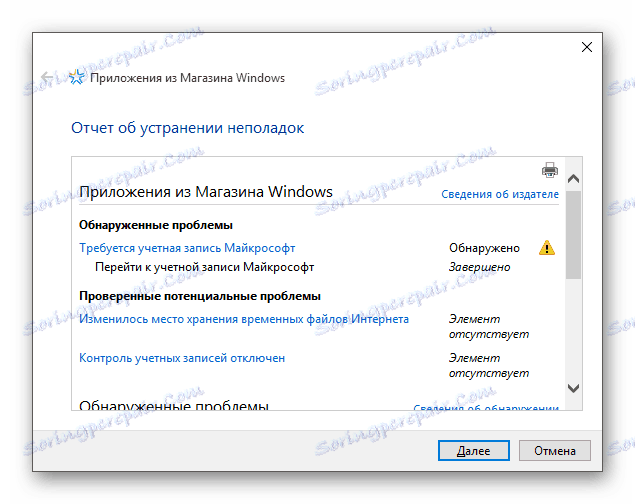
Или тази програма вече може да е на вашия компютър. В този случай направете следното:
- Стартирайте Win + S и полето за търсене напишете думата "панел" .
- Отворете "Контролен панел" - "Отстраняване на неизправности" .
- В лявата колона кликнете върху "Преглед на всички категории" .
- Намерете "Приложения от магазина на Windows" .
- Следвайте инструкциите.
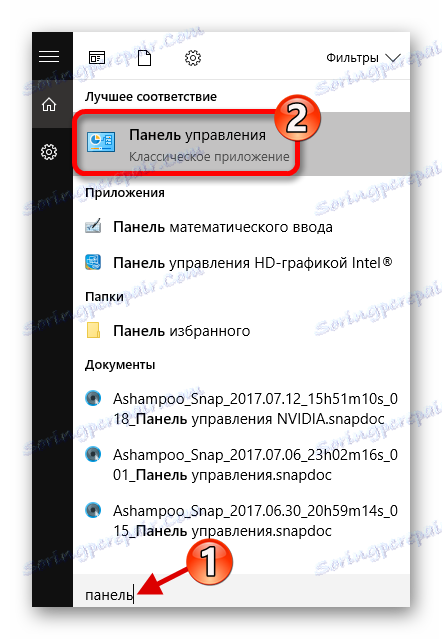
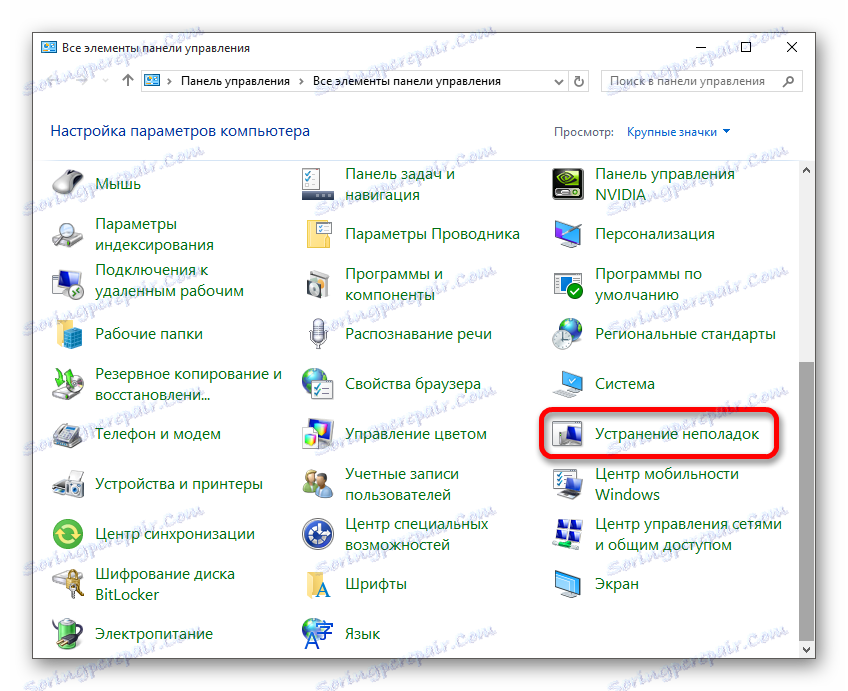
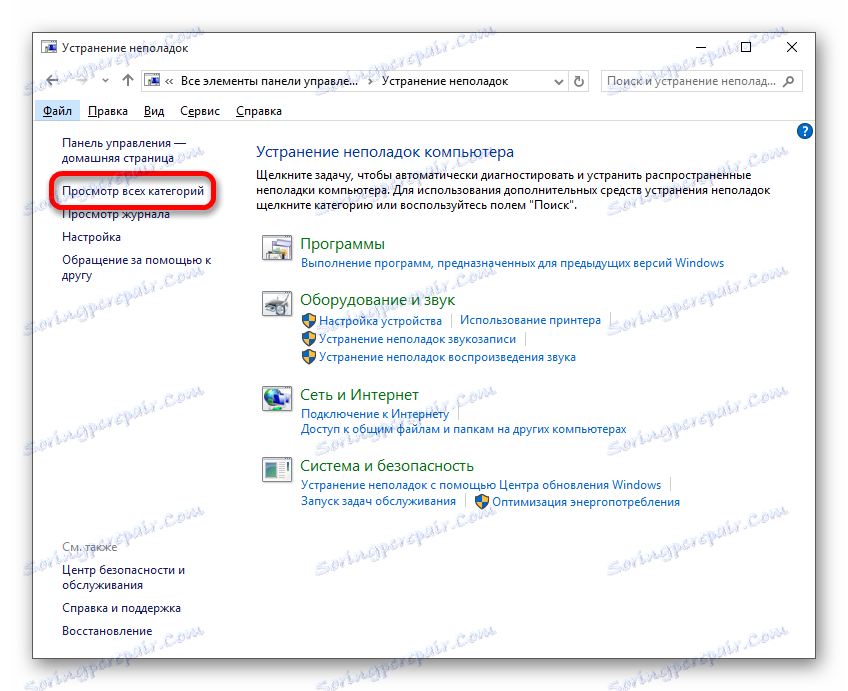
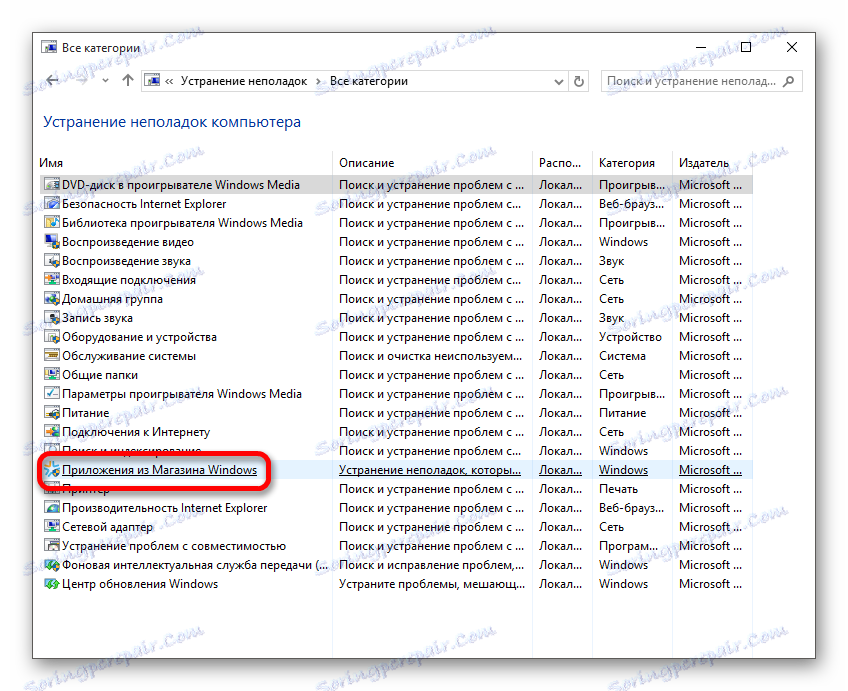
Метод 3: Възстановяване на критични системни файлове
Може би някои системни файлове, които засягат работата на магазина на Windows, са повредени.
- Кликнете с десния бутон върху иконата "Старт" и изберете "Команден ред (администратор)" в контекстното меню.
- Копирайте и стартирайте бутона със следната команда:
sfc /scannow - Рестартирайте компютъра и рестартирайте "Команден ред" като администратор.
- Въведете
DISM.exe /Online /Cleanup-image /Restorehealth![Започнете възстановяването на повредени системни файлове, като използвате командния ред]()
и натиснете Enter .
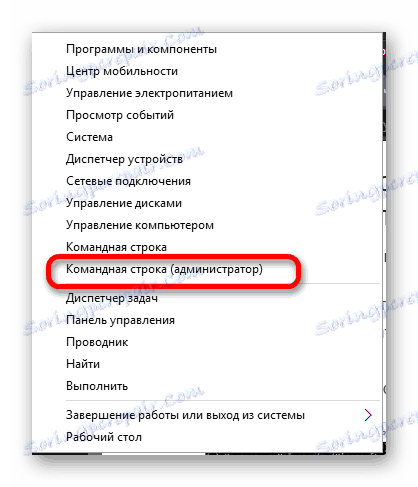
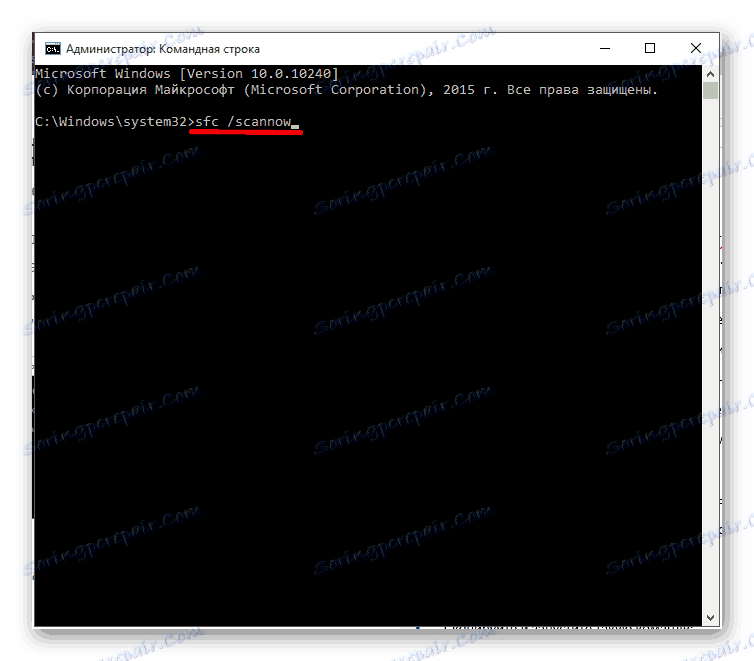
По този начин ще проверите целостта на Вашите важни файлове и ще възстановите повредените файлове. Може би този процес ще се извърши за дълго време, така че ще трябва да почакате.
Метод 4: Нулирайте кеш паметта на Windows Store
- Изпълнете комбинацията от клавиши "Win + R" .
- Въведете wsreset и стартирайте бутона "OK" .
- Ако приложението работи, но не инсталира приложението, отидете в профила си или създайте нов.
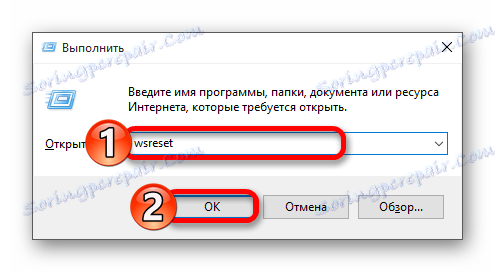
Метод 5: Възстановяване на центъра за актуализиране
- Изключете мрежовата връзка и стартирайте "Команден ред" като администратор.
- следват:
net stop wuaserv - Сега копирайте и стартирайте тази команда:
move c:WindowsSoftwareDistribution c:WindowsSoftwareDistribution.bak - И накрая влезте
net start wuaserv - Рестартирайте устройството.

Метод 6: Преинсталирайте Windows Store
- Стартирайте "Command Prompt" с администраторски права.
- Копирайте и поставете
PowerShell -ExecutionPolicy Unrestricted -Command «&{$manifest = (Get-AppxPackage Microsoft.WindowsStore).InstallLocation + ‘AppxManifest.xml’ ; Add-AppxPackage -DisableDevelopmentMode -Register $manifest} - Изпълнете с натискане на клавиша Enter .
- Рестартирайте компютъра.
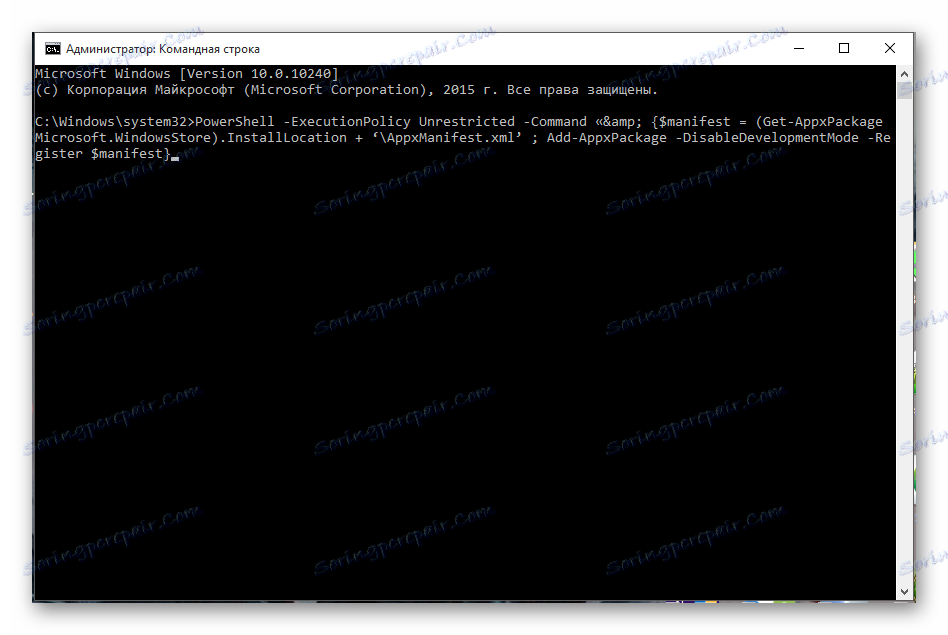
Можете да го направите и в PowerShell.
- Намерете и стартирайте PowerShell като администратор.
- следвам
Get-AppxPackage *windowsstore* | Remove-AppxPackage - Сега програмата е деактивирана. В PowerShell напишете
Get-Appxpackage –Allusers - Намерете "Microsoft.WindowsStore" и копирайте стойността на параметъра "PackageFamilyName" .
- Въведете
Add-AppxPackage -register «C:Program FilesWindowsAppsЗначение_PackageFamilyName AppxManifest.xml» -DisableDevelopmentModeКъдето "Value_PackageFamilyName" е съдържанието на съответния ред.
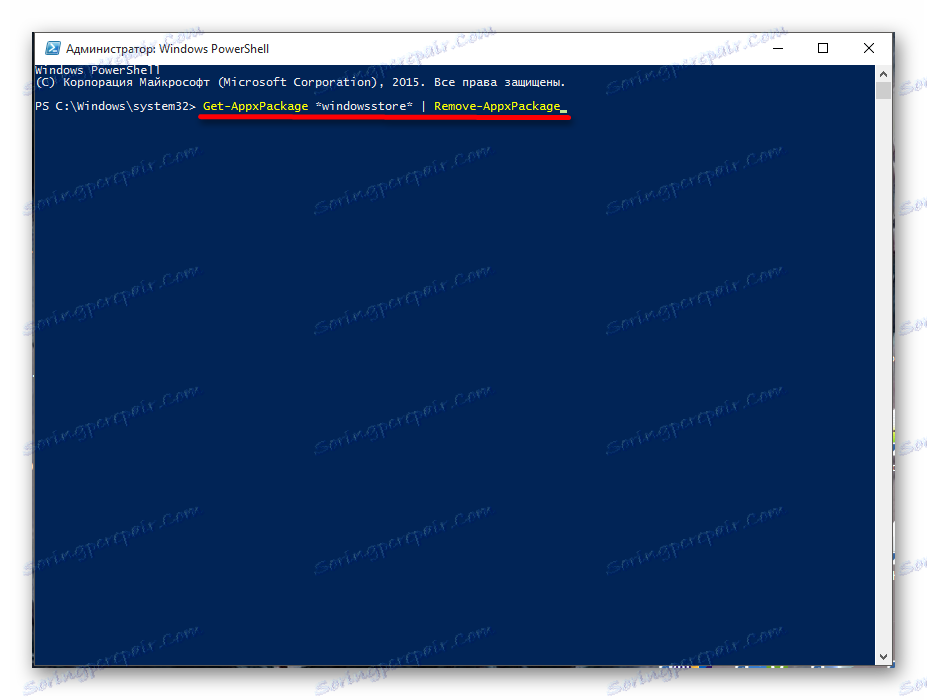
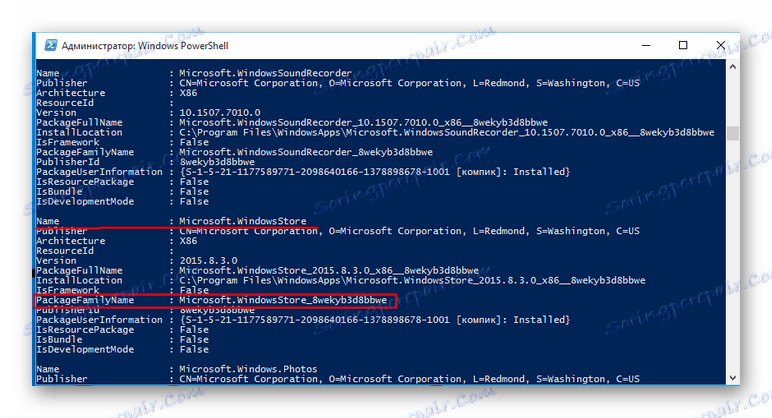
Метод 8: Пререгистриране на Windows Store
- Стартирайте PowerShell с администраторски права.
- копие
Get-AppXPackage -AllUsers | Foreach {Add-AppxPackage -DisableDevelopmentMode -Register «$($_.InstallLocation)AppXManifest.xml»} - Изчакайте изпълнението и рестартирането.
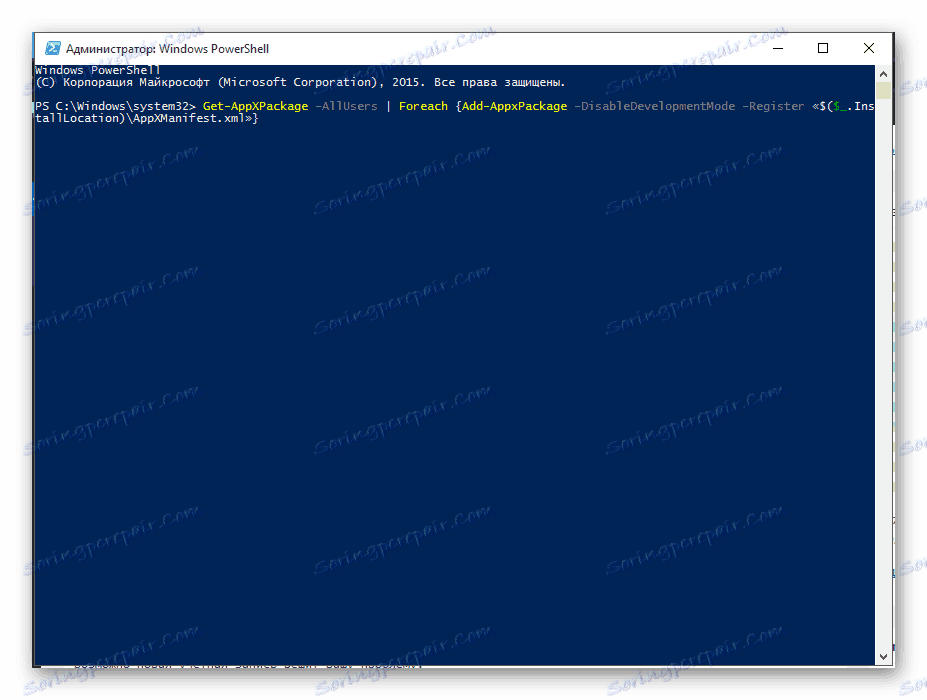
Метод 9: Създаване на нов профил в Windows 10
Може би новата сметка ще реши проблема ви.
- Отворете "Старт" - "Настройки" - "Профили" .
- В секцията "Семейство и други хора" добавете нов потребител. Желателно е името му да е на латиница.
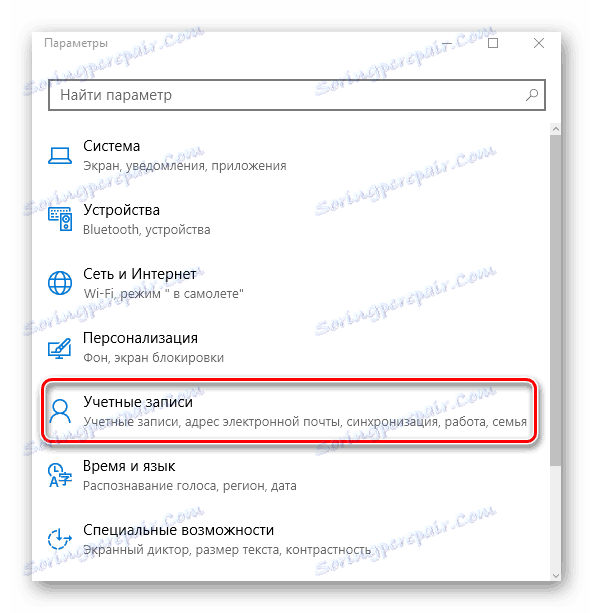
Прочетете повече: Създаване на нови местни потребители в Windows 10
Метод 10: Възстановяване на системата
Ако имате точка за възстановяване, тогава можете да я използвате.
- В контролния панел намерете елемента "Възстановяване" .
- Сега кликнете върху "Стартиране на възстановяването на системата" .
- Кликнете върху "Напред" .
- Ще ви бъде даден списък с наличните точки. За да видите повече, поставете отметка в "Показване на други точки за възстановяване" .
- Изберете желания обект и кликнете върху "Next" . Процесът на възстановяване ще започне. Следвайте инструкциите.
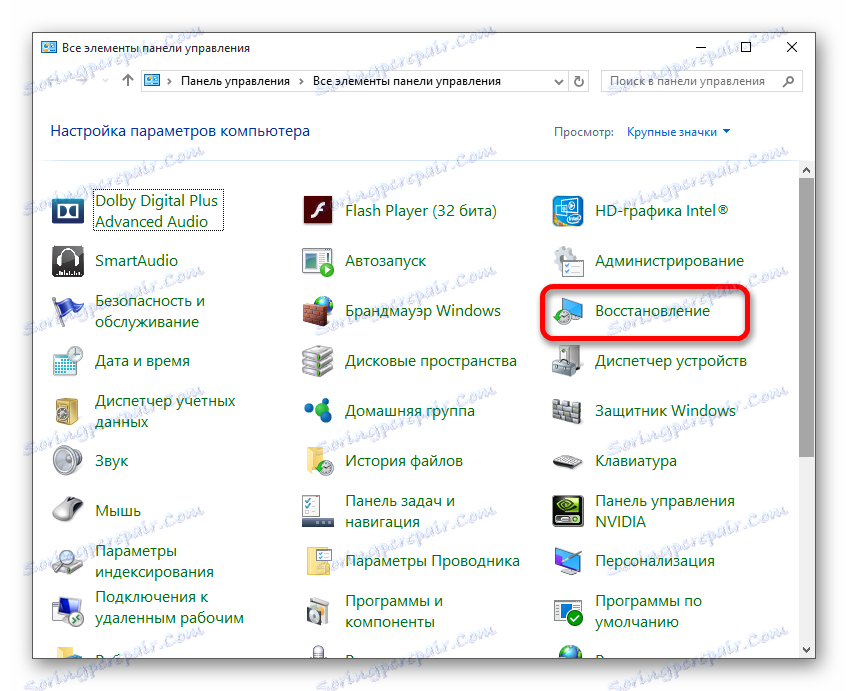
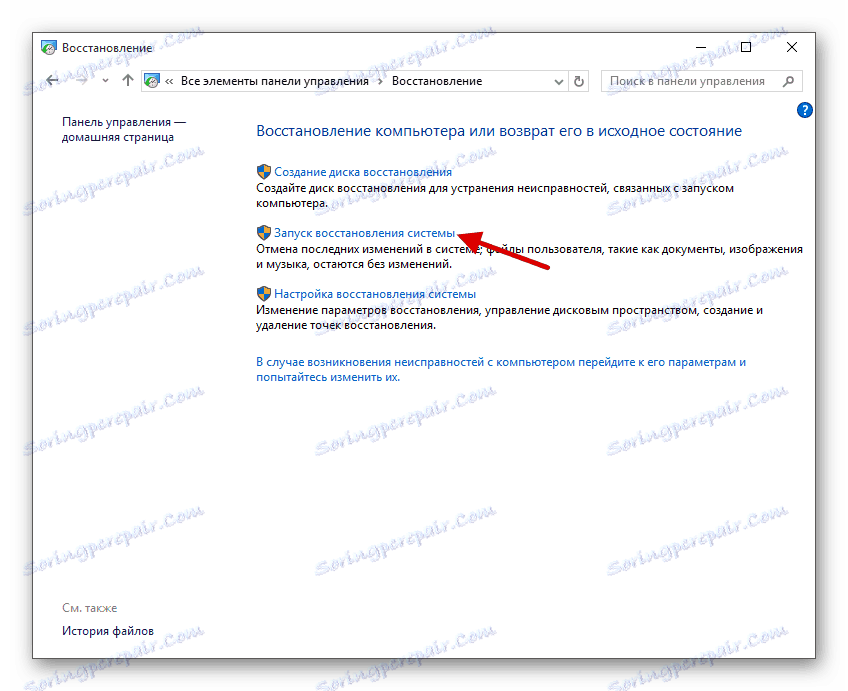
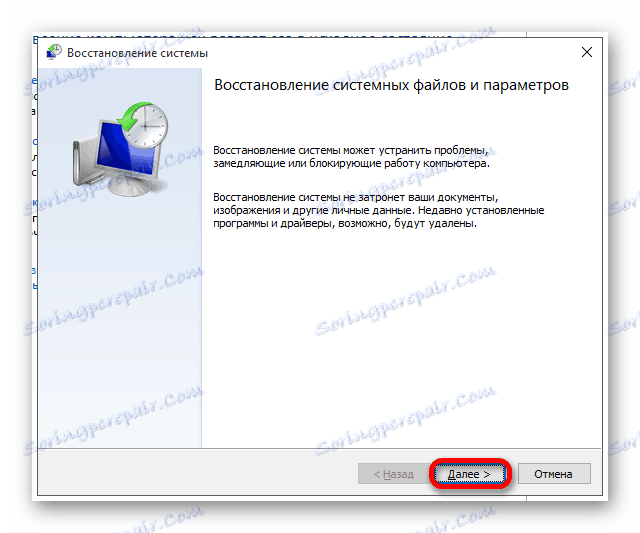
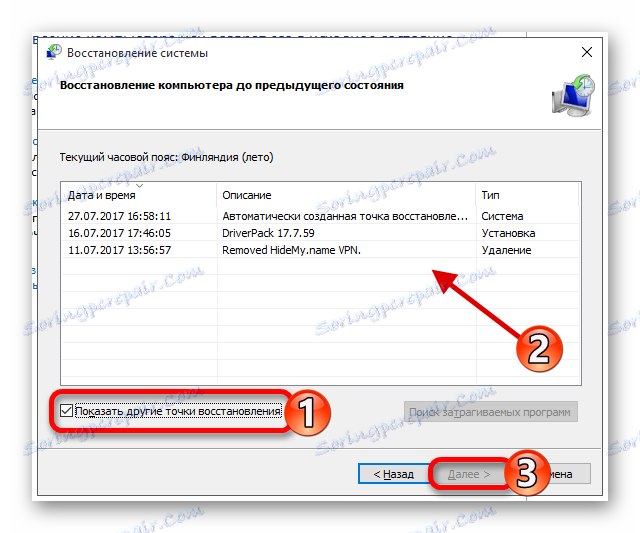
Тук бяха описани основните начини за отстраняване на проблем с Windows Store.