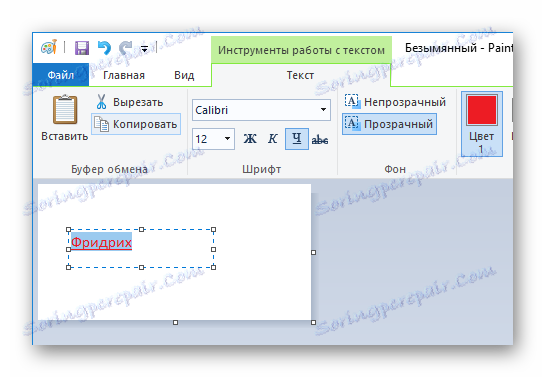Променете цвета на хипервръзката в PowerPoint
Стилистичният дизайн на презентацията е от голямо значение. И много често потребителите променят дизайна на вградените теми и след това ги редактират. В този процес е жалко да се сблъскаме с факта, че не всички елементи са подлежащи на логически, на пръв поглед начини за промяна. Например това се отнася до промяна на цвета на хипервръзките. Тук е необходимо да се разбере по-подробно.
съдържание
Принцип на промяна на цвета
Темата на презентацията по време на заявката също променя цвета на хипервръзките, което не винаги е удобно. Опитите за промяна на оттенъка на текста на такава връзка по обичайния начин не водят до нищо добро - избраният сайт просто не реагира на стандартната команда.
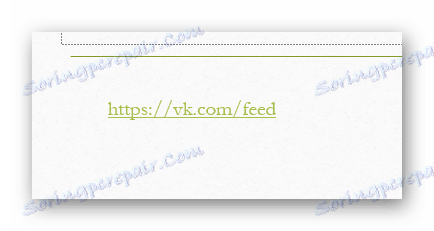
Всъщност всичко е просто тук. Цветът на текста на хипервръзката работи според друга механика. Грубо казано, наслагването на хипервръзката не променя дизайна на избраната област, но налага допълнителен ефект. Тъй като бутонът "Цветен шрифт" променя текста под наслагването, но не и самия ефект.
Прочетете още: Хипервръзки в PowerPoint
Следователно се оказва, че като цяло има три начина да промените цвета на хипервръзката, плюс друг нетривиален.
Метод 1: Променете цвета на очертанията
Възможно е да не се променя самата хипервръзка, но да се наслагва още един ефект, чийто цвят вече е лесно моделиран - очертанието на текста.
- Първо трябва да изберете елемент.
- Когато изберете персонализирана връзка в заглавната част на програмата, разделът "Drawing tools" се появява в раздела "Format" . Трябва да отидем там.
- Тук в областта "WordArt Tools" можете да намерите бутона "Text outline" . Имаме нужда от нея.
- Когато бутонът се разшири, като кликнете върху стрелката, можете да видите подробни настройки, позволявайки ви да изберете желания цвят от стандартните и да зададете свой собствен.
- След като изберете цвят, той ще се приложи към избраната хипервръзка. За да преминете към друга, трябва да повторите процедурата, като я изберете.
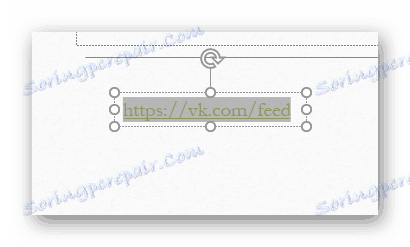
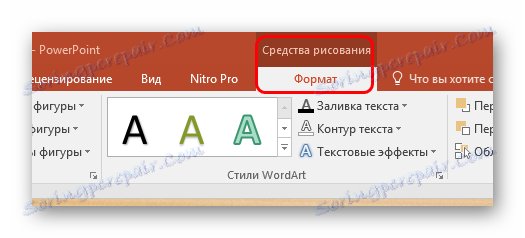
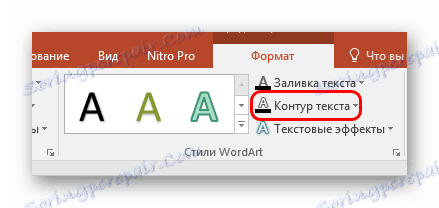
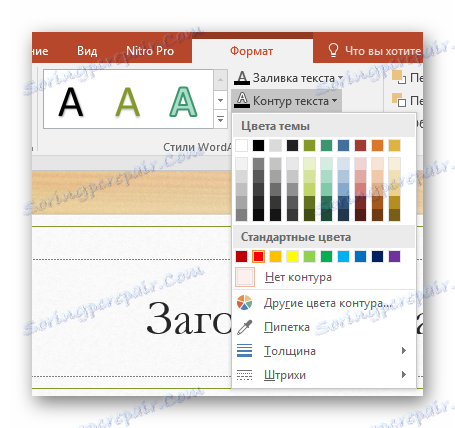
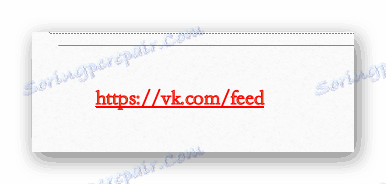
Трябва да се отбележи, че това не променя цвета на наслагването като такова, а само налага допълнителен ефект отгоре. Можете лесно да проверите това, ако поставите точка и тире в настройките на контурите с минимална дебелина. В този случай зеленият цвят на хипервръзката ще бъде ясно видим чрез червеното очертаване на текста.
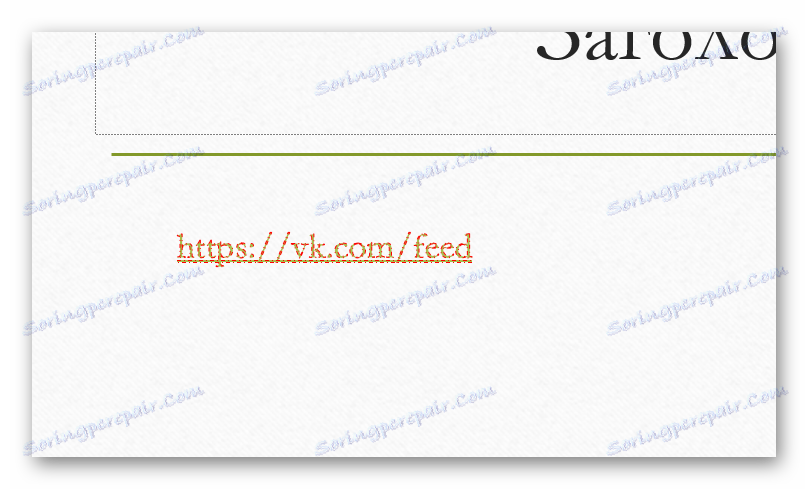
Метод 2: Персонализирайте дизайна
Този метод е добър за мащабни промени в цвета на ефектите на връзките, когато една промяна е твърде дълга.
- За да направите това, отворете раздела "Дизайн" .
- Тук се нуждаем от областта "Опции" , в която трябва да кликнете върху стрелката, за да завъртите менюто за настройки.
- В падащия списък на функциите трябва да посочим първото, след което ще се появи допълнителен избор от цветови схеми. Тук трябва да изберете опцията "Персонализиране на цветовете" на дъното.
- Ще се отвори специален прозорец за работа с цветове в тази тема. В долната част има две опции - "Хипервръзка" и "Гледана хипервръзка". Те трябва да бъдат създадени по необходимия начин.
- Остава само да кликнете върху бутона "Запазване" .
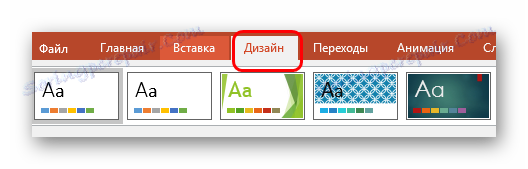
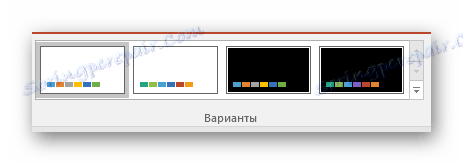
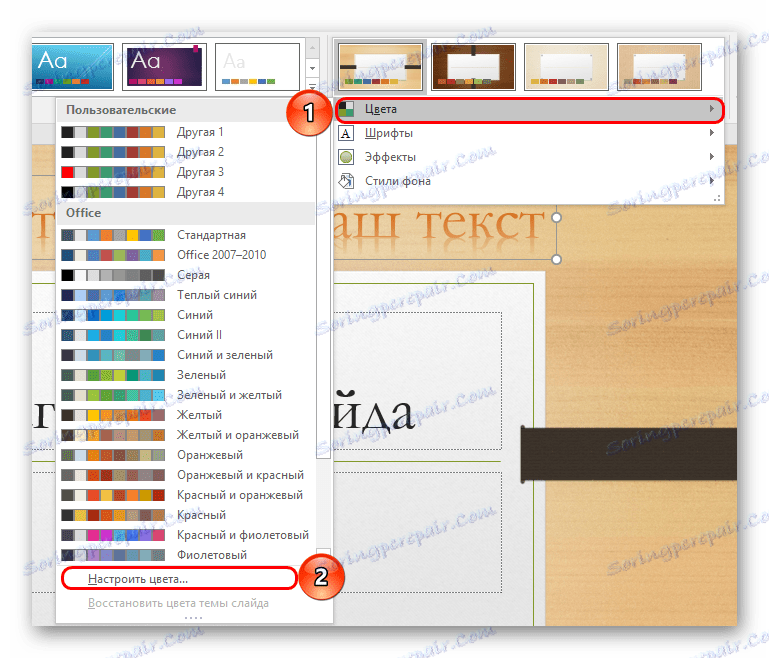
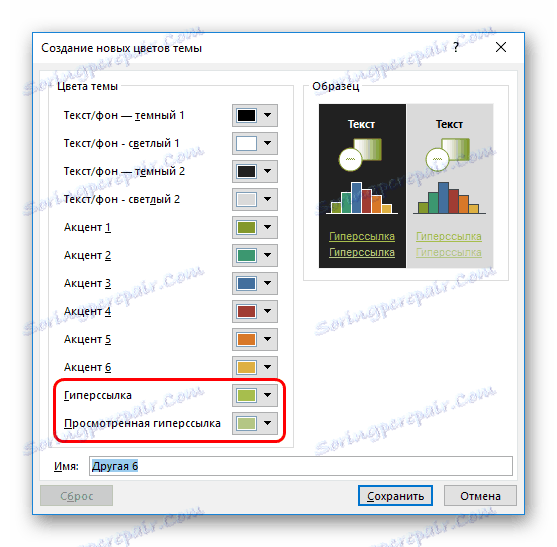
Настройките ще бъдат приложени към цялата презентация, а цветът на връзките ще се променя във всеки слайд.
Както можете да видите, този метод променя цвета на хипервръзката и не "измами системата", както беше казано по-рано.
Метод 3: Превключване на темата
Този метод може да се използва в случаите, когато използването на други причинява затруднения. Както знаете, промяната на темата на презентацията също променя цвета на хипервръзките. По този начин можете просто да изберете желания тон и да промените останалите настройки, които не отговарят.
- В раздела "Дизайн" можете да видите списък с възможни теми в една и съща област.
- Струва си да се сортирате през всеки от тях, докато се намери необходимия цвят за хипервръзката.
- След това остава ръчно преконфигуриране на фона на презентацията и останалите компоненти.
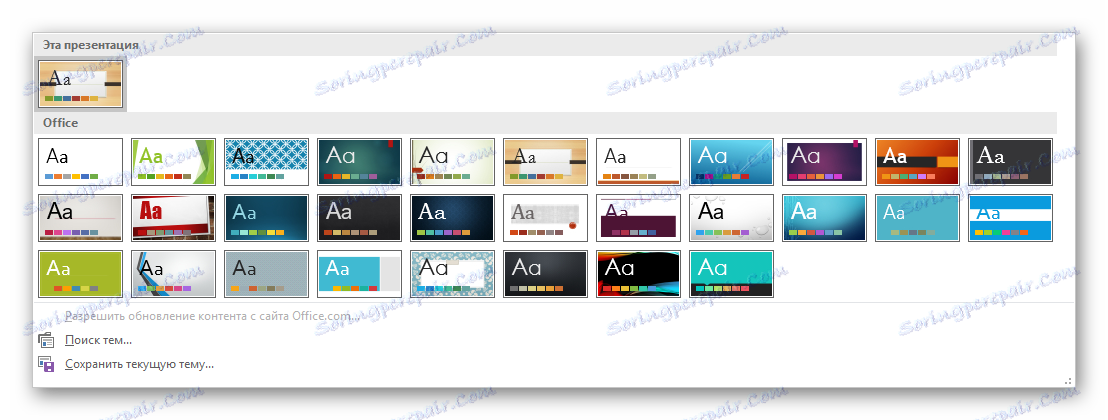
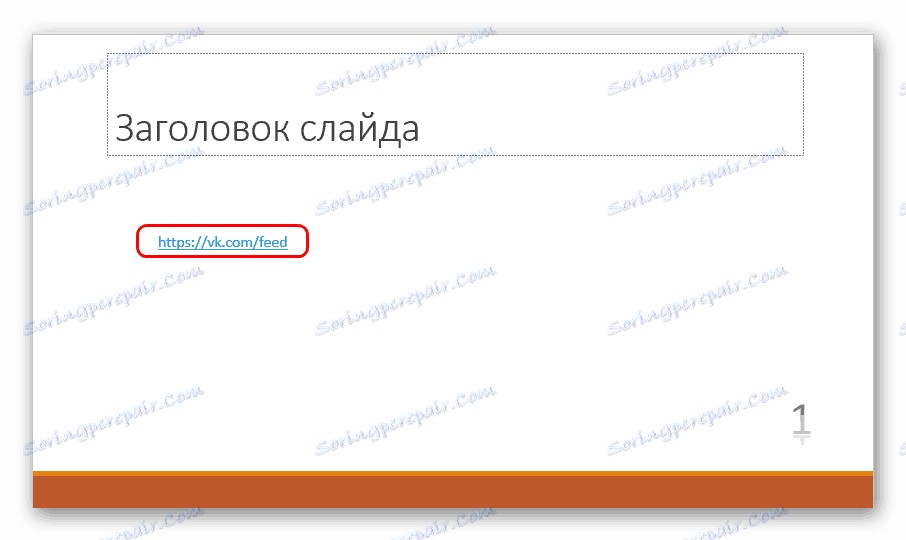
Прочетете повече:
Как да промените фона в PowerPoint
Как да промените цвета на текста в PowerPoint
Как да редактирате слайдове в PowerPoint
Спорен начин, тъй като там ще има много повече работа, отколкото в други варианти, но това също променя цвета на хипервръзката, защото си струва да говорим.
Метод 4: Вмъкване на илюзия на текст
Специфичен метод, който, макар и да работи, но е по-нисък от удобството на другите. Долната линия вмъква изображение, което симулира текста. Помислете за подготовката на примера Paint като най-достъпния редактор.
- Тук трябва да изберете "Цвят 1" на желания цвят.
- Сега натиснете бутона "Текст", маркиран с буквата "T" .
- След това можете да кликнете върху всяка част от платното и да започнете да пишете желаната дума в появяваната област.
![Текст на хиперлинк в Paint]()
Думата трябва да съхранява всички необходими параметри на регистъра - т.е. ако думата е на първо място в изречението, то трябва да започне с главна буква. В зависимост от това къде го поставяте, текстът може да бъде всичко, поне капсула, само за да се слее с останалата част от информацията. След това думата ще трябва да коригира типа и размера на шрифта, вида на текста (удебелен шрифт, курсив) и да приложи подсказка.
- След това остава да се изреже рамката на изображението, така че самата картина да е минимална. Границите трябва да се намират възможно най-близо до думата.
- Картината остава да бъде запазена. Най-доброто в PNG формат - това ще намали вероятността, когато се вмъкне, подобно изображение да бъде изкривено и пикселирано.
- Сега трябва да вмъкнете изображението в презентацията. За да направите това, всеки от възможните начини. На мястото, където трябва да бъде изображението, трябва да се правят вмъквания между думите, като се използват бутоните "Space" или "Tab", за да се изчисти пространството.
- Остава да постави картина там.
- Сега просто трябва да настроите хипервръзка за него.
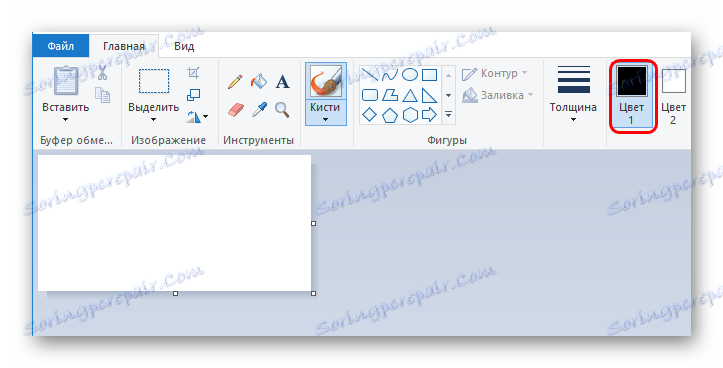
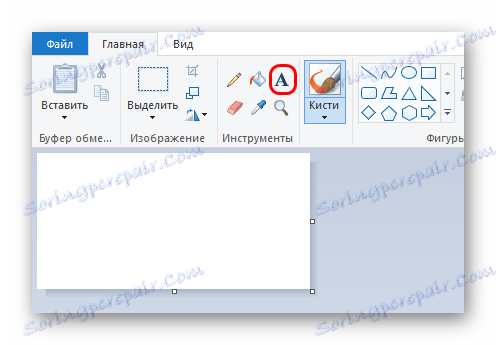
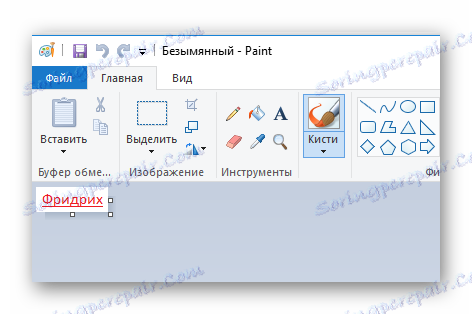

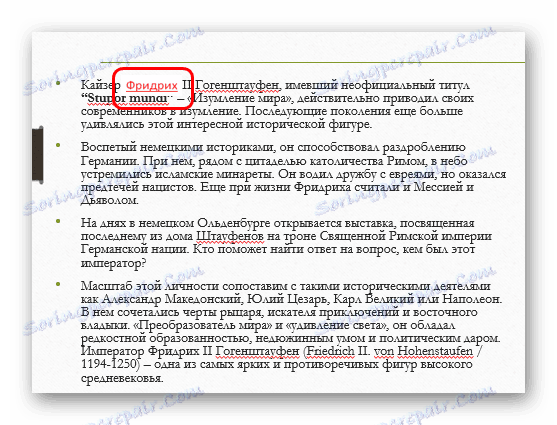
Прочетете повече: Хипервръзки в PowerPoint
Също така, може да възникне неприятна ситуация, когато фонът на картината не се слива с този на слайда. В тази ситуация можете да премахнете фона.
Прочетете повече: Как да премахнете фона от картина в PowerPoint ,
заключение
Много е важно да не бъдете мързеливи, за да промените цвета на хипервръзките, ако това пряко влияе върху качеството на стил на презентация. В края на краищата, визуалната част е основната при подготовката на всяка демонстрация. И тук всички средства са добри, за да привлече вниманието на зрителите.