Промяна на разширението на файла в Windows 10
Разширенията за файлове съществуват, така че операционната система да разпознае правилно обекта и да избере необходимата програма, за да го отвори. В Windows 10 файловият тип е скрит по подразбиране за удобство на потребителя.
Прочетете още: Променете файловото разширение в Windows 7
съдържание
Променете файловото разширение в Windows 10
Когато потребителят трябва да промени формата на конкретен обект, заслужава да се използва преобразуването - тази стъпка ще осигури правилното преглеждане на съдържанието. Но промяната на файловото разширение е малко по-различна задача и може да се направи ръчно, по-точно, като се използват стандартни инструменти за Windows или чрез използване на специални програми. Но за да започнете работа, трябва да активирате показването на типовете файлове в системата.
- Отворете "Explorer" и отворете раздела "Преглед" .
- В секцията "Показване или скриване" изберете опцията "Разширение за име на файл" .
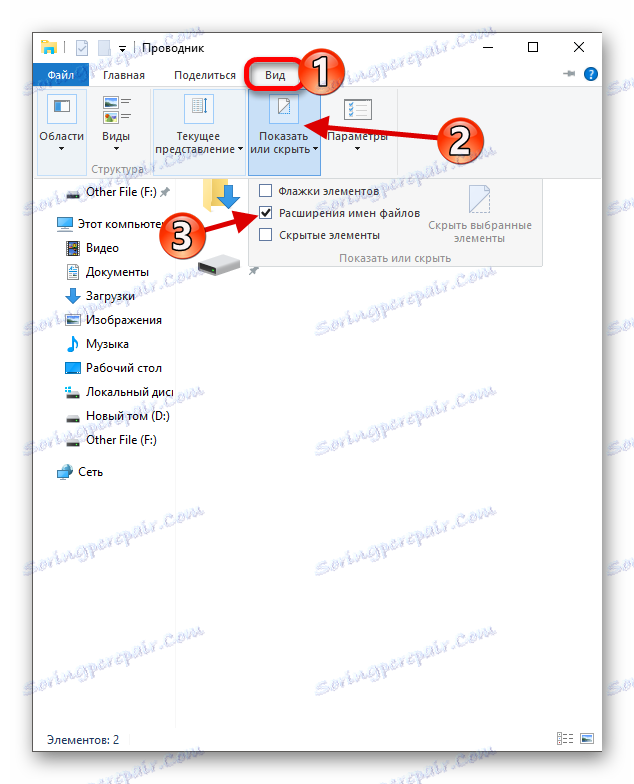
Или можете да използвате "Parameters Explorer".
- Натиснете Win + R и копирайте следната стойност:
RunDll32.exe shell32.dll,Options_RunDLL 7Или задръжте Win + S и въведете "диспечер" .
- В "Мениджър на задачите" отворете "Файл" - "Стартиране на нова задача" .
- Сега въведете линиите, от които се нуждаем.
- В раздела "Преглед" намерете "Скриване на разширенията ..." и махнете отметката от квадратчето.
- Приложете настройките.
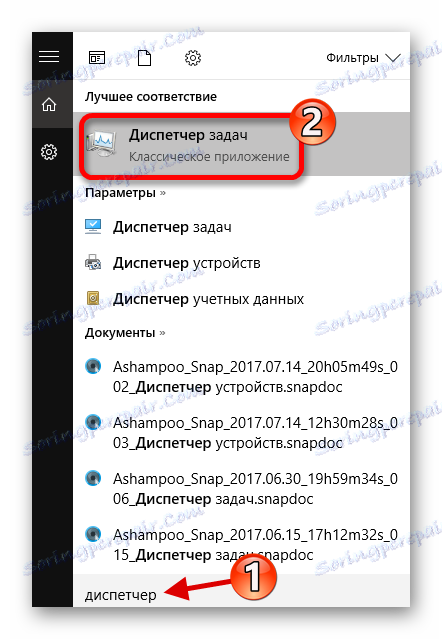


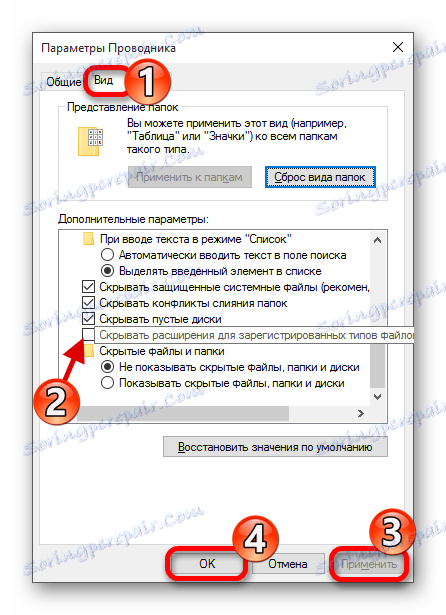
Метод 1: XYplorer
XYplorer е един от най-бързите и най-напредналите файлови мениджъри. Има удобен дизайн на табулатора, гъвкави настройки, двоен панел и много други. Тази програма се заплаща, но има пробна версия за 30 дни. Поддържа се руски език.
Изтеглете XYplorer от официалния сайт
- Стартирайте програмата и намерете файла, от който се нуждаете.
- Кликнете върху него с десния бутон на мишката и изберете "Преименуване" .
- Посочете разширението, което се нуждаете след точката.

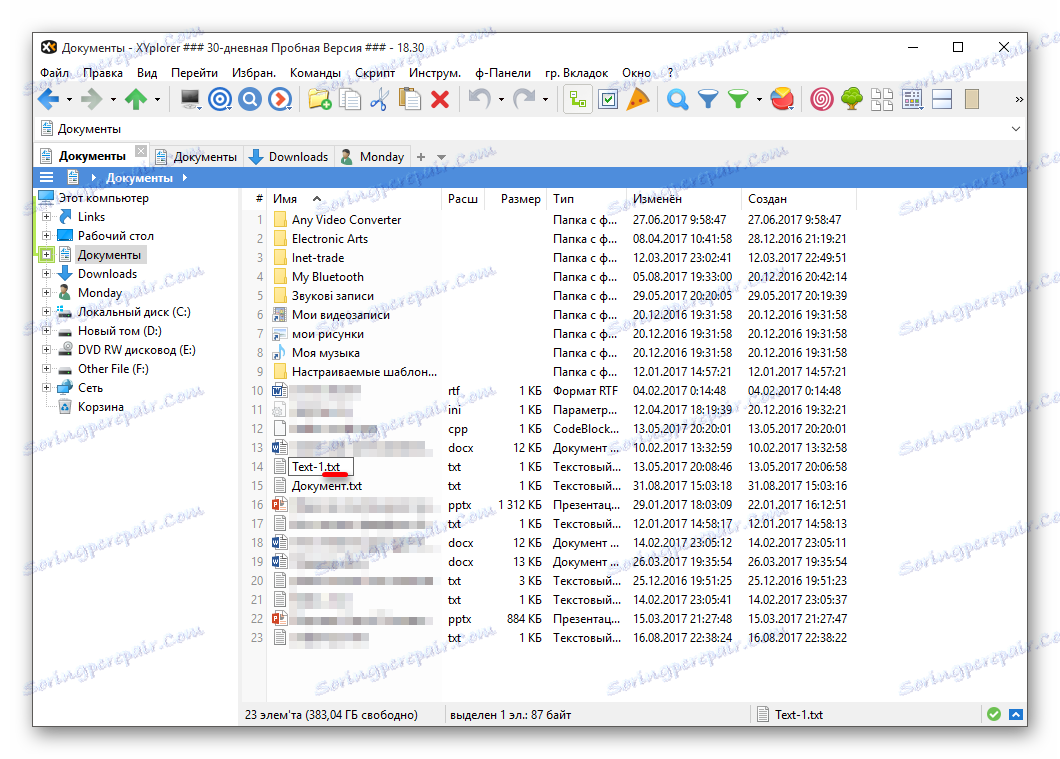
Също така можете да промените разширението на няколко файла едновременно.
- Изберете броя на необходимите обекти и извикайте контекстното меню.
- Намерете елемента "Преименуване" .
- Сега въведете името, поставете период, посочете типа, който ви трябва и следвайте след него "/ e" .
- Кликнете върху "OK", за да потвърдите промените.
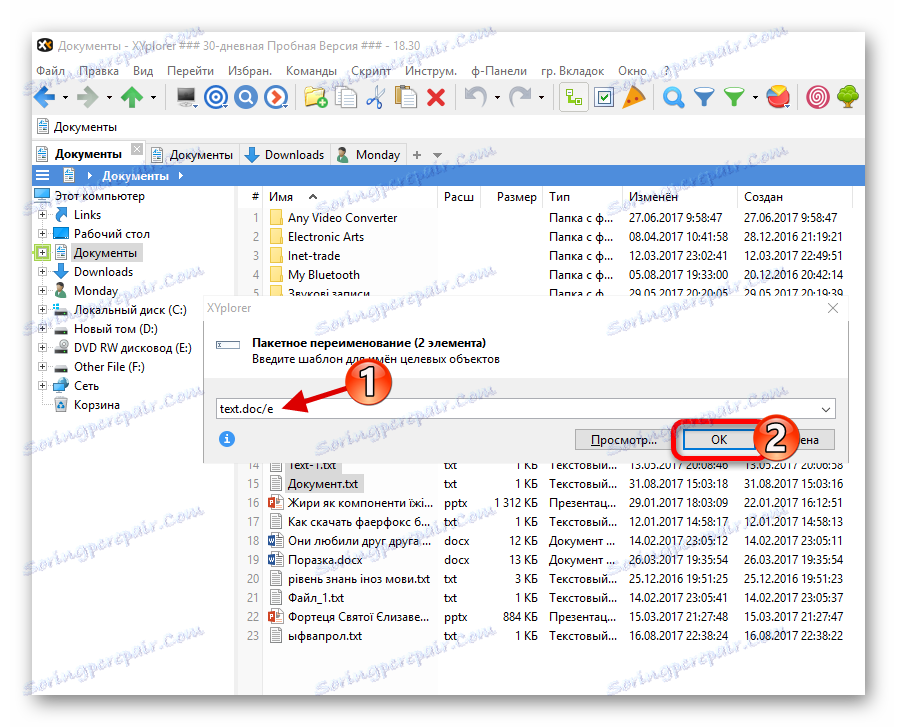
Можете да получите съвети и подробна информация, като кликнете върху иконата за кръг с буквата "i" . Ако трябва да знаете правилността на преименуването, кликнете върху "Преглед ..." . В дясната колона ще видите промените.
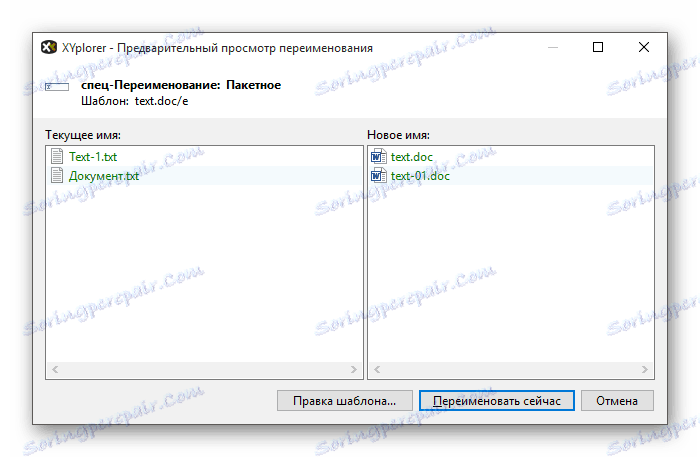
Метод 2: NexusFile
NexusFile има два панела, възможността да персонализирате външния вид според вашите вкусове, предоставя достатъчно възможности за преименуване на файлове и съдържа други полезни функции. Разпространява се безплатно и поддържа голям брой езици, включително руски.
Изтеглете NexusFile от официалния сайт
- Обадете се в контекстното меню на желания обект и кликнете върху "Преименуване" .
- В специално избрано поле въведете необходимото разширение и го запазете.
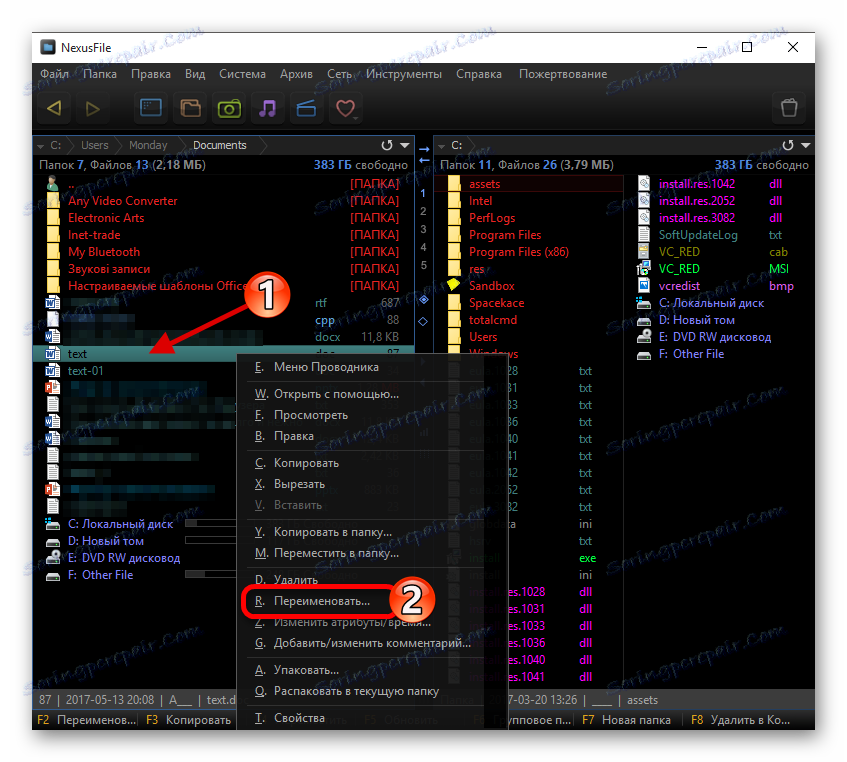
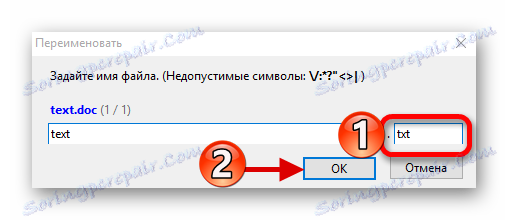
В NexusFile, за разлика от XYplorer, не можете да определите точно едно разширение за всички избрани файлове наведнъж, но можете да зададете необходимите данни за всеки файл на свой ред за всеки файл. В някои случаи това може да се окаже полезно.

Метод 3: "Explorer"
Използвайки стандартния "Explorer" , можете да промените типа на всеки желан обект. Това е вярно, когато изтегленият обект няма разширение изобщо, но със сигурност знаете, че той трябва да бъде например .FB2 или .EXE . Положението обаче е различно.
- Кликнете върху файла с десния бутон на мишката и кликнете върху "Преименуване" в контекстното меню.
- След името на обекта трябва да има тип и тип разширение.
- Натиснете Enter, за да запазите промените.
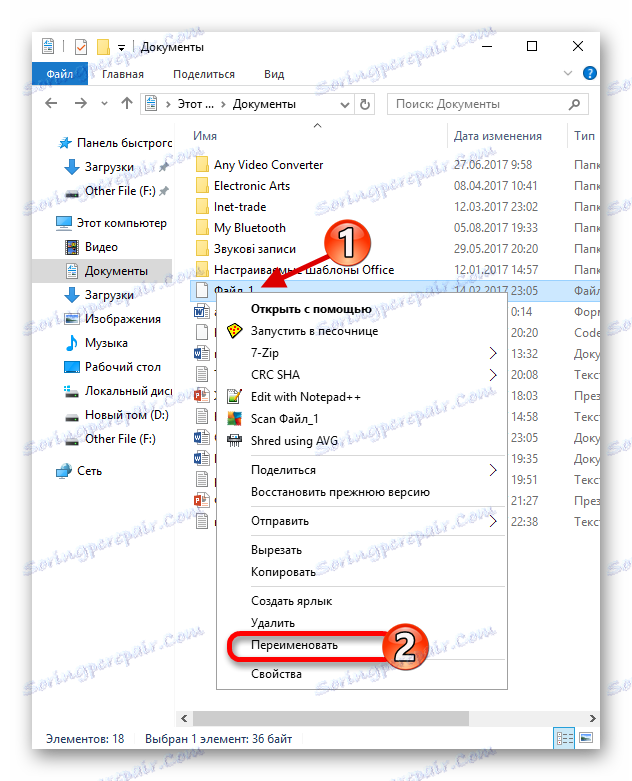
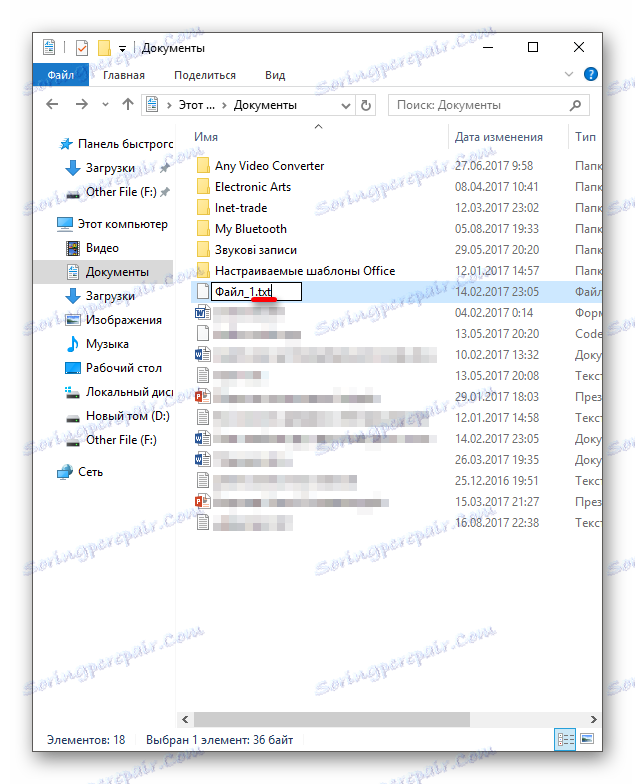
Метод 4: Команден ред
С помощта на "Command Line" можете да промените вида на няколко обекта.
- Намерете желаната папка, задръжте клавиша Shift на клавиатурата и кликнете с десния бутон върху нея. Също така можете да отидете в желаната папка, да задържите Shift и да изведете контекстното меню навсякъде.
- Изберете "Open команден прозорец" .
- Въведете следната команда:
ren *.wav *.wma*.wavе форматът, който искате да промените.
*.wma- разширение, към което ще се променят всички файлове във формат .WAV . - За да изпълните, натиснете Enter .
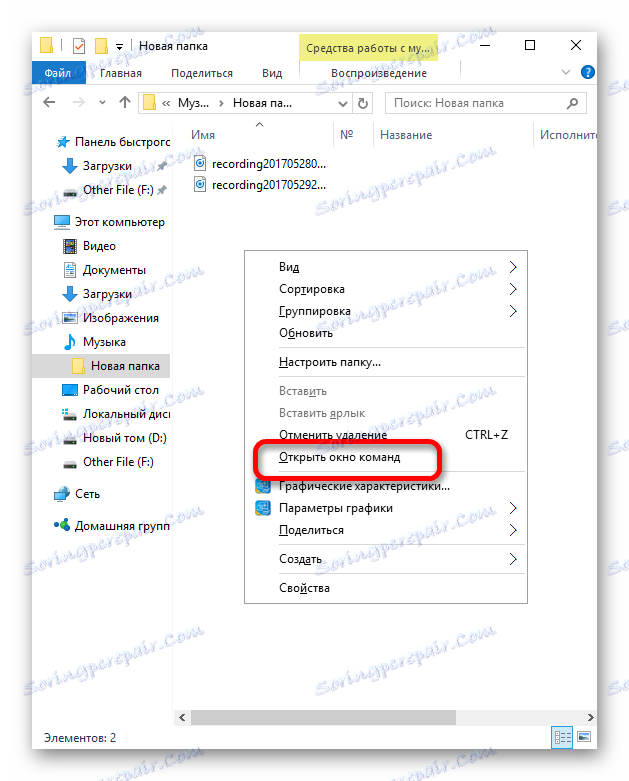
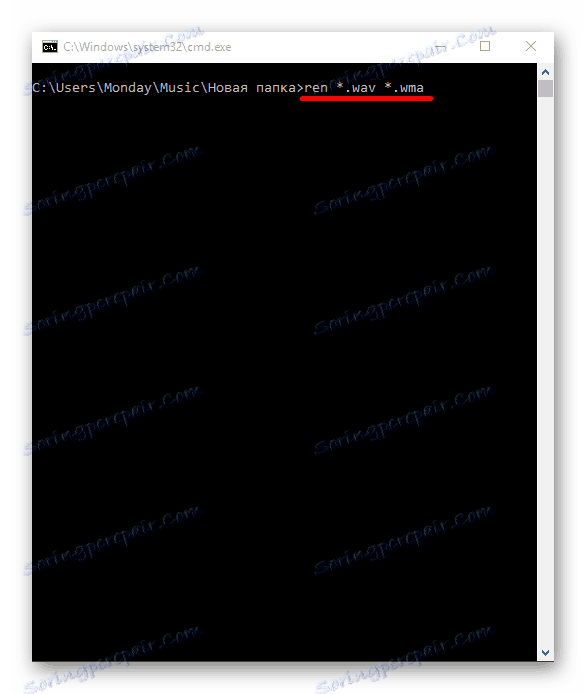
Ето няколко начина за промяна на типа на файловете. Имайте предвид, че в някои случаи трябва да използвате преобразуването, ако искате да прегледате съдържанието в правилната форма (за повече подробности относно тази процедура, можете да разберете в специален на нашия уебсайт ). Също толкова важно е да се обмисли съвместимостта на разширенията.