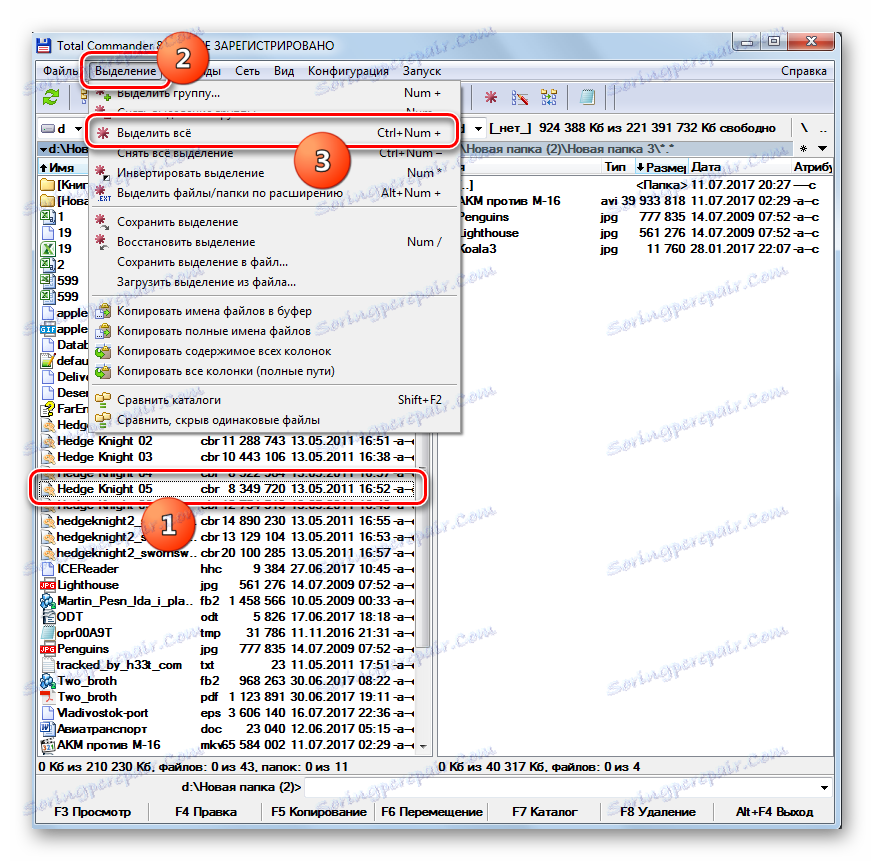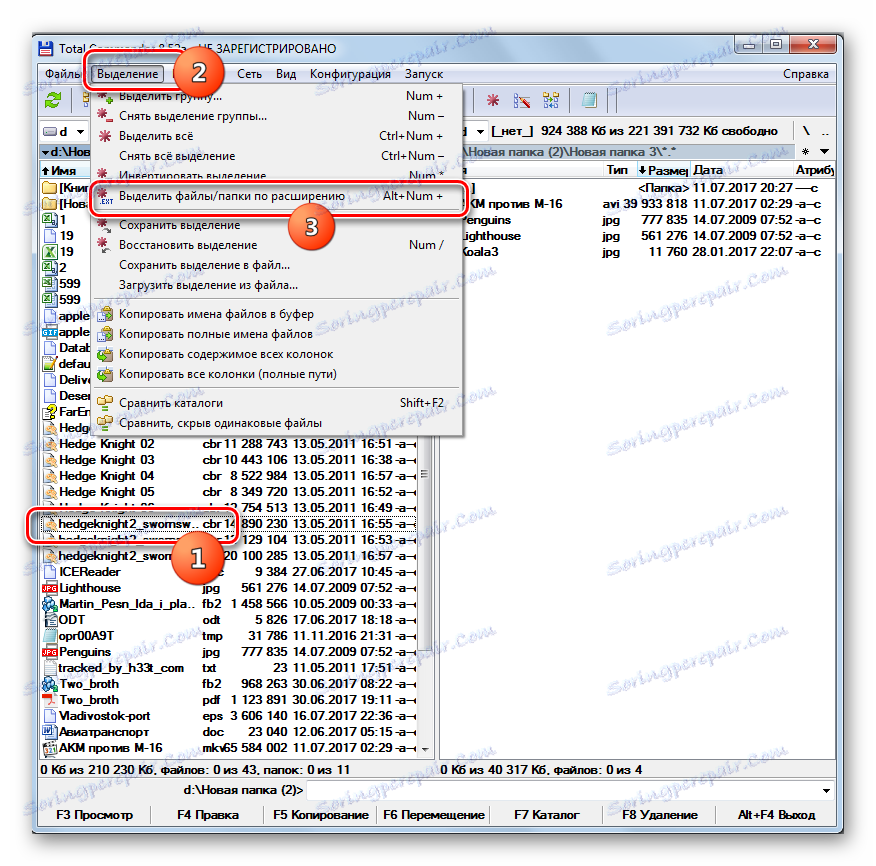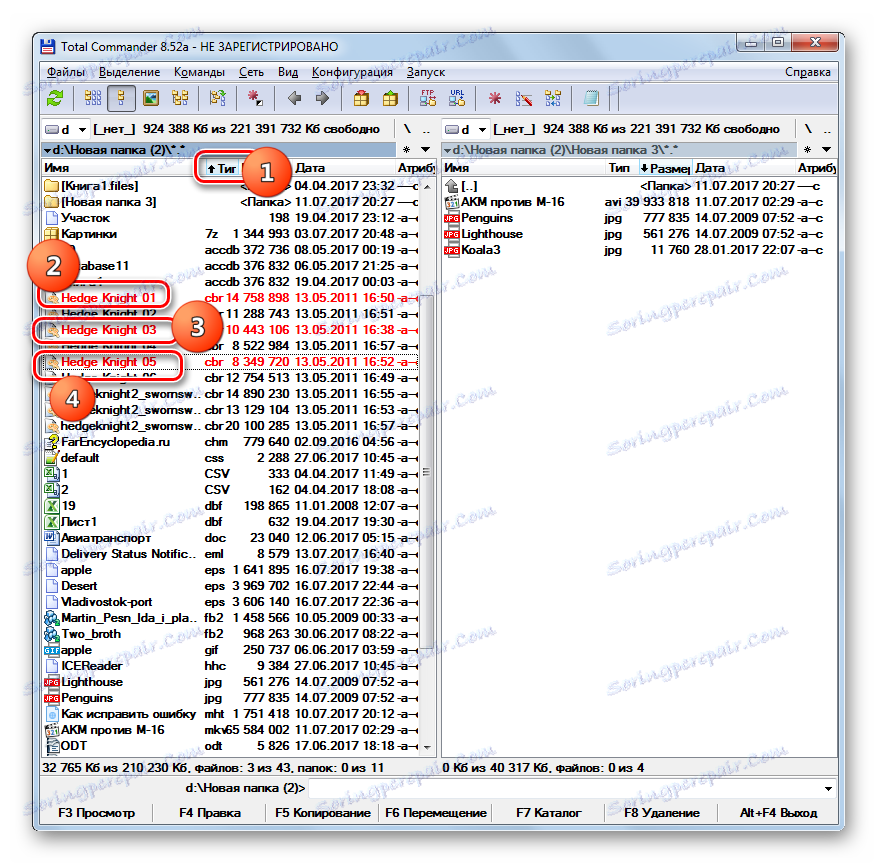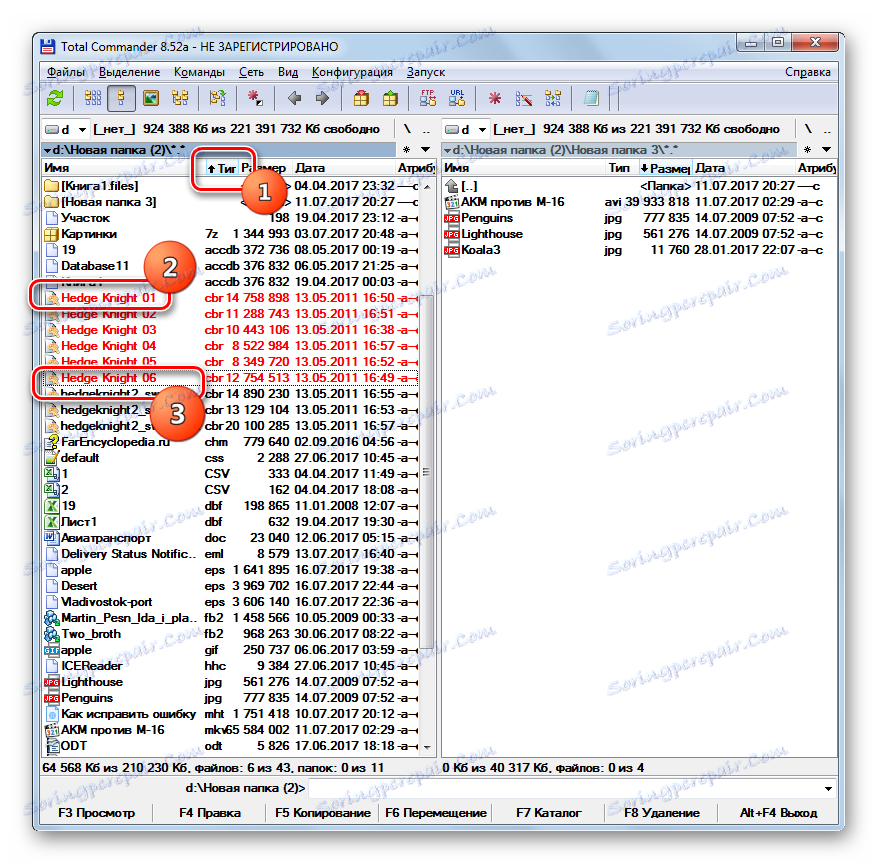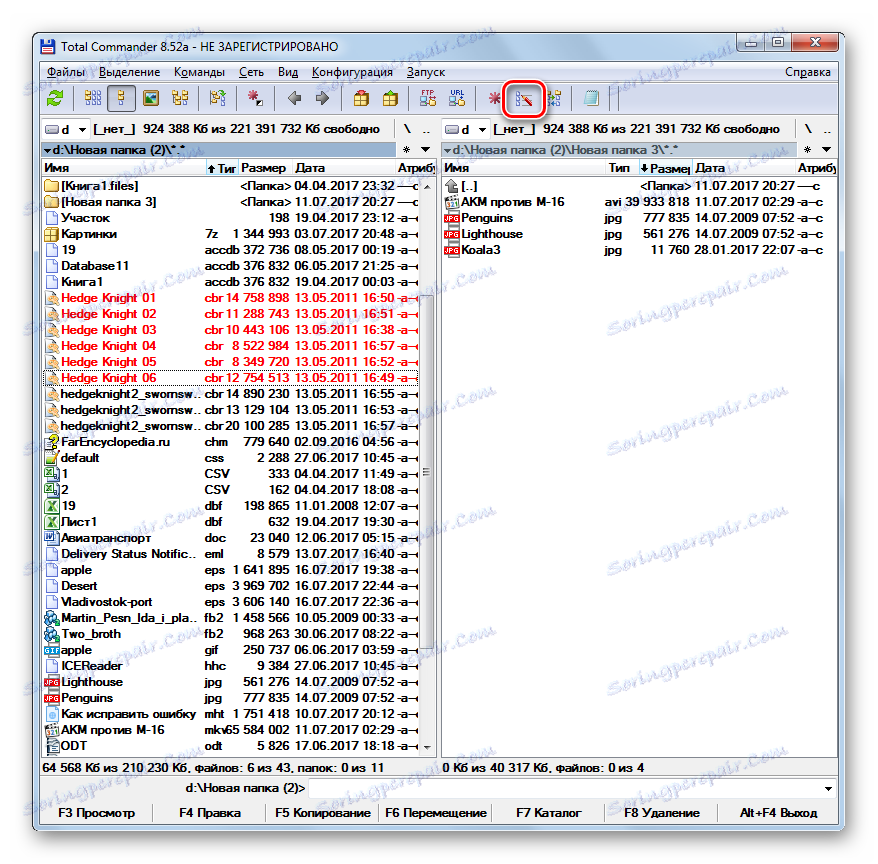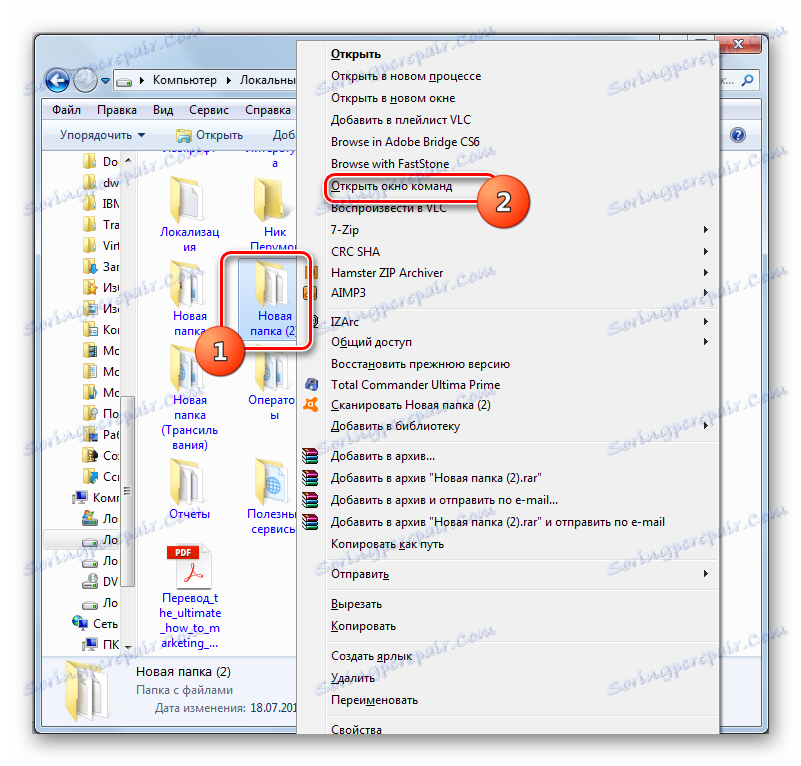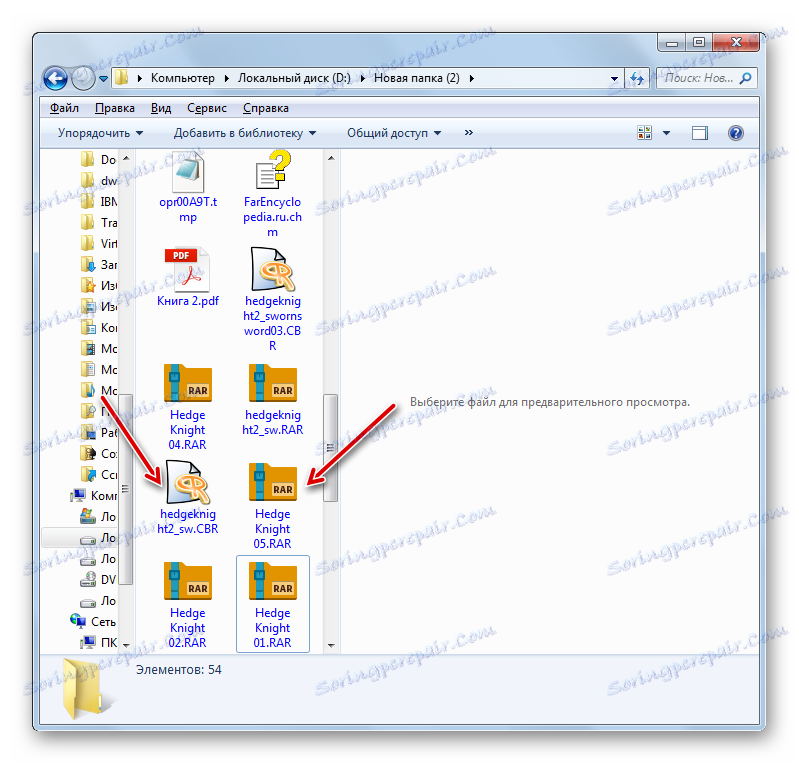Променете файловото разширение в Windows 7
Необходимостта да се промени разширението на файла възниква, ако първоначално или когато е била запазена, грешно е зададено грешното име на формата. Освен това има случаи, когато елементи с различни разширения всъщност имат същия тип формат (например RAR и CBR). И за да ги отворите в определена програма, можете просто да ги промените. Обмислете как да изпълните зададената задача в Windows 7.
съдържание
Промяна на процедурата
Важно е да разберете, че просто промяната на разширението не променя типа или структурата на файла. Ако например промените разширението на файла от doc до xls в документа, то автоматично няма да бъде електронна таблица в Excel. За да направите това, трябва да изпълните процедурата за преобразуване. В тази статия ще разгледаме различни начини за промяна на името на формата. Това може да стане както с помощта на вградени инструменти за Windows, така и с помощта на софтуер на трети страни.
Метод 1: Общ командир
На първо място, нека разгледаме пример за промяна на името на формат на обект с помощта на приложения на трети страни. Почти всеки мениджър на файлове може да се справи с тази задача. Най-популярният от тях, разбира се, е Общ командир ,
- Стартирайте общия командир. Придвижете се до директорията, където се намира елементът, като използвате навигационните инструменти, чието име искате да промените. Кликнете върху него с десния бутон на мишката ( PCM ). В списъка изберете "Преименуване" . Също така, след селекцията натиснете F2 .
- След това полето с името става активно и е достъпно за промяна.
- Променяме разширението на елемента, което е посочено в края на името му след точката до тази, която според нас е необходима.
- Задължително е корекцията да влезе в сила, щракнете върху Enter . Сега името на формата на обекта е променено, което може да се види в полето "Тип" .
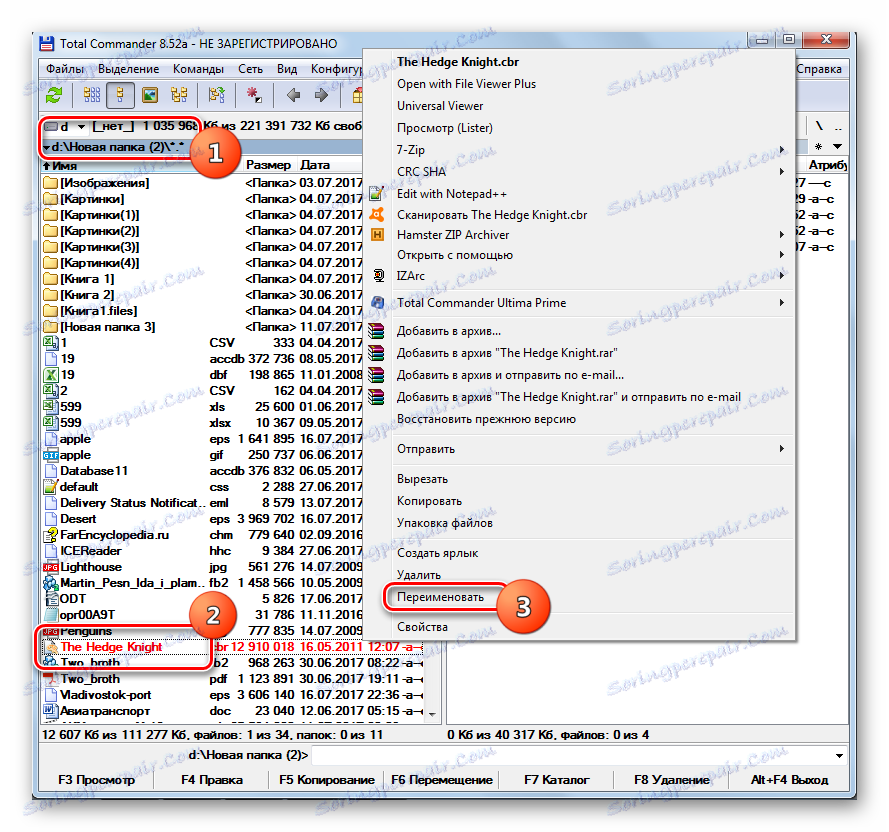
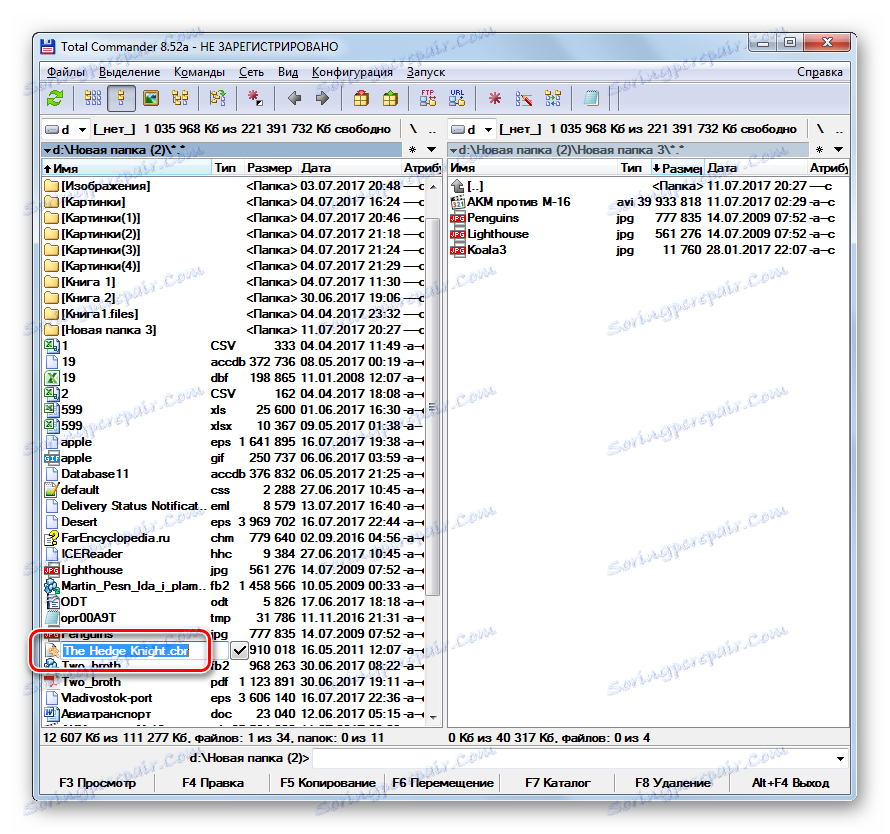
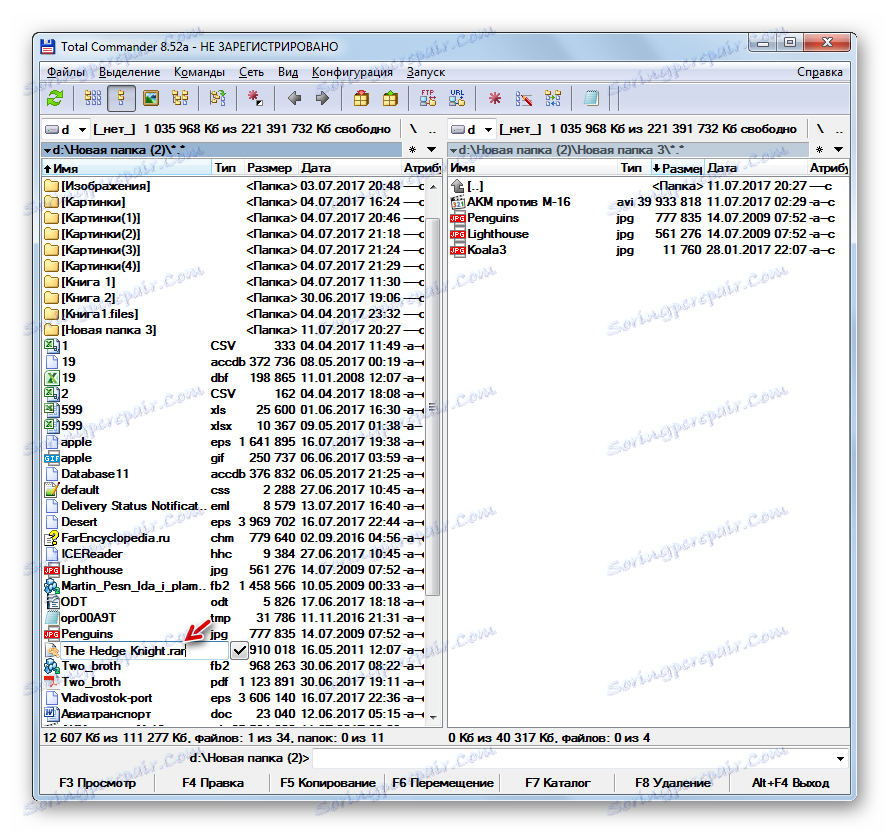
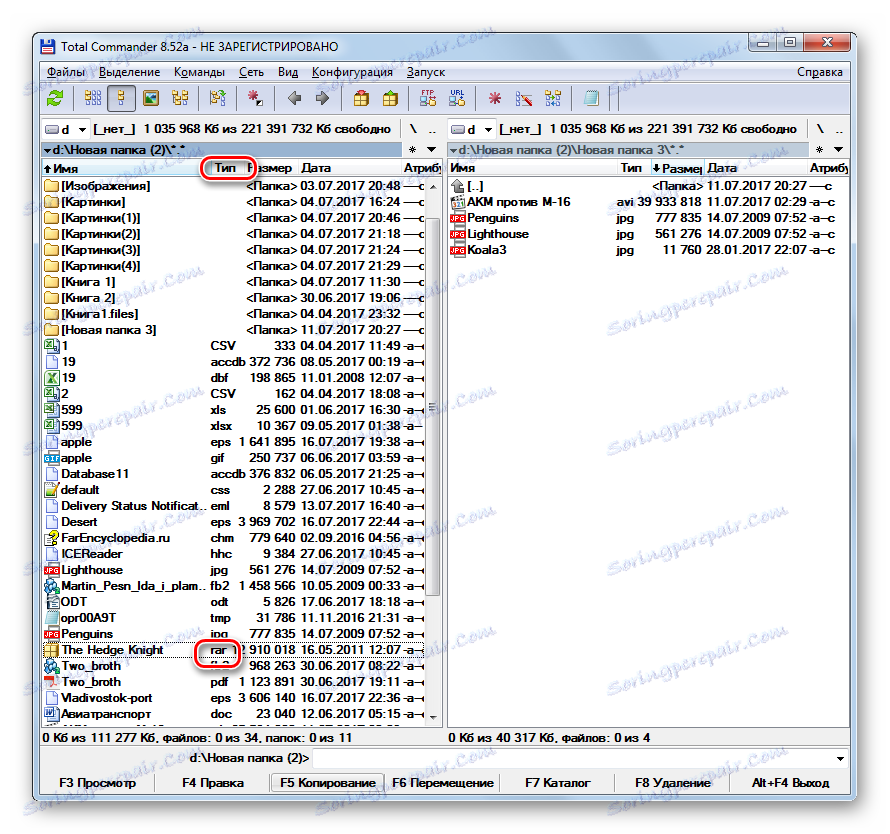
С помощта на Total Commander можете да извършите групово преименуване.
- На първо място, е необходимо да изберете елементите, които трябва да бъдат преименувани. Ако искате да преименувате всички файлове в тази директория, тогава ставаме на някоя от тях и прилагаме комбинацията Ctrl + A или Ctrl + Num + . Също така можете да отидете в менюто "Select" и да изберете "Select All" от списъка.
![Разпределяне на всички файлове в програмата Total Commander]()
Ако искате да промените името на типа на файла за всички обекти с определено разширение в тази папка, в този случай след избиране на елемент отидете в менюто Избор и изберете файловете или папките по подразбиране или използвайте Alt + Num + .
![Разпределяне на файловете чрез разширение в програмата Total Commander]()
Ако само трябва да преименувате част от файловете с определено разширение, то в началото, сортирайте съдържанието на директорията по тип. Така че ще бъде по-удобно да се търсят необходимите обекти. За целта кликнете върху името на полето "Type" . След това, като задържите клавиша Ctrl , кликнете върху левия бутон на мишката ( LMB ) върху имената на елементите, които трябва да променят разширението.
![Избиране на отделни файлове в Total Commander]()
Ако обектите са подредени по ред, след това кликнете върху LMC върху първата от тях и след това, като задържите Shift , върху последната. В този случай ще бъде избрана цялата група елементи между двата обекта.
![Избиране на група от файлове в програмата Total Commander]()
Която и да е опция за избор, избраните обекти ще бъдат маркирани в червено.
- След това трябва да се свържете с инструмента за преименуване на група. Това може да се направи и по няколко начина. Можете да кликнете върху иконата "Преименуване на група" в лентата с инструменти или да приложите Ctrl + M (за английските версии Ctrl + T ).
![Отидете до прозореца за преименуване на група през иконата на лентата с инструменти в Total Commander]()
Освен това потребителят може да кликне върху "Файл" и след това да избере "Групово преименуване" от списъка.
- Ще се отвори прозорецът на инструмента "Групово преименуване" .
- В полето "Разширяване" просто въведете името, което искате да видите за избраните обекти. В полето "Ново име" в долната част на прозореца имената на елементите в преименувания формуляр незабавно ще се появят. За да приложите промяната към посочените файлове, щракнете върху Изпълни .
- След това можете да затворите прозореца за промяна на името на групата. Чрез интерфейса Total Commander в полето "Тип" можете да видите, че за елементите, които преди са били разпределени, разширението е било променено на посоченото от потребителя.
- Ако установите, че сте направили грешка при преименуване или по някаква друга причина желаете да я отмените, тогава е и доста лесно да я направите. На първо място, изберете файловете с промененото име по който и да е от методите, споменати по-горе. След това преминете към прозореца "Преименуване на група" . В него кликнете върху Преобръщане .
- Ще се отвори прозорец, който ви пита дали потребителят наистина иска да отмените. Кликнете върху "Да" .
- Както виждате, връщането е било успешно.
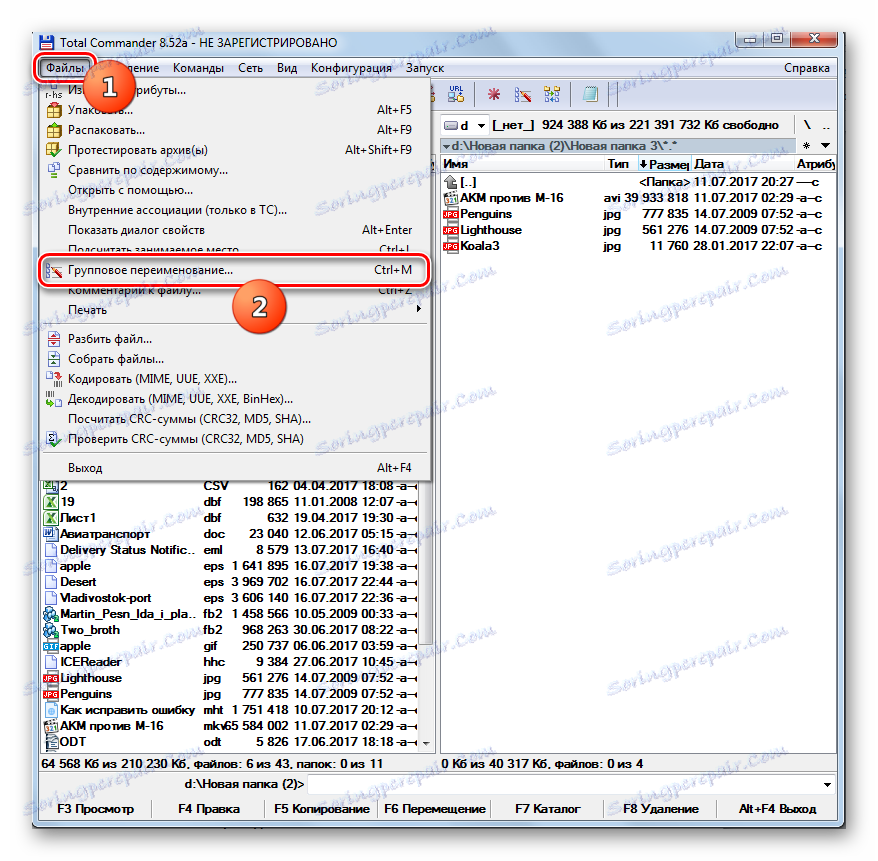
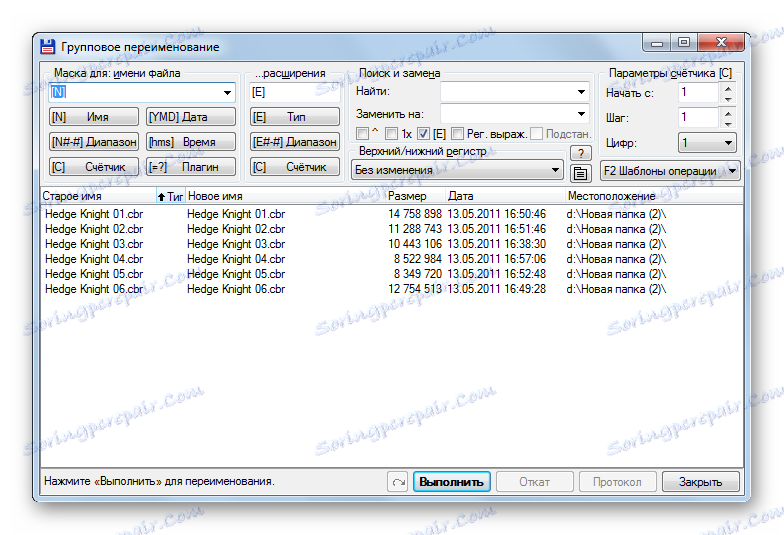
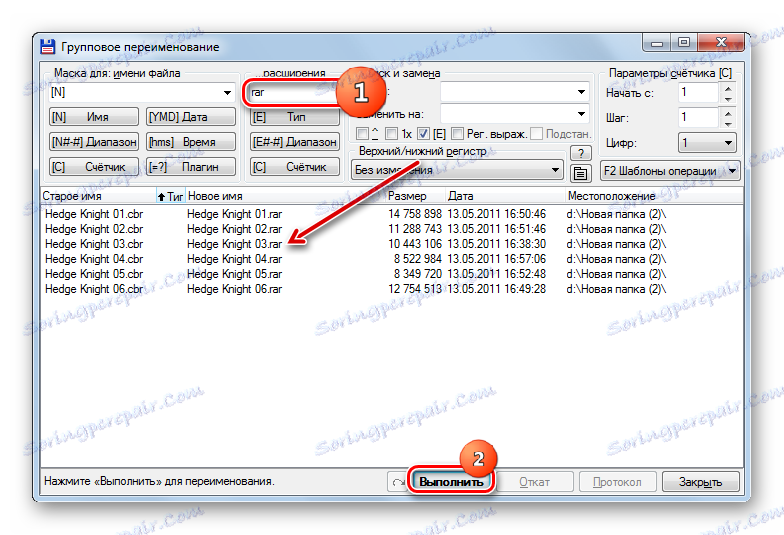
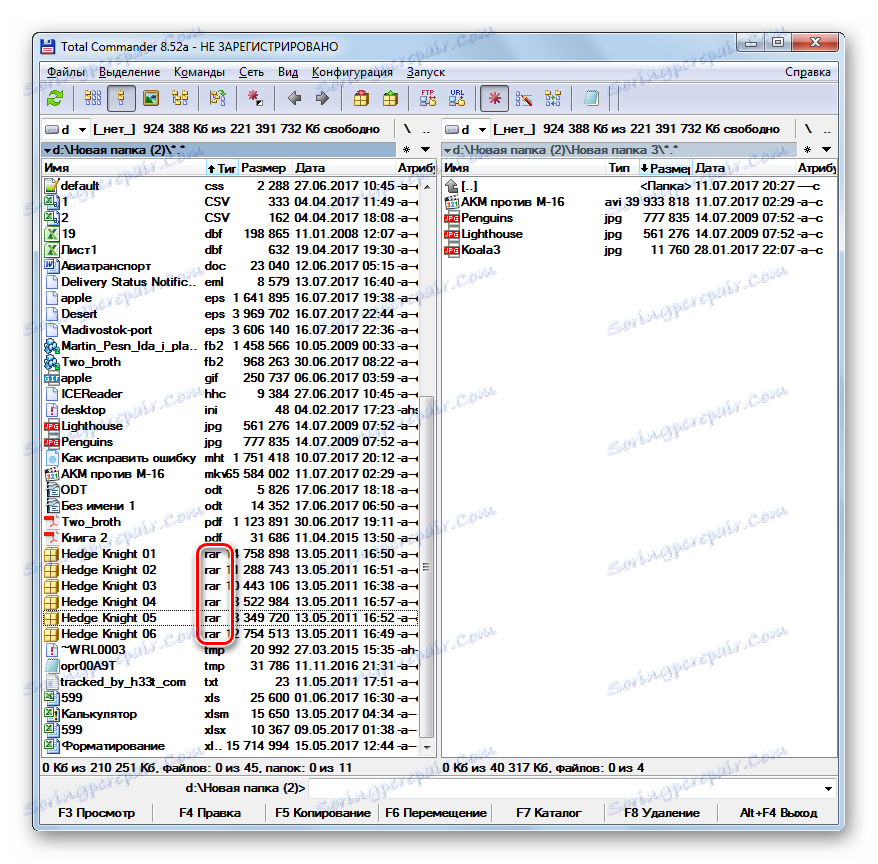
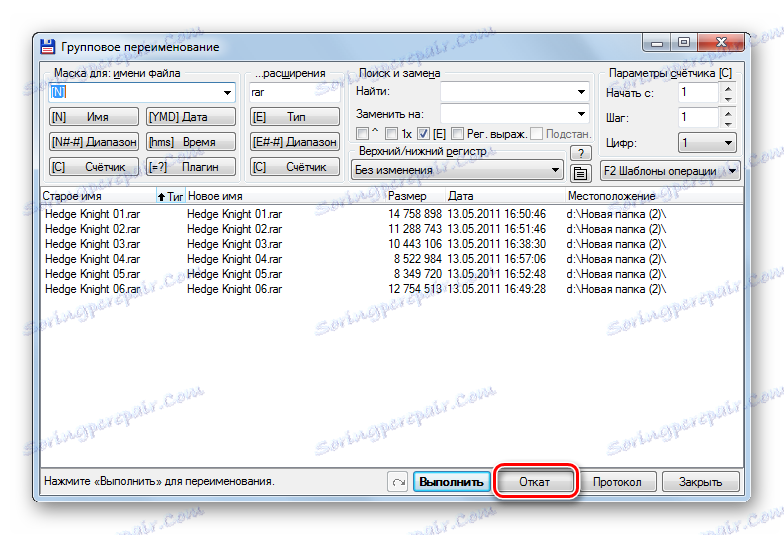
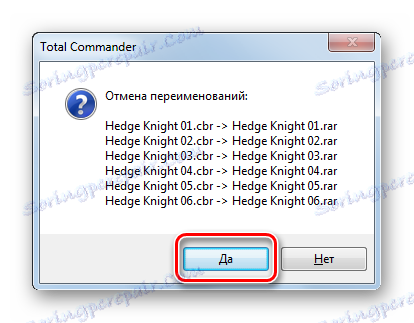
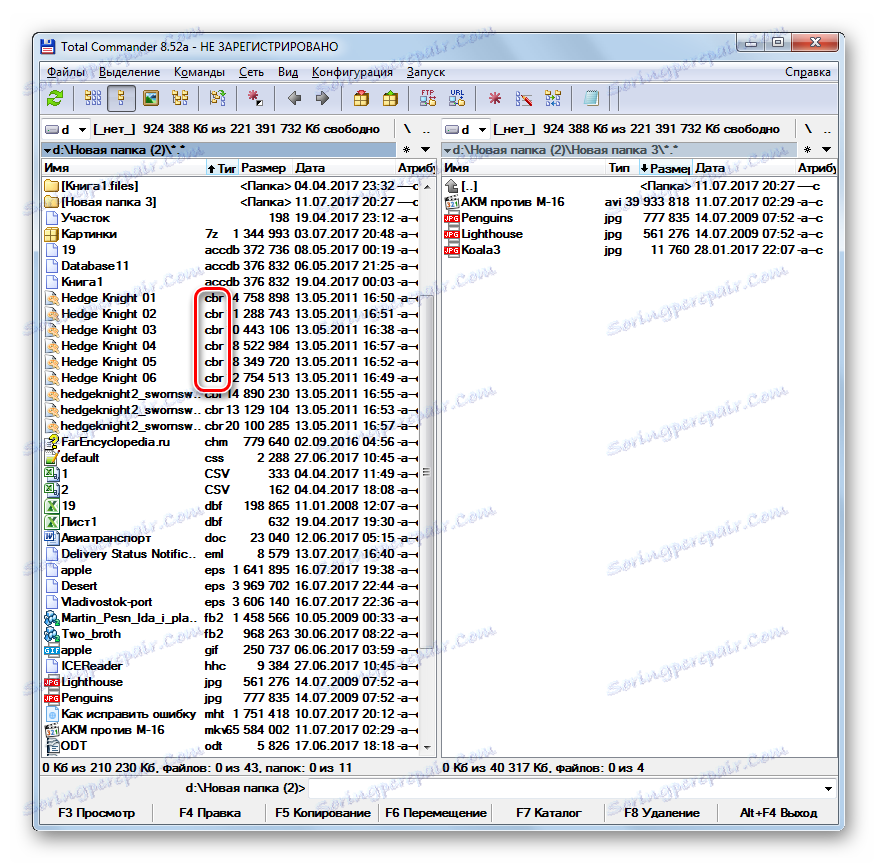
Урокът: Как да използвате Total Commander
Метод 2: Помощна програма за преименуване на едро
Освен това има специални програми, предназначени за масово преименуване на обекти, включително тези в Windows 7. Един от най-известните софтуерни продукти е Bulk Rename Utility.
Изтегляне на програма за масово преименуване
- Стартирайте помощната програма за масово преименуване. Чрез вътрешния файлов мениджър, разположен в горния ляв ъгъл на интерфейса на приложението, отидете до папката, където се намират обектите, които искате да извършвате.
- В горната част на централния прозорец ще се покаже списъкът на файловете, намиращи се в тази папка. Използвайки същите методи за манипулиране на "горещите" клавиши, които преди са били използвани в Total Commander, изберете целевите обекти.
- След това отидете в блока за настройки "Разширение (11)" , който отговаря за промяната на разширенията. В празното поле въведете името на формата, който искате да видите за избраната група от елементи. След това кликнете върху "Преименуване" .
- Отваря се прозорец с номера на преименувани обекти и ви питат дали наистина искате да изпълните тази процедура. За да потвърдите задачата, кликнете върху "OK" .
- След това ще се покаже информационно съобщение, което Ви информира, че задачата е успешна и посоченият брой елементи е преименуван. Можете да натиснете OK в този прозорец.
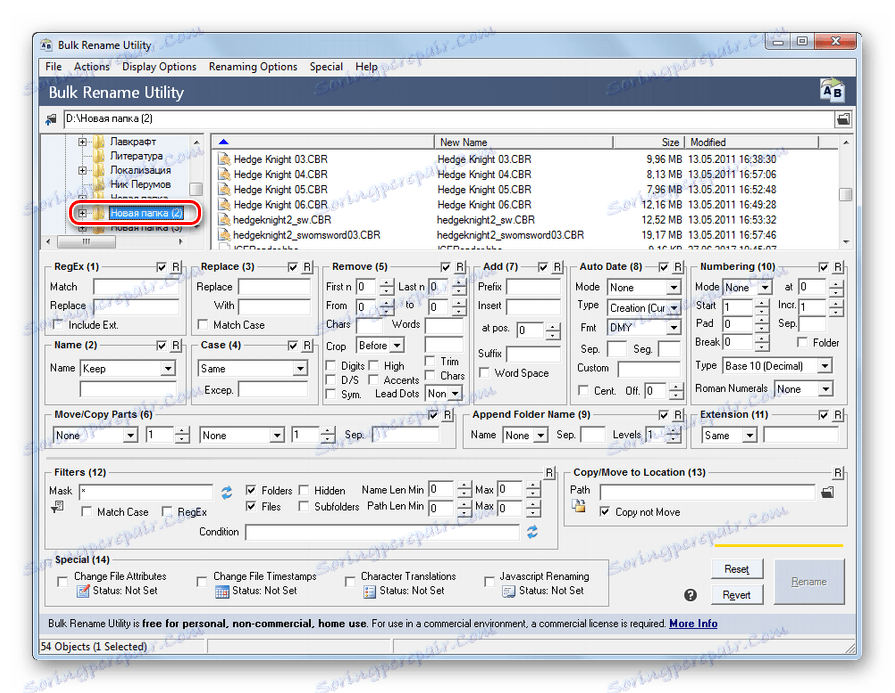
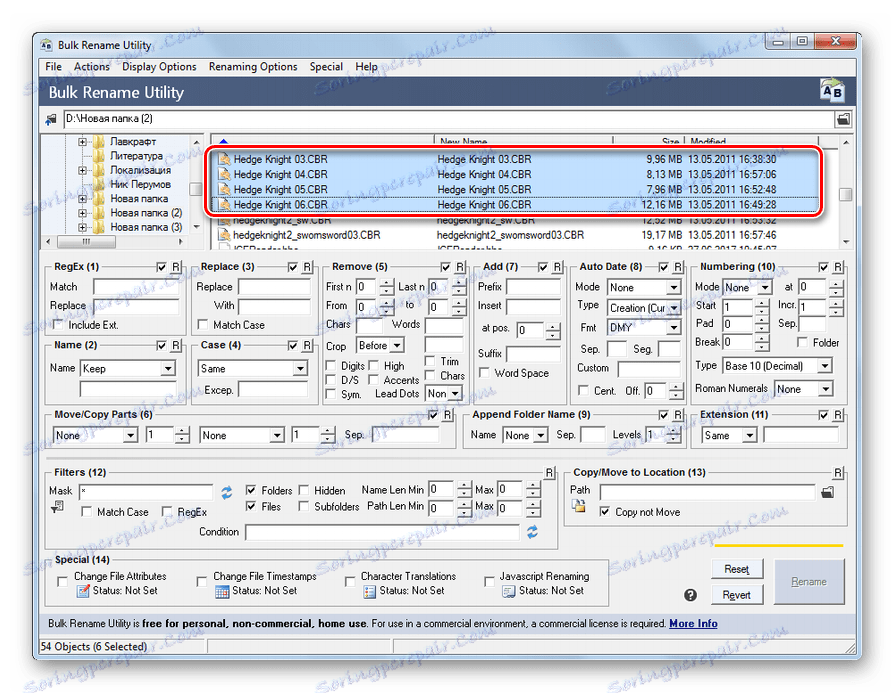
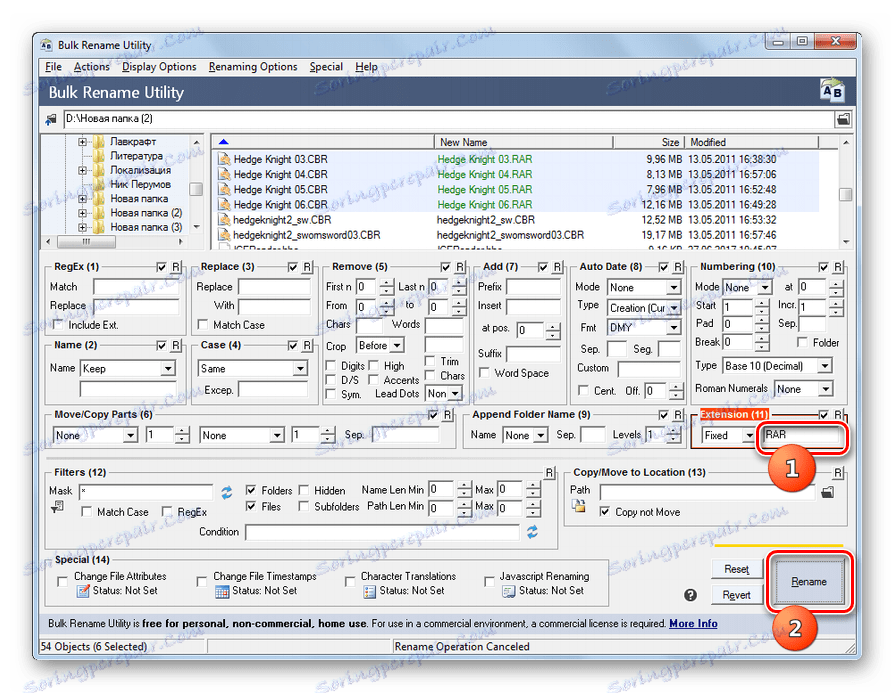
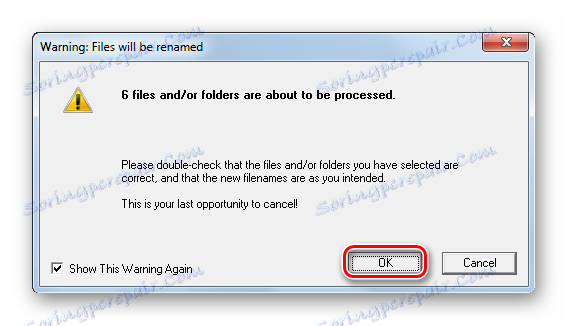
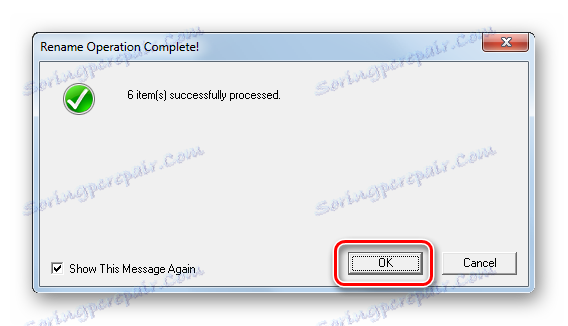
Основният недостатък на този метод е, че Bulk Rename Utility не е русифициран, което създава неудобства за рускоезичния потребител.
Метод 3: Използвайте "Explorer"
Най-популярният начин да промените разширението на файла е да използвате Windows Explorer. Но трудността е, че в Windows 7 по подразбиране разширенията в Explorer са скрити. Следователно, първо трябва да активирате дисплея, като отворите "Опции за папките".
- Отидете на "Explorer" във всяка папка. Кликнете върху Подреждане . След това изберете "Папка и опции за търсене" от списъка.
- Отваря прозореца "Опции на папката". Преминете към секцията "Преглед" . Премахнете отметката от квадратчето "Скриване на разширенията" . Кликнете върху "Прилагане" и "ОК" .
- Сега имената на форматите в "Explorer" ще бъдат показани.
- След това отидете на "Explorer" на обекта, чието име на формат искате да промените. Кликнете върху него PCM . Изберете Преименуване от менюто.
- Ако не искате да се обадите в менюто, след като изберете елемент, можете просто да натиснете клавиша F2 .
- Името на файла става активно и е достъпно за промяна. Променете последните три или четири букви след точката в името на обекта до името на формата, който искате да приложите. Останалата част от името му, без особена нужда, не трябва да се променя. След като извършите тази манипулация, натиснете Enter .
- Отваря се миниатюрен прозорец, който ви информира, че след смяна на разширението обектът може да стане недостъпен. Ако потребителят съзнателно изпълнява действия, трябва да ги потвърди, като кликнете върху "Да" след въпроса "Искате ли да промените?" .
- Така името на формата бе променено.
- Сега, ако има такава нужда, потребителят може отново да се премести в "Опции за папките" и да премахне екрана на разширенията в "Explorer" в секцията "Преглед", като отметне квадратчето до "Скриване на разширенията" . Сега кликнете върху "Прилагане" и "ОК" .
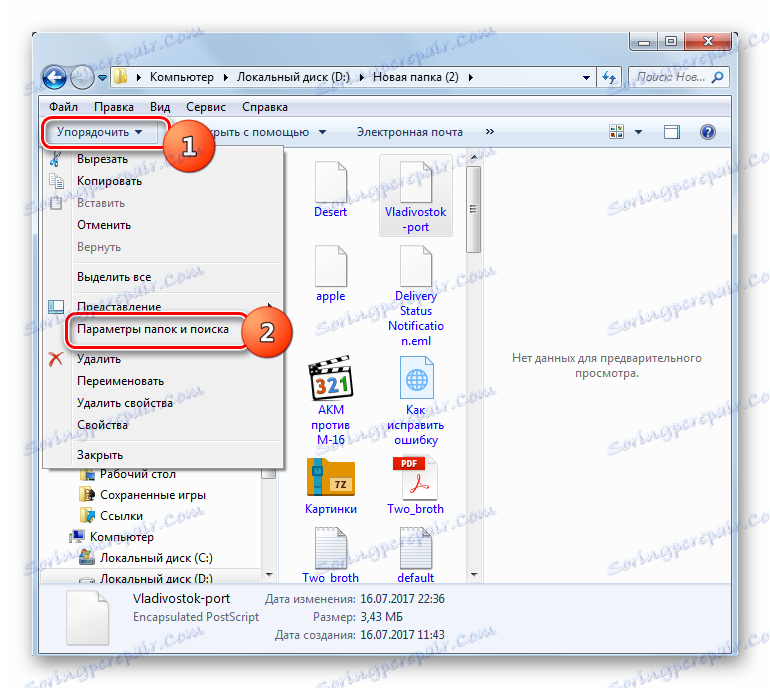
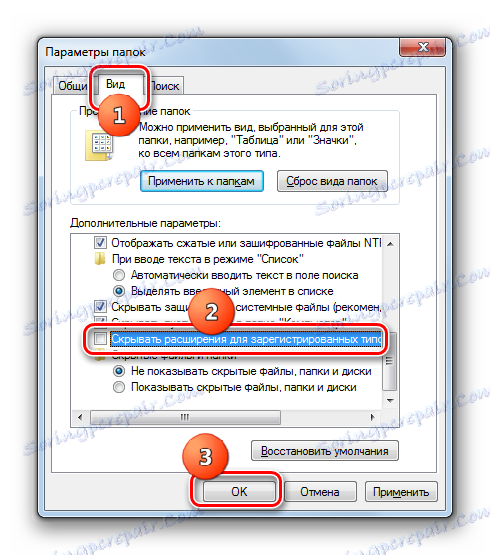
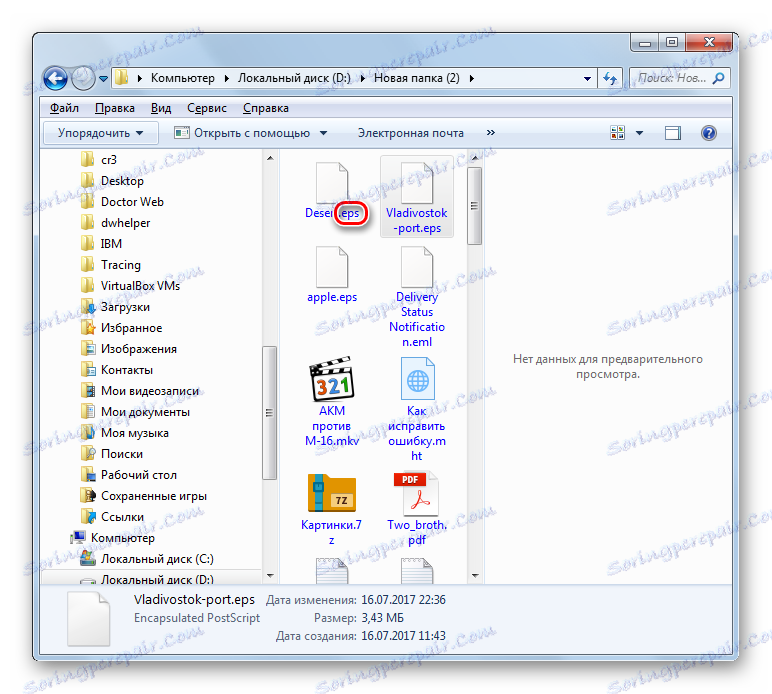
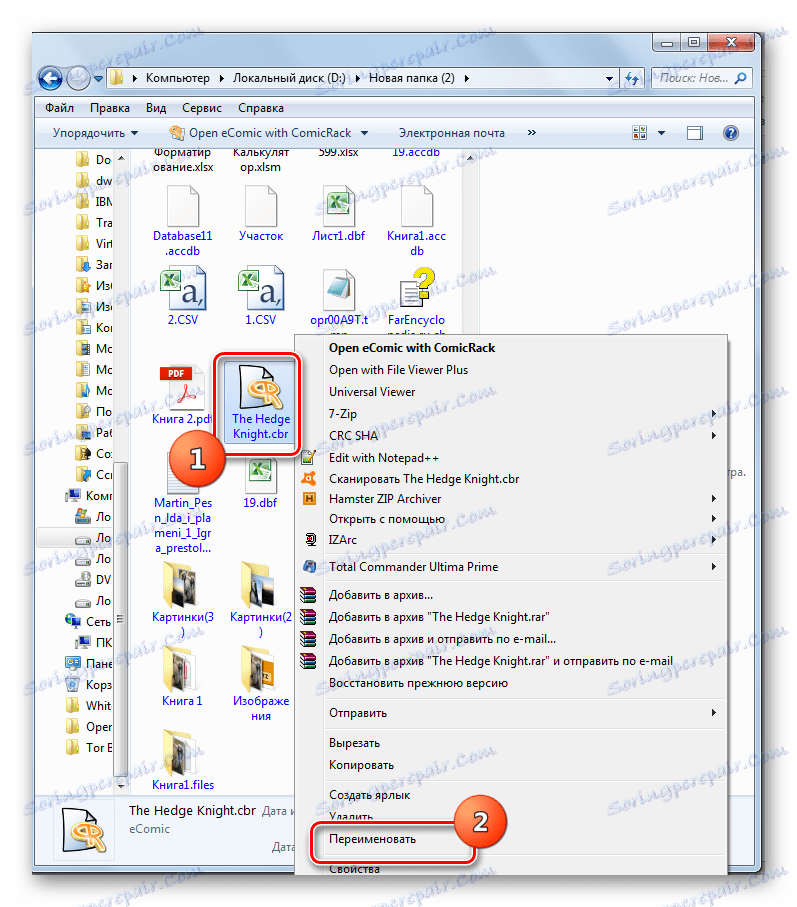
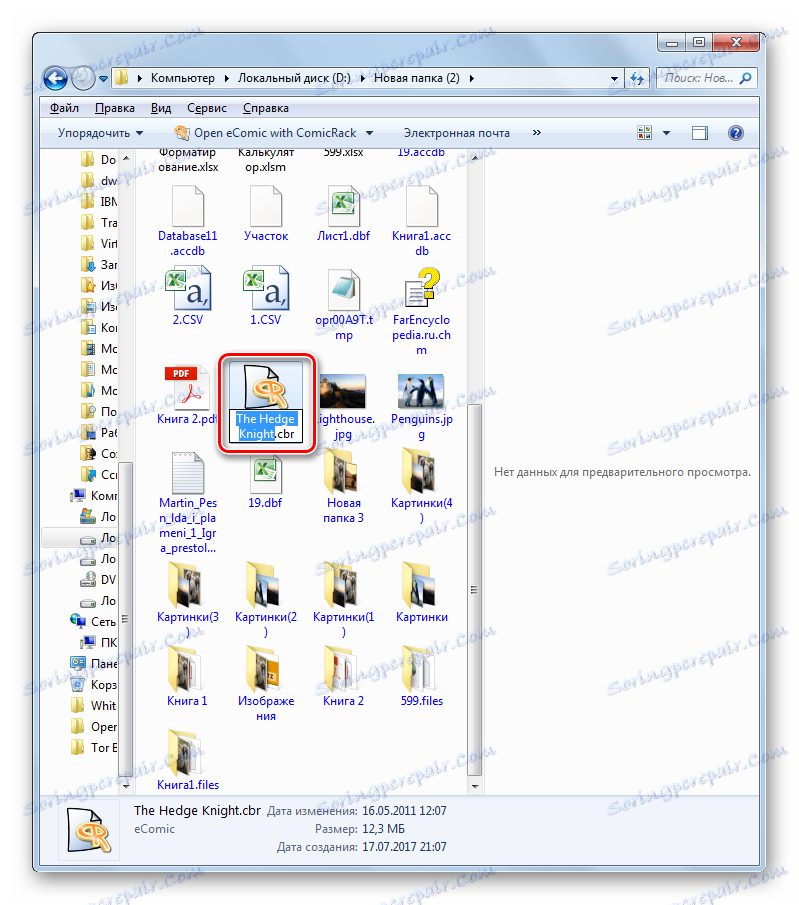
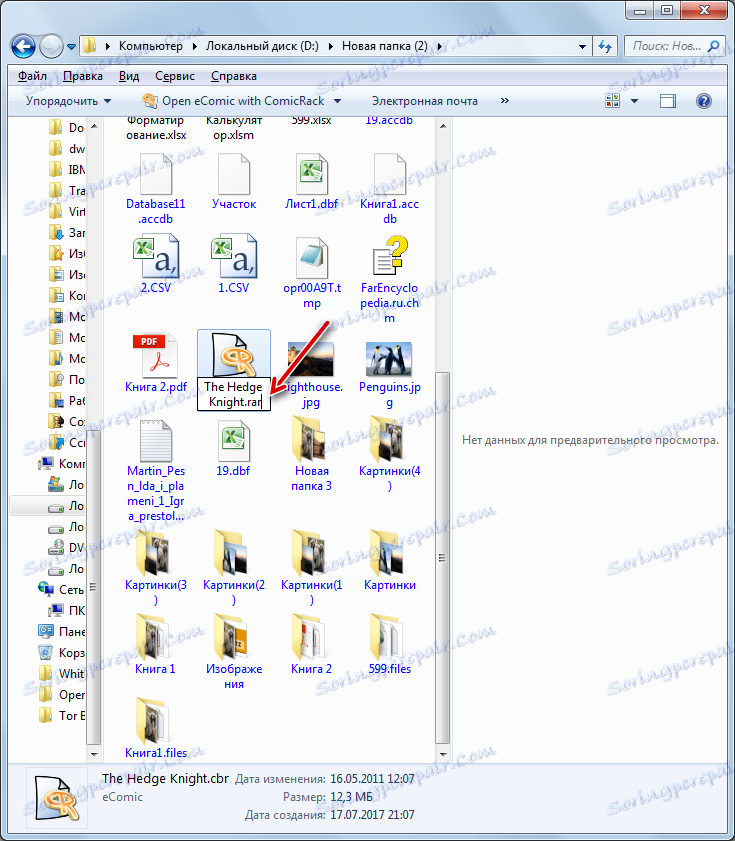

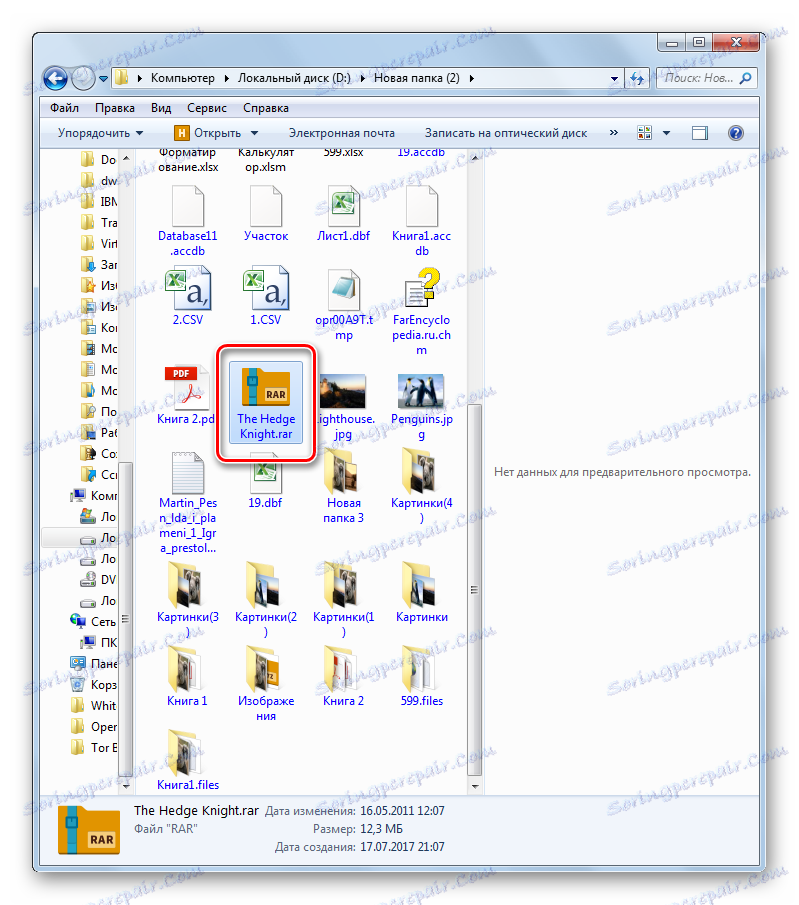
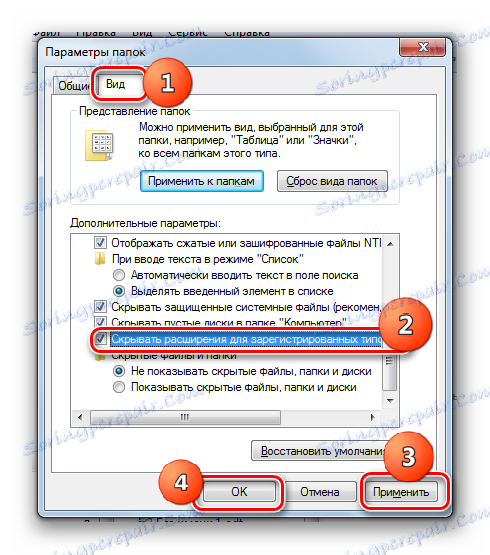
Урокът: Как да отидете на "Опции за папки" в Windows 7
Метод 4: Команден ред
Също така можете да промените разширението на файла чрез интерфейса на командния ред.
- Придвижете се до директорията, която съдържа папката, където се намира елементът, който искате да преименувате. Докато задържате клавиша Shift , кликнете върху PCM за тази папка. Изберете "Отваряне на командния прозорец" в списъка.
![Отидете в командния прозорец чрез контекстното меню в Windows Explorer 7]()
Също така можете да отидете в папката, където се намират необходимите файлове, и с натискане на Shift , щракнете върху PCM на празно място. В контекстното меню изберете "Open window window" .
- Ако използвате някоя от тези опции, ще се стартира прозорецът "Command Line". Вече ще се покаже пътят към папката, където се намират файловете, в които искате да преименувате формата. Въведете следната команда на следния шаблон:
ren старое_имя_файла новое_имя_файлаЕстествено, трябва да посочите името на файла с разширението. Освен това е важно да знаете, че ако има пропуски в името, то трябва да бъде цитирано, в противен случай командата ще бъде възприета от системата като неправилна.
Например, ако искаме да променим името на елементния формат с име "Hedge Knight 01" от CBR до RAR, командата трябва да изглежда така:
ren "Hedge Knight 01.cbr" "Hedge Knight 01.rar"След като въведете израза, натиснете Enter .
- Ако разширението е активирано в Explorer, можете да видите, че името на формата на посочения обект е променено.
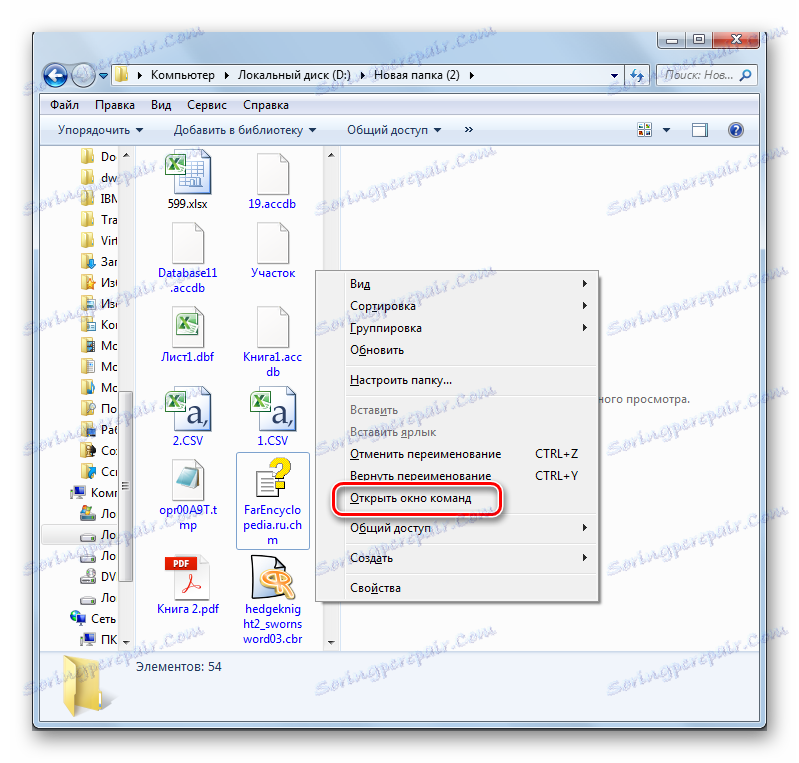
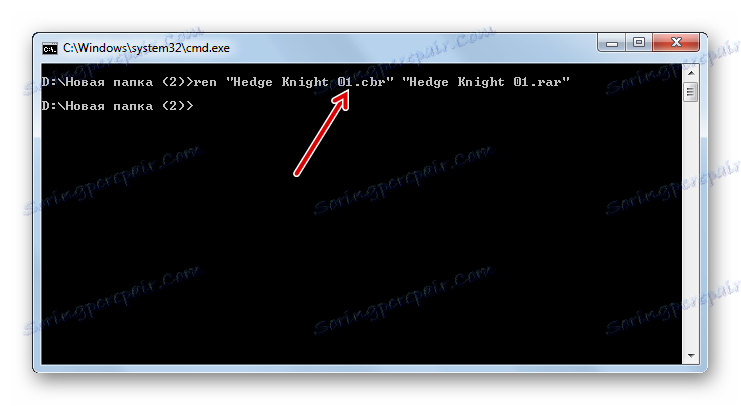
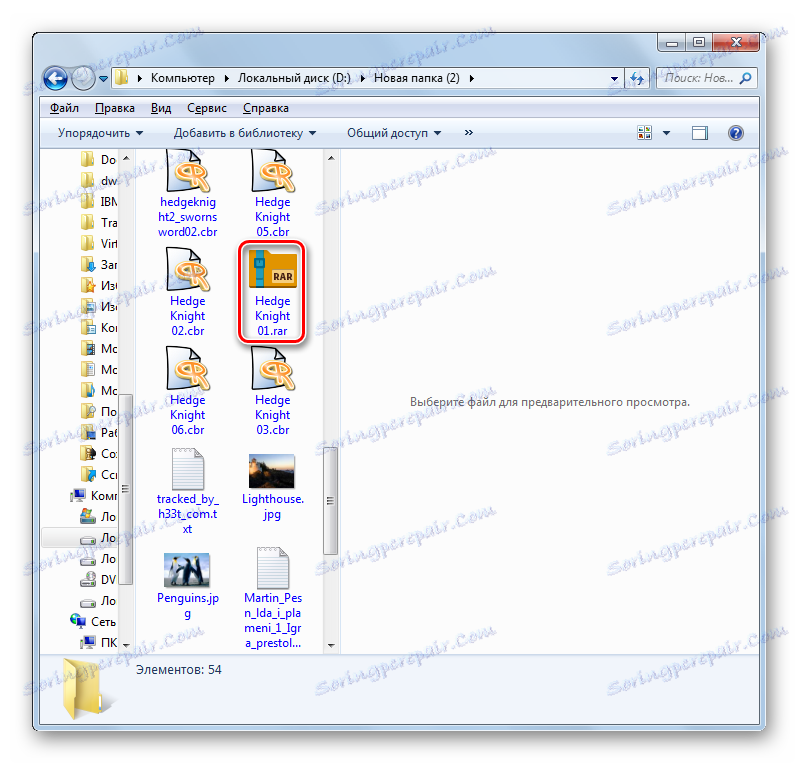
Но, разбира се, използвайки "командния ред", за да промените разширението на файла, само един файл не е рационален. Много по-лесно е да изпълните тази процедура чрез "Explorer". Друго нещо, ако трябва да промените името на формата за цяла група елементи. В този случай преименуването чрез "Explorer" ще отнеме много време, тъй като този инструмент не предоставя операция едновременно с цялата група, но "Command line" е подходящ за решаване на този проблем.
- Стартирайте "Команден ред" за папката, в която искате да преименувате обекти, по един от двата начина, описани по-горе. Ако искате да преименувате всички файлове с конкретно разширение, които са в тази папка, заменете името на формата с друга, тогава в този случай използвайте следния шаблон:
ren *.исходное_расширение *.новое_расширениеВ този случай звездичка означава всеки набор от знаци. Например, за да промените всички имена на формати с CBR в RAR в папката, трябва да въведете следния израз:
ren *.CBR *.RARСлед това натиснете Enter .
- Сега можете да проверите резултата от обработката чрез всеки файлов мениджър, който поддържа показването на файлови формати. Преименуването ще бъде извършено.
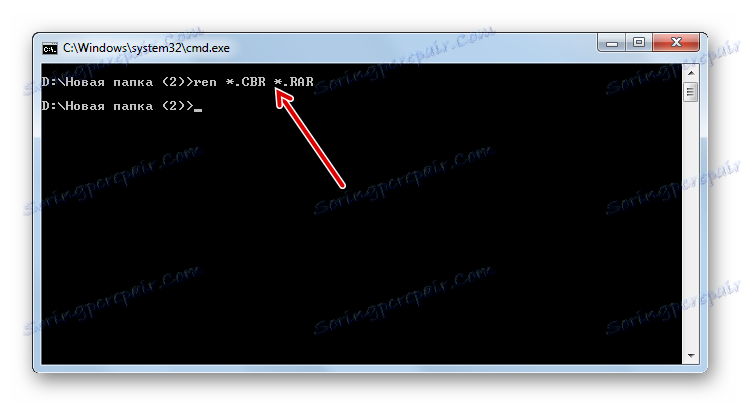
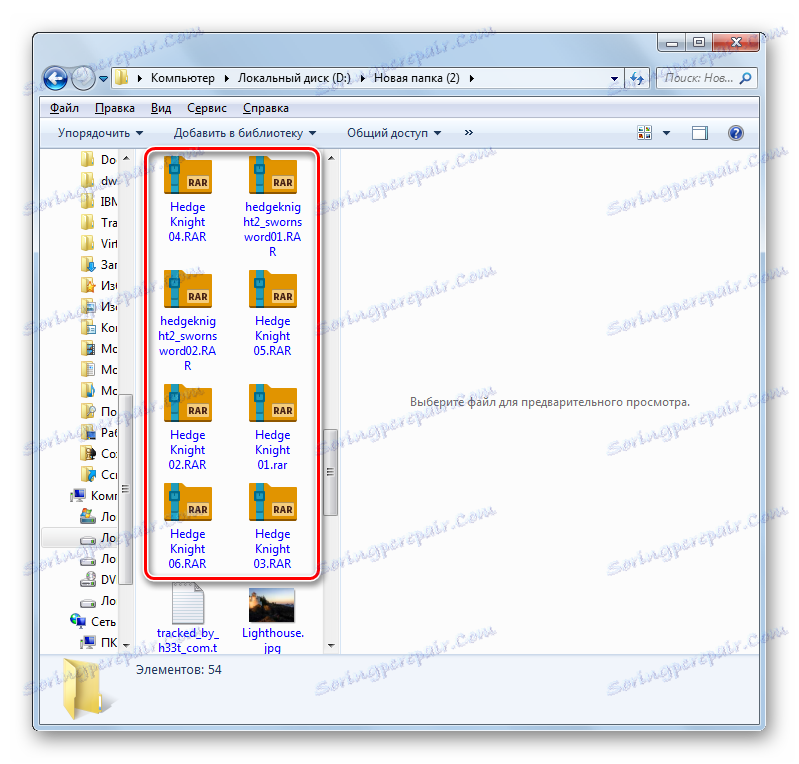
Използвайки "командния ред", можете да разрешите още по-сложни задачи, когато променяте разширението на елементите, поставени в една папка. Ако например искате да преименувате не всички файлове с определено разширение, а само тези, които имат определен брой символи в името им, можете да използвате "?" Вместо всеки знак. Тоест, ако знакът "*" обозначава произволен брой знаци, знакът "?" Означава само един от тях.
- Обадете се в прозореца "Командния ред" за конкретна папка. За да промените, например, имената на форматите с CBR към RAR само за тези елементи, в името на които 15 знака, въведете следния израз в областта "Команден ред":
ren ???????????????.CBR ???????????????.RARНатиснете Enter .
- Както може да се види чрез прозореца "Explorer", промяната в името на формата само докосна онези елементи, които попадат в обхвата на горните изисквания.
![Разширението на група файлове с определен брой знаци е променено чрез въвеждане на команда за преименуване на файл в прозореца на командния ред в Windows 7]()
По този начин, чрез манипулиране на знаците "*" и "?" Можете да поставяте различни комбинации от задачи върху груповата промяна на разширенията чрез "Командния ред".
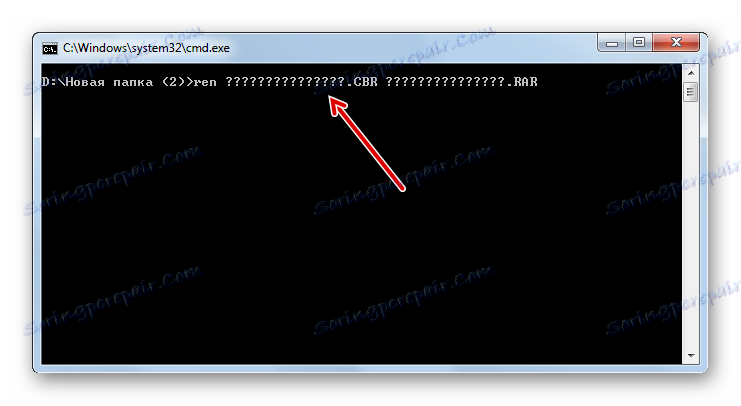
Както можете да видите, има няколко възможности за промяна на разширенията в Windows 7. Разбира се, ако искате да преименувате един или два обекта, най-лесният начин да направите това е чрез интерфейса "Explorer". Ако обаче трябва да смените името на формат наведнъж за много файлове, в този случай, за да спестите време и усилия, за да изпълните тази процедура, ще трябва или да инсталирате софтуер на трета страна, или да използвате функциите, предоставени от интерфейса "Command Line" на Windows.