Променете шрифта на компютър с Windows 7
Някои потребители не са доволни от типа и размера на шрифта, който се показва в интерфейса на операционната система. Те искат да го променят, но не знаят как да го направят. Нека разгледаме основните начини за решаване на този проблем на компютри с Windows 7.
Прочетете още: Как да промените шрифта на компютър с Windows 10
съдържание
Методи за промяна на шрифтове
Веднага кажете, че тази статия няма да разгледа възможността за промяна на шрифта в различни програми, например, дума , а именно промяната в интерфейса на Windows 7, т.е. в прозорците "Explorer" , "Desktop" и други графични елементи на операционната система. Както и много други проблеми, тази задача има два основни типа решения: чрез вътрешната функционалност на операционната система и с помощта на приложения от трети страни. Ще разгледаме конкретните методи по-долу.
Метод 1: Микроанджело на дисплея
Една от най-удобните програми за промяна на иконите на шрифта на работния плот е Microangelo On Display.
Изтеглете Microangelo On Display
- След като изтеглите инсталатора на компютъра си, стартирайте го. Инсталаторът ще бъде активиран.
- В началния екран на "Инсталационния съветник" Microangelo On Display, кликнете върху "Next" .
- Обвивката на приемането на лицензионното споразумение се открива. Превключете радио бутона на клаузата "Приемам условията в лицензионното споразумение" , за да приемете условията, и кликнете върху "Напред" .
- В следващия прозорец трябва да въведете името на вашето потребителско име. По подразбиране той се изтегля от потребителския профил на OS. Следователно не е нужно да правите никакви промени, просто кликнете върху "OK" .
- След това се отваря прозорец, показващ инсталационната директория. Ако нямате основателни причини да промените папката, в която инсталаторът предлага да инсталирате програмата, кликнете върху "Напред" .
- В следващата стъпка кликнете върху "Инсталиране", за да започнете инсталационния процес.
- Процедурата по инсталиране е в ход.
- След като приключи, "Помощникът за инсталиране" показва съобщение, показващо успешното завършване на процедурата. Кликнете върху "Завършване" .
- След това стартирайте инсталираната програма Microangelo On Display. Отваря се главният прозорец. За да промените шрифта на иконите на "Desktop", кликнете върху елемента "Icon Text" .
- Отваря секцията за промяна на дисплея на подписа на иконата. Първо премахнете отметката от "Използване на стандартната настройка на Windows" . По този начин деактивирате използването на настройките на Windows, за да коригирате показването на имената на етикетите. Полетата в този прозорец ще станат активни, т.е. достъпни за промяна. Ако решите да се върнете към стандартната версия на дисплея, ще бъде достатъчно да преинсталирате квадратчето за отметка в квадратчето за отметка по-горе.
- За да промените типа шрифт на елементите в "Настолен компютър" в блока "Текст", кликнете върху падащия списък "Шрифт" . Отваря се списък с опции, откъдето можете да изберете този, който смятате за най-подходящ. Всички направени корекции се показват незабавно в областта за визуализация в дясната част на прозореца.
- Сега кликнете върху падащия списък "Размер" . Има набор от размери на шрифтове. Изберете опцията, която ви е удобна.
- След като поставите отметки в квадратчетата "Bold" и "Italic" , можете да ги покажете в получер или курсив, съответно.
- В "Настолен" блок, пренареждайки бутона за избор, можете да промените оттенъка на текста.
- За да влязат в сила всички промени, направени в текущия прозорец, кликнете върху "Прилагане" .
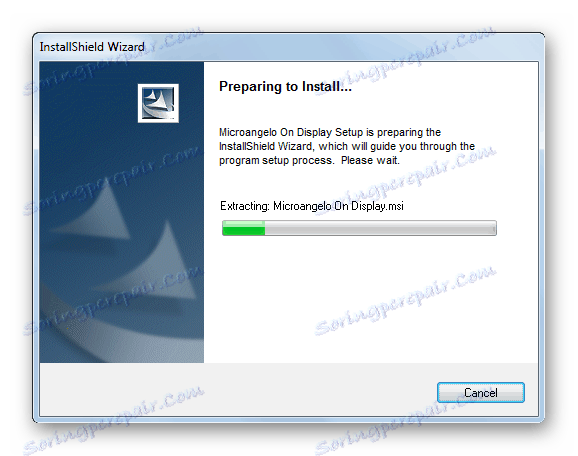
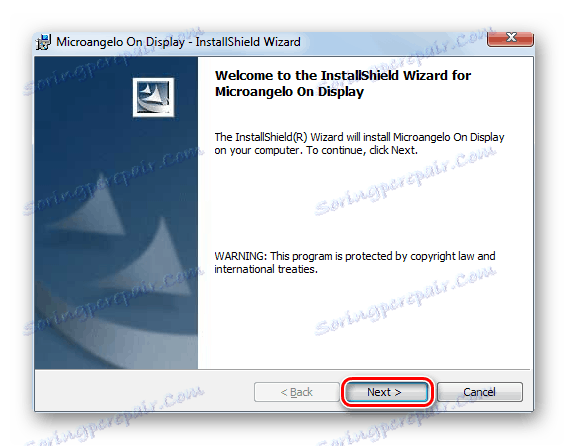
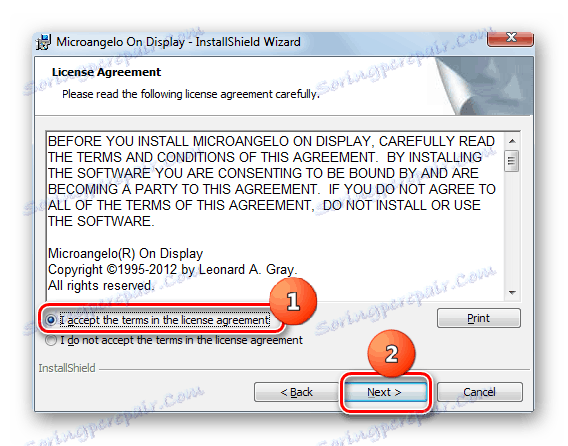
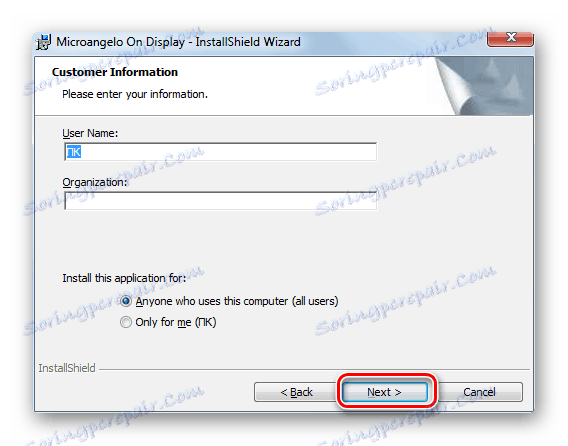
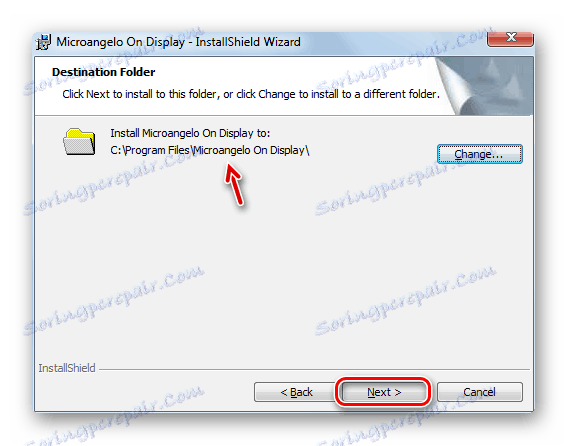
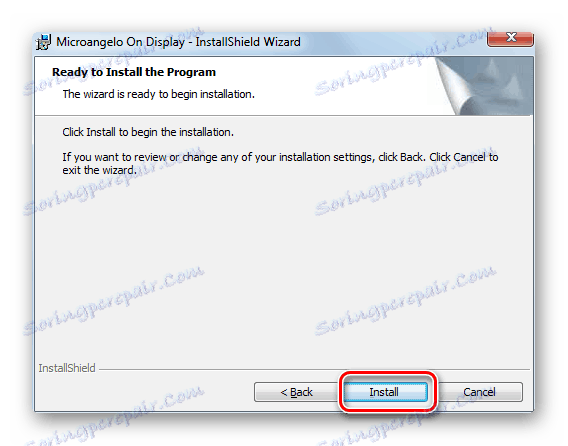
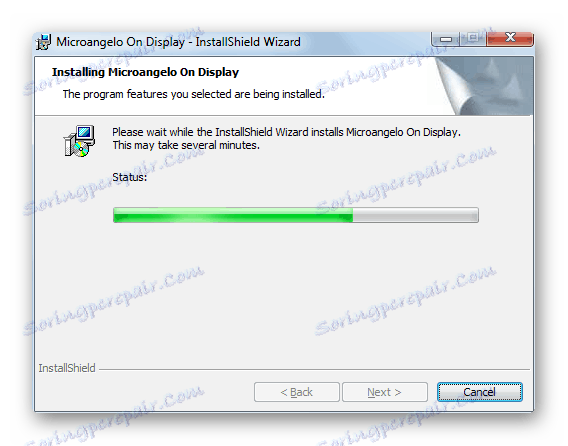
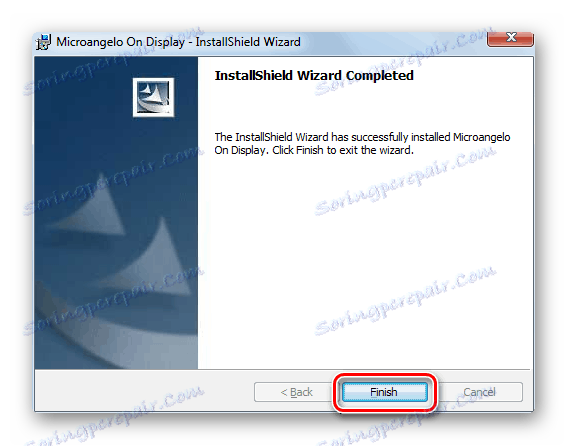
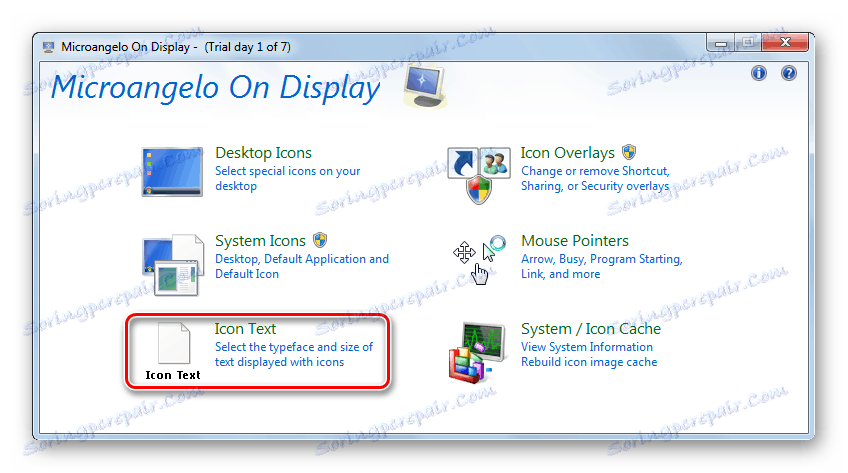
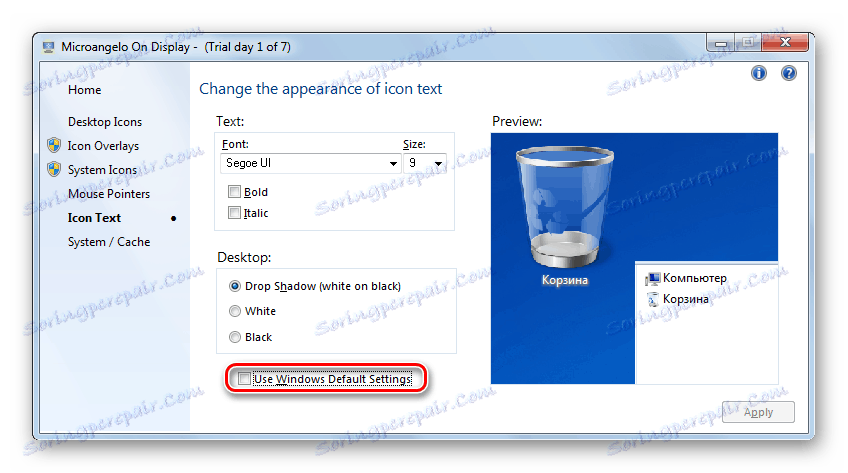
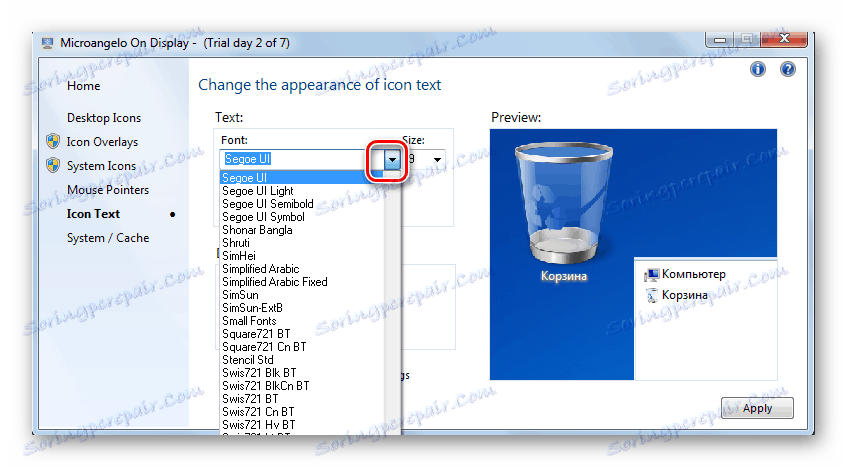
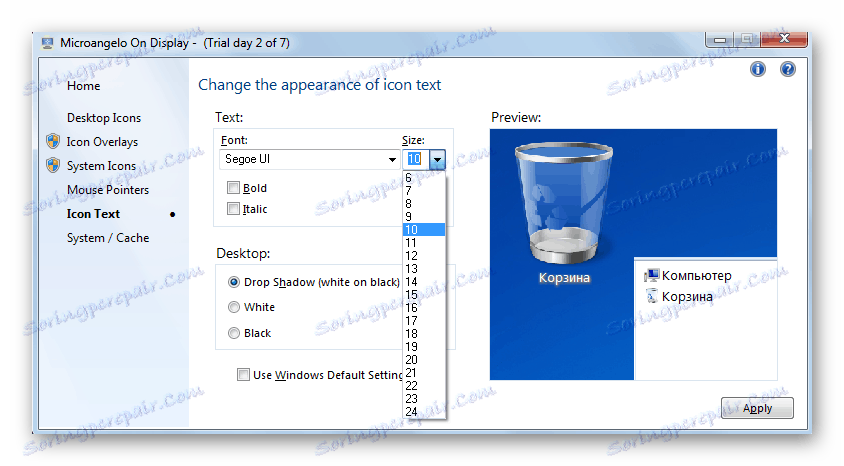
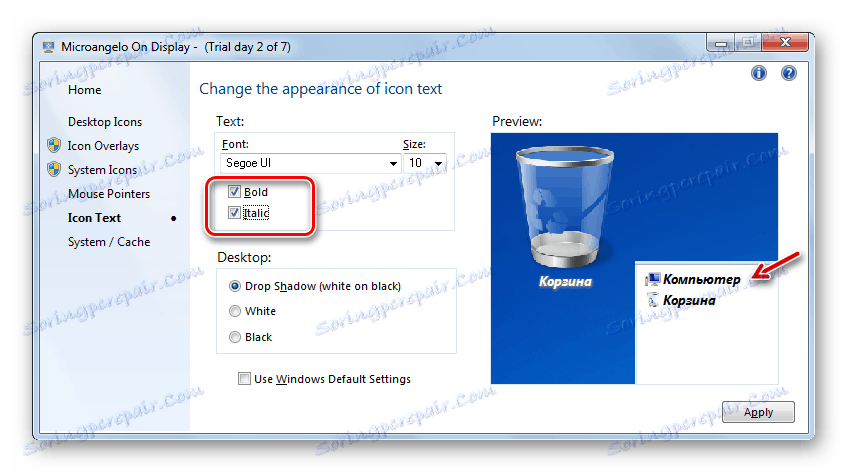
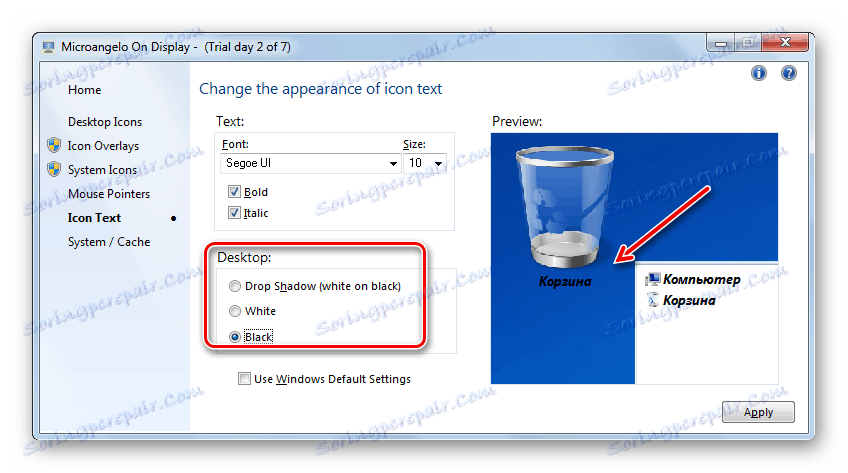
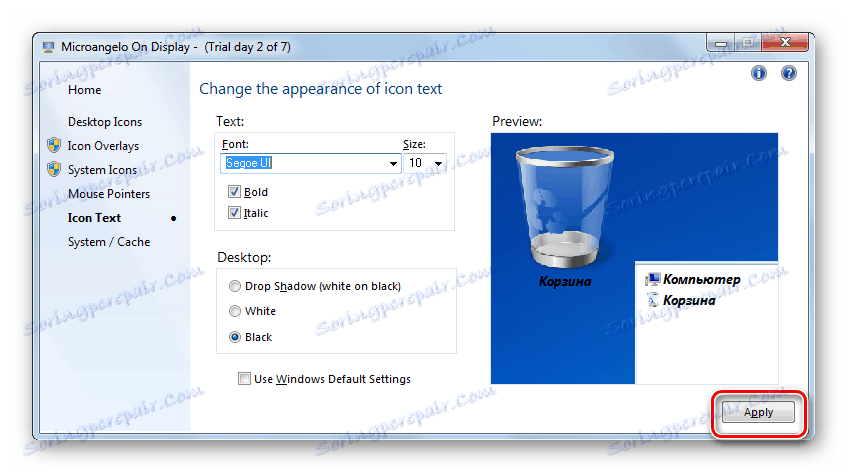
Както можете да видите, с помощта на Microangelo On Display е съвсем лесно и удобно да промените шрифта на графичните елементи на операционната система Windows 7. За съжаление, възможността за промяна се отнася само до обектите, поставени на "Desktop" . Освен това програмата няма интерфейс на руски език, а свободният период на използване е само една седмица, което много потребители възприемат като значителен недостатък на тази версия на решението за задачата.
Метод 2: Променете шрифта чрез функцията "Персонализиране"
Но за да промените шрифта на графичните елементи на Windows 7, не е необходимо да инсталирате никакви софтуерни решения от трети страни, тъй като операционната система възприема решаването на тази задача с помощта на вградени инструменти, а именно функцията "Персонализиране" .
- Отворете "Desktop" на компютъра и кликнете върху празната му област с десния бутон на мишката. Изберете "Персонализиране" от изскачащото меню.
- Отваря секцията за промяна на изображението на компютъра, която обикновено се нарича прозорец "Персонализиране" . В долната част на него кликнете върху елемента "Цвят на прозореца" .
- Прозорецът за промяна на цвета на прозорците се отваря. В долната част на него кликнете върху етикета "Допълнителни опции за дизайн ..." .
- Прозорецът "Цвят и вид на прозореца" се отваря . Тук Вие директно конфигурирате показването на текст в елементите на Windows 7.
- На първо място, трябва да изберете графичен обект, от който ще промените шрифта. За целта кликнете върху полето "Елемент" . Падащ списък. Изберете обекта в етикета, чийто дисплей искате да промените. За съжаление, не всички елементи на системата могат да променят параметрите, от които се нуждаем по този начин. Например, за разлика от предишния метод, чрез функцията "Персонализиране" не можем да променим настройките, които се нуждаем от "Desktop" . Можете да промените показването на текст за следните елементи на интерфейса:
- Прозорецът за съобщения;
- икона;
- Заглавието на активния прозорец;
- Подсказка;
- Име на панела;
- Заглавието на неактивния прозорец;
- Лентата с менюта.
- След като е избрано името на елемента, различните корекции на шрифта в него стават активни, а именно:
- Тип (Segoe UI, Verdana, Arial и др.);
- размер;
- цвят;
- Удебелен текст;
- Настройване на курсив.
Първите три елемента са падащи списъци, а последните две са бутони. След като сте задали всички необходими настройки, кликнете върху "Прилагане" и "ОК" .
- След това шрифтът ще бъде променен в избрания интерфейсен обект към операционната система. Ако е необходимо, можете да го промените по същия начин и в други графични обекти на Windows, като първо ги изберете в падащия списък "Елемент" .
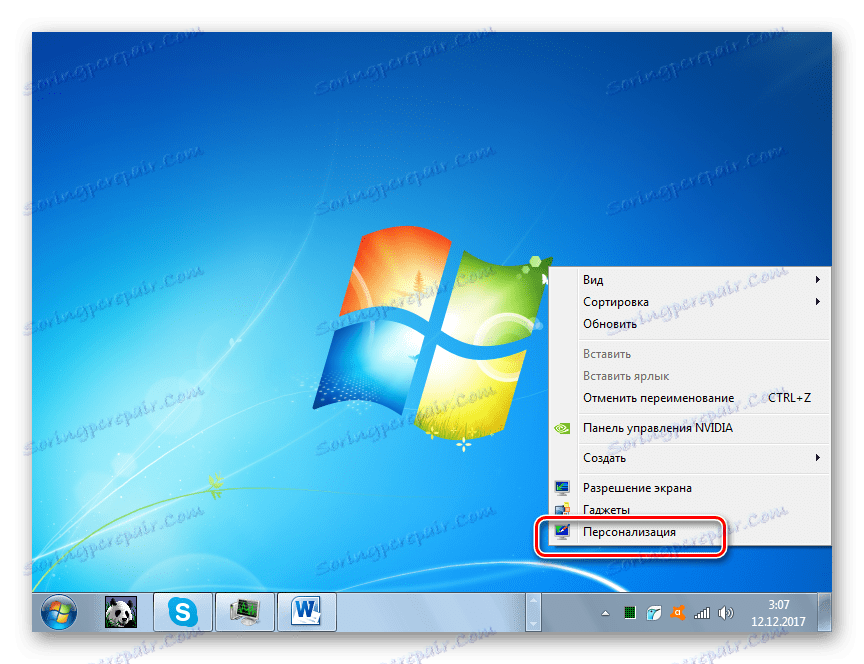
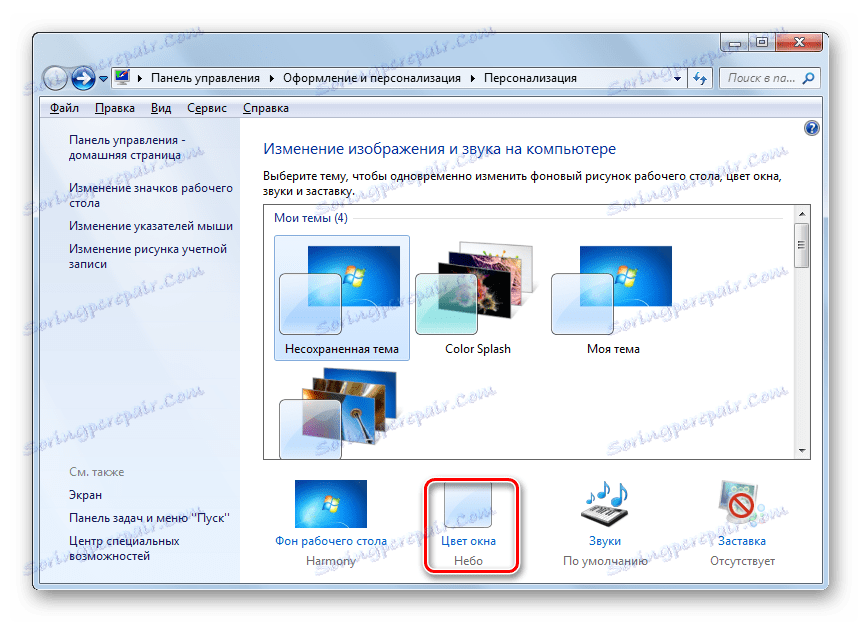
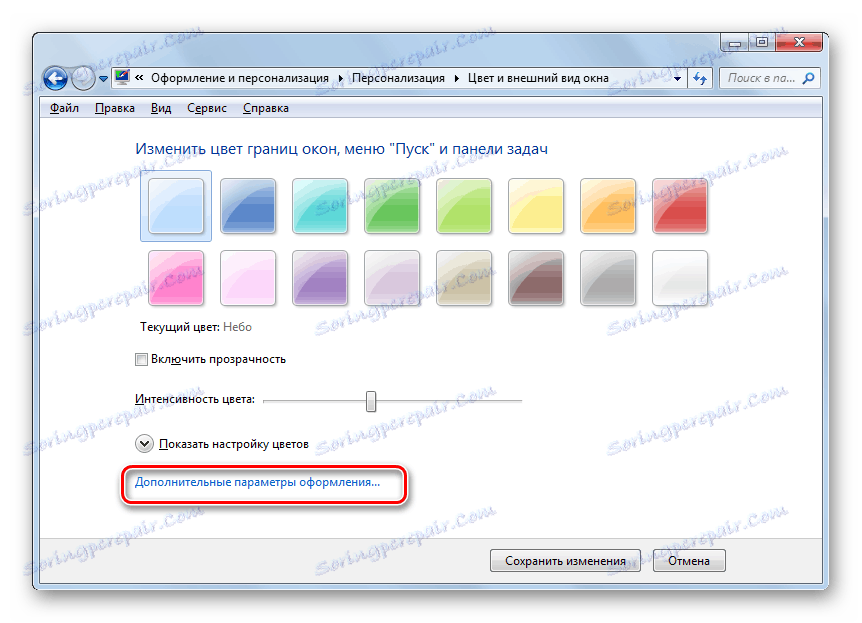
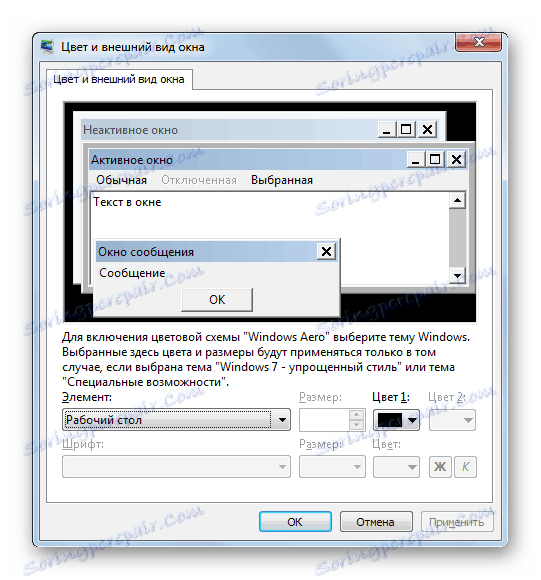
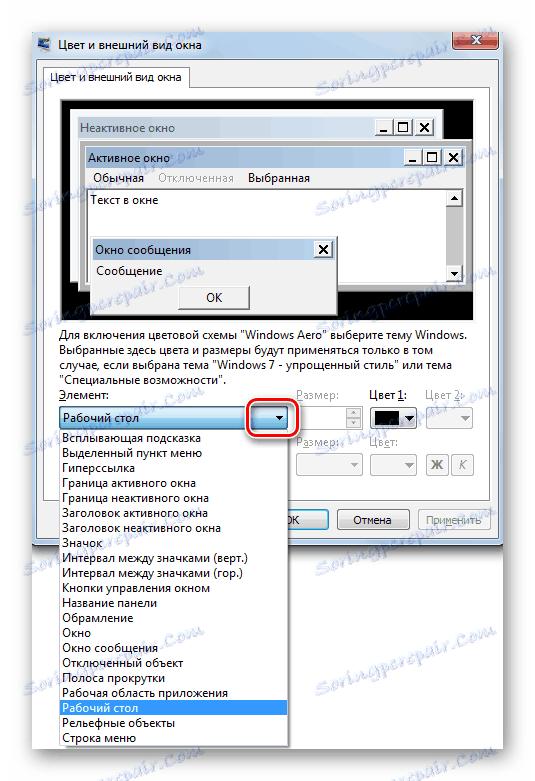
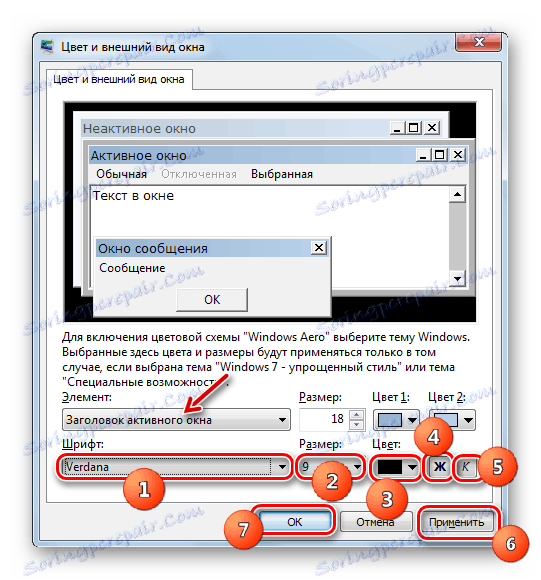
Метод 3: Добавяне на нов шрифт
Също така се случва, че в стандартния списък на шрифтовете на операционната система няма такава опция, която бихте искали да приложите към конкретен Windows обект. В този случай е възможно да добавите нов елемент към операционната система.
- На първо място, трябва да намерите файла, който ви е необходим, с разширението TTF. Ако знаете конкретното му име, то можете да го направите на специализирани сайтове, които лесно се намират чрез всяка търсачка. След това изтеглете този вариант на шрифта на твърдия диск на компютъра. Отворете "Explorer" в директорията, където се намира изтегленият файл. Кликнете върху него два пъти с левия бутон на мишката ( LMB ).
- Ще се отвори прозорец с пример за показване на избрания шрифт. Кликнете върху бутона "Инсталиране" в горната част.
- След това ще се извърши инсталационната процедура, която отнема само няколко секунди. Сега инсталираната опция ще бъде достъпна за избор в допълнителните опции за дизайн на прозореца и можете да я приложите към определени елементи на Windows, следвайки алгоритъма за действия, описани в Режим 2 .

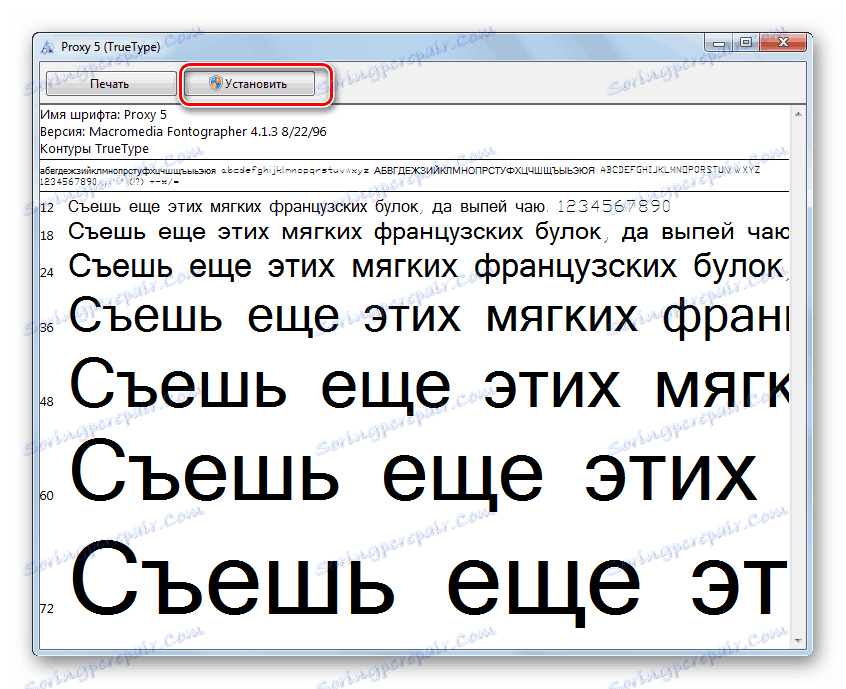
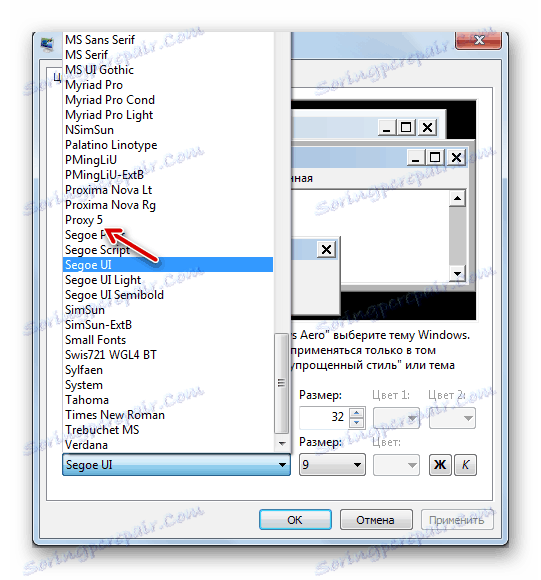
Има друг метод за добавяне на нов шрифт към Windows 7. Трябва да преместите, копирате или плъзнете обекта с разширение TTF на компютър, за да съхраните системните шрифтове. В операционната система, която изучаваме, тази директория се намира на следния адрес:
C:WindowsFonts
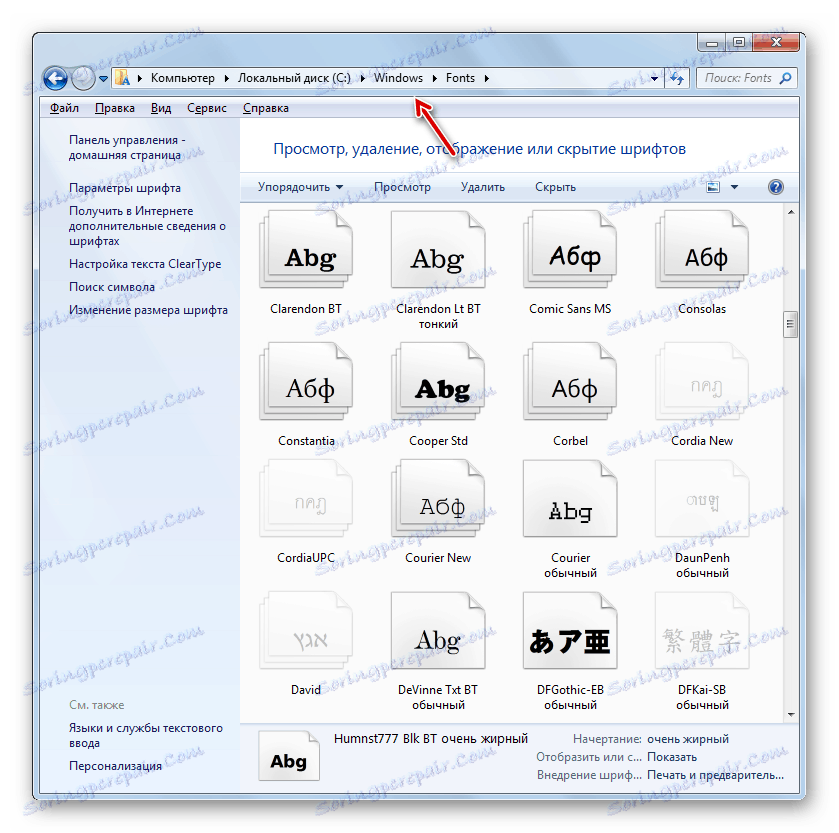
Особено последната опция е актуална, ако искате да добавите няколко шрифта наведнъж, тъй като отварянето и кликването върху всеки отделен елемент не е много удобно.
Метод 4: Промяна чрез системния регистър
Можете също да промените шрифта в системния регистър. И това се прави за всички елементи на интерфейса по едно и също време.
Важно е да се отбележи, че преди да използвате този метод, е необходимо да се уверите, че желаният шрифт вече е инсталиран на компютъра и е в папката "Font" . Ако не е там, то трябва да бъде инсталиран чрез някоя от тези опции, които са предложени в предишния метод. Освен това този метод ще работи само ако ръчно не сте променили настройките за показване на текста на елементите, което означава, че опцията по подразбиране трябва да е "Segoe UI" .
- Кликнете върху "Старт" . Изберете "Всички програми" .
- Отидете в директорията "Стандарт" .
- Щракнете върху името "Бележник" .
- Отваря се прозорецът на бележника . Въведете следния запис:
Windows Registry Editor Version 5.00
[HKEY_LOCAL_MACHINESOFTWAREMicrosoftWindows NTCurrentVersionFonts]
"Segoe UI (TrueType)"=""
"Segoe UI Bold (TrueType)"=""
"Segoe UI Italic (TrueType)"=""
"Segoe UI Bold Italic (TrueType)"=""
"Segoe UI Semibold (TrueType)"=""
"Segoe UI Light (TrueType)"=""
[HKEY_LOCAL_MACHINESOFTWAREMicrosoftWindows NTCurrentVersionFontSubstitutes]
"Segoe UI"="Verdana"В края на кода, вместо думата "Verdana", можете да въведете името на друг шрифт, инсталиран на вашия компютър. Зависи от този параметър как ще се показва текстът в елементите на системата.
- След това кликнете върху "Файл" и изберете "Запазване като ..." .
- Ще се отвори прозорец за запис, където трябва да отидете до всяко място на твърдия диск, което според вас е подходящо. За да изпълняваме нашата задача, определено местоположение не е важно, просто трябва да се помни. По-важно условие е, че превключвателят на формати в полето "Тип файл" трябва да бъде пренареден в позиция "Всички файлове" . След това в полето "Име на файл" въведете име, което според вас е подходящо. Но това име трябва да отговаря на три критерия:
- Тя трябва да съдържа само латински букви;
- Не трябва да има интервали;
- В края на името трябва да напишете разширението ".reg" .
Например, подходящото име е "smena_font.reg" . След това кликнете върху "Запазване" .
- Сега можете да затворите "Notepad" и да отворите "Explorer" . Отидете в него в директорията, където сте запазили обекта с разширение ".reg" . Кликнете върху него два пъти.
- Ще се направят необходимите промени в системния регистър и шрифтът във всички обекти на OS интерфейса ще бъде променен на този, който сте регистрирали при създаването на файла в Notepad .
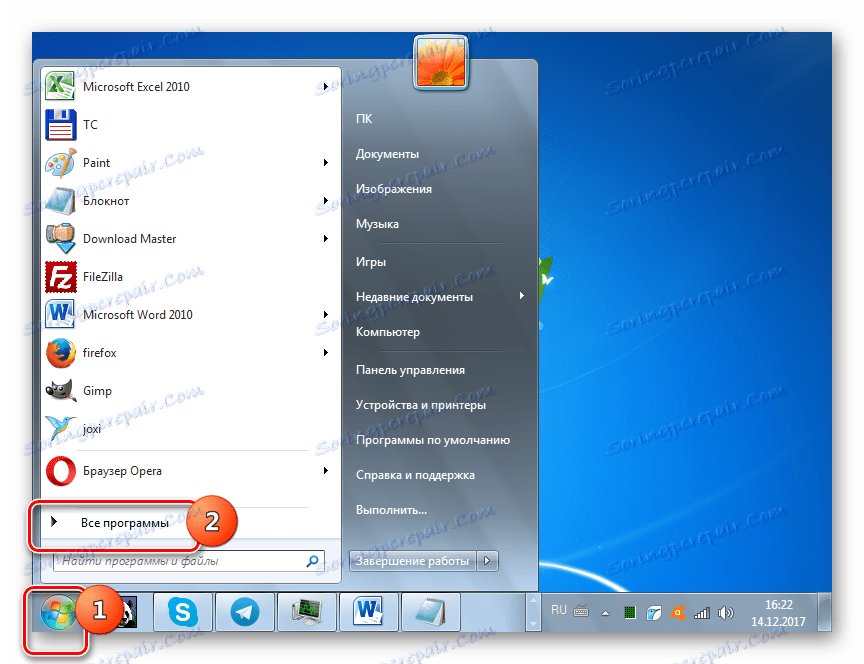
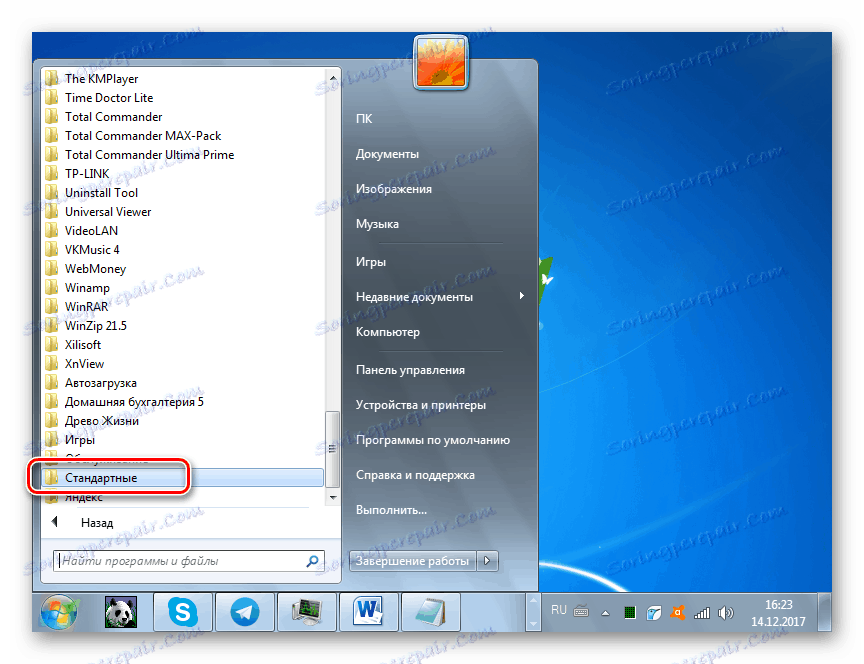
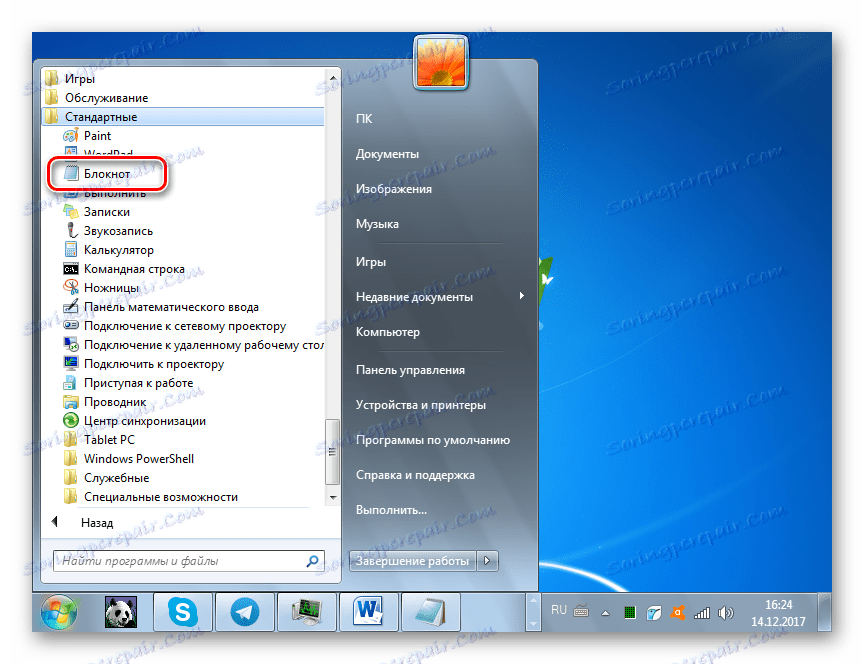
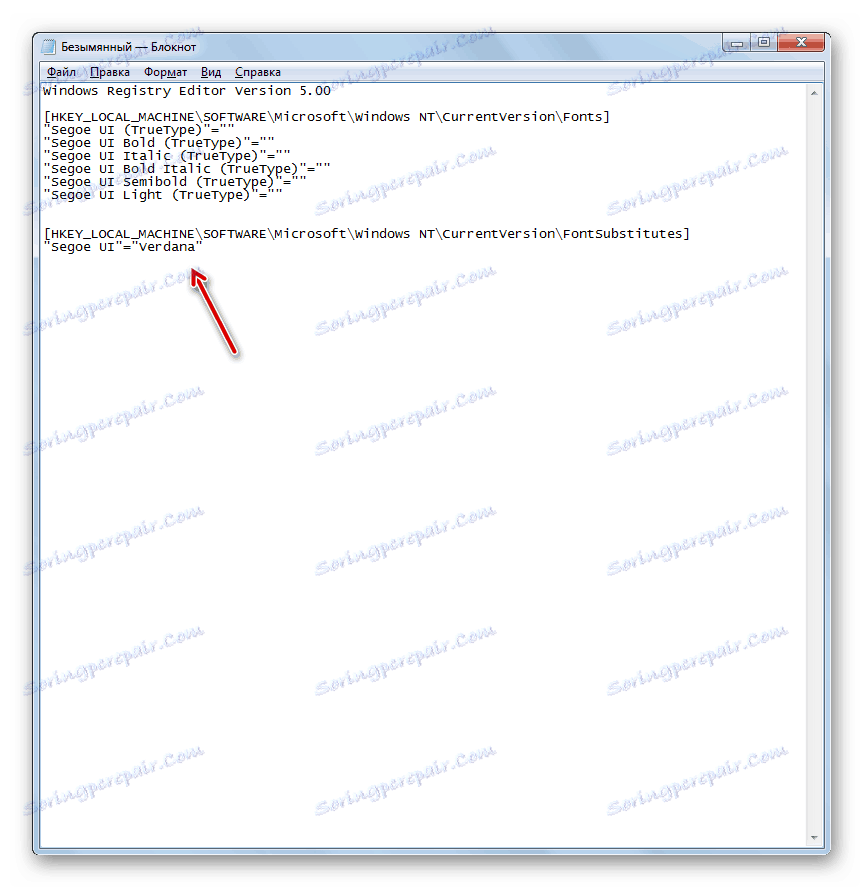
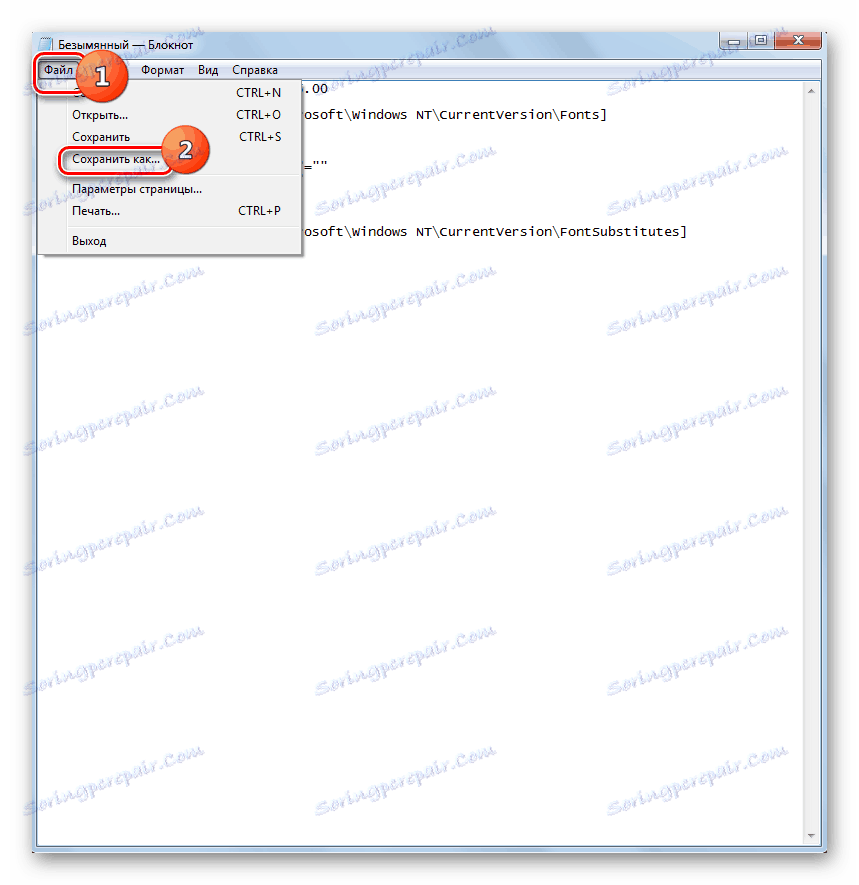
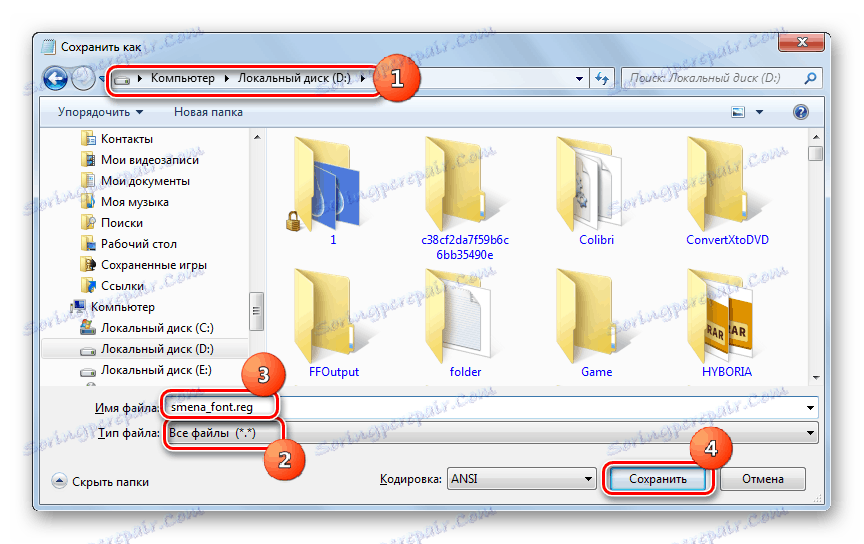
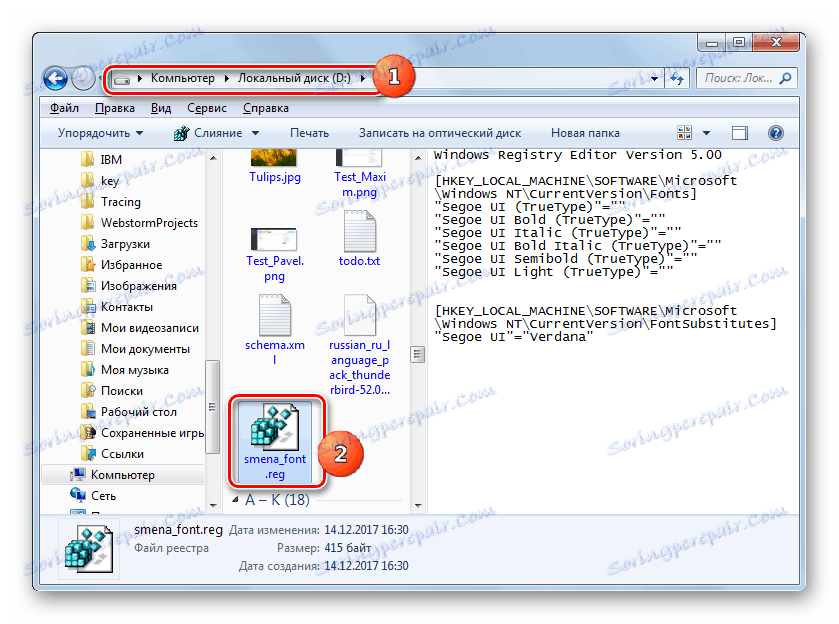
Ако е необходимо, върнете се към стандартните настройки и това също се случва често, трябва да промените отново регистъра в системния регистър, като следвате алгоритъма по-долу.
- Стартирайте Notepad, като щракнете върху бутона Старт . Въведете следния запис в прозореца:
Windows Registry Editor Version 5.00
[HKEY_LOCAL_MACHINESOFTWAREMicrosoftWindows NTCurrentVersionFonts]
"Segoe UI (TrueType)"="segoeui.ttf"
"Segoe UI Bold (TrueType)"="segoeuib.ttf"
"Segoe UI Italic (TrueType)"="segoeuii.ttf"
"Segoe UI Bold Italic (TrueType)"="segoeuiz.ttf"
"Segoe UI Semibold (TrueType)"="seguisb.ttf"
"Segoe UI Light (TrueType)"="segoeuil.ttf"
"Segoe UI Symbol (TrueType)"="seguisym.ttf"
[HKEY_LOCAL_MACHINESOFTWAREMicrosoftWindows NTCurrentVersionFontSubstitutes]
"Segoe UI"=- - Кликнете върху "Файл" и изберете "Запазване като ..." .
- В прозореца за съхранение поставете превключвателя в полето " Тип файл" в полето "Всички файлове" . В полето "Име на файл" въведете каквото и да е име според същите критерии, каквито са описани по-горе, когато описвате създаването на предишния регистрационен файл, но това име не трябва да дублира първата. Например можете да дадете името "standart.reg" . Можете също да запишете обект във всяка папка. Кликнете върху "Запазване" .
- Сега отворете в директорията "Explorer" за намиране на този файл и щракнете двукратно върху LMC .
- След това се вписва необходимия запис в системния регистър и показването на шрифтове в елементите на интерфейса на Windows ще бъде приведено в стандартния изглед.
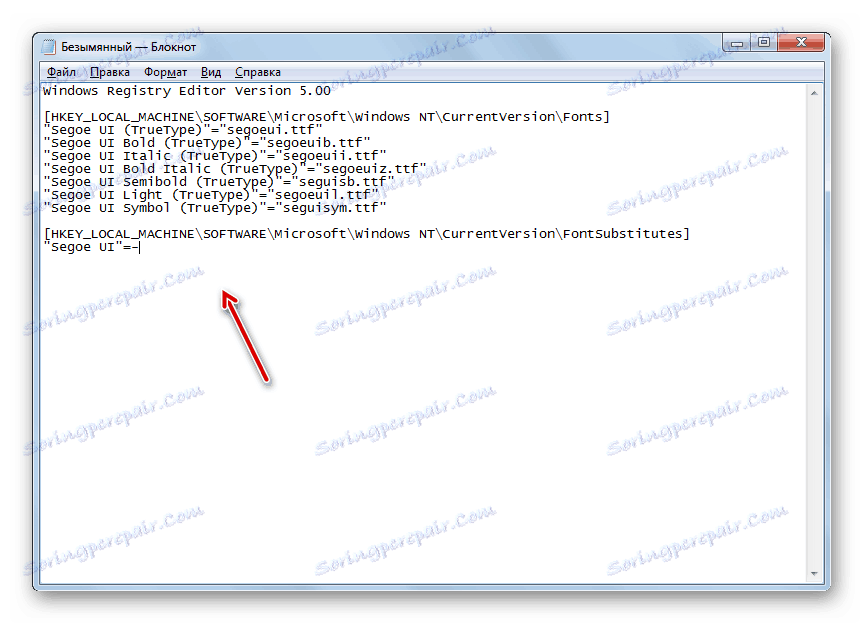
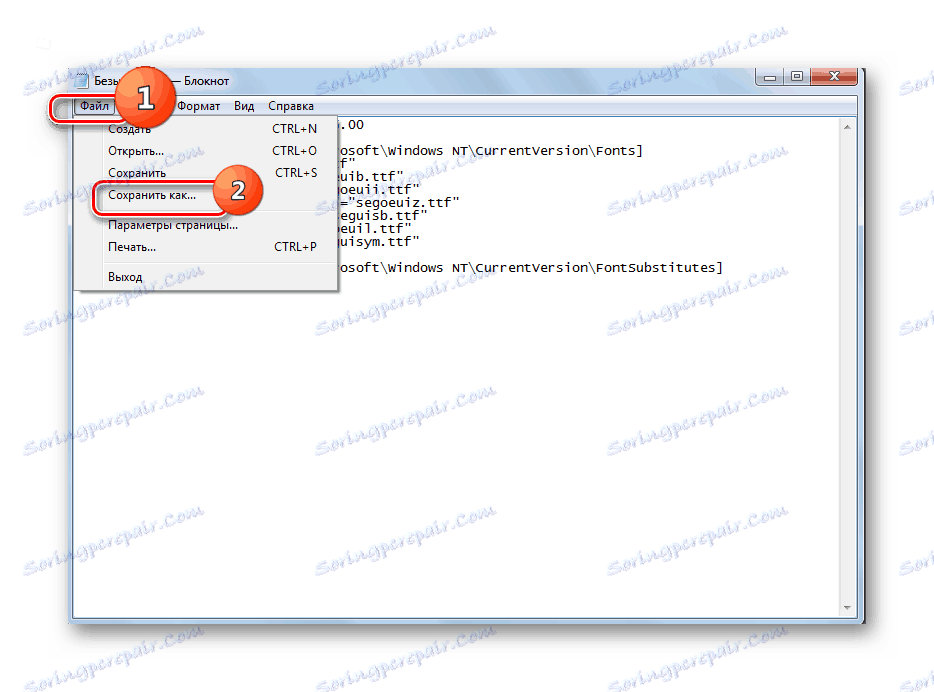
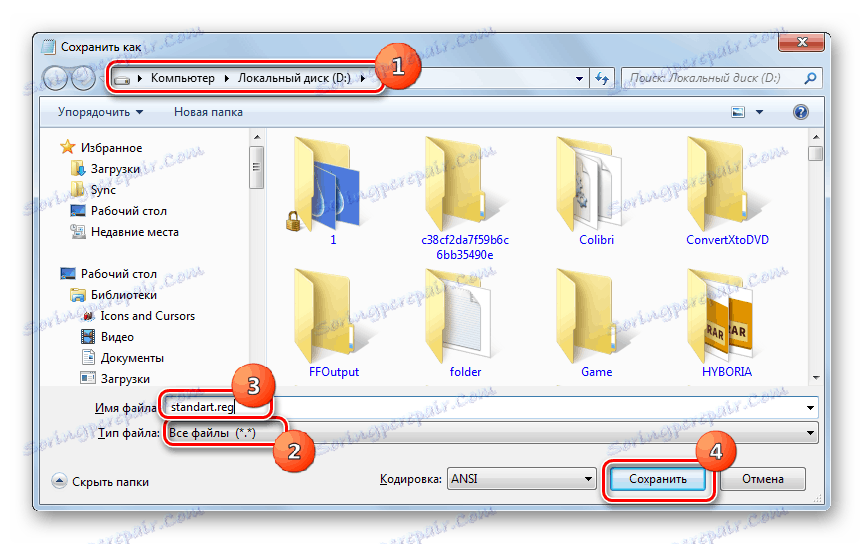
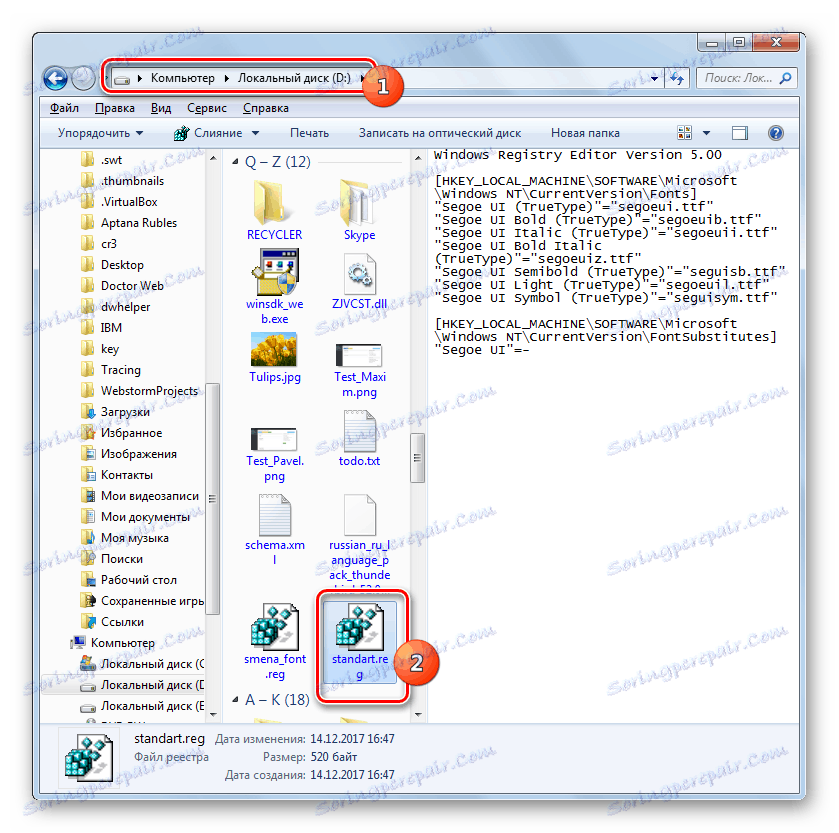
Метод 5: Увеличете размера на текста
Има моменти, когато трябва да промените не типът шрифт или неговите други параметри, а само да увеличите размера. В този случай оптималният и бърз начин за решаване на проблема е описаният по-долу метод.
- Отворете раздела "Персонализиране" . Как да направите това е описано в Метод 2 . В долния ляв ъгъл на прозореца, който се отваря, изберете "Екран" .
- Отваря се прозорец, в който чрез превключване на бутона за избор близо до съответните елементи можете да увеличите размера на текста от 100% на 125% или 150%. След като направите своя избор, кликнете върху Прилагане .
- Текстът във всички елементи на системния интерфейс ще бъде увеличен с избраната стойност.
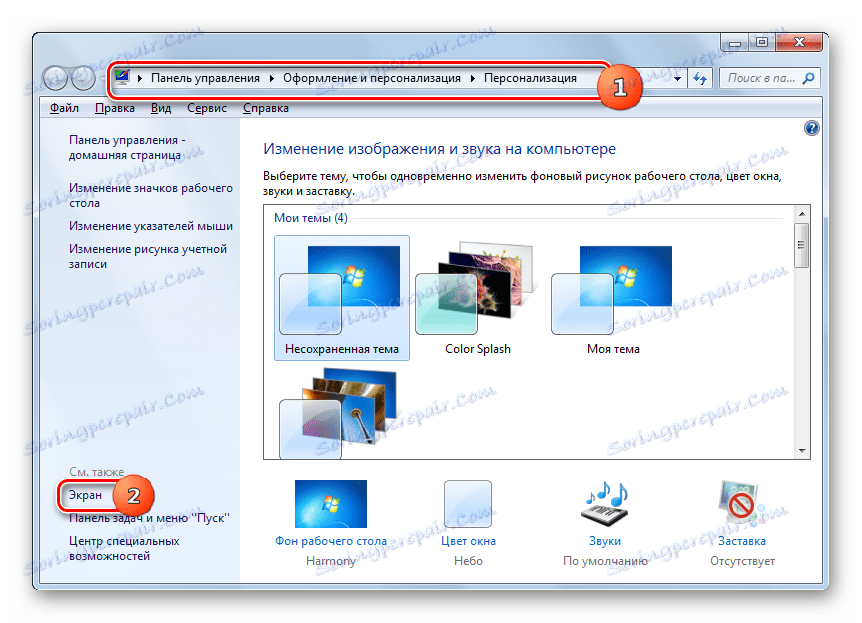
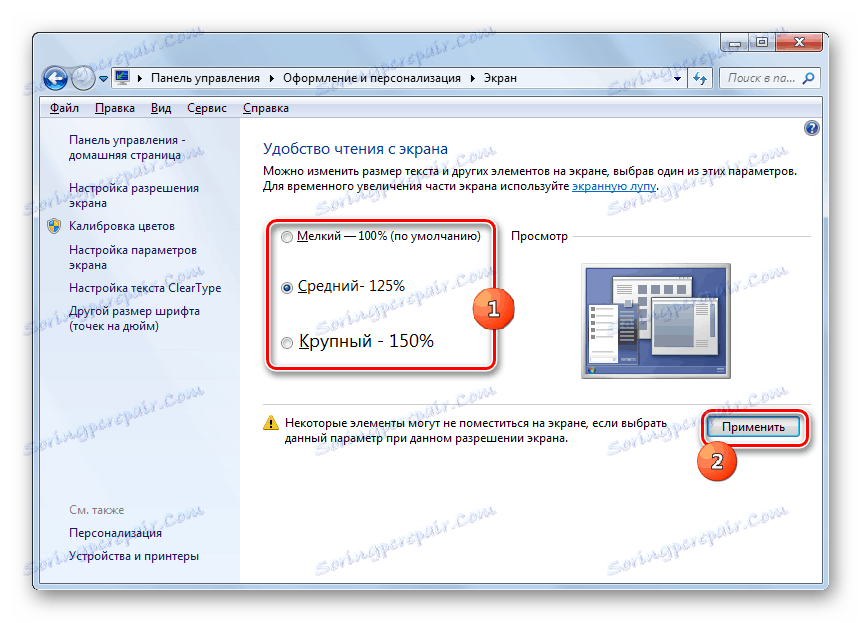
Както можете да видите, има няколко начина за промяна на текста в елементите на интерфейса на Windows 7. Всеки вариант е оптимално използван при определени условия. Например, за просто увеличаване на шрифта, просто трябва да промените настройките за увеличение. Ако е необходимо да промените типа и другите настройки, в този случай е необходимо да въведете допълнителни настройки за персонализиране. Ако желаният шрифт не е инсталиран изобщо на компютъра, първо трябва да го намерите в Интернет, да го изтеглите и инсталирате в специална папка. За да промените показването на етикети на иконите на работния плот, можете да използвате удобна програма на трета страна.