Промяна на шрифта в Windows 10
Промяната на шрифта в Windows 10 може да е необходимост за удобна работа. Въпреки това, потребителят може просто да иска да персонализира интерфейса на операционната система.
Прочетете още: Променете шрифта в Microsoft Word
съдържание
Променете шрифта в Windows 10
Тази статия ще разгледа възможностите за увеличаване или намаляване на шрифта, както и да замени стандартния стил с друг.
Метод 1: Промяна на скалата
Има съвсем лесен начин да настроите размера на текстовия дисплей в Windows 10. Но имайте предвид, че системата предлага оптималния мащаб.
- Задръжте Win + I и отидете в секцията "Система" .
- В раздела "Дисплей" намерете "Разширени настройки на екрана" .
- В долната част изберете "Допълнителни промени в текста и други елементи".
- Можете да регулирате размера за всеки елемент.
- Приложете настройките.
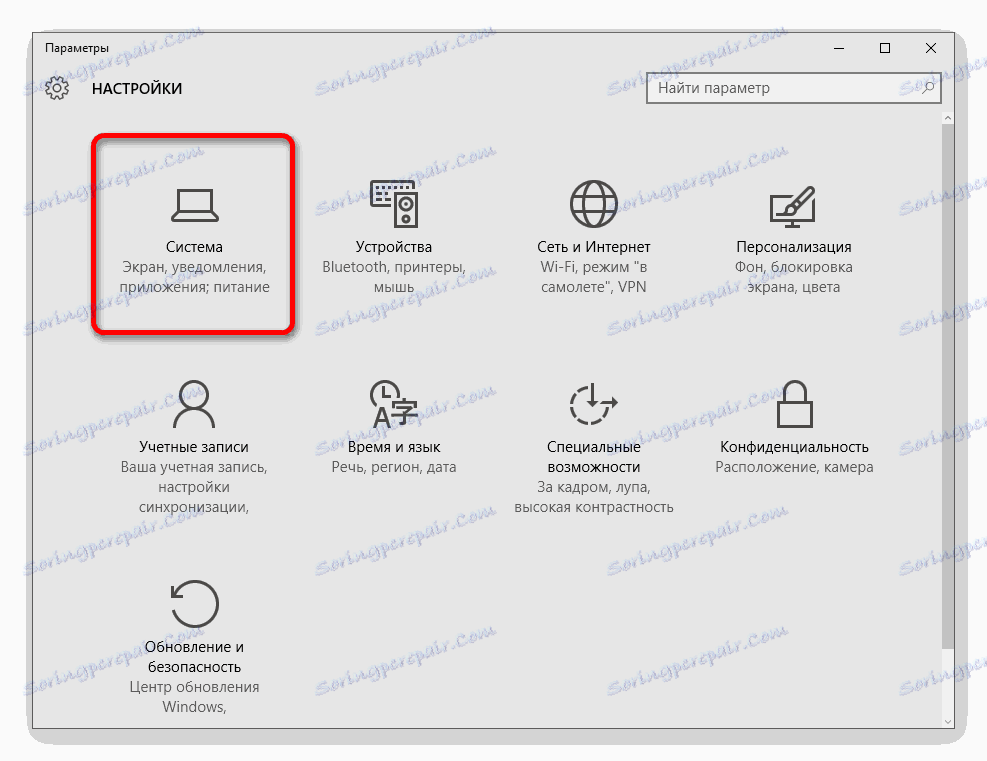
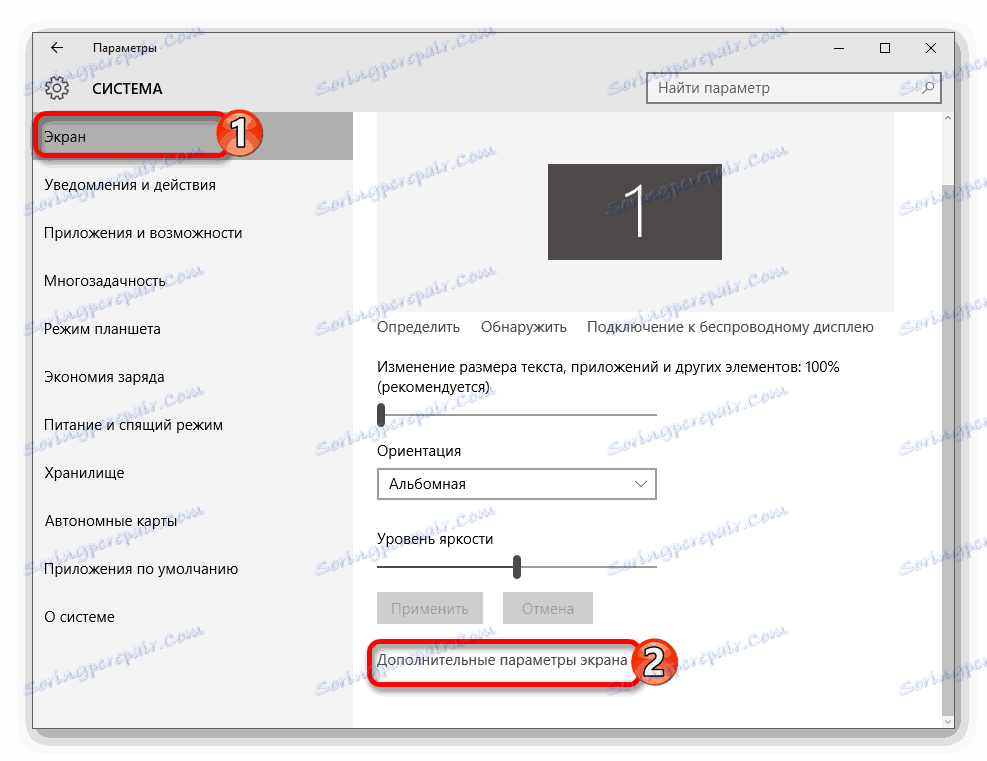
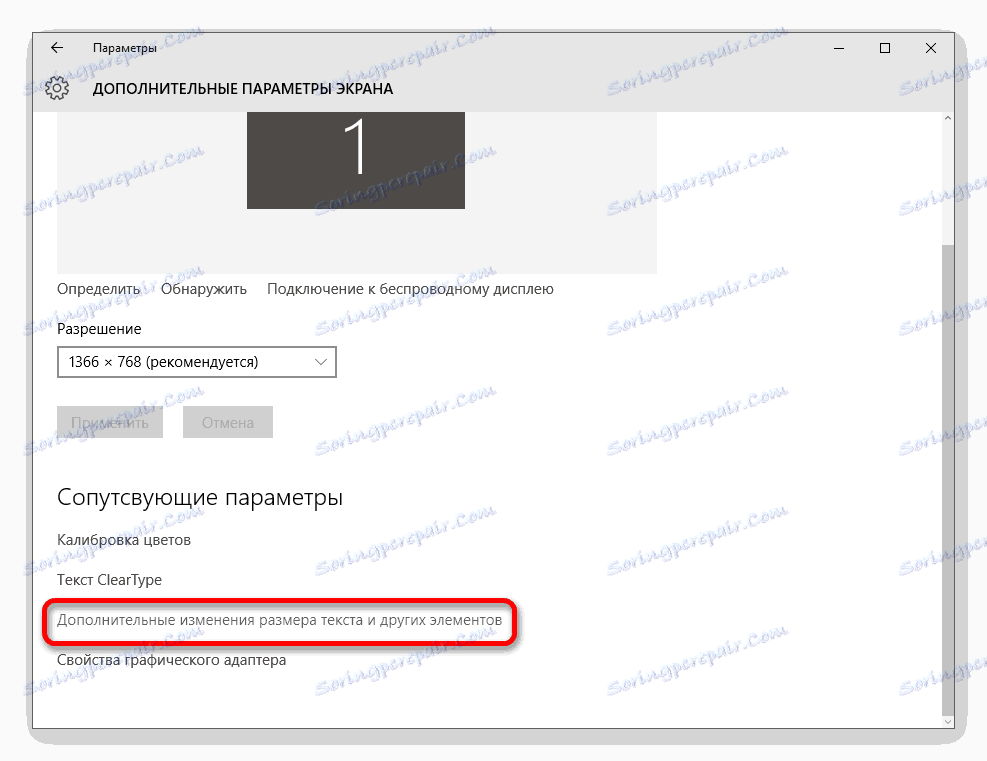
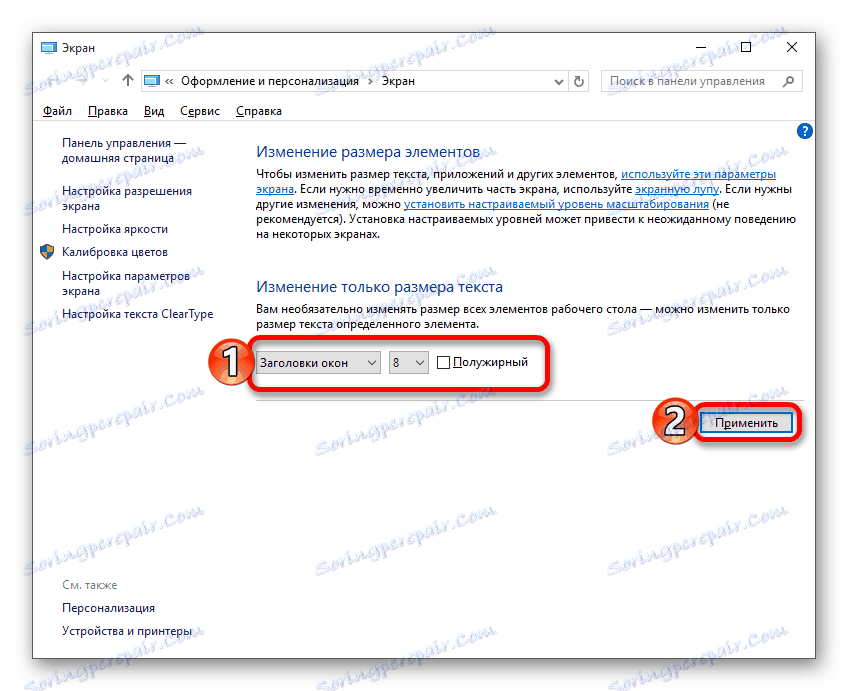
Метод 2: Заменете стандартния шрифт
В Windows 10 не е толкова удобно да внедрявате способността да променяте шрифта, както и в предишните версии. След това ще опишем опцията, използвайки регистъра. Бъдете внимателни и внимателни с този метод и следвайте инструкциите по-долу внимателно.
- Първо изберете пакета, който искате да инсталирате. Тя може да бъде избрана от наличния списък. За да направите това, задръжте Win + X или кликнете с десния бутон върху иконата "Старт" .
- Изберете "Контролен панел" .
- Кликнете върху "Дизайн и персонализиране" .
- И сега намерете "Шрифтове" .
- Преди да видите списък с наличните шрифтове, които можете да ги прегледате. Просто изберете стила, който искате, и в горната лента, кликнете върху "Преглед" . Запомнете или запишете името на шрифта, който харесвате. Опитайте се да изберете такъв, който поддържа кирилицата и не се състои от различни знаци.
- Задръжте Win + S и въведете "Notepad" в полето за търсене.
- Задръжте Win + S и въведете "Notepad" в полето за търсене.
- Копирайте тези редове:
Windows Registry Editor Version 5.00
[HKEY_LOCAL_MACHINESOFTWAREMicrosoftWindows NTCurrentVersionFonts]
"Segoe UI (TrueType)"=""
"Segoe UI Bold (TrueType)"=""
"Segoe UI Bold Italic (TrueType)"=""
"Segoe UI Italic (TrueType)"=""
"Segoe UI Light (TrueType)"=""
"Segoe UI Semibold (TrueType)"=""
"Segoe UI Symbol (TrueType)"=""
[HKEY_LOCAL_MACHINESOFTWAREMicrosoftWindows NTCurrentVersionFontSubstitutes]
"Segoe UI"="My font" - Обърнете внимание на последния ред. Вместо
«My font»напишете какво сте избрали от наличния списък. Например, тя може да изглежда така:"Segoe UI"="Corbel" - В горния панел кликнете върху "Файл" - "Запазване като ..." .
- В "Тип файл" изберете "Всички файлове" . Посочете името на документа и поставете след него разширението .REG (с точката в началото).
- Запазете обекта.
- Обадете се в контекстното меню на файла на системния регистър и кликнете върху "Обединяване" .
- Съгласен съм да правя промени.
- Рестартирайте компютъра.

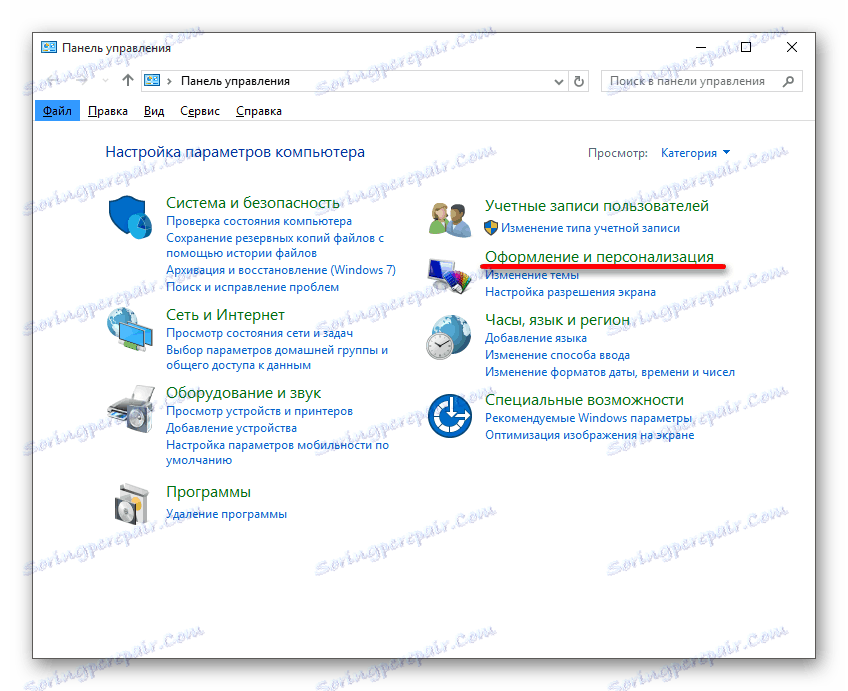
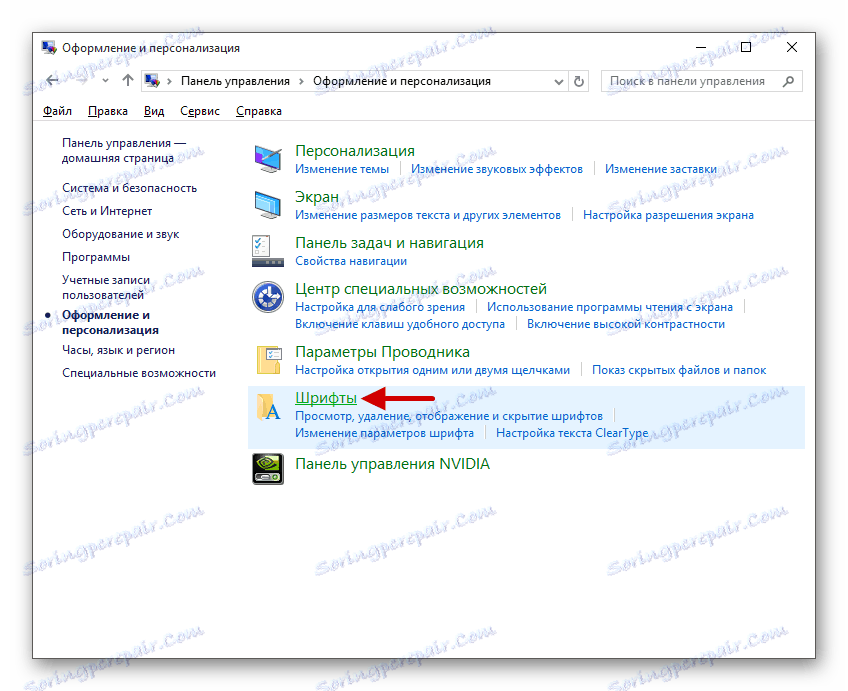
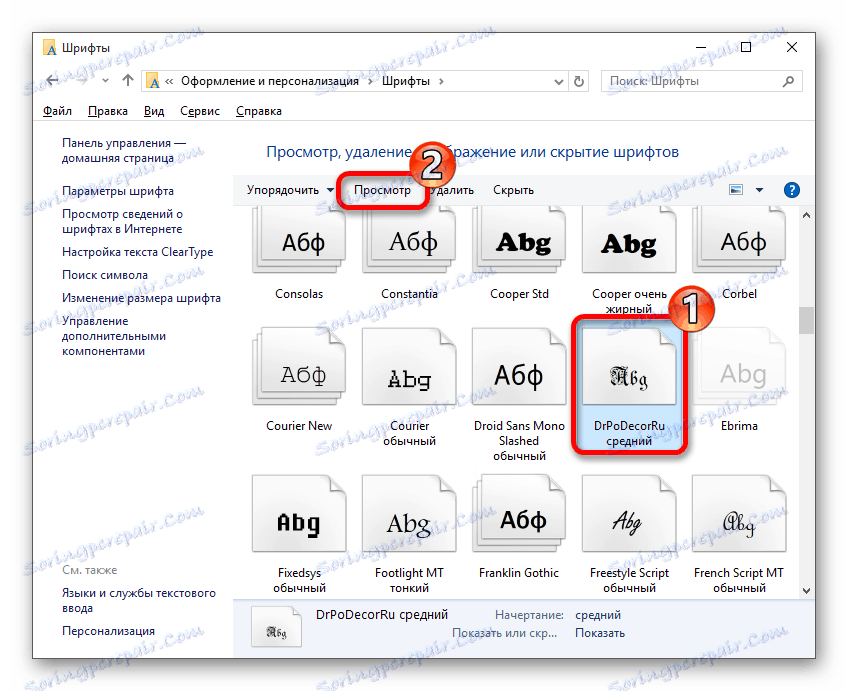
Стандартният шрифт на Windows 10 е потребителският интерфейс на Segoe .
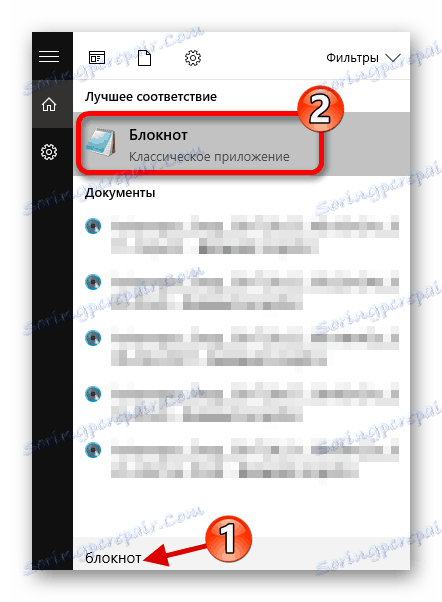
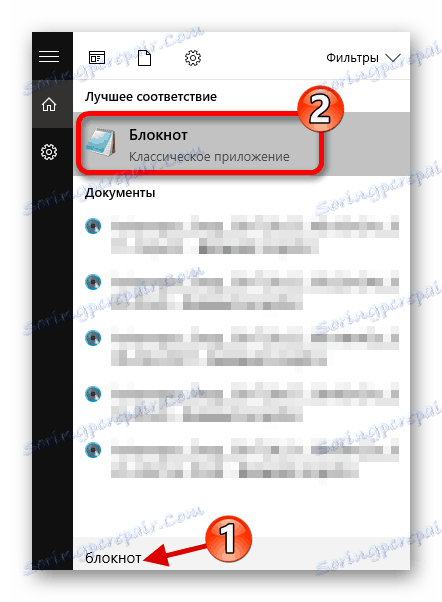
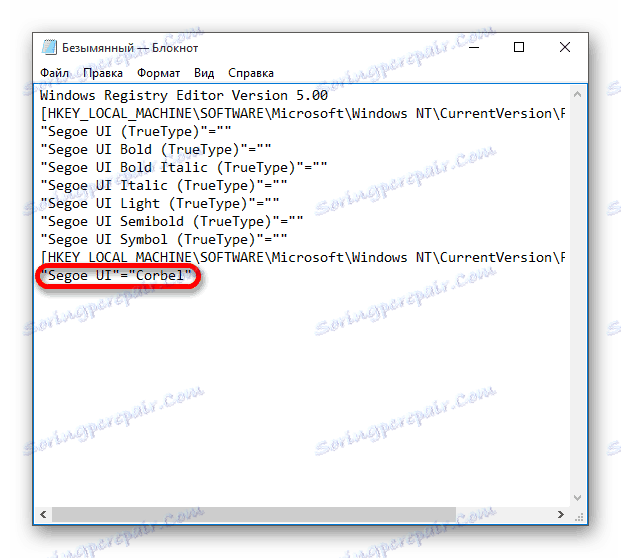
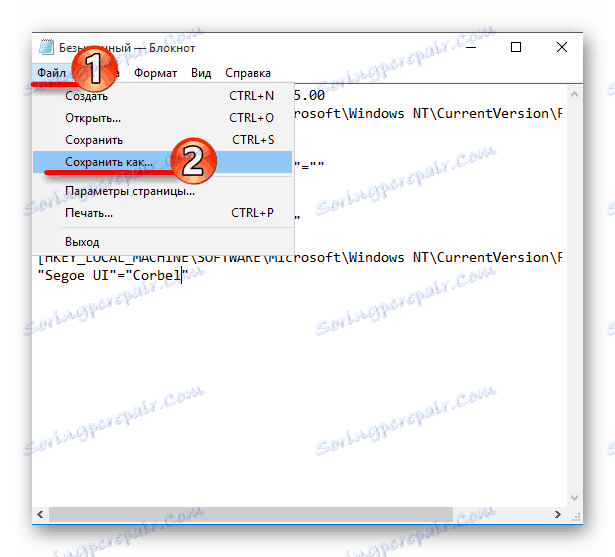
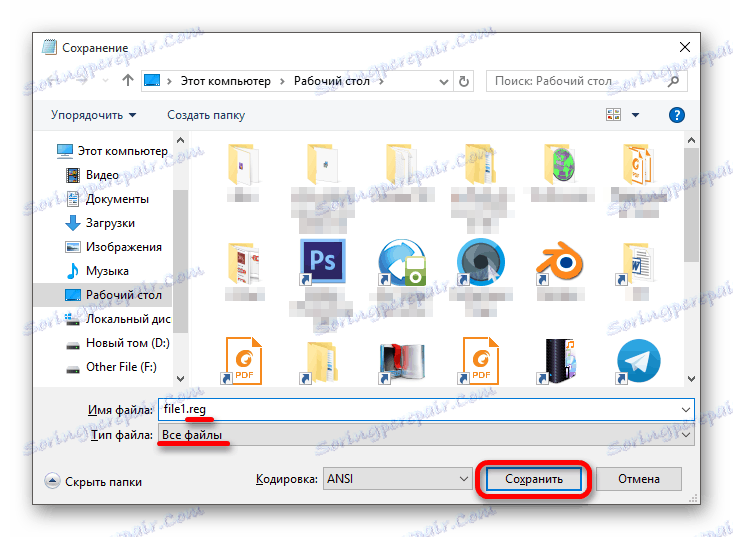
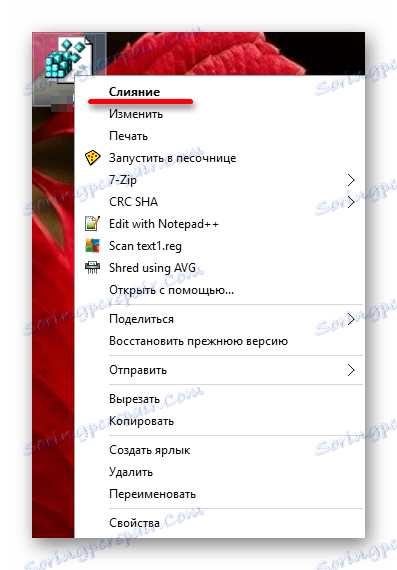
Решаване на някои проблеми
Ако нещо се обърка, тогава винаги можете да върнете всичко обратно.
Метод 1: Използвайте файла в системния регистър
Стандартният шрифт се връща лесно с помощта на файла на системния регистър.
- Въведете бележника така:
Windows Registry Editor Version 5.00
[HKEY_LOCAL_MACHINESOFTWAREMicrosoftWindows NTCurrentVersionFonts]
"Segoe UI (TrueType)"="segoeui.ttf"
"Segoe UI Black (TrueType)"="seguibl.ttf"
"Segoe UI Black Italic (TrueType)"="seguibli.ttf"
"Segoe UI Bold (TrueType)"="segoeuib.ttf"
"Segoe UI Bold Italic (TrueType)"="segoeuiz.ttf"
"Segoe UI Emoji (TrueType)"="seguiemj.ttf"
"Segoe UI Historic (TrueType)"="seguihis.ttf"
"Segoe UI Italic (TrueType)"="segoeuii.ttf"
"Segoe UI Light (TrueType)"="segoeuil.ttf"
"Segoe UI Light Italic (TrueType)"="seguili.ttf"
"Segoe UI Semibold (TrueType)"="seguisb.ttf"
"Segoe UI Semibold Italic (TrueType)"="seguisbi.ttf"
"Segoe UI Semilight (TrueType)"="segoeuisl.ttf"
"Segoe UI Semilight Italic (TrueType)"="seguisli.ttf"
"Segoe UI Symbol (TrueType)"="seguisym.ttf"
"Segoe MDL2 Assets (TrueType)"="segmdl2.ttf"
"Segoe Print (TrueType)"="segoepr.ttf"
"Segoe Print Bold (TrueType)"="segoeprb.ttf"
"Segoe Script (TrueType)"="segoesc.ttf"
"Segoe Script Bold (TrueType)"="segoescb.ttf"
[HKEY_LOCAL_MACHINESOFTWAREMicrosoftWindows NTCurrentVersionFontSubstitutes]
"Segoe UI"=- - Запишете обекта в .REG формат по аналогия с предишния метод, приложете го и рестартирайте устройството.
Метод 2: Възстановяване на параметрите
- За да възстановите всички настройки на шрифта, отидете в списъка и потърсете "Настройки на шрифта" .
- Кликнете върху "Възстановяване на настройките ..." .
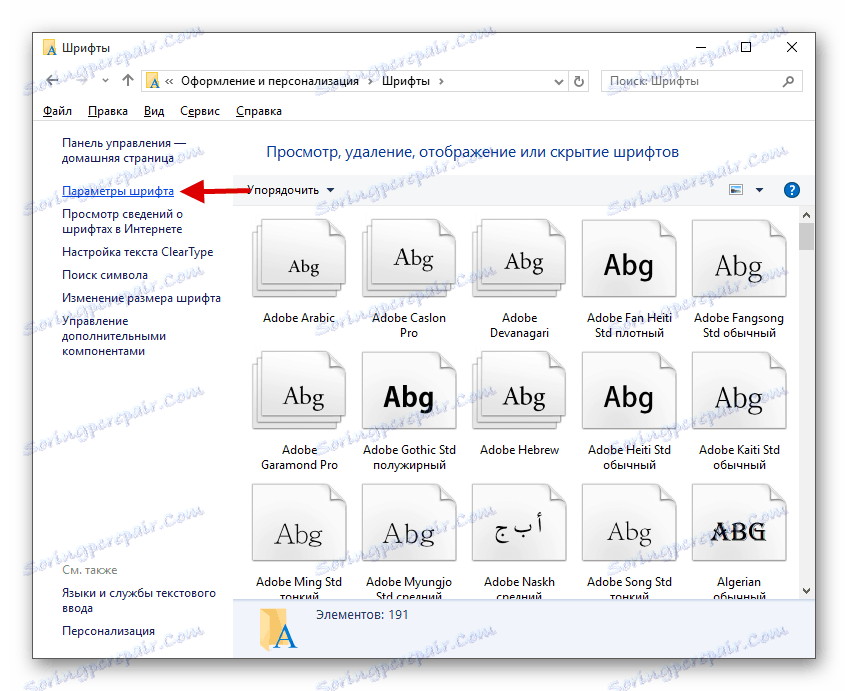
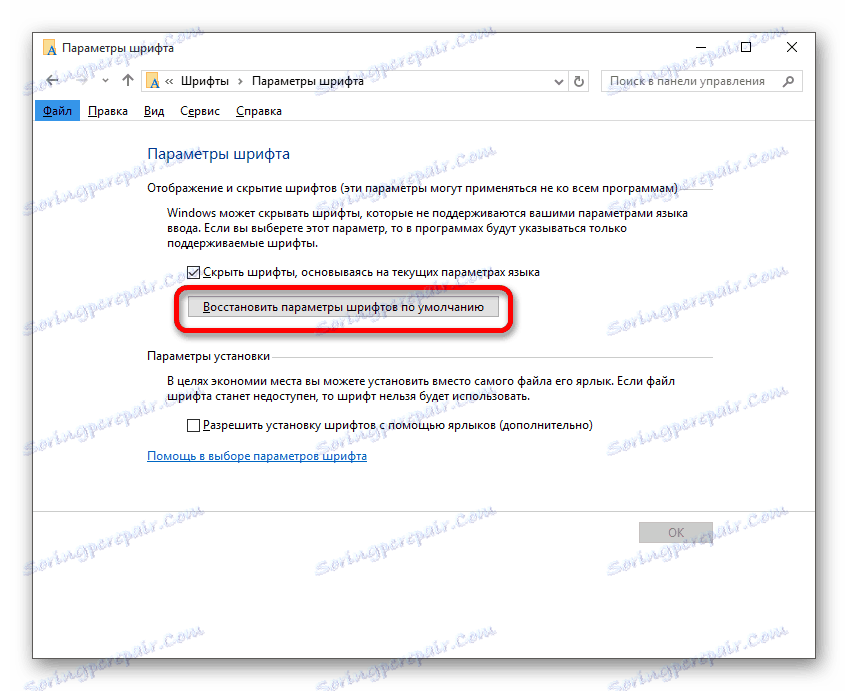
Сега знаете как да промените шрифта на компютъра с Windows 10. Използвайте файловете в системния регистър, бъдете изключително внимателни. Просто в случай, създайте "Точка за възстановяване" преди да направите каквито и да е промени в операционната система.