Променете буквата на устройството в Windows 10
Операционната система Windows автоматично присвоява на всички външни и вътрешни устройства, свързани към компютъра, писмо от азбуката от А до Z, налично в момента. Предполага се, че буквите А и Б са запазени за флопи дискове и C за системния диск. Но такъв автоматизъм не означава, че потребителят не може самостоятелно да предефинира буквите, които се използват за означаване на дискове и други устройства.
съдържание
Как мога да променя буквата на устройството в Windows?
На практика наименованието на буквата на устройството не работи, но ако потребителят желае да персонализира системата така, че да отговаря на неговите нужди, или някоя програма зависи от абсолютните пътеки, предписани при инициализацията, тогава можете да извършите такава операция. Въз основа на такива съображения ще разгледаме как можете да промените буквата на устройството.
Метод 1: Директор на Disk Acronis
Директор на Disk Acronis - платена програма, която водеща ИТ пазара в продължение на няколко години. Мощна функционалност и лекота на използване правят този софтуер пакет истински асистент на средния потребител. Нека анализираме как можете да решите задачата за промяна на буквата на диск с този инструмент.
- Отворете програмата, кликнете върху диска, за който искате да промените буквата, и изберете съответния елемент от контекстното меню.
- Задайте нова буква на медията и кликнете върху OK .
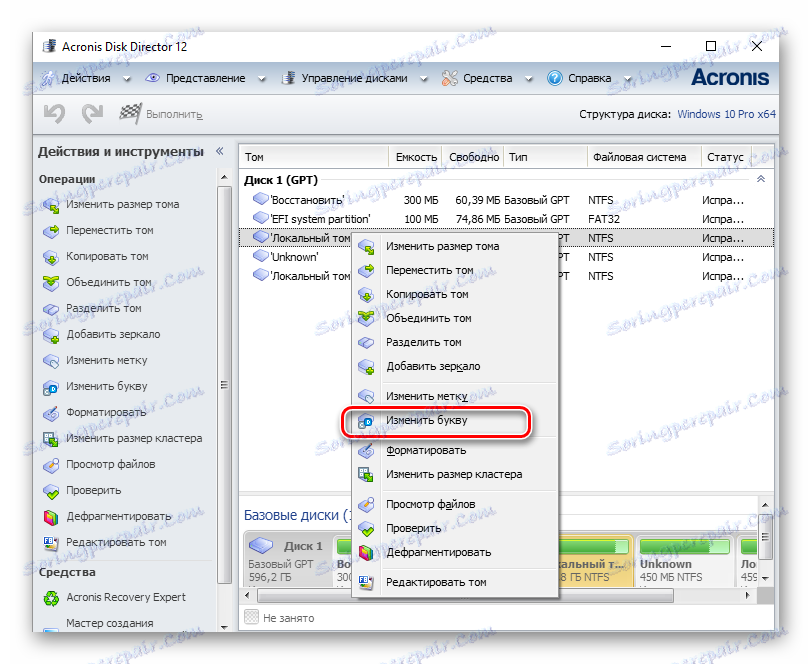
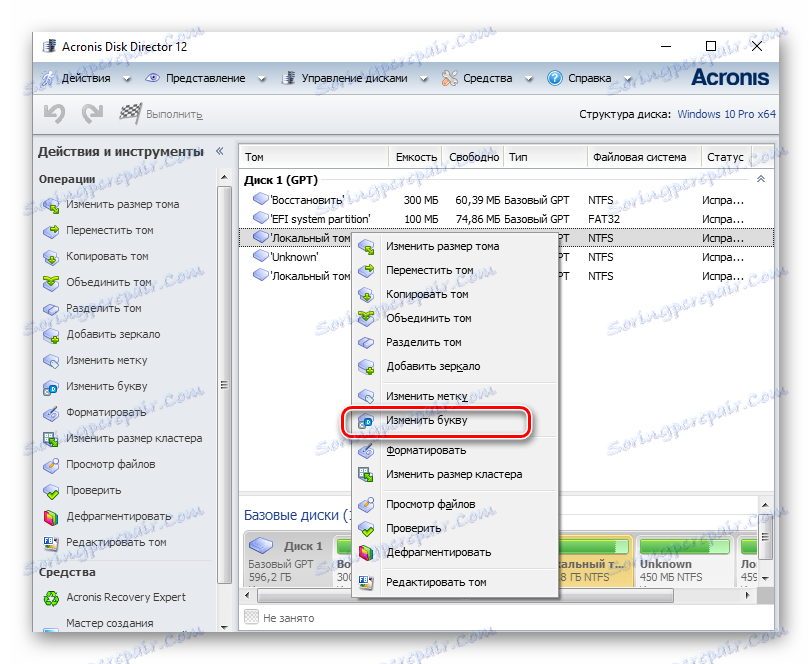
Метод 2: Помощник за разделяне на Aomei
Това приложение, чрез което можете да управлявате дисковете на компютъра си. Потребителят може да използва различни функции за създаване, трасиране, преоразмеряване, активиране, сливане, почистване, промяна на етикети и преименуване на дискови устройства. Ако разгледаме тази програма по отношение на задачата, тя я изпълнява перфектно, но не и за системния диск, а за други операционни системи.
Изтеглете последната версия на програмата от официалния сайт
Така че, ако трябва да промените буквата на несистемен диск, изпълнете следните стъпки.
- Изтеглете инструмента от официалната страница и го инсталирайте.
- В главното меню на програмата кликнете върху диска, който искате да преименувате, и от менюто изберете "Разширени" и след това - "Промяна на буквата на устройството" .
- Задайте нова буква и кликнете върху OK .
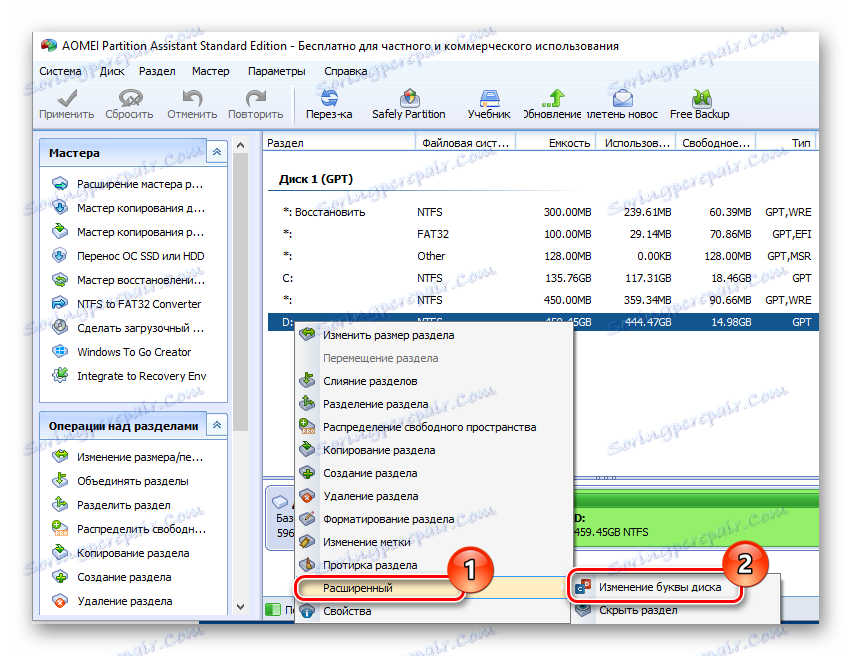
Метод 3: Използване на функцията за управление на дисковете
Най-честият начин за извършване на операция по преименуване е използването на познатото "Управление на дискове" . Самата процедура е както следва.
- Необходимо е да натиснете "Win + R" и в прозореца "Run" въведете diskmgmt.msc , след което натиснете "OK"
- След това потребителят трябва да избере устройството, за което ще се промени буквата, щракнете с десния бутон на мишката върху диска и изберете елемента, посочен в изображението по-долу, от контекстното меню.
- Кликнете върху бутона "Промяна" .
- В края на процедурата изберете желаната буква и кликнете върху OK .
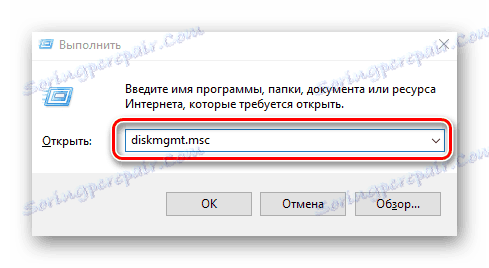
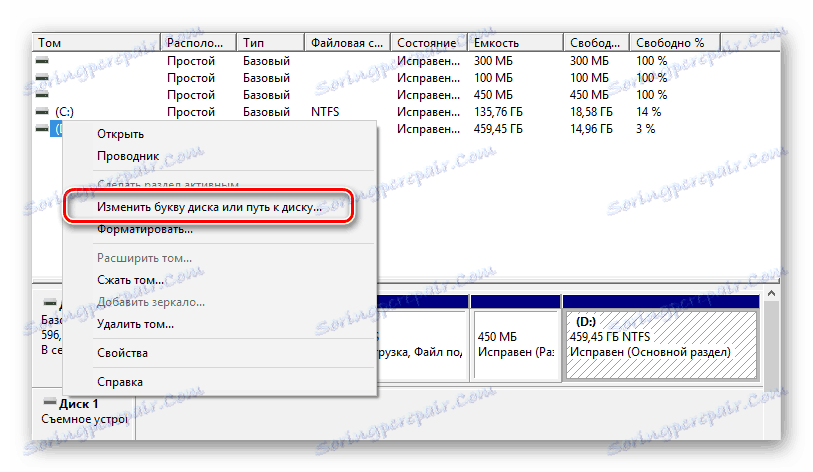


Струва си да се отбележи, че операцията по преименуване може да доведе до прекратяване на работата на някои програми, които използват предишната използвана буква за задействане. Този проблем обаче се решава или чрез повторно инсталиране на софтуера, или чрез конфигуриране на него.
Метод 4: DISKPART
"DISKPART" е инструмент, с който можете да управлявате томове, дялове и дискове през командния ред. Доста удобна опция за напреднали потребители.
Този метод не се препоръчва за новодошлите, тъй като "DISKPART" е доста мощна програма, изпълнявайки команди с неефективни манипулации, може да навреди на операционната система.
За да използвате функцията DISKPART, за да промените буквата на устройството, трябва да изпълните тези стъпки.
- Отворете cmd с администраторски права. Можете да направите това чрез менюто "Старт" .
- Въведете
diskpart.exeи натиснете Enter . - Използвайте
list volumeнаlist volumeда получите информация за логическите обеми на диска. - Изберете номера на логическото устройство, като използвате командата за
select volume. Например, е избрано устройство D, което има номер 2. - Задайте ново писмо.
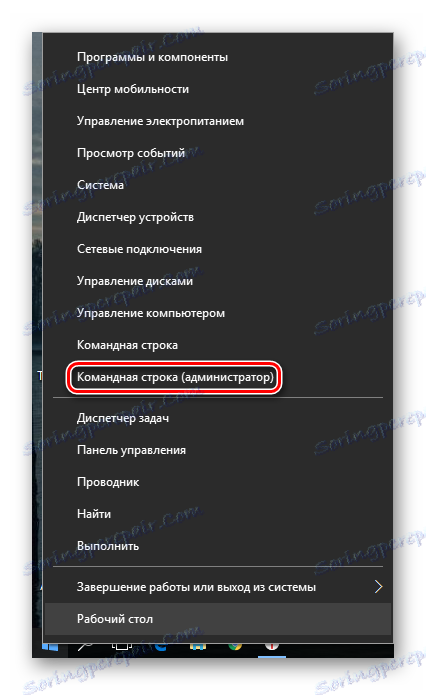
Заслужава да се отбележи, че след всяка команда трябва да натиснете бутона "Enter" .
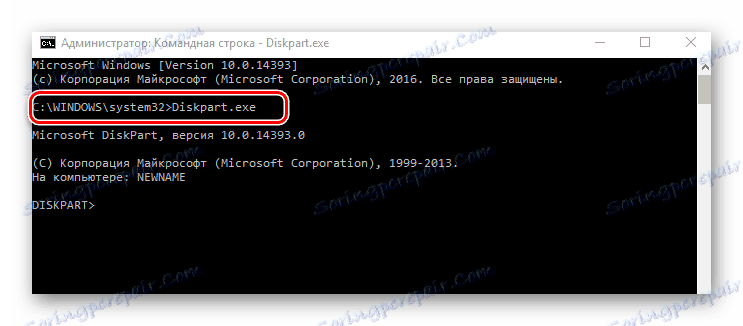
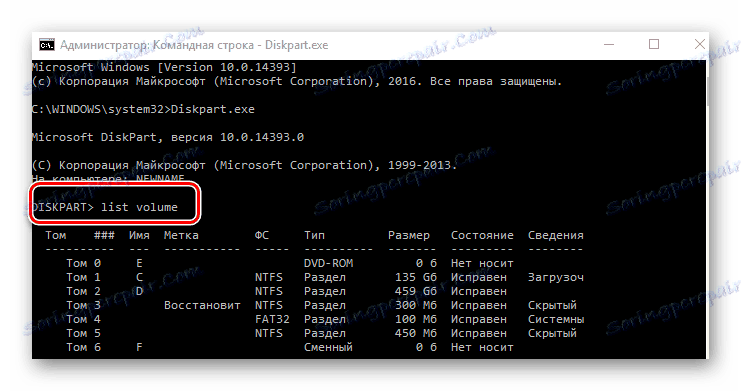
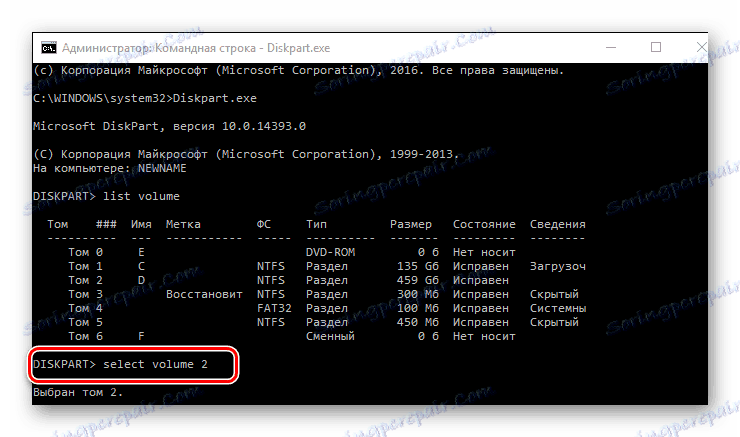
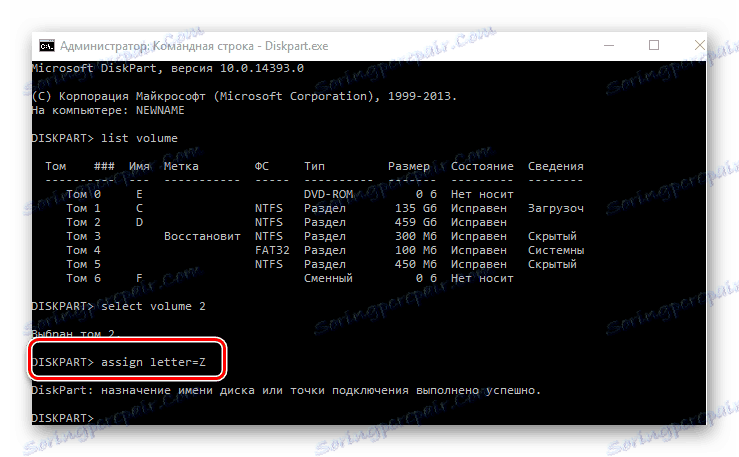
Очевидно има достатъчно начини за решаване на задачата. Остава да избирате само тази, която ви хареса най-много.