Коригиране на проблема с липсата на интернет в Windows 10
След задължителните актуализации на Windows 10 някои потребители срещат неработещ интернет. Това може да бъде коригирано по няколко начина.
съдържание
Решете проблема с интернет в Windows 10
Причината за отсъствието на интернет може да се намери в драйвери или противоречиви програми, ще разгледаме всичко това по-подробно.
Метод 1: Диагностиране на Windows мрежи
Вероятно проблемът ви е решен чрез обичайната диагностика на системата.
- Намерете иконата за интернет връзка в тавата и кликнете с десния бутон върху нея.
- Изберете "Отстраняване на неизправности" .
- Процесът на откриване на проблема ще изчезне.
- Ще получите отчет. За да видите подробностите, кликнете върху "Вижте още подробности" . Ако откриете проблеми, ще бъдете помолени да ги поправите.

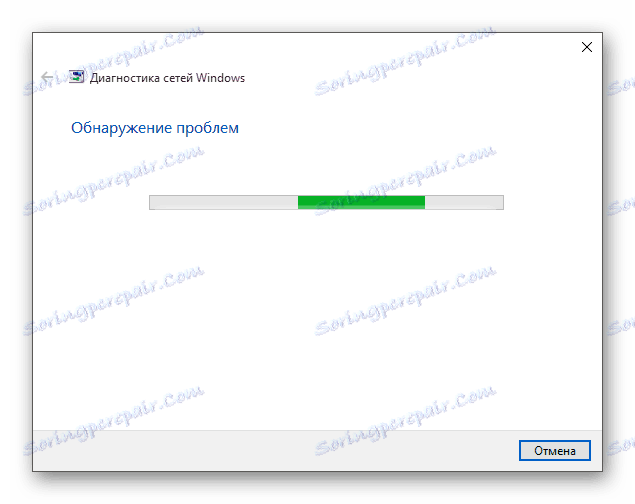
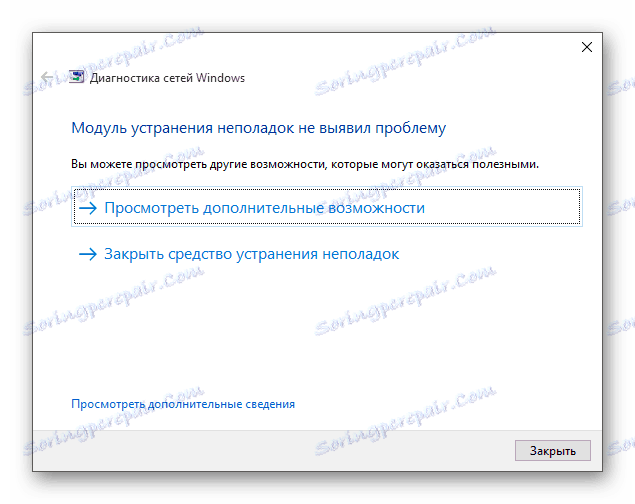
Метод 2: Преинсталиране на драйверите
- Щракнете с десния бутон върху иконата "Start" и изберете "Device Manager" .
- Отворете секцията "Мрежови адаптери" , намерете необходимия драйвер и го изтрийте, като използвате контекстното меню.
- Изтеглете всички необходими драйвери с друг компютър на официалния сайт. Ако компютърът ви няма драйвери за Windows 10, след това да изтеглите за други версии на операционната система, като се има предвид дълбочината на битовете. Също така можете да използвате специални програми, които работят офлайн.
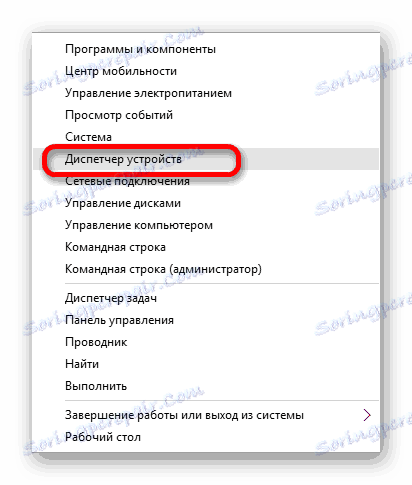
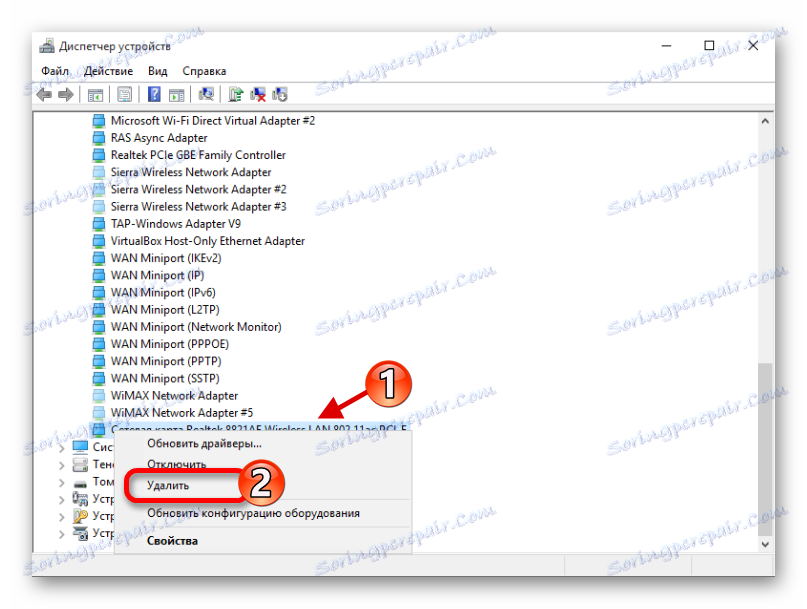
Прочетете повече:
Инсталиране на драйвери със стандартни инструменти за Windows
Научаваме кои драйвери трябва да бъдат инсталирани на компютъра
Как да актуализирате драйвера на компютъра с помощта на DriverPack Solution
Метод 3: Активиране на важни протоколи
Случва се, че след актуализацията протоколите за свързване с интернет се нулират.
- Натиснете Win + R и въведете ncpa.cpl в полето за търсене.
- Обадете се в контекстното меню на връзката, която използвате, и отидете на "Properties" .
- В раздела "Мрежа" определено трябва да проверите "IP версия 4 (TCP / IPv4)" . Желателно е да се даде възможност за IP версия 6.
- Запазете промените.
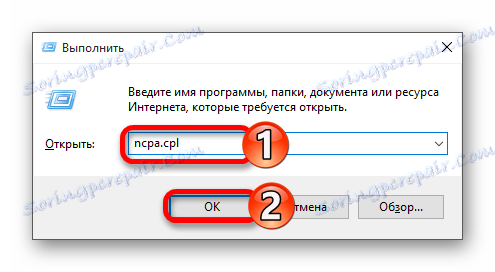
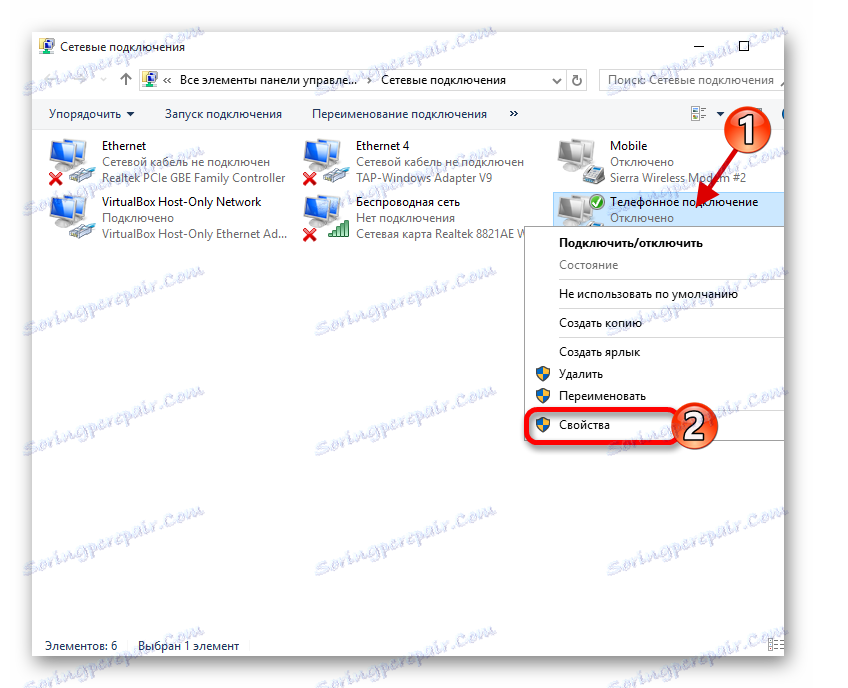
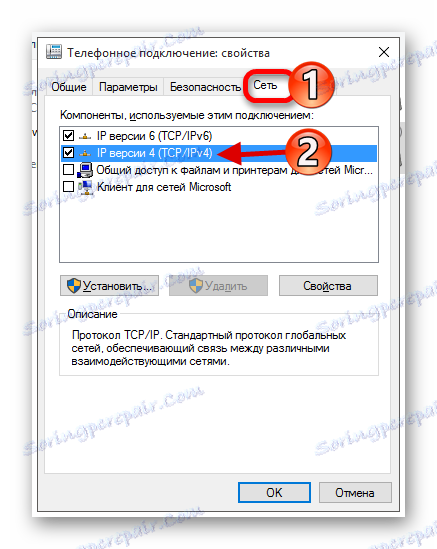
Метод 4: Нулирайте настройките на мрежата
Можете да възстановите мрежовите настройки и да ги конфигурирате отново.
- Натиснете клавишите Win + I и отидете на "Мрежа и интернет" .
- В раздела "Състояние" намерете "Възстановяване на мрежата" .
- Потвърдете намеренията си, като кликнете върху "Възстановяване на сега" .
- Процесът на нулиране започва и след като устройството се рестартира.
- Може да се наложи да преинсталирате мрежовите драйвери. За това как да направите това, прочетете в края на "Метод 2".
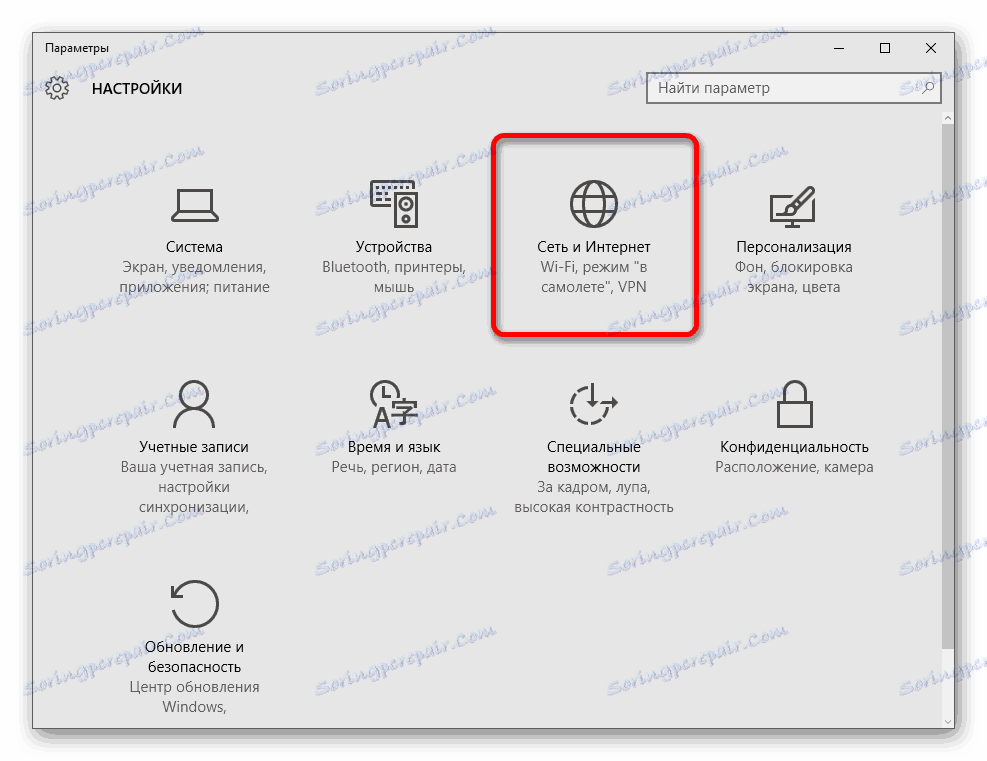
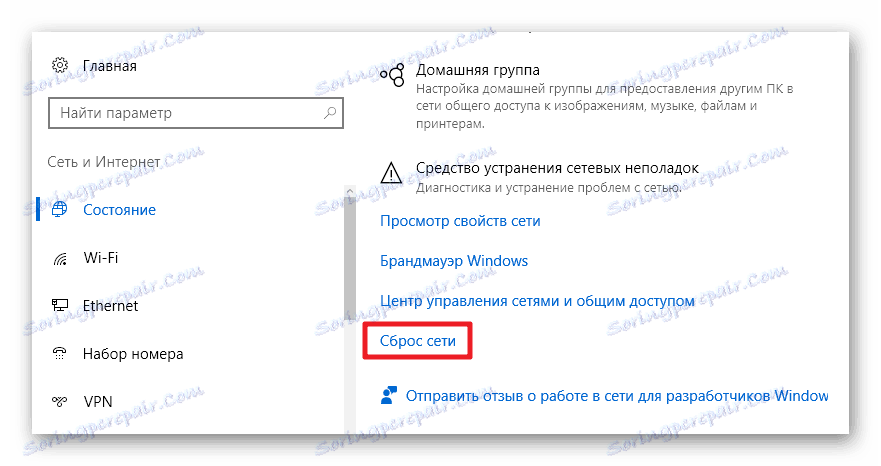
Метод 5: Енергоспестяване изключено
В повечето случаи този метод помага да се коригира ситуацията.
- В "Диспечера на устройства" намерете правилния адаптер и отидете на "Properties" .
- В раздела "Управление на захранването" премахнете отметката от "Активиране на забрана ..." и кликнете върху "OK" .
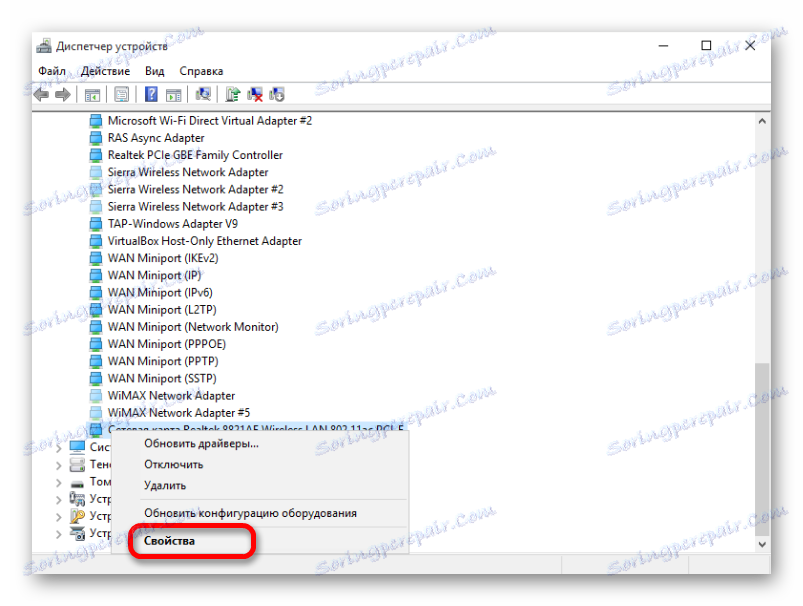
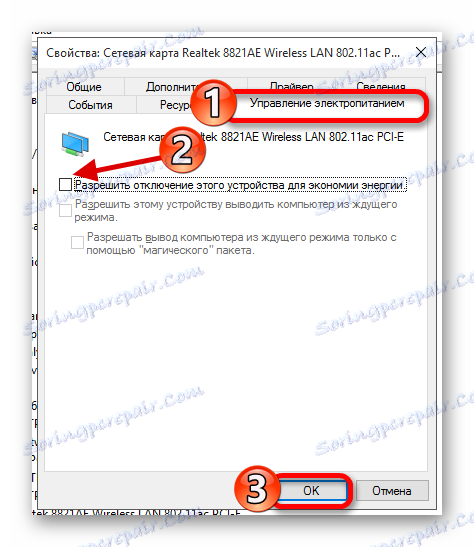
Други начини
- Може би с актуализираната операционна система, антивирусите, защитните стени или софтуер за VPN , Това се случва, когато потребителят се обновява на Windows 10, а някои програми не го поддържат. В този случай трябва да изтриете тези приложения.
- Ако връзката е чрез Wi-Fi адаптер, след това изтеглете официалната програма от уеб сайта на производителя, за да я конфигурирате.
Прочетете още: Премахване на антивирус от вашия компютър
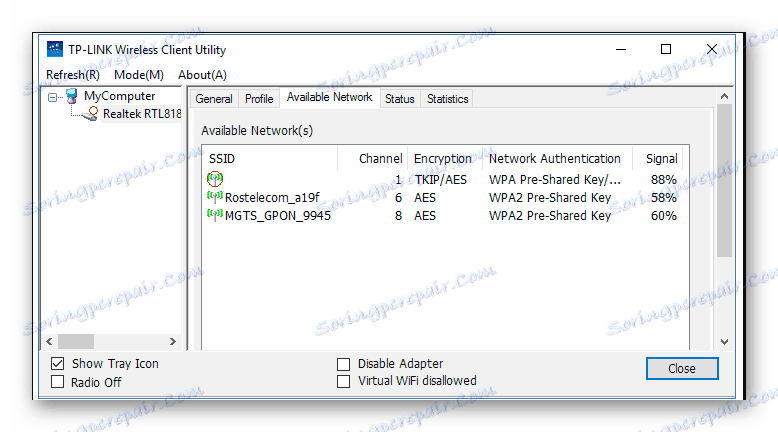
Тук, всъщност, и всички методи за решаване на проблема с липсата на интернет на Windows 10, след като е актуализиран.