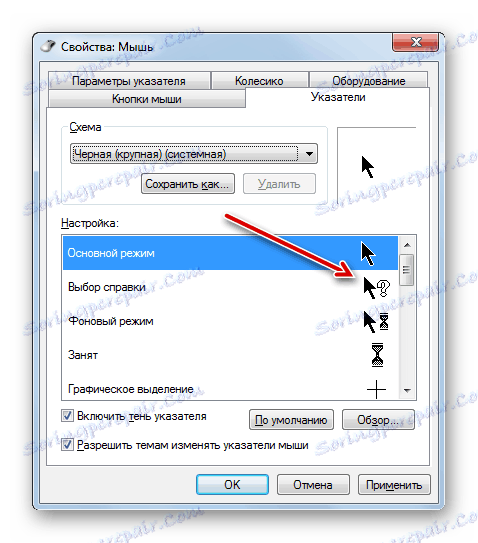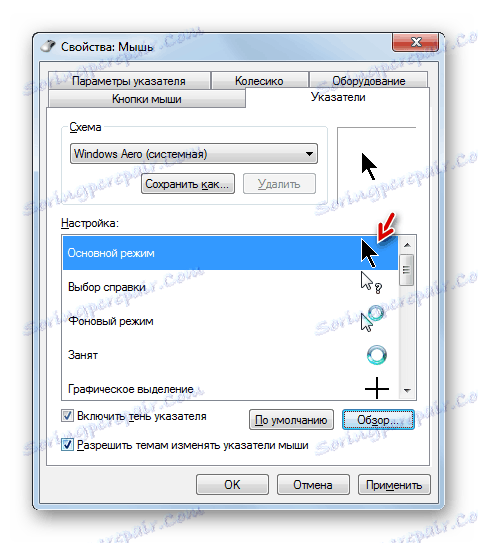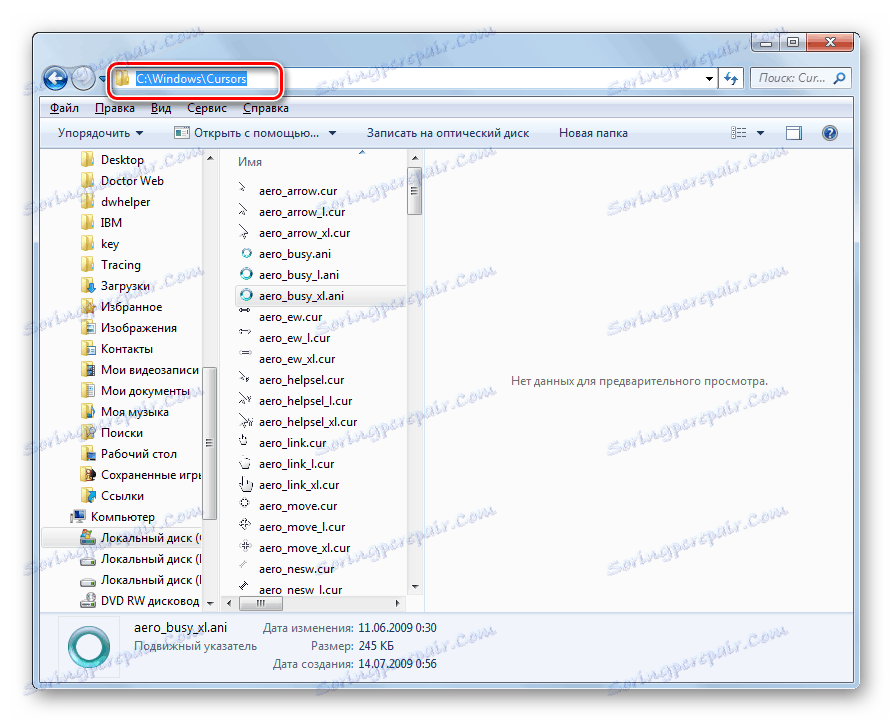Променете формата на курсора на мишката в Windows 7
Много хора обичат разнообразието и оригиналността, а потребителите на компютри не са изключение. В това отношение някои потребители не отговарят на стандартния курсор на мишката. Нека видим как да го промените в Windows 7.
Прочетете още: Как да промените курсора на мишката върху Windows 10
съдържание
Методи на промяна
Можете да променяте указанията на курсора, както и да извършвате повечето други действия на компютъра по два начина: използване на програми на трети страни и използване на вградените възможности на операционната система. Нека разгледаме по-подробно възможностите за решаване на поставения проблем.
Метод 1: CursorFX
На първо място, нека да разгледаме начините за използване на приложения от трети страни. И ние ще започнем преглед, вероятно с най-популярната програма за промяна на курсора - CursorFX.
- След като изтеглите инсталационния файл на тази програма, трябва да го инсталирате. Активирайте инсталатора, в отворения прозорец ще трябва да приемете споразумението с програмиста, като кликнете върху "Съгласен съм" .
- След това ще бъдете подканени да инсталирате допълнителен софтуер. Тъй като нямаме нужда от това, махнете отметката "Да" и кликнете върху "Напред" .
- Сега трябва да посочите в коя директория искате да инсталирате приложението. По подразбиране инсталационната директория е стандартната папка за местоположение на програмата на устройство В. Препоръчваме да не променяте този параметър и да кликнете върху "Напред" .
- След като кликнете върху определения бутон, ще се извърши инсталационната процедура за приложението.
- След завършването му интерфейсът на програмата CursorFX ще се отвори автоматично. Отидете в секцията "Моите курсори" с помощта на лявото вертикално меню. В средата на прозореца изберете формата на показалеца, който искате да инсталирате, и кликнете върху Прилагане .
- Ако простата промяна на формуляра не ви удовлетворява и искате да прецизирате курсора според предпочитанията си, отидете в секцията "Параметри" . Тук можете да зададете следните настройки, като плъзнете плъзгачите в раздела "Преглед" :
- сянка;
- яркост;
- контраст;
- прозрачност;
- Размерът.
- В раздела "Сянка" на същата секция, като плъзнете плъзгачите, е възможно да регулирате сянката, хвърлена от показалеца.
- В раздела Настройки можете да зададете гладкостта на движението. След като зададете настройките, не забравяйте да натиснете бутона "Прилагане" .
- Също така в секцията "Ефекти" можете да изберете допълнителни скриптове, за да покажете показалеца, когато извършвате конкретно действие. За да направите това, в блока "Текущи ефекти" изберете действието, на което да се изпълнява скрипта. След това в блока "Възможни ефекти" изберете самия скрипт. След като изберете "Apply" .
- Освен това в секцията "Показател за индексите" можете да изберете песен, която ще напусне курсора, след като се движите по екрана. След като изберете най-атрактивната опция, кликнете върху "Прилагане" .
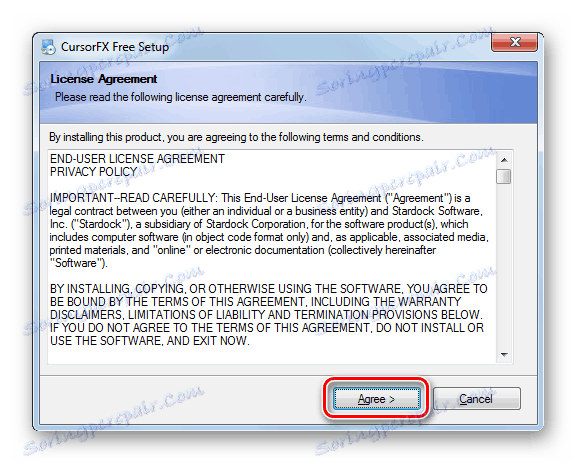
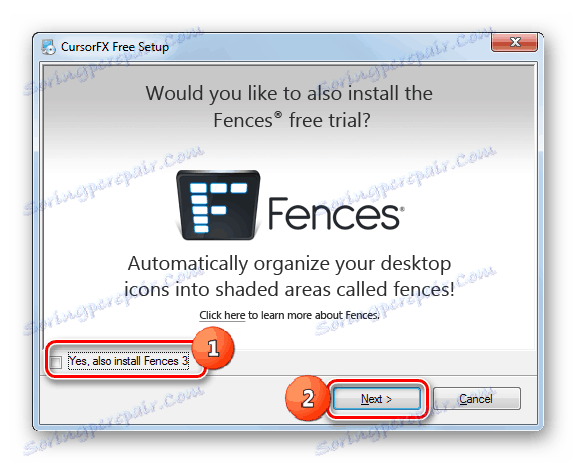
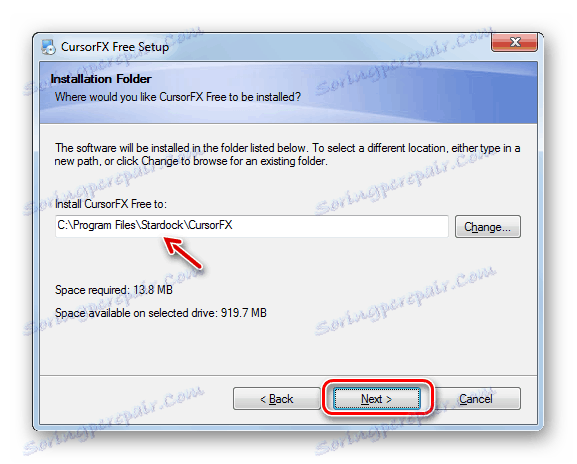
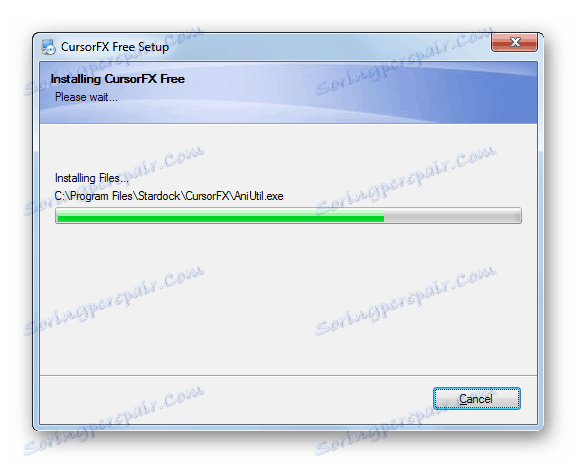
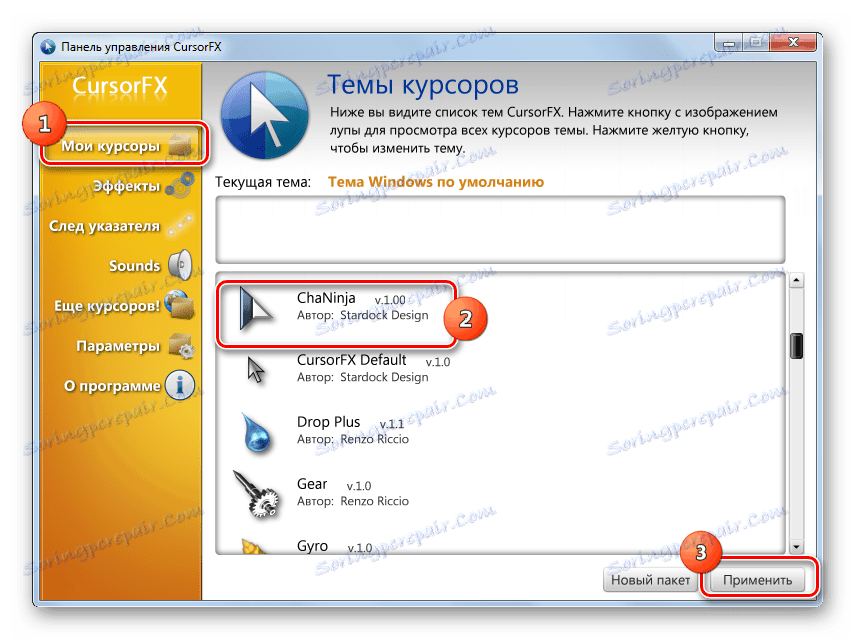
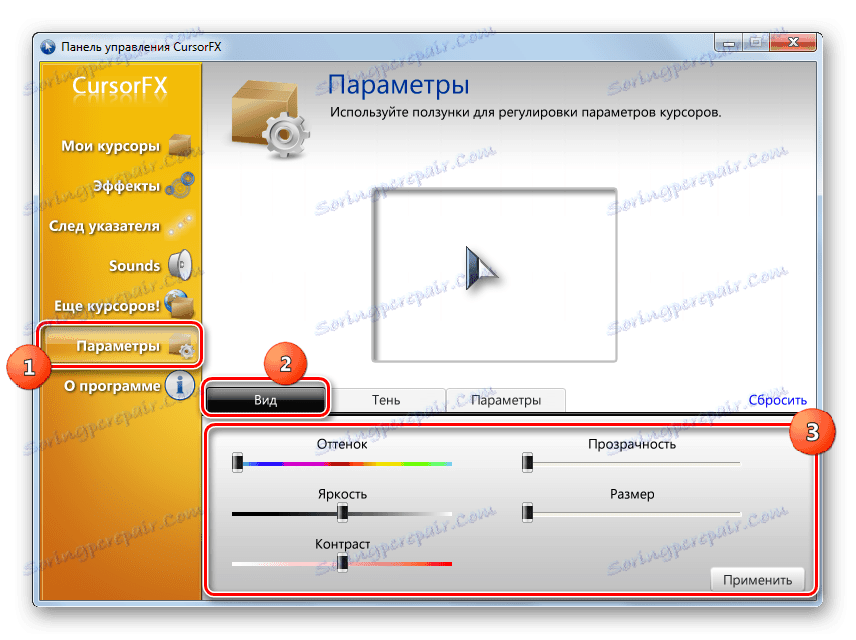
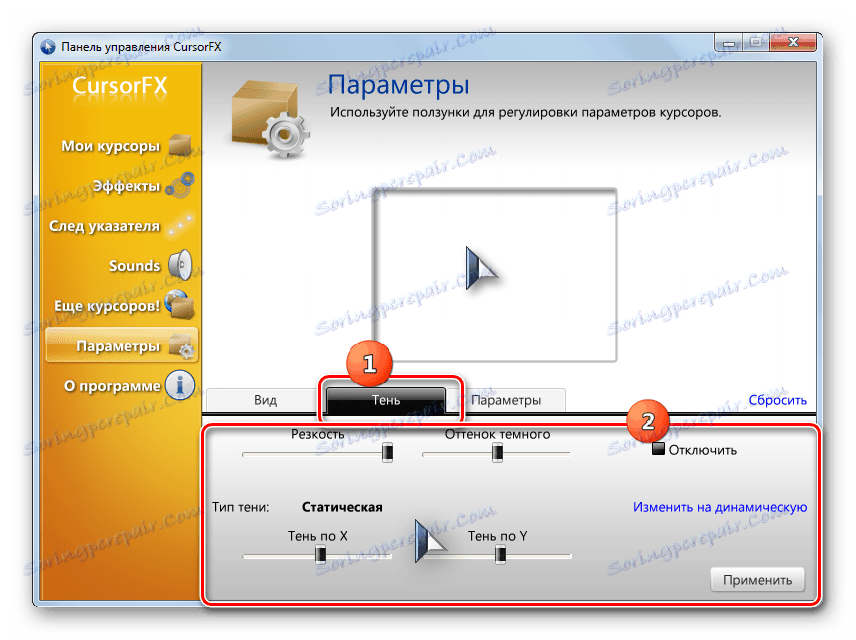
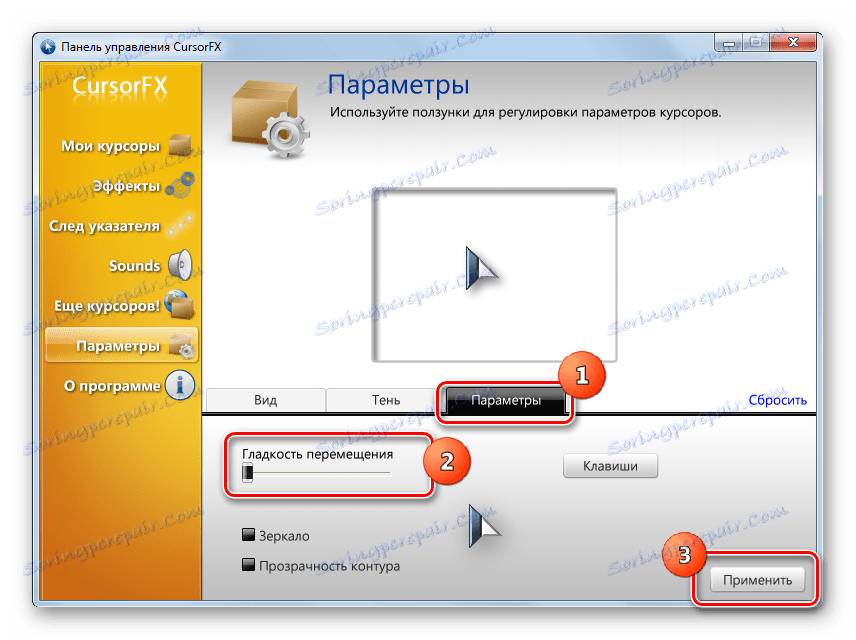

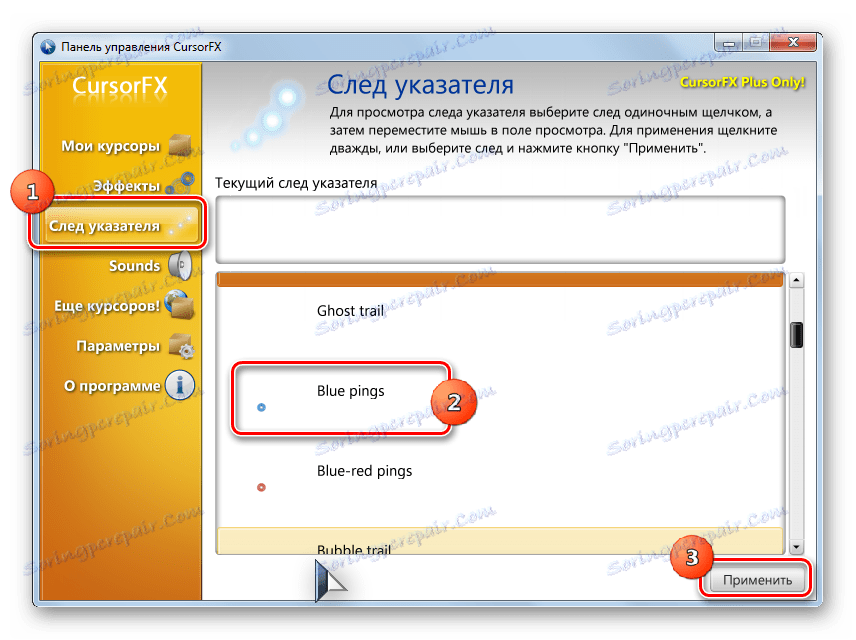
Този начин на промяна на курсора е може би най-променливата от всички методи за промяна на курсора, които са представени в тази статия.
Метод 2: Създайте свой собствен показалец
Съществуват и програми, които позволяват на потребителя да нарисува курсора, който иска. Такива приложения включват например Редактор на курсори на RealWorld. Но, разбира се, тази програма е по-трудна за овладяване от предишната.
Изтегляне на редактора на курсора на RealWorld
- След като изтеглите инсталационния файл, го стартирайте. Отваря се прозорецът за добре дошли. Кликнете върху "Напред" .
- След това трябва да потвърдите съответствието с условията на лиценза. Задайте бутона за избор до позиция "Съгласен съм" и кликнете върху "Напред" .
- В следващия прозорец поставете отметка в квадратчето до "Поддържане на преводи чрез езикови пакети" . Това ще позволи инсталирането на набор от езикови пакети заедно с инсталирането на програмата. Ако не изпълните тази операция, интерфейсът на програмата ще бъде англоговорящ. Кликнете върху Напред .
- Сега се отваря прозорец, където можете да изберете папката за инсталиране на програмата. Препоръчваме да не променяте основните настройки и просто кликнете върху "Напред" .
- В следващия прозорец остава само да потвърдите старта на инсталационната процедура, като кликнете върху "Напред" .
- Редакторът на курсора на RealWorld се инсталира.
- След края ще се появи прозорец, който Ви информира за успешното завършване. Кликнете върху "Затваряне" .
- Сега стартирайте приложението по стандартния начин, като кликнете върху неговия пряк път на работния плот. Главният прозорец на Редактора на курсора на RealWorld е отворен. На първо място, трябва да промените интерфейса на приложението на английски език на руската версия. За да направите това , кликнете върху "руски" в блока "Език" .
- След това интерфейсът ще бъде променен на версия на руски език. За да стигнете до създаването на показалеца, кликнете върху бутона "Създаване" в страничното меню.
- Появява се прозорецът за създаване на показалеца, където можете да изберете коя икона да създадете: нормална или от вече завършено изображение. Да изберем например първия вариант. Изберете елемента "Нов курсор" . В дясната част на прозореца можете да изберете размера на платното и дълбочината на цвета на иконата, която създавате. След това кликнете върху "Създаване" .
- Сега с помощта на инструментите за редактиране съставяте иконата си, като спазвате същите правила за рисуване, както при обикновен графичен редактор. След като е готово, кликнете върху иконата на дискетата в лентата с инструменти, за да я запазите.
- Отваря се прозорецът за запис. Отворете директорията, в която искате да запазите резултата. Можете да използвате стандартната папка за местоположението на Windows за съхранение. Така че ще бъде по-удобно да настроите курсора в бъдеще. Тази директория се намира на адрес:
C:WindowsCursorsВ полето "Име на файл" по избор въведете името на индекса. От списъка "Тип файл" изберете желания вариант на файлов формат:
- Статични курсори (cur);
- Многослойни курсори;
- Анимирани курсори и др.
След това приложете "OK" .
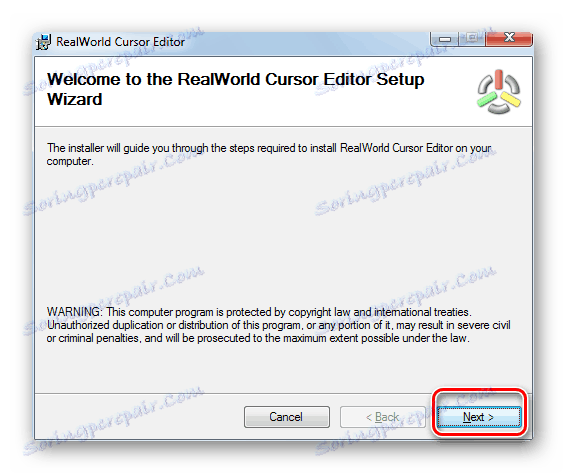
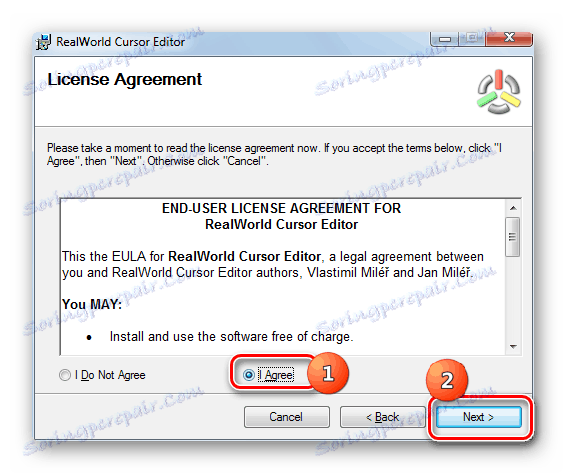
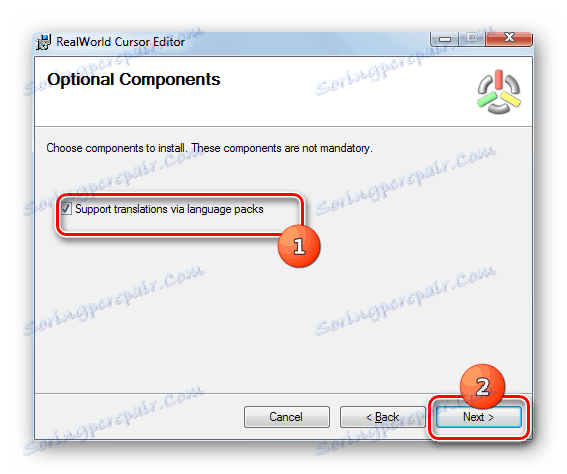
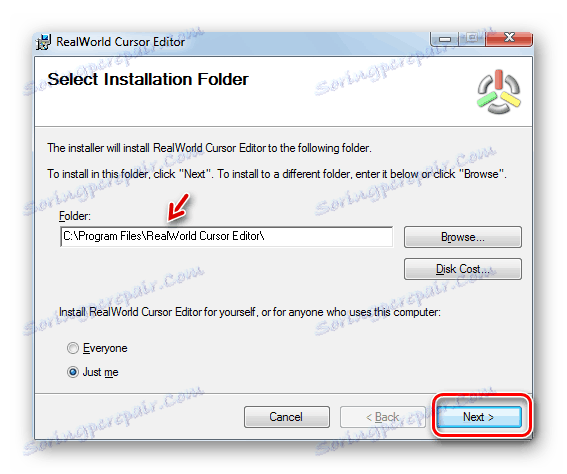
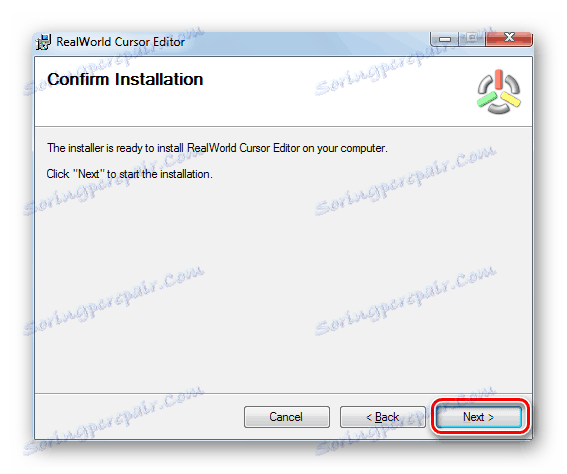
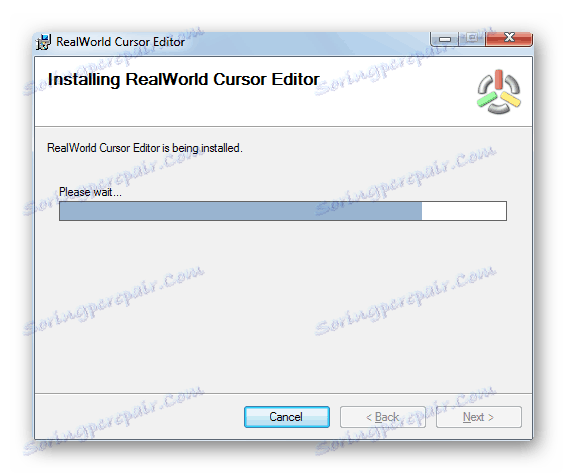
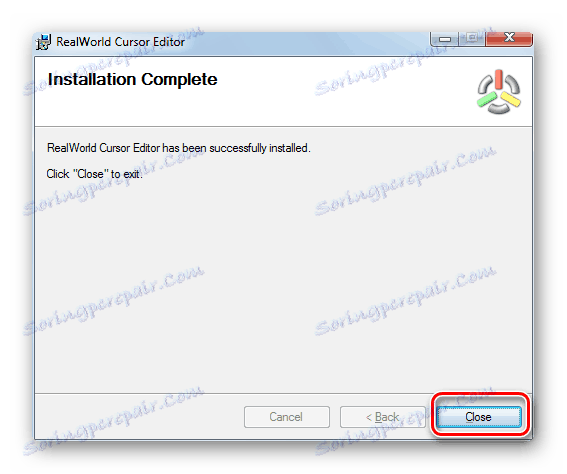
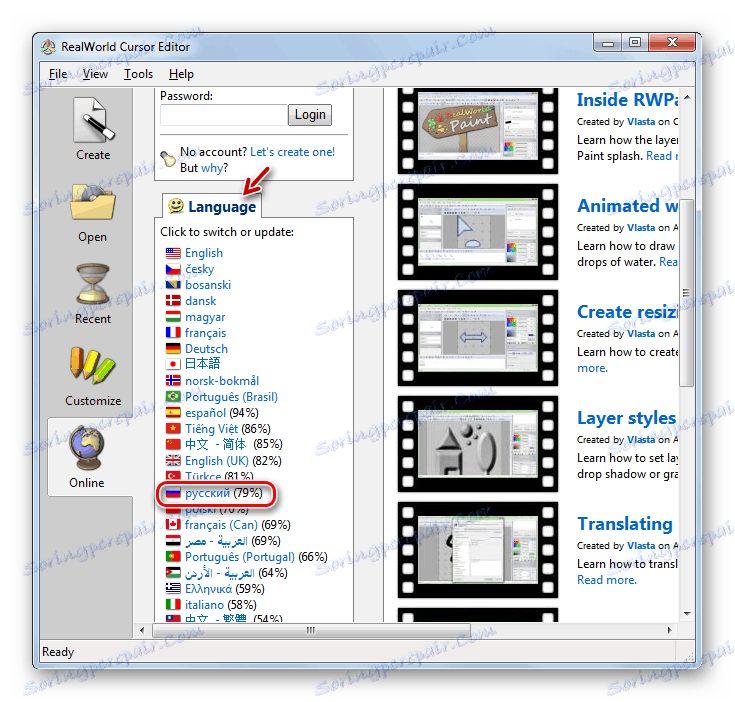
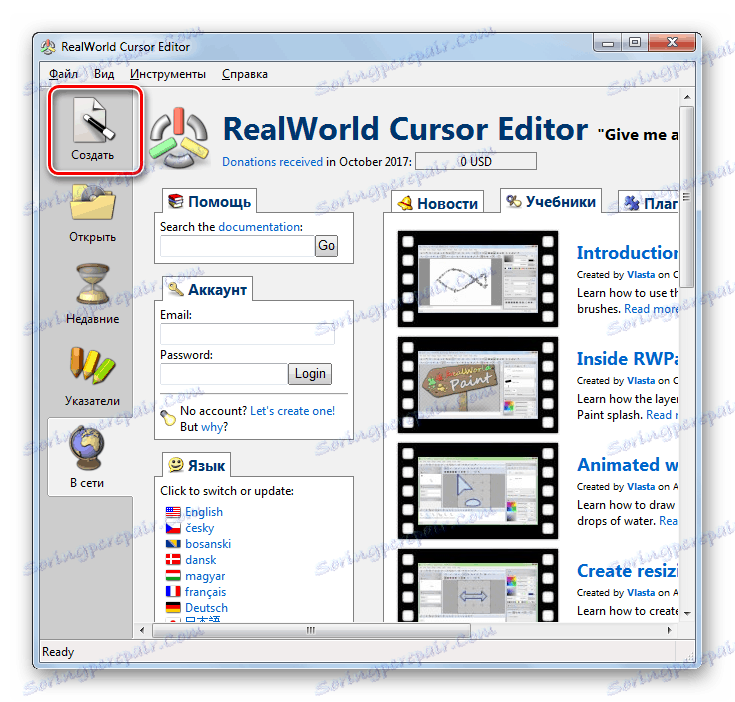
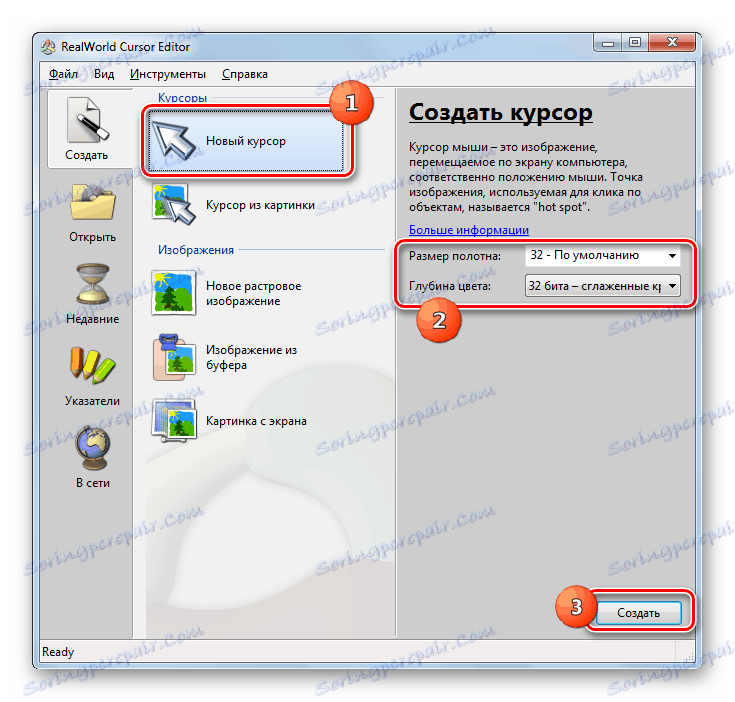
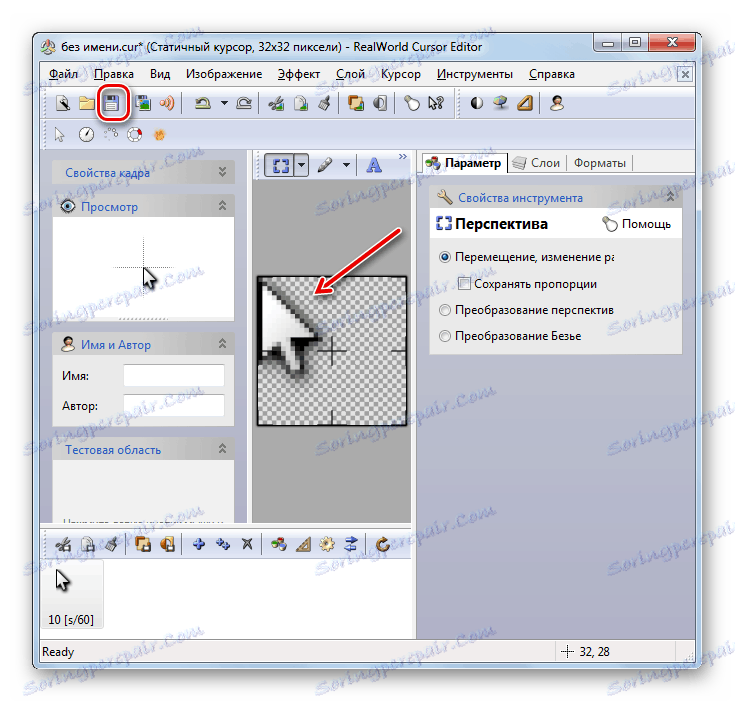
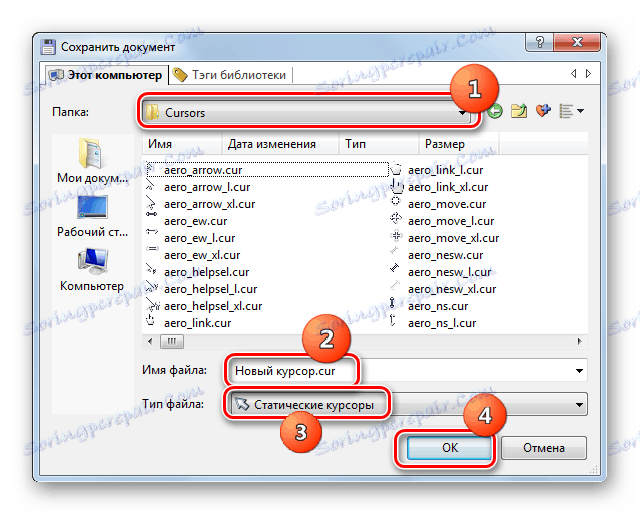
Показалецът се създава и записва. Информация за това как да го инсталирате на компютъра ви ще бъде известна при разглеждането на следващия метод.
Метод 3: Свойства на мишката
Също така можете да промените курсора, като използвате възможностите на системата чрез "Контролен панел" в свойствата на мишката.
- Кликнете върху Старт . Отидете на "Контролен панел" .
- Изберете секцията "Хардуер и звук" .
- Отидете на "Мишка" в полето "Устройства и принтери" .
- Прозорецът за свойства на мишката се отваря. Отидете в раздела "Показатели" .
- За да изберете външния вид на показалеца, кликнете върху полето "Схема" .
- Появява се списък с различни схеми за появата на курсора. Изберете желаната опция.
- След като изберете опцията в блока "Настройки" , появата на курсора на избраната схема ще се покаже в различни ситуации:
- Основен режим;
- Избиране на помощ;
- Режим на заден план;
- Зает и др.
![Покажете вида на курсора с избраната схема в раздела "Указатели" в прозореца на свойствата на мишката в Windows 7]()
Ако представеният външен вид на курсора не ви е подходящ, променете веригата на друга, както е показано по-горе. Направете това, докато не намерите опцията, която ви подхожда.
- Освен това можете да промените външния вид на показалеца в рамките на избраната схема. За да направите това, изберете настройката ( "Основен режим" , "Подбор на помощ" и др.), За които искате да смените курсора, и кликнете върху бутона "Преглед ..." .
- Прозорецът за избор на показалеца в папката "Курсори" се отваря в директорията "Windows" . Изберете версията на курсора, която искате да видите на екрана, когато зададете текущата схема в определената ситуация. Кликнете върху Отваряне .
- Показалецът ще бъде променен в схемата.
![Курсорът се променя в рамките на схемата в раздела "Показатели" в прозореца на свойствата на мишката в Windows 7]()
По същия начин можете да добавите курсори с разширението cur или ani, изтеглени от Интернет. Можете също да зададете указатели, създадени в специализирани редактори на изображения, като Редактора на курсора на RealWorld, който споменахме по-рано. След като показалецът е създаден или изтеглен от мрежата, съответната икона трябва да бъде поставена в системната папка на следния адрес:
C:WindowsCursors![Папка за съхранение на курсори в Windows Explorer 7]()
След това трябва да изберете този курсор, както е описано в предишните абзаци.
- Когато резултантният външен вид на показалеца е удовлетворен, а след това да го използвате, кликнете върху бутоните "Apply" и "OK" .

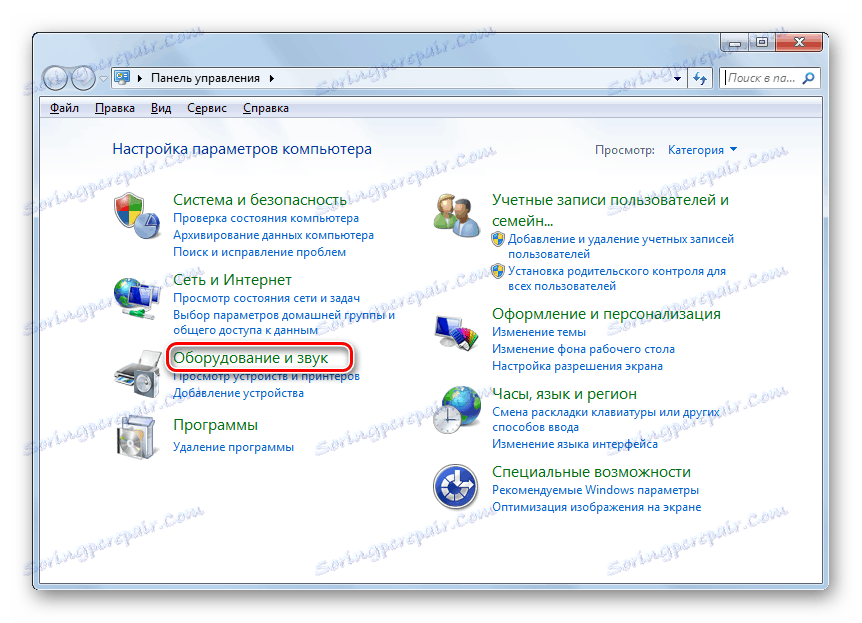
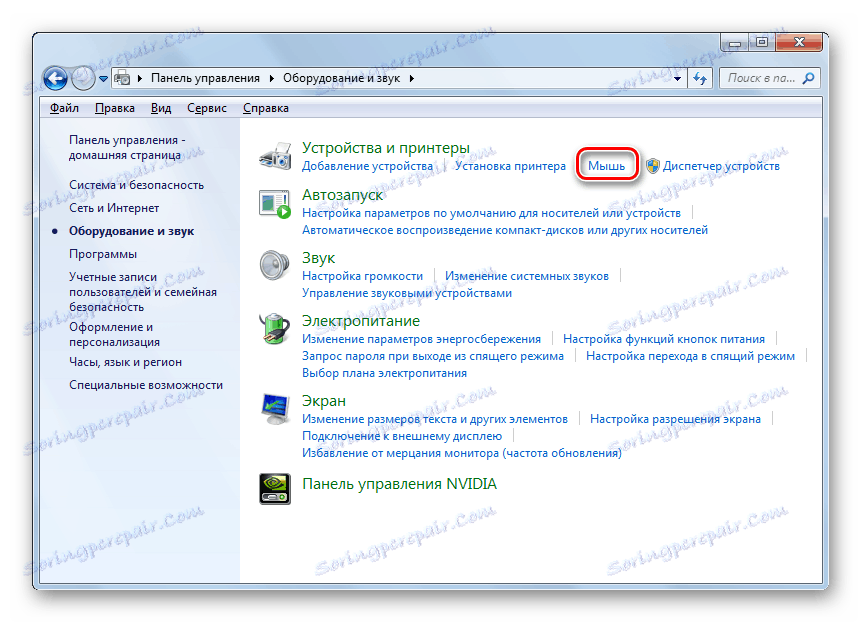
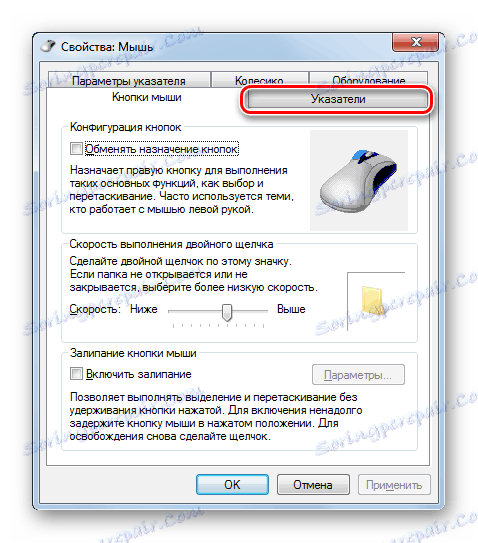
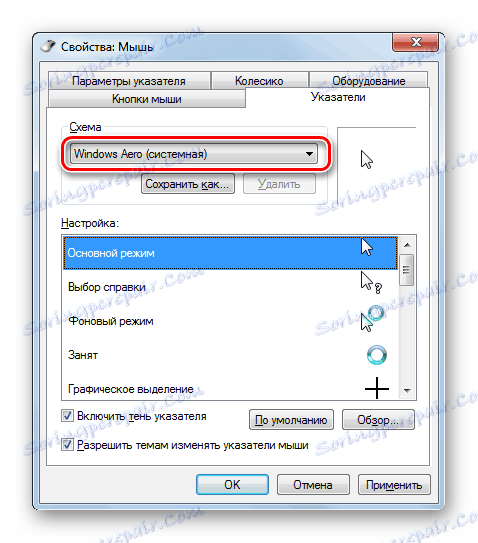
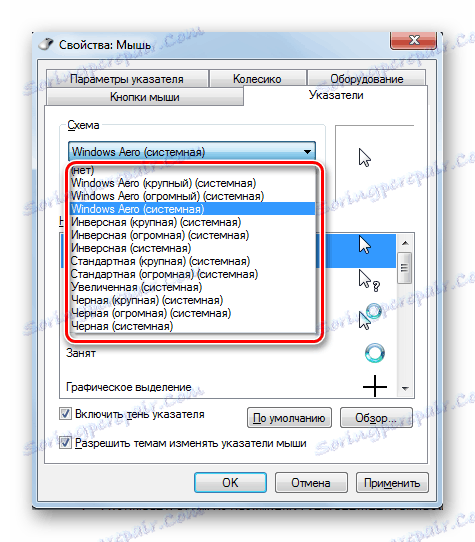
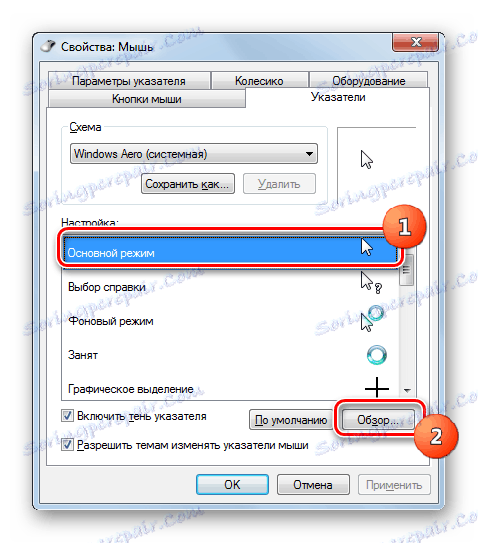
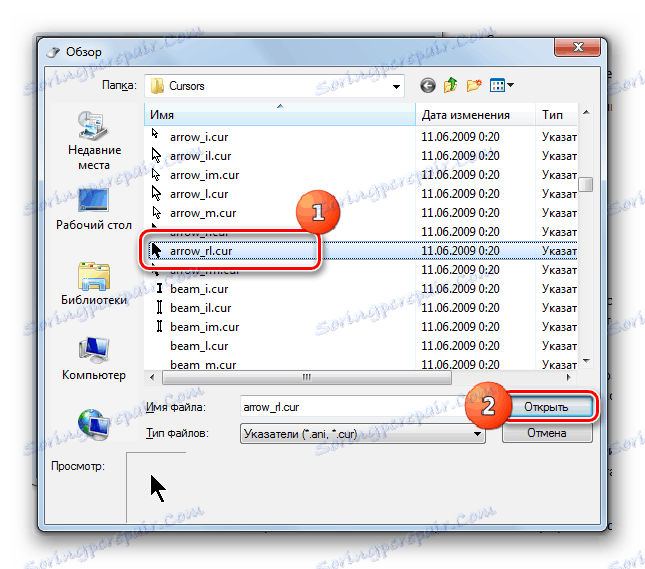
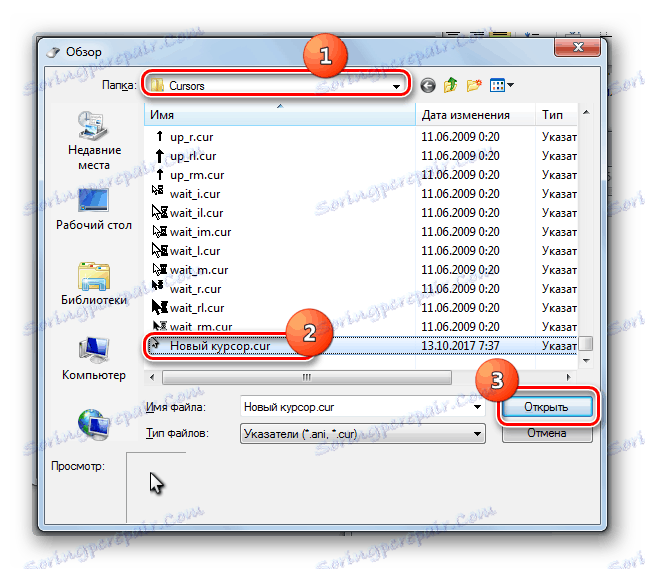
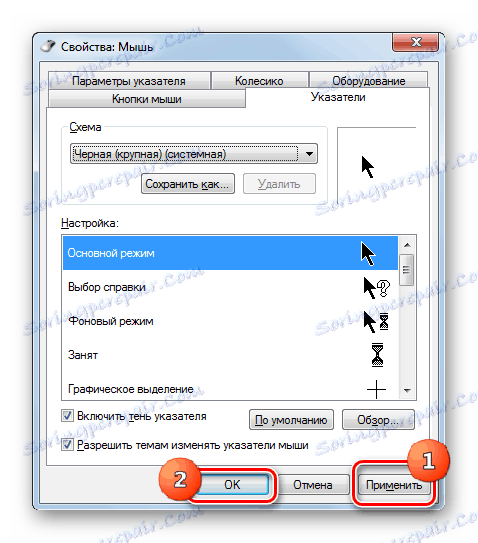
Както можете да видите, показалеца на мишката в Windows 7 може да бъде променен както с помощта на вградените инструменти за OS, така и с помощта на програми на трети страни. Опцията на трета страна предоставя повече възможности за промяна. Индивидуалните програми позволяват не само инсталирането, но и създаване на курсори чрез вградените графични редактори. В същото време, много потребители имат достатъчно и какво може да се направи с помощта на вътрешни инструменти за OS за управление на показалеца.