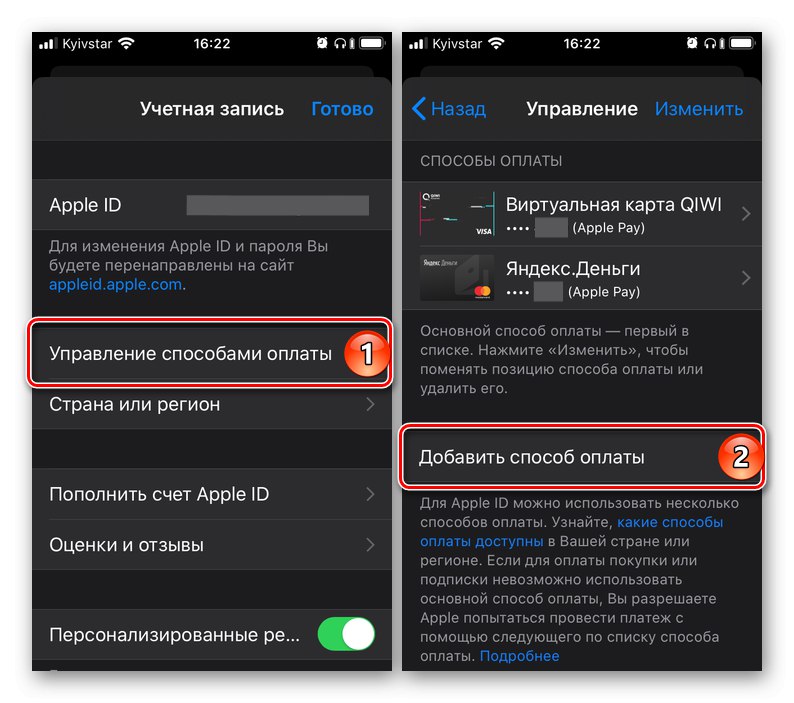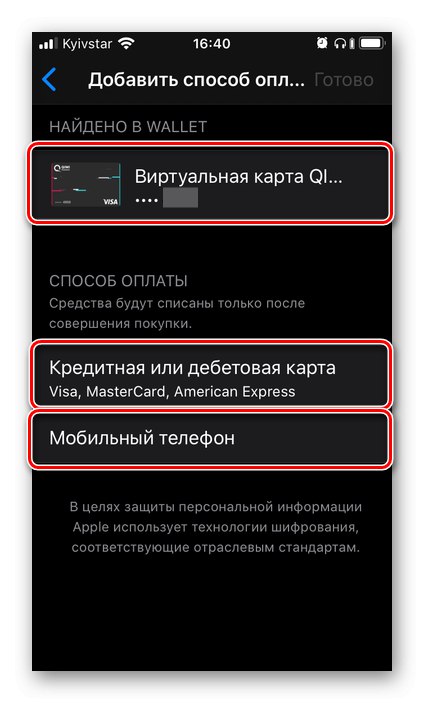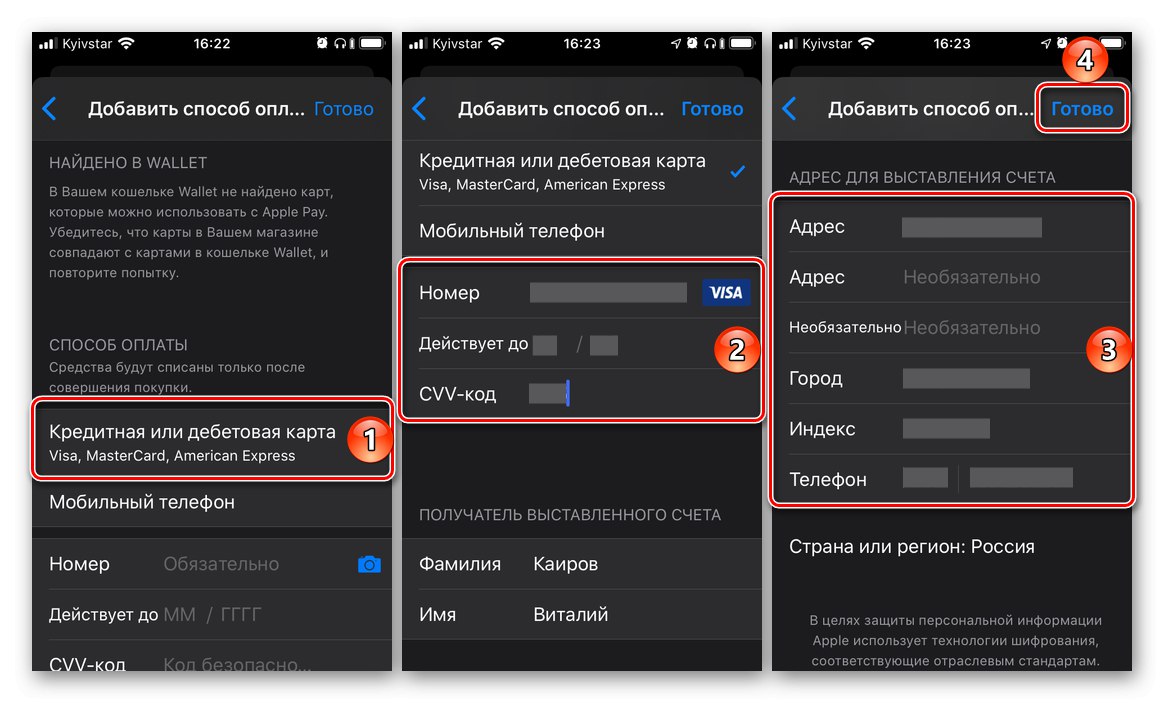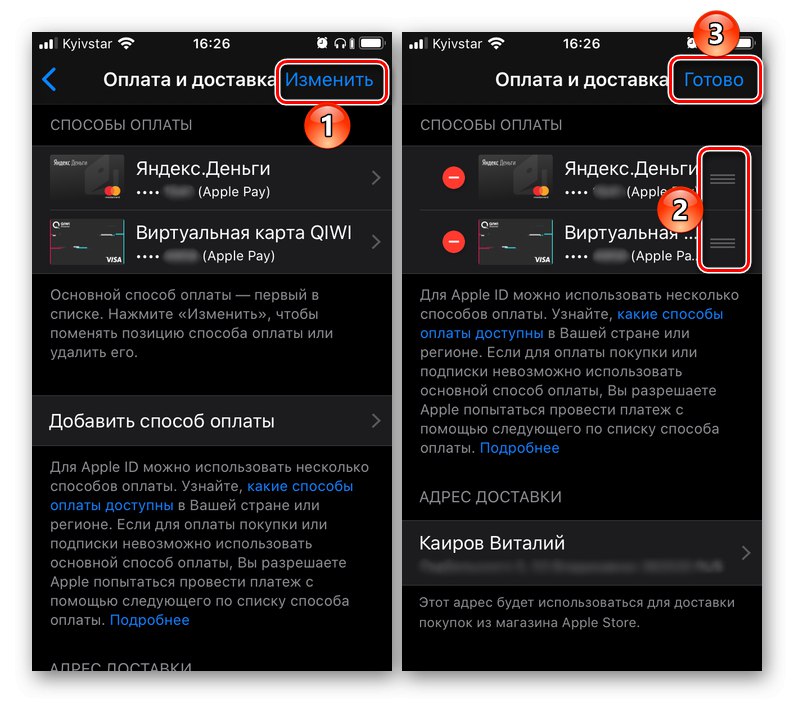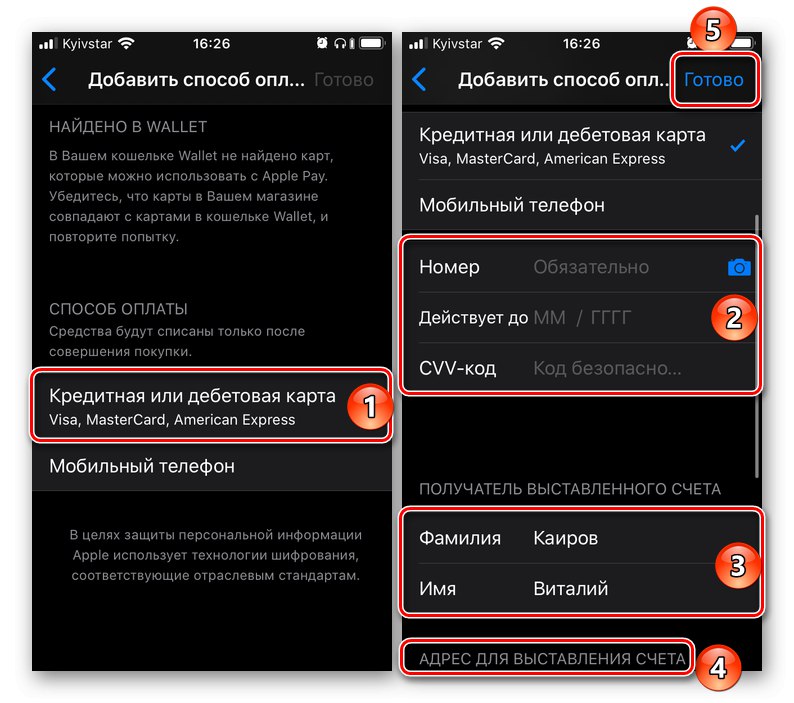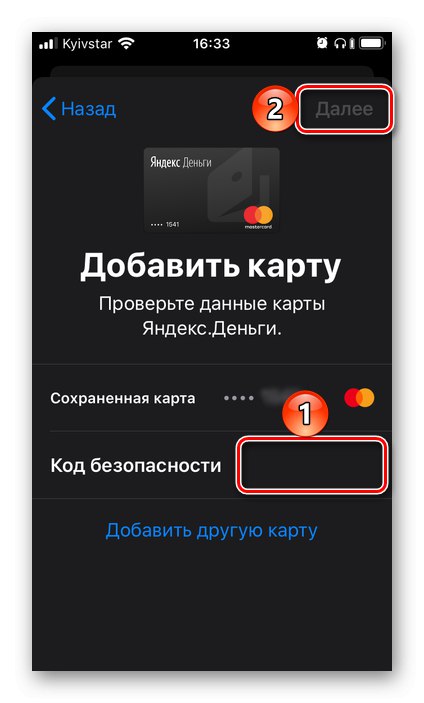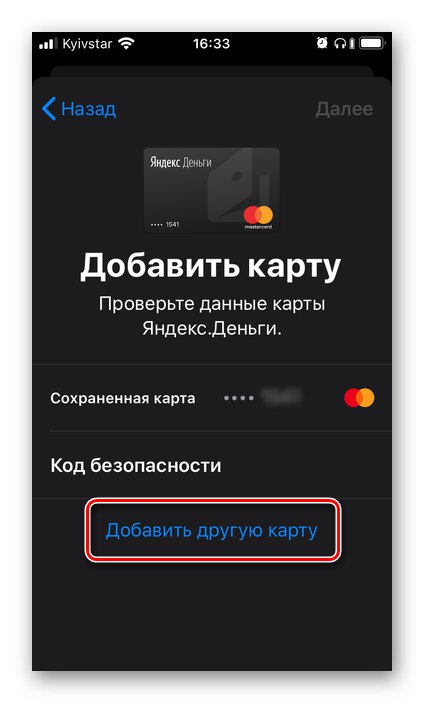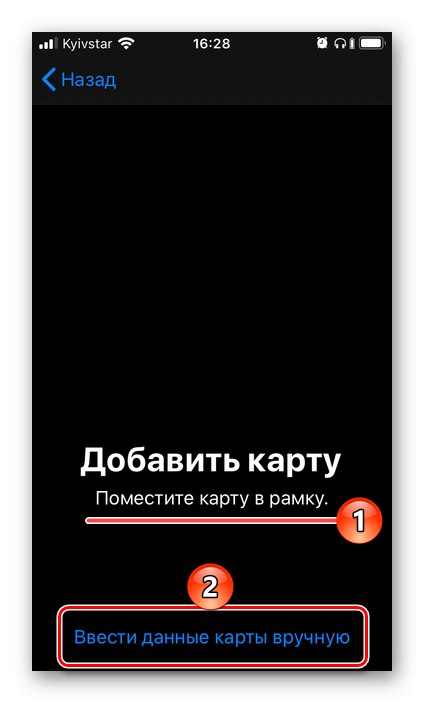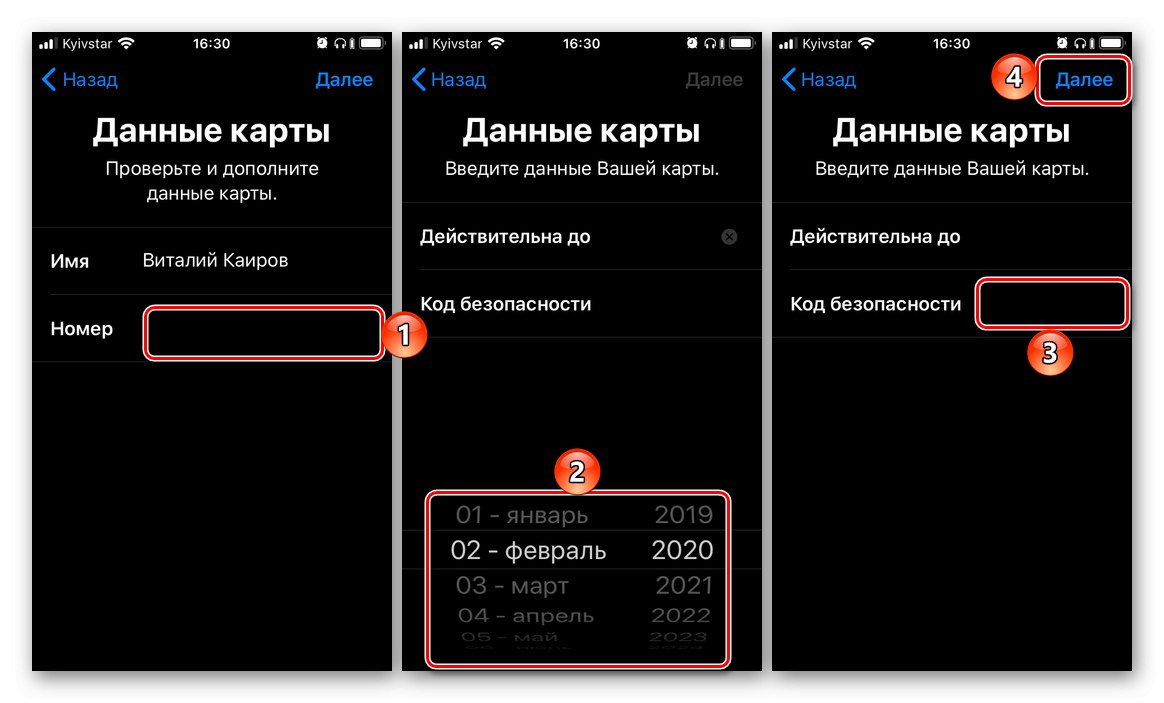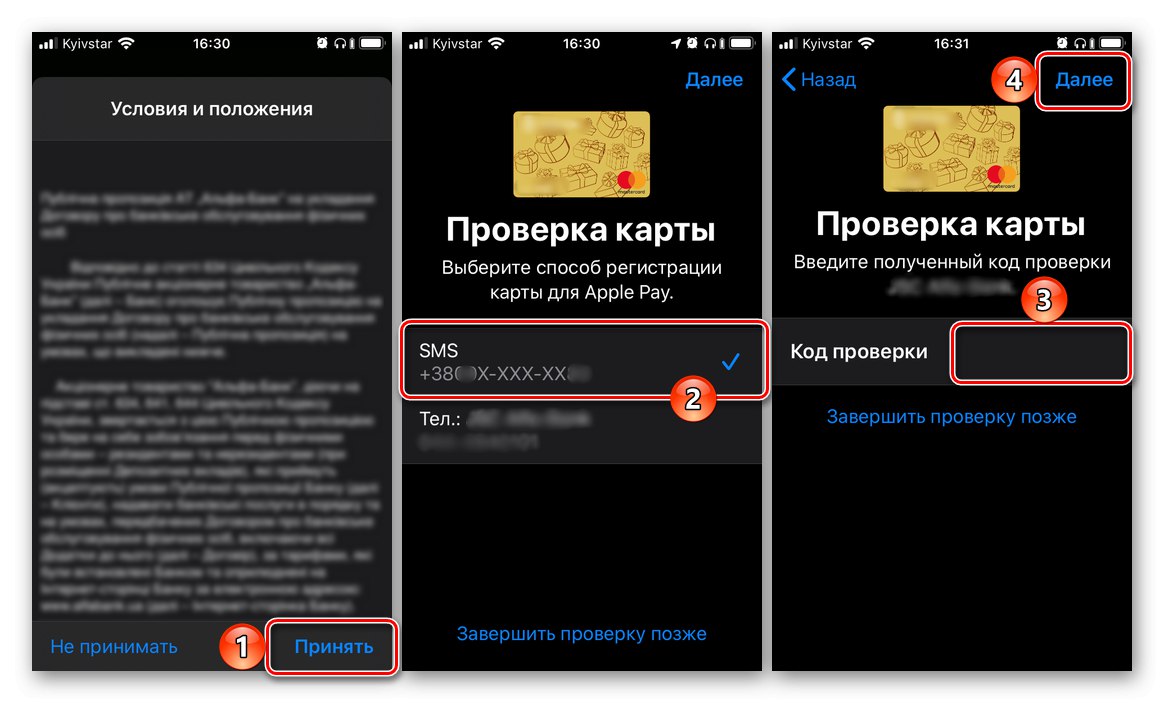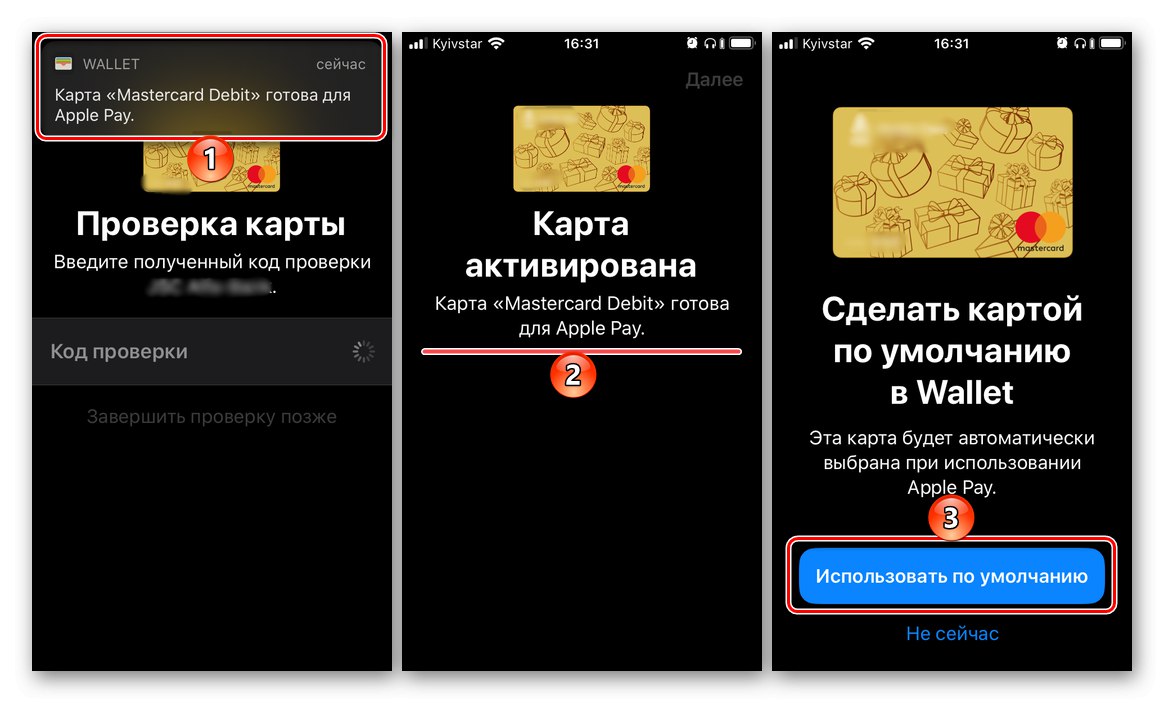iPhone може да се използва за плащане поне в два случая - при закупуване на приложения и игри в App Store, както и при плащане на стоки директно от самото устройство чрез терминали (Apple Pay). И първият, и вторият предполагат метод на плащане по подразбиране, който може да бъде променен при необходимост. Ето как да го направите.
Вариант 1: Платете в App Store
Въпросът за закупуване на приложения, игри, както и за абонамент за тях и различни услуги в средата на iOS е много актуален и затова първо ще разгледаме как да променим метода на плащане, използван за тези цели.
Метод 1: App Store
Една от двете възможни опции за решаване на днешния ни проблем във връзка с марковия магазин за приложения на Apple се извършва чрез наличните в него настройки на профила.
- Отворете App Store и от раздела "Днес", докоснете снимката на вашия профил и след това отново върху нея, но в раздела, който се отваря "Сметка"... Потвърдете превключвателя с Touch ID или Face ID.
- След това натиснете „Управление на начините на плащане“... Ако вторичната, с която искате да замените основната, все още не е свързана с вашия Apple ID, отворете раздела „Добавяне на начин на плащане“ и преминете към следващата стъпка.
![Добавяне на нов начин на плащане към App Store на iPhone]()
Ако повече от една карта (акаунт) вече е свързана с акаунта и просто трябва да смените една на друга (основна на допълнителна), докоснете надписа, разположен в горния десен ъгъл „Промяна“, след това, като използвате хоризонталните ивици вдясно, променете реда на картите (сметките) и натиснете "Свършен".
- Веднъж на страницата за добавяне на нов метод, изберете една от трите налични опции:
- Намерен в Wallet;
- Кредитна или дебитна карта;
- Мобилен телефон.
![Опции за добавяне на нов начин на плащане към App Store на iPhone]()
В примера по-долу ще бъде разгледан вторият, тъй като първият се състои изключително в кликване върху картата, която вече е свързана с Apple ID, но не е добавена към App Store, а третата в посочване на мобилния номер и потвърждаването му чрез въвеждане на кода от SMS.
- Въведете данните на картата - нейния номер, срок на годност, секретен код, проверете верността на името и фамилията, които сте посочили по-рано (при регистрация на акаунта) или, ако е необходимо, ги посочете. Попълнете задължителните полета на блока "Адрес на плащане"и след това натиснете "Свършен".
![Въвеждане на данни за картата и адрес на пребиваване при добавяне на начин на плащане в App Store на iPhone]()
Важно! Банковата карта, която впоследствие ще се използва като основен начин на плащане в App Store, трябва да бъде издадена в същата държава, за която е регистрирана сметката. Адресът, по-специално пощенският код, също трябва да съвпада.
- Изчакайте, докато операцията приключи и вижте резултата от нея. Освен това към приложението Wallet може да се добави нов начин на плащане, за да можете да го използвате с Apple Pay. Но ще говорим за това подробно в следващата част на статията.
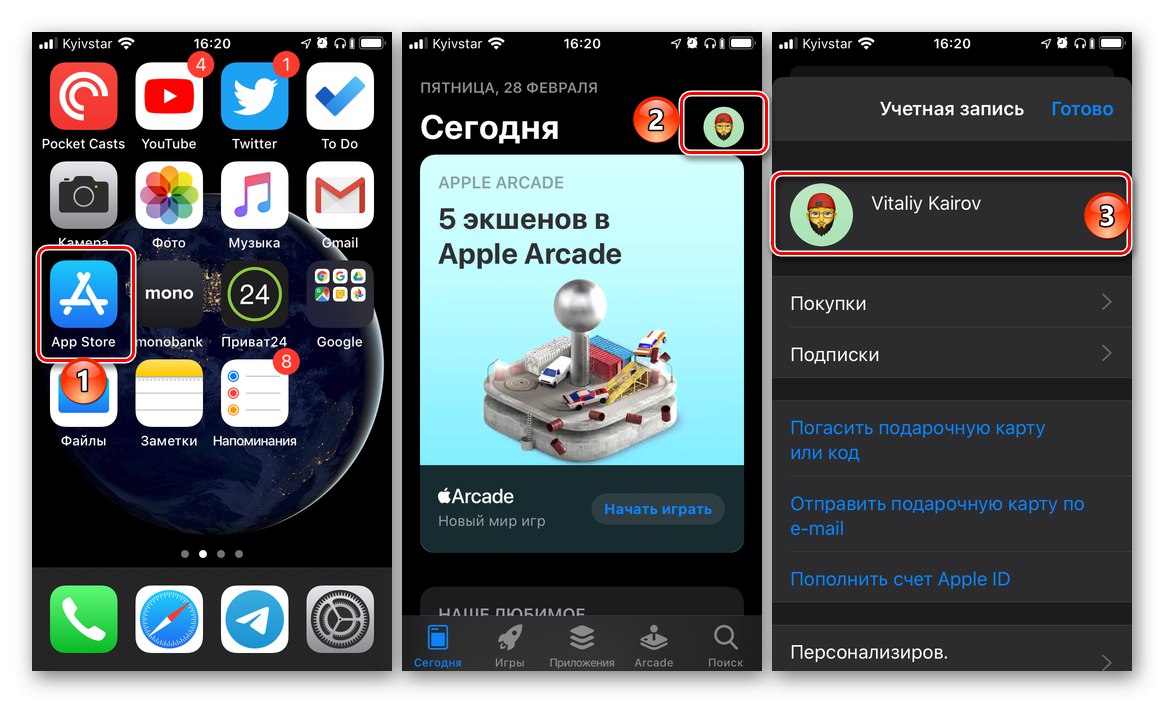
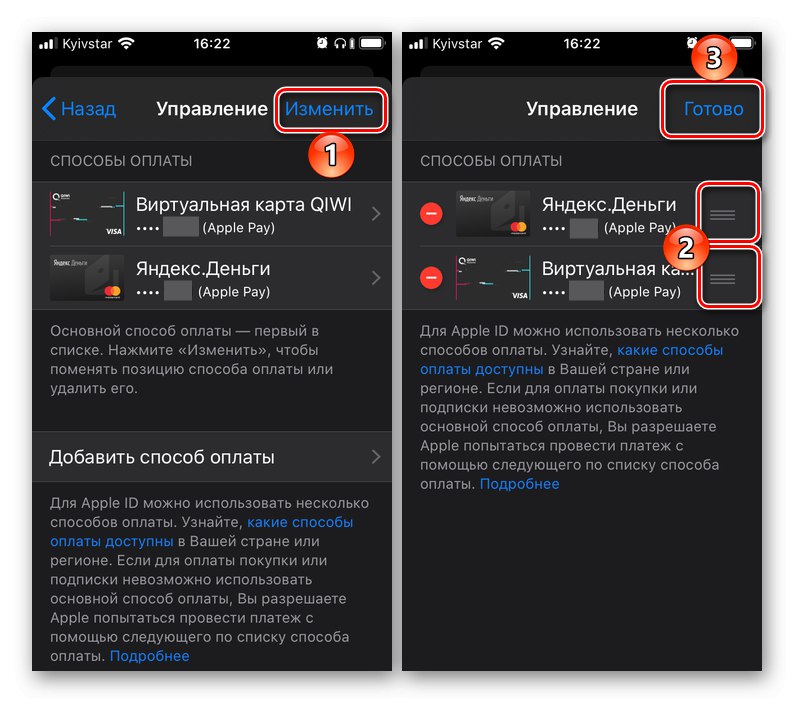
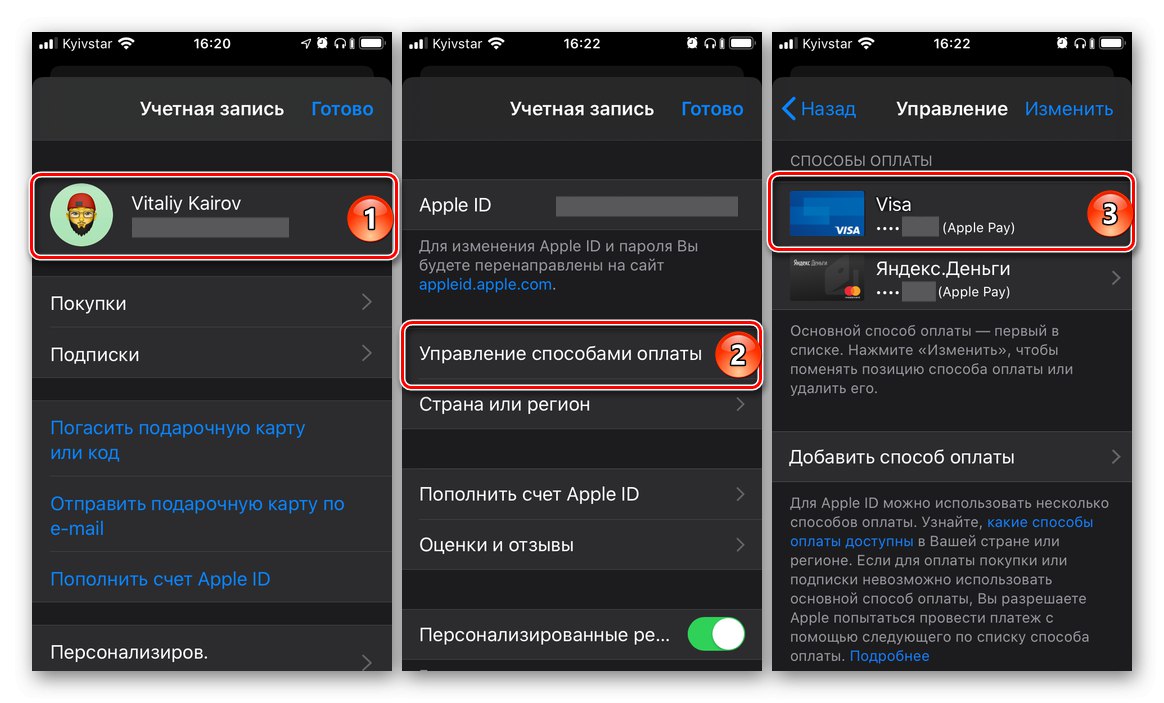
Съвет: Ако в бъдеще трябва да промените приоритета на начините на плащане в магазина за приложения, т.е. да направите основната втора карта или акаунт (ако го свържете), просто променете реда на тяхното подреждане, като следвате стъпките, описани във втория параграф на втория параграф на тази инструкция.
Това беше основният, но не и единственият метод за промяна на начина на плащане в App Store.
Метод 2: "Настройки"
Възможно е да промените начина на плащане в марковия магазин за приложения, без да се налага да го стартирате. Действия, подобни на тези, разгледани по-горе, могат да се извършват в настройките на iOS.
- Отвори "Настройки" iPhone и отидете на първия наличен раздел, Управление на Apple ID.
- След това отворете подраздела "Плащане и доставка"... Ако бъдете подканени, потвърдете превключването към него с помощта на Touch ID или Face ID.
- По-нататъшните действия не се различават от тези в предишния метод:
- Ако повече от една карта или акаунт вече са свързани с акаунт и просто искате да промените техния ред (приоритет), направете го, както е показано на изображението по-долу.
- Ако задачата е само да добавите нов начин на плащане, повторете стъпки № 3-5 от предишната част на статията.
![Променете приоритета на използването на начини на плащане в App Store на iPhone]()
![Добавете самостоятелно нов начин на плащане в App Store в настройките на iPhone]()
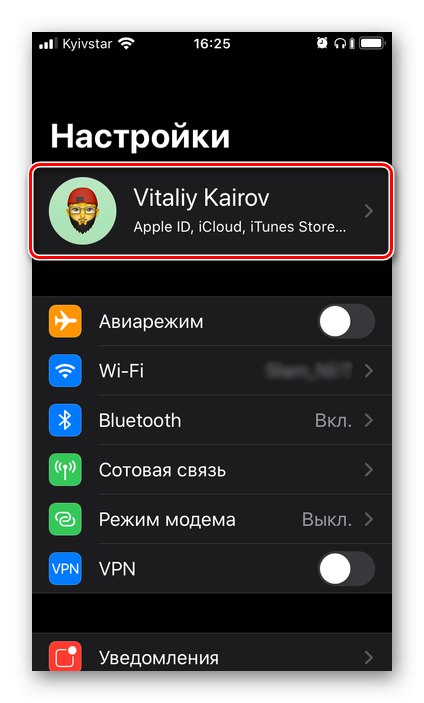
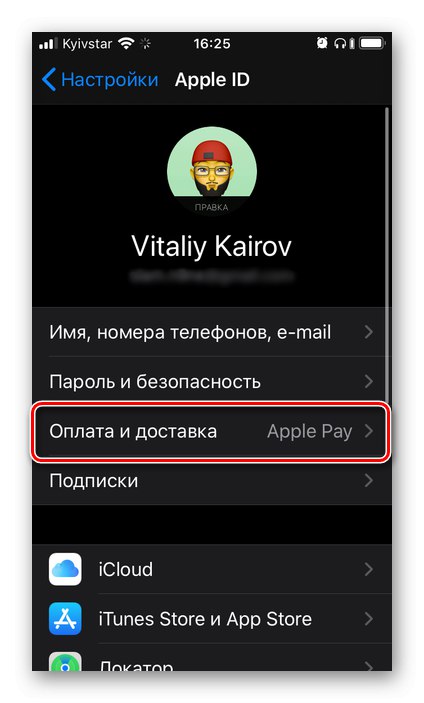
Добавянето на нов и / или промяна на съществуващ начин на плащане в App Store е доста лесно. Единственият, но все пак изключително важен нюанс е, че банковата карта и / или мобилният номер, използван като сметка, трябва да съответства на държавата, за която е регистриран Apple ID.
Вариант 2: Плащане с Apple Pay
Както знаете, Apple Pay ви позволява да използвате iPhone вместо банкова карта за плащане на терминали. Ако е необходимо, можете да обвържете нова карта с услугата и да замените старата с нея или, ако повече от една от тях вече са прикачени към акаунта, бързо да превключвате между тях, но първо първо.
Метод 1: Приложение за портфейл
Apple Pay се захранва от интегрираното приложение на iPhone за NFC и Wallet. Най-лесният начин да промените начина си на плащане е с последния.
- Отворете приложението Wallet и кликнете върху кръглия бутон със знак плюс в горния десен ъгъл.
- В прозореца, който се появява на екрана, докоснете бутона „Продължи“.
- Ако карта вече е свързана с вашия Apple ID (различна от тази, която в момента се използва за плащане с Apple Pay), можете да я изберете на следващия екран. За да направите това, просто въведете кода за сигурност (CVC) и след това щракнете върху бутона, който се активира "По-нататък"разположен в горния десен ъгъл.
![Избиране на вече добавена карта като начин на плащане в Wallet на iPhone]()
Ако задачата е да „Добавяне на друга карта“, докоснете съответния етикет. След това можете да продължите по един от двата пътя:
![Започнете да добавяте нова карта като начин на плащане в Wallet на iPhone]()
- Поставете картата в рамка, която се появява в интерфейса на отвореното приложение "Камера", изчакайте, докато данните, посочени на него, бъдат разпознати, прочетете ги и потвърдете. Освен това ще трябва ръчно да въведете кода за защита и, ако картата не е персонализирана, името и фамилията на собственика.
-
„Въведете данните за картата ръчно“... В този случай ще трябва самостоятелно да посочите номера му и да докоснете "По-нататък", след това въведете датата на изтичане и кода за защита и след това отидете отново "По-нататък",
![Ръчно добавете нова карта като начин на плащане в приложението Wallet на iPhone]()
да приеме "Правила и условия", изберете метод за проверка (SMS на номер или повикване), след което натиснете отново "По-нататък" и потвърдете процедурата, като посочите кода, получен в съобщението или продиктуван при обаждане.
![Приемете условията и въведете кода, за да добавите нова карта в приложението Wallet на iPhone]()
Подслушване за последен път "По-нататък" и след като изчакате още няколко секунди, ще видите, че картата е добавена към Wallet и активирана, поради което може да се използва за плащане с Apple Pay.
![Добавете нова карта, като използвате снимка в приложението Wallet на iPhone]()
![Потвърждение за добавяне на нова карта в приложението Wallet на iPhone]()
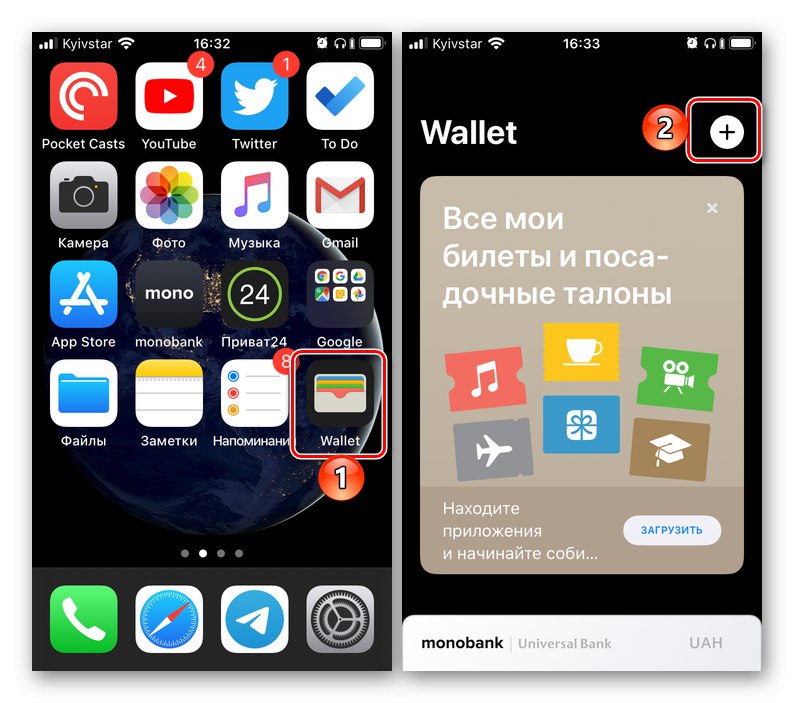
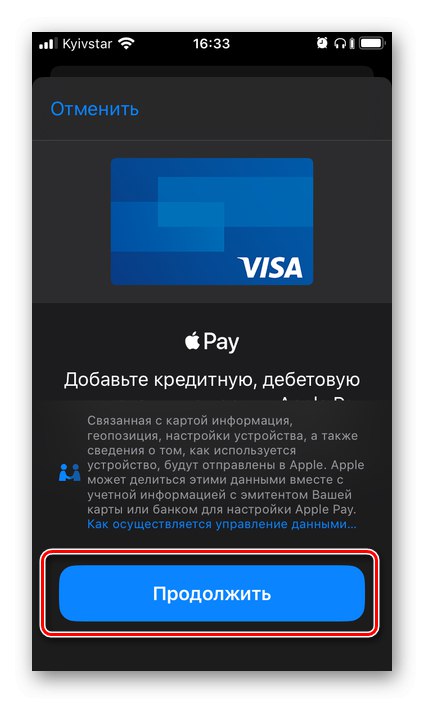
Последното нещо, което трябва да направите, е да кликнете върху бутона, който се появява на екрана Използвайте по подразбиране, който ще посочи новата карта като основен начин на плащане.
Метод 2: Настройки на приложението Wallet
Повечето предварително инсталирани приложения в iOS нямат свои собствени настройки, по-точно те се показват в раздела на едноименната операционна система. Оттам можете да добавите и след това да промените метода на плащане, използван в Apple Pay.
- Отвори "Настройки" iPhone, превъртете надолу и отидете на Портфейл и Apple Pay.
- Докоснете елемента „Добавяне на карта“.
- В следващия прозорец кликнете върху бутона „Продължи“и след това следвайте стъпките, описани в точка # 3 от предишния метод.
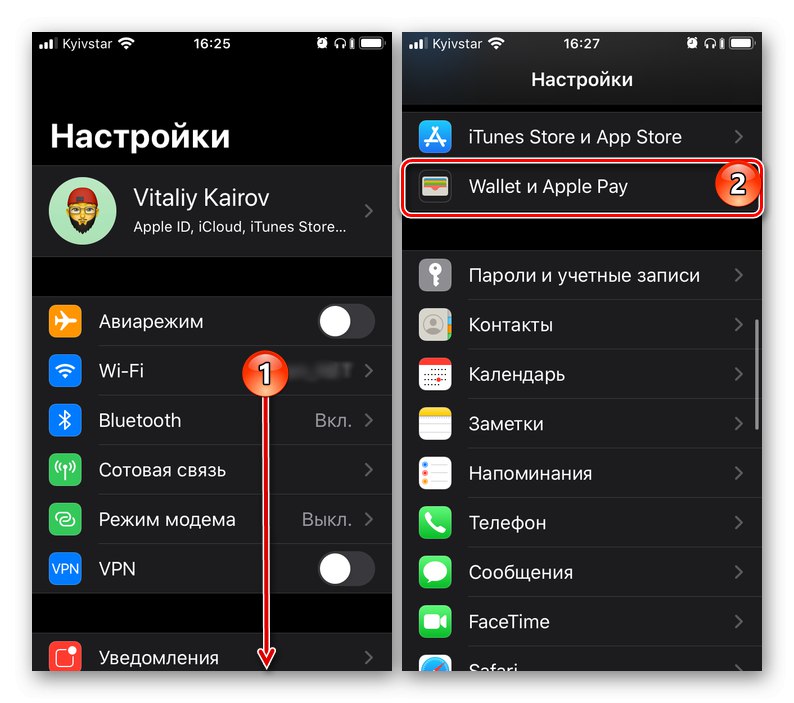
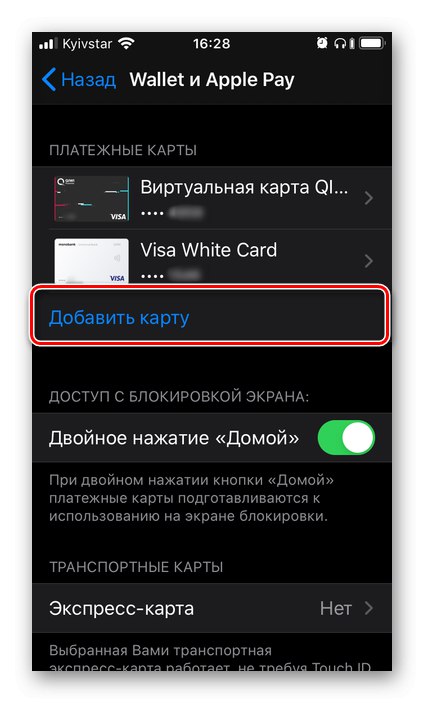
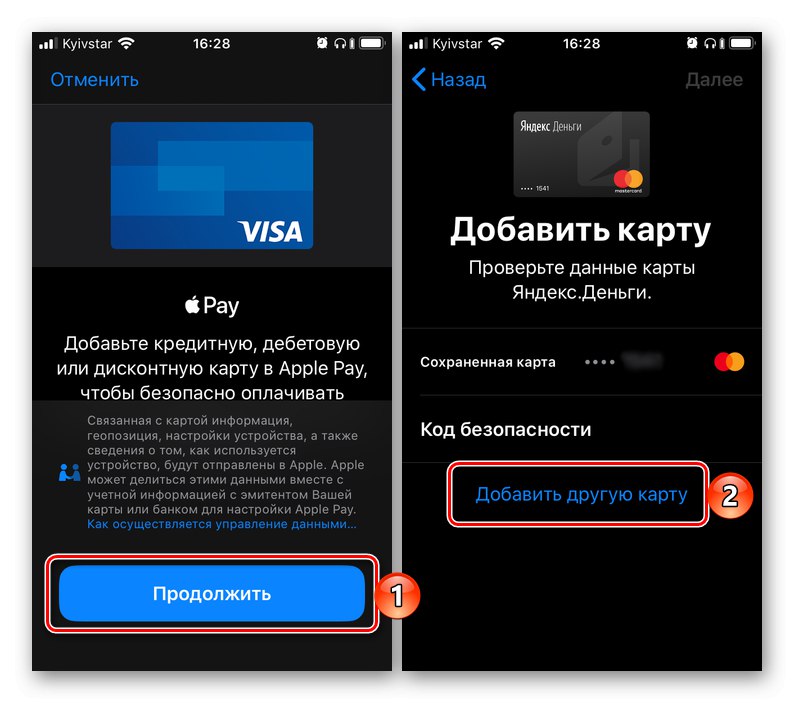
Следвайки инструкциите по-горе, ако е необходимо, можете да добавите всичките си платежни карти (включително виртуални) към приложението Wallet, ако банката, в която са издадени, поддържа Apple Pay. Ще ви кажем как да превключвате между методите за плащане, добавени към виртуалния портфейл, и да зададете някой от тях като основни в последната част на статията.
Прочетете също: Как да платите с Apple Pay на iPhone
Превключвайте между начините на плащане
Ако в приложението Wallet и следователно Apple Pay имате повече от една свързана банкова карта и от време на време трябва да превключвате между тях, трябва да действате, в зависимост от ситуацията, както следва:
В приложението Wallet
Ако искате да смените картата, която ще се използва като основен начин на плащане, стартирайте приложението, докоснете с пръст „гледането“ от дъното на картата и без да го пускате, издърпайте го нагоре, докато се появят всички карти. Кликнете върху този, който искате да направите основния и го поставете „отпред“.Съгласете се, че ще се използва по подразбиране чрез докосване "ДОБРЕ" в изскачащия прозорец.
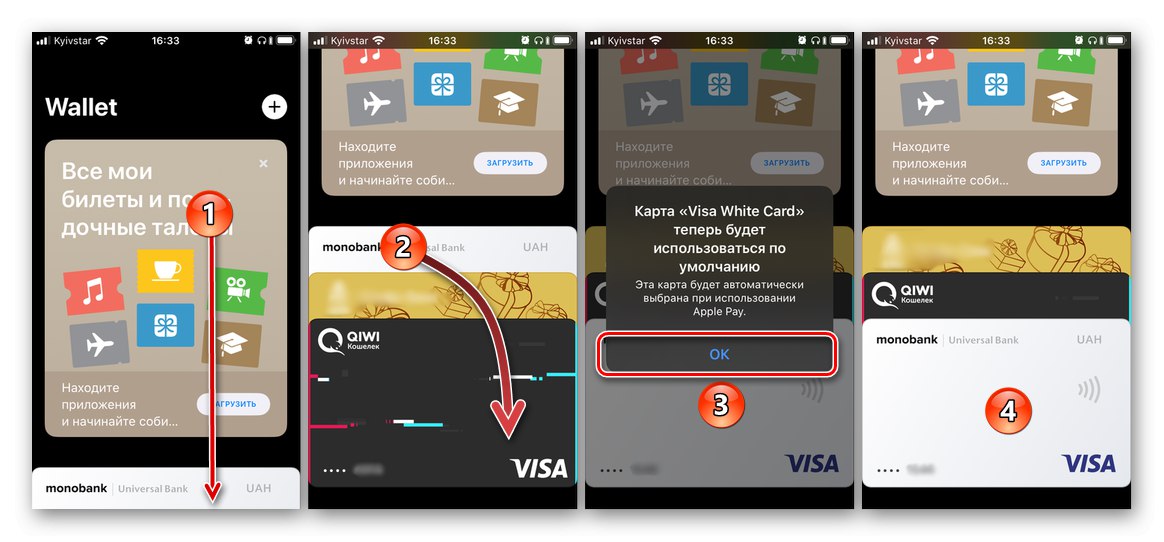
При плащане с Apple Pay
Ако трябва да смените картата преди директно плащане, трябва да действате малко по-различно. Обадете се на Apple Pay от заключения екран на смартфона (щракнете двукратно върху бутона "У дома" на по-стари iPhone или щракнете двукратно върху бутона за заключване на нови), кликнете върху картата, разположена по-долу, и след това изберете тази, която искате да използвате за плащане от разширения списък.
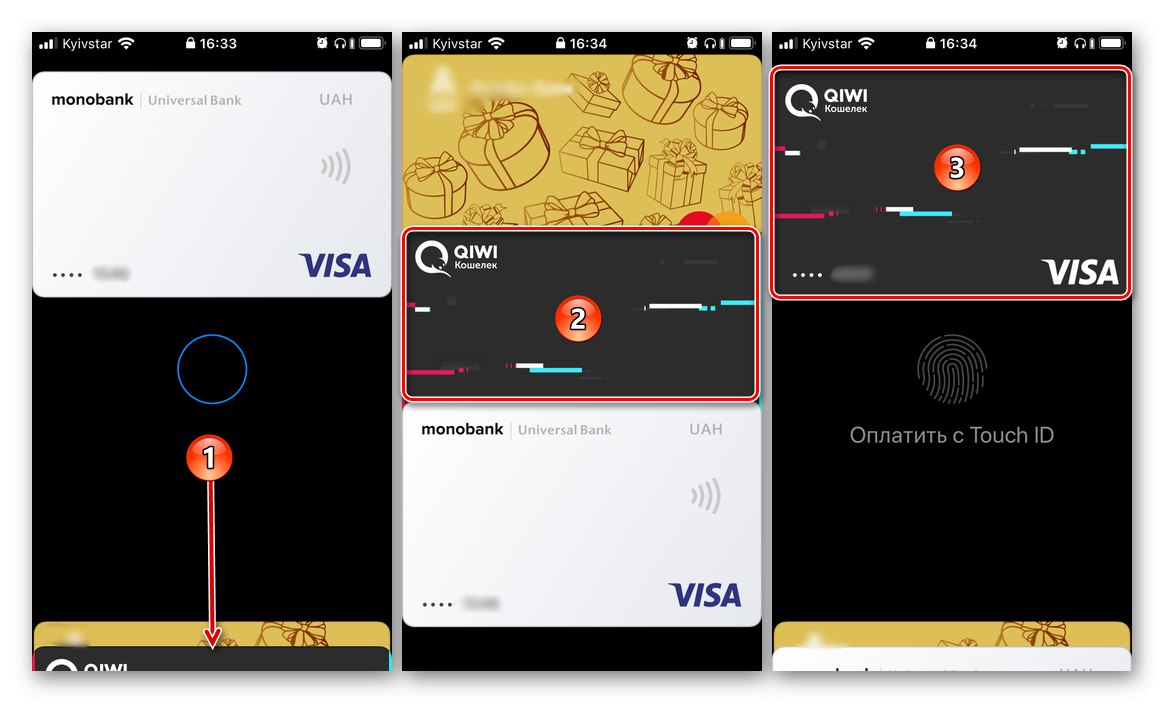
Прочетете също: Как да използвам Apple Wallet на iPhone
Сега знаете как да промените начина на плащане в App Store и приложението Wallet, използвано за Apple Pay на iPhone. Обикновено няма проблеми с тази процедура.